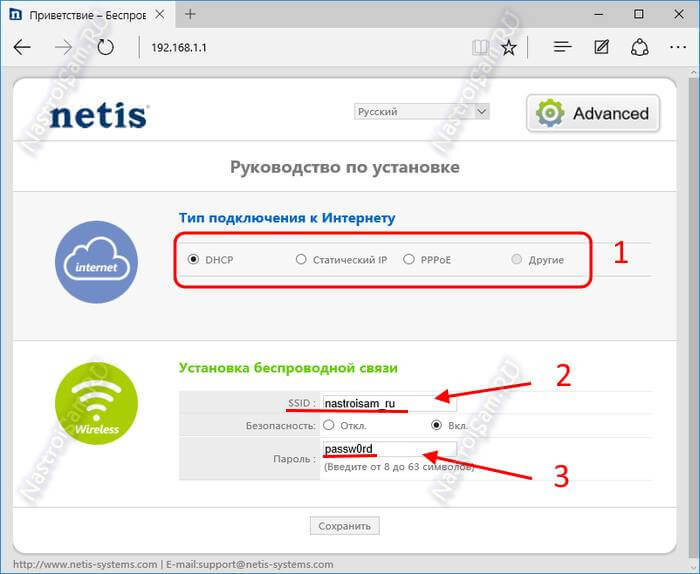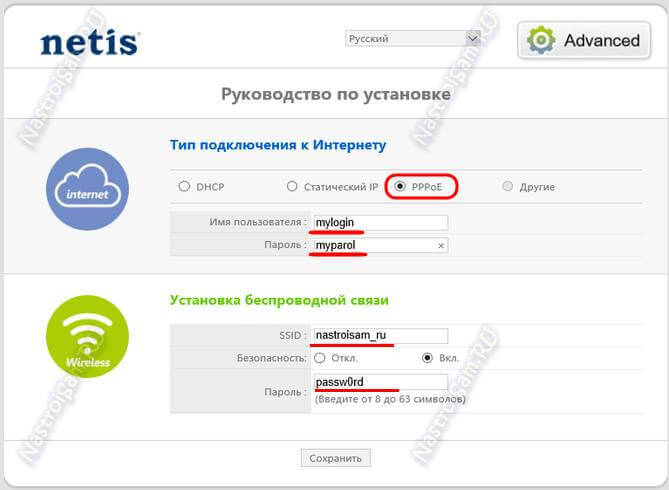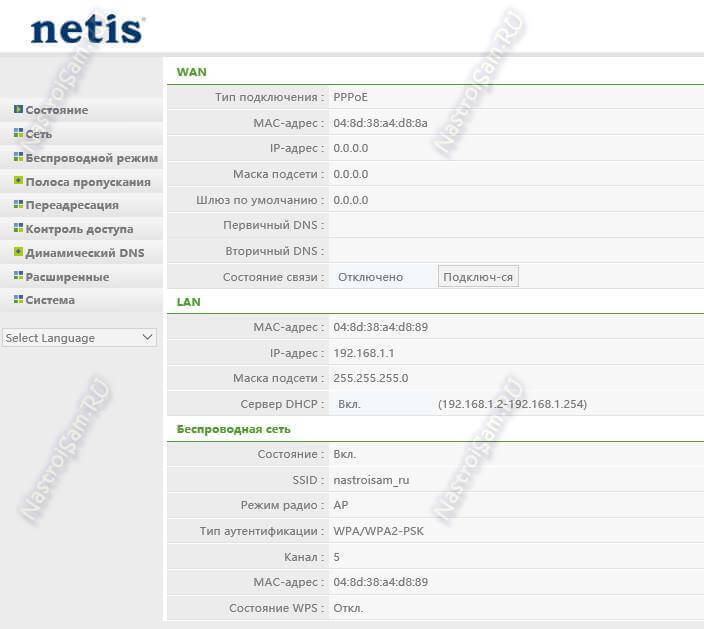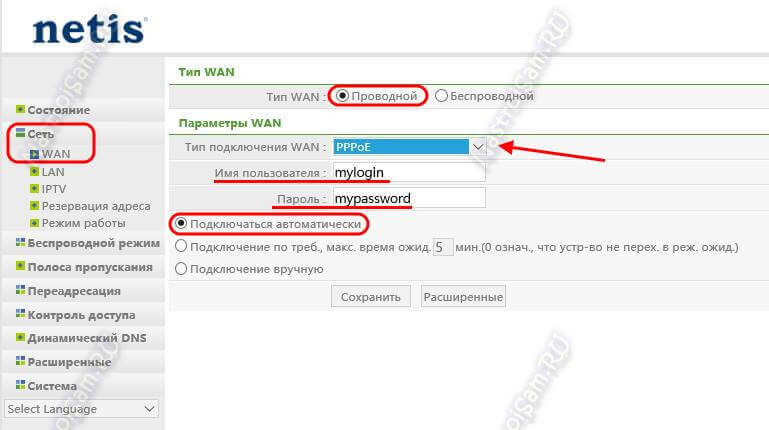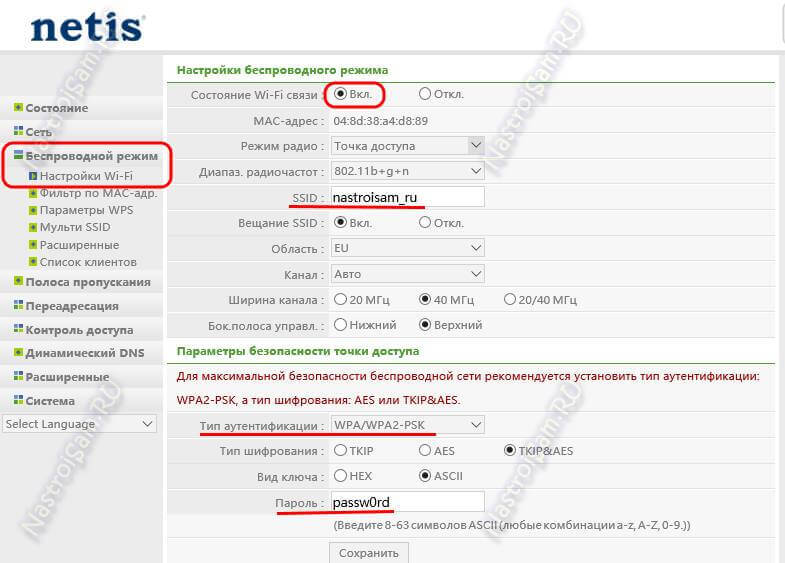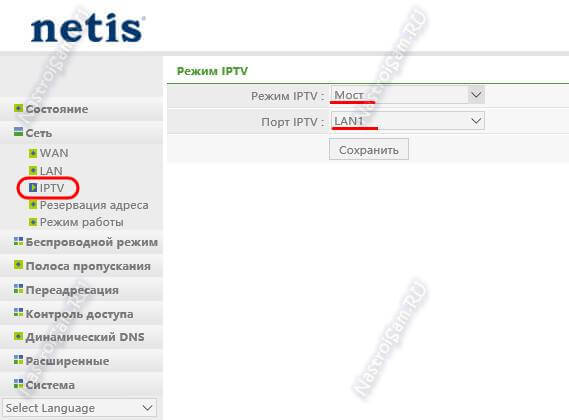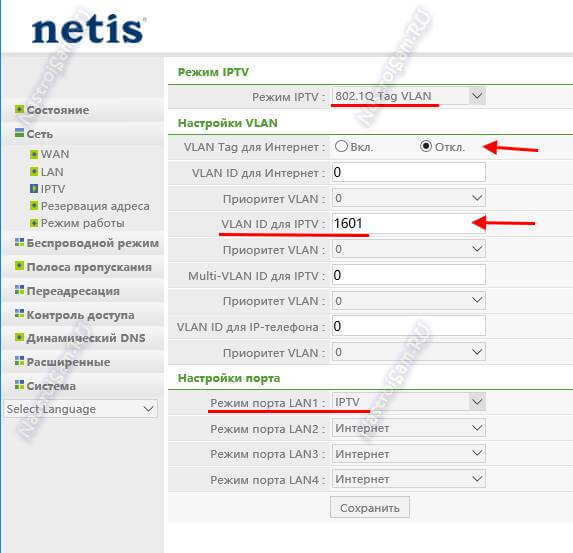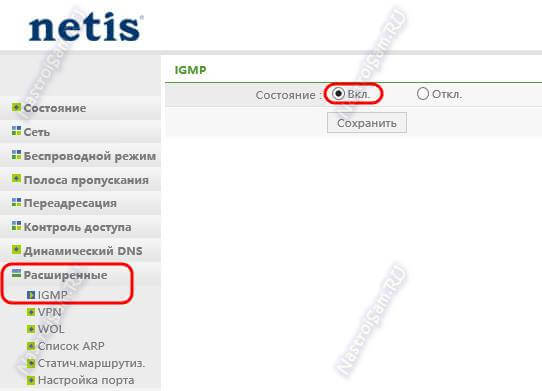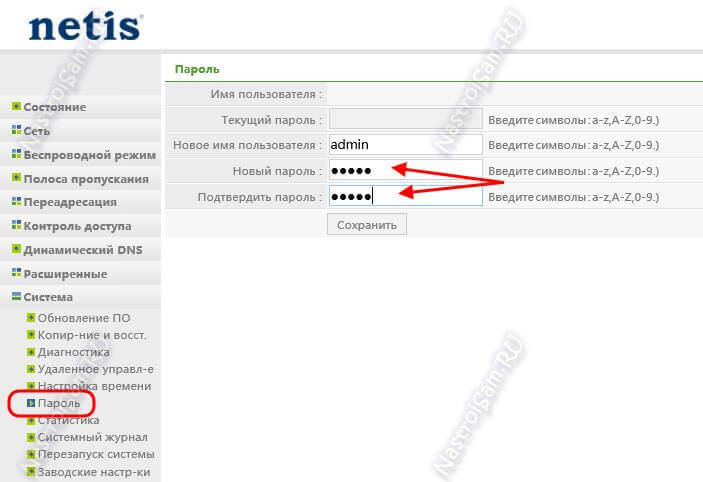- Настройка Wi-Fi роутера NETIS N2
- Настройка оборудования
- Блог о модемах, роутерах и GPON терминалах Ростелеком
- Настройка роутера netis WF2409E
- Как настроить роутер NETIS WF2409E
- Настройка роутера Netis: 3 шага к быстрой настройке
- Очень важно!
- Шаг 1 – Подключение
- Шаг 2 – Вход в конфигуратор
- Шаг 3 – Быстрая настройка
- Дополнительно
Настройка Wi-Fi роутера
NETIS N2
НАСТРАИВАЕМ РОУТЕР.
Роутер можно настроить по кабелю или по wi-fi. Рассмотрим оба варианта подключения.
1. Чтобы настроить роутер по кабелю, нужно взять дополнительный кабель интернета (патчкорд), который идёт в комплекте и подключить один конец в один и LAN разъемов на роутере , а другой конец в компьютер или ноутбук в соответствующий разъём.
2. Чтобы подключиться по wi-fi нужно посмотреть информацию на роутере. Для этого нужно роутер перевернуть, на нижней панели посмотреть название и ключ wifi сети.
Открываем браузер (Google Chrome, Mozilla Firefox, Internet Explorer, Microsoft Edge, Opera и т.д.). Затем в адресной строке браузера нужно ввести цифры, указанные на корпусе (рис. 5).
Введённые данные в браузере должны выглядеть как указано на рисунке
Нажимаем кнопку Enter на клавиатуре или поиск.
Появится окно для ввода данных входа в настройки роутера, куда нужно ввести логин и пароль с наклейки
Нажимаем кнопку “Вход” и попадаем в настройки роутера
В открывшемся окне (рис. 12) нам нужно изменить несколько параметров:
SSID: Это название Вашей wi-fi сети основной. Измените на любое понравившееся название.
Тип аутентификации: нужно выбрать WPA2-PSK.
Тип шифрования: выбрать AES.
Пароль: придумываете пароль от Вашей беспроводной сети. Пароль в режиме ASCII может содержать цифры и буквы латинского алфавита с учётом регистра, длина должна быть не менее 8-ми символов.
Нажимаем кнопку “Сохранить”
Беспроводное соединение пропадёт на несколько секунд.
ВАЖНО! Если Вы настраиваете роутер по wi-fi и вы изменили название сети и пароль, Вам нужно будет заново переподключиться к wi-fi сети с новыми параметрами и зайти в настройки роутера. Если Вы настраиваете по кабелю, данная манипуляция не требуется.
Выбираем сеть Wi-fi сеть 5ГГц Меняем следующие параметры: SSID: название wi-fi сеть 5ггц. Измените на любое понравившееся название. ВНИМАНИЕ! Название wi-fi 5ггц, желательно, чтобы отличалось, от названия основной wi-fi сети. Тип аутентификации: нужно выбрать WPA2-PSK. Тип шифрования: выбрать AES.
Пароль: придумываете пароль(ключ безопасности) от Вашей беспроводной сети.
Выбираем сеть Wi-fi сеть 5ГГц
Меняем следующие параметры:
SSID: название wi-fi сеть 5ггц. Измените на любое понравившееся название.
ВНИМАНИЕ! Название wi-fi 5ггц, желательно, чтобы отличалось, от названия основной wi-fi сети.
Тип аутентификации: нужно выбрать WPA2-PSK.
Тип шифрования: выбрать AES.
Пароль: придумываете пароль(ключ безопасности) от Вашей беспроводной сети.
Нажимаем кнопку “Сохранить”
Базовая настройка роутера произведена.
При подключении роутера после другого устройства(роутера или пк) к сети инфолан необходимо пройти процедуру Авторизации.
Настройка оборудования
Блог о модемах, роутерах и GPON терминалах Ростелеком
Настройка роутера netis WF2409E
Китайский производитель сетевого оборудования, компания netis CIS, появилась в России относительно недавно, хотя на рынке телекоммуникационного оборудования присутствует ещё аж с 2000 года. Ассортимент поставляемого оборудования весьма широкий: ADSL-модемы, WiFi-роутеры, PON-терминалы, мобильные 3G/4G маршрутизаторы, сетевые платы и PowerLine-адаптеры. Главный преимущество, на которое компания Нетис делает ставку, продвигая свои устройства на рынке — богатый функционал за небольшую цену. Согласно стратегии компании, именно это сделает их продукцию привлекательной для конечного пользователя. И действительно — за цену чуть более 1000 рублей Вы получите WiFI-роутер с возможностями, которые у аналогов от ASUS, TP-Link или Linksys идут минимум в 2 раза дороже. А двухдиапазонные маршрутизаторы вообще одни из самых дешевых в классе. Если не будет проблем с прошивками, как на D-Link или Huawei то, думаю, роутеры netis смогут оттянуть на себя неплохую долю на рынке.
Герой этого поста — WiFi маршрутизатор netis WF2409E. На текущий момент это флагман линейки однодиапазонных роутеров Wireless N300. Есть ещё модификация WF2409D — она выполнена в другом корпусе и немного урезана по функциям — согласно данным официального сайта, не поддерживается интерактивное ТВ IPTV и WOL.
Внешность роутера весьма необычная за счёт трёх мощных несъёмных антенн по 5 dBi, расположенных сверху, а не сзади, как обычно. Несмотря на это, он весьма компактен и занимает совсем немного места. Сам корпус хоть и простенький, но аккуратный и к качеству исполнения не получится придраться как не старайся.
По портам всё обычно — 4 LAN и 1 WAN со скоростью 10/100 мбит/сек. На задней стороне расположены ещё 2 кнопки: одна для функции WPS, а вторая — сброс настроек, он же ресет, подписанная как «Default».
Изначально роутер Нетис WF2409E уже настроен на работу в сети с типом подключения Динамический IP, на нём поднята беспроводная сеть с максимальным уровнем безопасности. Просто ставите и работает. Кстати, имя сети и ключ безопасности написаны на наклейке на днище корпуса.
Как настроить роутер NETIS WF2409E
IP-адрес маршрутизатора в локальной сети 192.168.1.1, зайти в веб-интерфейс можно как по ай-пи, так и через хостнейм: netis.cc . При первом входе в конфигуратор, Вас встретит Мастер быстрой настройки:
Это базовое конфигурирование устройства — только подключение к Интернет и WiFi, но его возможностей хватит практически всем пользователям, у кого не подключена услуга Интерактивного телевидения IPTV. К слову сказать, внешность Мастера почти полностью содрана у устройств от Tenda.
В списке «Тип подключения к Интернету» выбираем то, которое используется Вашим провайдером.
Два самых распространённых — это Динамический IP (DHCP) , который выставлен по умолчанию, и протокол PPPoE , который в России используется в большинстве филиалов Ростелеком и ТТК, а так же на всей зоне присутствия Дом.ру. В этом случае понадобиться ещё указать логин и пароль к Интернет-подключению:
В разделе «Установка беспроводной связи» можно изменить имя сети ВайФай — SSID, и пароль на соединение. При необходимости безопасность можно отключить, поставив флажок «Нет» напротив соответствующего пункта, но я бы настоятельно не рекомендовал это делать.
Настраивать роутер Нетис для Билайн (DHCP+туннель L2TP) лучше через раздел «Advanced».
Расширенная настройка маршрутизатора
Первое, что Вы увидите, нажав на кнопочку «Advanced» — статусная страница маршрутизатора:
Здесь представлена информация о текущем подключении к провайдеру, состоянии локальной и беспроводной сетей.
Для настройки подключения к сети Интернет надо зайти в раздел «Сеть» -> «WAN»:
Выбираем используемый провайдером тип подключения. В случае с PPPoE и VPN-туннелями надо прописать «Имя пользователя» и «Пароль» на соединение. Для PPPTP и L2TP нужно ещё указать IP адрес VPN-сервера.
Не забудьте проверить чтобы был установлен флажок «Подключаться автоматически».
Сохраняем параметры.
Беспроводная сеть WiFi
Для того, чтобы настроить Вай-Фай на роутере Netis WF2409E, нужно зайти в раздел меню «Беспроводной режим» -> «Настройки Wi-Fi»:
Проверяем, чтобы состояние связи было в значении «Вкл.» Параметры «Режим радио» и «Диапазон радиочастот» оставляем в значении по умолчанию, как на картинке.
В поле «SSID» прописываем название создаваемой сети.
Теперь спускаемся ниже по странице к параметрам безопасности. «Тип аутентификации» лучше выставить «WPA2-PSK», либо, при необходимости, смешанный «WPA/WPA2-PSK». Тип шифрования оставляем выбранный по умолчанию.
Придумываем и вводим в поле «Пароль» ключ безопасности беспроводной сети. Он должен быть не короче 8 символов и состоять из комбинации разных символов и цифр. Нажимаем кнопку «Сохранить».
Как настроить IPTV
Если у Вас подключена услуга Цифровое Интерактивное Телевидение от Ростелеком, Билайн или Дом.ру, то для его настройки надо зайти в раздел «Сеть»->»IPTV». В большинстве случаев для этого достаточно выбрать режим «Мост» и выбрать LAN-порт, в который включена приставка:
В некоторых случаях (некоторые филиалы Ростелеком, Таттелеком) необходимо указать идентификатор Vlan ID. Для этого надо выбрать режим «802.1Q Tag VLAN»:
Обычно Интернет-трафик идёт нетегированный, поэтому «VLAN Tag для Интернет» оставляем в значении «Откл.».
В поле «VLAN ID для IPTV» вводим идентификатор влан (его можно узнать в технической поддержке оператора связи).
Ниже остаётся только выбрать порт, в который будет включена STB-приставка и поставить напротив него значение IPTV.
Кликаем на кнопку «Сохранить».
Примечание: В некоторых случаях бывает необходимо включать IGMP Snooping на абонентском роутере. В случае с нейтис WF2409E это можно сделать в разделе «Расширенные» -> «IGMP»:
Смена пароля Администратора
Чтобы защитить свой роутер от несанкционированного доступа, я настоятельно рекомендую сменить пароль на вход в настройки. Для этого надо зайти в раздел «Система»->»Пароль»:
Указываем имя пользователя — admin и дважды вводим новый пароль. Не забудьте сохранить настройки устройства.
Настройка роутера Netis: 3 шага к быстрой настройке
Приветствую! На тему Netis у нас уже написано достаточно, поэтому очередную статью про общую настройку роутеров Netis мы подадим кратко и без воды. Начинаем!
Если же что-то осталось непонятным – напишите об этом в комментариях. Там же можно поделиться опытом с другими участниками нашего клуба по общим проблемам.
Очень важно!
Очень рекомендую эти статьи, перед тем как приступить к чтению:
Т.е. если вам нужны точные инструкции под свою модель, рекомендую посмотреть в списке выше – скорее всего там уже есть именно ваш роутер.
Шаг 1 – Подключение

- Подключаем адаптер питания – загорятся лампочки.
- Провод интернета – в порт WAN.
- Провод от компьютера/ноутбука – в порт LAN.
Шаг 2 – Вход в конфигуратор
Для входа в веб-конфигуратор своего Netis открываем один из следующих адресов в браузере (можно перейти прямо отсюда, если вы подключены напрямую к роутеру):
Если не подходит – переверните маршрутизатор дном вверх. Там обнаружится наклейка с правильным адресом для входа.
Должен открыться вот такой конфигуратор:
Если появился пароль, а вы не знаете его – нужно сделать сброс на заводские настройки. На задней панели ищем кнопку «Default» и при включенном маршрутизаторе зажимаем ее на 10 секунд до моргания лампочек.
Шаг 3 – Быстрая настройка
На первой же странице у нас есть возможность настроить подключение к интернету и Wi-Fi:
Пояснения для быстрого старта:
- Тип подключения к интернету – узнается в договоре с провайдером (можно позвонить ему и уточнить). Обычно в нашей стране ставится или DHCP (Динамический IP) или PPPoE (потребуется еще логин и пароль). Если что-то не понимаете – не стесняйтесь звонить своему провайдеру, разъяснят и помогут.
- Установка беспроводной связи – здесь задается пароль к вашей сети Wi-Fi. От 8 символов и посложнее, чтобы злые школьники соседей не покушались на вашу скорость.
Вот и все! Уже на этом этапе все должно заработать, но если что-то пошло не так…
Дополнительно
Если что-то пошло не так, то щелкаем вот по этой кнопке «Advanced»:
Откроется очень много настроек, многие из которых мы описали в указанной в самом верху статье. Здесь же остановлюсь на кратких моментах:
Изменение типа интернета и его настройки: Сеть – WAN
Включить Wi-Fi и поменять пароль: Беспроводной режим – Настройки Wi-Fi
Установка пароля на вход в конфигуратор: Система – Пароль
Настройки IPTV: Сеть – IPTV
Выключение WPS: Беспроводной режим – WPS
На этом и закончим наш краткий мануал. Ссылки на подробные статьи по моделям – выше, вопросы и пожелания – ниже. До скорых встреч!