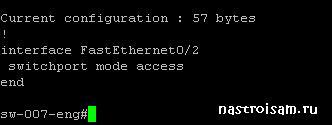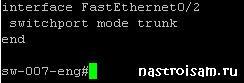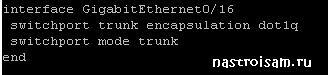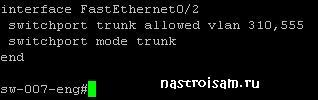- Cisco для новичков. Часть 1.Первоначальная настройка маршрутизатора Cisco
- Cisco для новичков. Часть 1.Первоначальная настройка маршрутизатора Cisco : 22 комментария
- Как настроить роутер Cisco: пример и реализация от WiFiGid
- Пример подключения
- ШАГ 1: Подключение к маршрутизатору
- ШАГ 2: Reset настроек
- ШАГ 3: Конфигурация интерфейсов
- ШАГ 4: Удаленный доступ к роутеру
- ШАГ 5: Настройка шлюза
- ШАГ 6: Настройка NAT
- Видео
- Настройка оборудования
- Блог о модемах, роутерах и GPON терминалах Ростелеком
- Настройка портов Cisco
Cisco для новичков. Часть 1.Первоначальная настройка маршрутизатора Cisco
начну с того, что на 18XX 28XX и почих маршрутизаторах 8 серии подключение и первоначальная настройка оборудования осуществляется через консольный порт с разъемом RJ-45, обычно, кабель для настройки идет в комплекте, представляет из себя RJ-45 на RS-232 голубого цвета. Оборудование 19XX 29XX серий помимо консольного порта RJ 45 имеет консольный порт MiniUSB (Что значительно удобнее при настройке оборудования имея под рукой ноутбук с отсутствующим COM портом). Для настройки оборудования через MiniUSB нам понадобится драйвер эмуляции
Далее в Device Manager появится Cisco Serial где можно настроить номер порта.
Установка соединения осуществляется со стандартными значениями – 9600 бод/8 бит данных/1 стоп бит/без проверки четности и контроля прохождения. В Windows – системах вы можете использовать putty, в Linux cu или minicom. В дальнейшем, когда маршрутизатору будет присвоен IP-адрес для настроек будем использовать ssh, но первый раз без консольного подключения не обойтись.
Открываем Putty, выбираем тип подключения Serial порт COM7 ( У меня он COM7) нажимаем 2 раза [Enter] и видим меред собой командную строку с приглашением роутера
Router>
Переходим в превелегированный режим командой enable
Router>enable
Router#
удаляем имеющуюся конфигурацию, находящуюся во флэш-памяти, и перезагружаем маршрутизатор:
Router#erase startup-config
Router#reload
Ждем пока роутер перезагрузится, наблюдая за процессом загрузки в окне консоли, после чего снова переходим в превилигированный режим
Router>enable
Переходим в конфигурационный режим и даем команду hostname:
Router#configure terminal
Enter configuration commands, one per line. End with CNTL/Z.
Router(config)#hostname Gw0
Gw0(config)#
Включим режим хранения паролей в файле конфигурации устройства в зашифрованном виде:
Gw0(config)#service password-encryption
Отключим управление маршрутизатором через http и https и CDP
Gw0(config)#no ip http server
Gw0(config)#no ip http secure-server
Gw0(config)#no cdp run
Зададим пароли на подключения через консольный порт
Gw0(config)#line con 0
Gw0(config-line)#password пароль
Gw0(config-line)#login
Gw0(config-line)#exit
И Telnet
Gw0(config)#line vty ? О, сколько он там сказал доступно? 0-1441 значит line vty 0 1441 ))
Gw0(config-line)#password пароль
Gw0(config-line)#login
Gw0(config-line)#exit
Зададим пароль на Enable режим
Gw0(config) enable secret пароль_enable_режима
Перейдем к настройке интерфейса внутренней сети. Если маршрутизатор имеет гигабитные порты то названия портов можно сократить как Gi 0/0 (Gigabit ethernet) , если 100 Мбитные то скорее всего это будут Fa (fast ethernet)
В принципе, если вы сомневаетесь в команде, нажмите TAB — в командной строке команда дописалась? значит норма, не помните что вводить? введите знак вопроса… IOS выдаст вам все доступные команды в данном контексте.
Gw0(config) #interface Gi 0/0
Gw0(config-if)#ip address 192.168.0.1 255.255.255.0
Gw0(config-if)#description LAN
Gw0(config-if)#no shutdown
Gw0(config-if)#exit
Задаем dns-сервера
Gw0(config)# ip name-server 192.168.0.2
Все, маршрутизатор доступен телнетом по 192.168.0.1
Записываем конфигурацию в память командой
Gw0# copy running-config startup config или командой wr
В следующей статье,собственно, мы отключим доступ на маршрутизатор через telnet (Ибо не секюрно ) и настроим доступ к нему используя SSH.
Cisco для новичков. Часть 1.Первоначальная настройка маршрутизатора Cisco : 22 комментария
Как настроить роутер Cisco: пример и реализация от WiFiGid
Всем привет! Сегодня я на простом примере расскажу вам про настройку роутера Cisco (2911, 1841, 881 и другие модели). Я выдумал некую простую схему с примером, которая позволит вам понять, как подключить локальную сеть к интернету через наш маршрутизатор. Я покажу пример настройки через консоль. Но вы можете делать конфигурирование через программу «Cisco Packet Tracer» – видеоинструкцию смотрим в конце статьи.
Пример подключения
Представим себе, что у нас есть один роутер Cisco. С помощью маршрутизатора мы должны подключить офис с несколькими компьютерами. Для коннекта всех локальных машин будем использовать коммутатор. Fa 4 и Fa 0 – это внешний и внутренний физический интерфейс. Также у нас есть:
- 277.146.101.1 – это шлюз провайдера.
- 277.146.101.2 – это внешний IP адрес роутера, его выдает провайдер.
- 192.168.1.1 – это локальный IP адрес.
Я думаю, схема достаточно понятная и простая.
ШАГ 1: Подключение к маршрутизатору
Для подключения мы будем использовать вот такой вот кабель, который обычно идет в комплекте со всем подобным оборудованием.
С одной стороны консольного кабеля должен быть COM-порт (RS 232). Подключаем один конец в CONSOLE (может иметь надпись CON) порты.
Вы можете столкнуться с проблемой, что у современных компов и ноутов нет подобного входа. Поэтому можно использовать USB переходник.
После подключения скачиваем программку PuTTY – она бесплатная и достаточно удобная. Очень важный момент – в разделе «Connection type» после запуска установите значение «Serial».
И далее нажимаем по кнопке «Open». Если у вас возникли трудности и подключение не происходит, то проверьте в «Диспетчере устройств», какой COM порт используется. Может быть баг, что порт указан не тот. Особенно этот баг проявляется при использовании переходника USB-COM.
Далее вы должны увидеть приветственную надпись в запрос ввода логина и пароля.
ШАГ 2: Reset настроек
Итак, в первую очередь нам нужно полностью очистить старые настройки – они нам ни к чему, все будем делать с нуля (так сказать). Изначально вы увидите вот такую надпись:
Но нам нужно запустить роутер с правами администратора, чтобы вместо стрелочки стояла решетка (#). Для этого вводим команду:
Теперь сначала удаляем старый конфиг, а потом ребутаем аппарат:
router# write erase
router# reload
Нужно будет немного подождать. После этого роутер загрузится и выведет сообщение – использовать стандартную конфигурацию? – отвечаем:
ШАГ 3: Конфигурация интерфейсов
В первую очередь давайте назовем наше устройство для удобства обращения через команду. Я назвал его: «WIFIGID-ROUTER» – смотрим на картинку. Вообще, если у вас будут возникать какие-то вопросы по командам, то смотрите на схему в начале статьи. Итак, обзываем наш роутер:
router#conf t
router (config)#hostname WIFIGID-ROUTER
После этого вместо «router» вы должны увидеть свое название. Вспомним, что у роутера есть два интерфейса,
Внутренний (связь с локальной сетью) – с адресацией:
Внешний (связь с глобальным интернетом) – понятное дело, что у нас тут будут статические настройки:
Я придумал все эти значения, просто чтобы показать настройку – вы же подставляйте свои циферки. Маршрутизатор будет выступать шлюзом, и наша задача связать две эти сети и дать клиентам доступ в интернет.
Давайте введем настройки внешнего статического адреса:
WIFIGID-ROUTER #conf t
WIFIGID-ROUTER (config)#
interface Fa 4
ip address 227.146.101.2 255.255.255.252
no shutdown
Для подключения к интернету мы используем четвёртый интерфейс. Выше я задал внешний IP как 227.146.101.2, после этого прописал маску и запустил настройку последней командой. Ах да, не забудьте подключить интернет кабель от провайдера. В качестве проверки пингуем сначала сам роутер:
WIFIGID-ROUTER #ping 227.146.101.2
WIFIGID-ROUTER #ping 227.146.101.1
Если все хорошо, и оба устройства пингуются, идем настраивать интерфейс для связи с локальной сетью. Локальная сеть у нас будет с адресацией:
И еще один совет – обязательно оставьте пару адресов про запас. То есть диапазон адресов будет примерно от 192.168.1.2 до 192.168.1.10. Остальные уже будут использоваться клиентами и другими устройствами в локалке.
Локальный адрес роутера мы будем прописывать в VLAN:
R-DELTACONFIG#conf t
interface Vlan 1
Ip address 192.168.2.1 255.255.255.0
no shutdown
interface Fa 0
switchport access vlan 1
no shutdown
А для подключения будем использовать интерфейс «Fa 0». Что мы сделали, мы привязали сначала локальный адрес к Vlan. А потом уже VLAN привязали к физическому интерфейсу. Подключаем к этому физическому интерфейсу наш коммутатор, к которому уже будут подключены все рабочие машины, принтеры и другие сетевые устройства.
ШАГ 4: Удаленный доступ к роутеру
Чтобы вам постоянно не сидеть рядом с роутером и подключенным к нему консольным кабелем, я вам советую сразу настроить удалённый доступ. Мы будем использовать подключение по защищенному каналу SSH (второй версии).
WIFIGID-ROUTER (config)#
ip ssh ver 2
ip domain-name wifigid-router-c.ru
Сначала мы запустили SSH-2, а потом прописали произвольный домен. Теперь создаем ключ с помощью команды.
crypto key generate rsa
Далее вылезет вот такая вот надпись:
Создаем пользователя с правами админа и паролем. Вместо «password» введите свой пароль.
username admin privilege 15 secret 0 password
Включаем пользователя в базу устройства:
line vty 0 4
login local
И задаем пароль для режима доступа:
enable secret 0 password-2
Опять же вместо «password-2» вводим свой пароль. После этого вы можете использовать любую программу с поддержкой SSH для доступа из локальной сети к этому роутеру.
ШАГ 5: Настройка шлюза
Теперь нам нужно подключиться к шлюзу провайдера:
WIFIGID-ROUTER (config)#
ip route 0.0.0.0 0.0.0.0 227.146.101.1
После этого пингуем любой внешний сайт, но лучше использовать именно IP, а не DNS адрес. Можно даже пропинговать один из DNS-серверов.
WIFIGID-ROUTER#ping 8.8.8.8
ШАГ 6: Настройка NAT
Опять же локальные компьютеры пользователя пока не имеют доступа в интернет, но мы это исправим. Для этого нам нужно настроить динамическую трансляцию локальных IP во внешний. У нас всего один внешний адрес, поэтому локальные адреса должны превращаться в него, проходя через наш роутер, выполняющий роль шлюза.
Прописываем диапазон тех адресов, которые в теории могут использоваться локальными машинами:
WIFIGID-ROUTER (config)#
ip access-list standard ACL_NAT
permit 192.168.1.0 0.0.0.255
Interface Vlan 1
ip nat inside
Они будет неким локальным интерфейсом, ведь в VLAN может быть сразу несколько адресов. Теперь указываем физический внешний интерфейс, к которому мы подключили провайдерский кабель:
Interface Fa 4
ip nat outside
А теперь мы создаем NAT правило:
ip nat inside source list WIFIGID_NAT interface fa4
Далее мы уже можем из локальной сети с любого компа клиента пинговать любые интернет-адреса. Также в качестве пробы используем внешний IP адрес. Ну и в самом конце не забудьте сохранить конфиг в память роутера:
Видео


Настройка оборудования
Блог о модемах, роутерах и GPON терминалах Ростелеком
Настройка портов Cisco
В рамках сегодняшней статьи я расскажу как настроить физический порт на коммутаторах Cisco в режиме Access и Trunk, а так же каким образом заставить его работать в так называемом гибридном режиме. Давайте подробнее разберемся что из себя представляет каждый из этих типов и каким образом он конфигурируется.
Для примера рассмотрим Cisco Catalyst 2950. Для 2960, 2970, 3550, 3560 и ME3400 — все действия те же самые.
Первым делом, надо зайти в режим глобальной конфигурации устройства и войти в параметры нужного порта:
1. Access Port.
Это оконечный порт коммутатора, который смотрит в сторону оконечного клиентского устройства доступа — модема, WiFi-роутера или просто компьютера, к которому трафик идет уже в нетегированном виде.
Конфиг выглядит вот так:
С помощью команды switchport mode access мы переводим порт в режим аксесс. При этом в сторону этого порта будет идти трафик по так называемой native vlan, которой как правило выступает vlan 1.
Если же мы наберем команду:
В этом случае пойдет трафик, принадлежащий vlan 310.
2. Trunk port. Такой вариант используется в том случае, когда организуется канал между двумя сетевыми устройствами — то есть с другой стороны стоит коммутатор или маршрутизатор. Поэтому транковый порт в некоторых случаях называют магистральным. Через него передается трафик по нескольким vlan.
Конфиг на 2950 выглядит так:
То есть, для catalyst 2950 достаточно в параметрах порта прописать строку:
Если у Вас коммутатор 2960 и выше, то необходимо ещё ввести команду:
switchport trunk encapsulation dot1q
Всё дело в том, что 2950 умеют работать только с 802.1q, в то время, как более новые устройства поддерживают инкапсуляцию ISL, поэтому тип инкапсуляции на порту надо указывать явно.
Если надо разрешить проходить через транковый порт только определенным vlan’ам — указываем их с помощью команды switchport trunk alloved vlan и указываем через запятую идентификаторы.
В моем случае для vlan 310 и 555 команда будет выглядеть так:
switchport trunk alloved vlan 310, 555
3. Hybrid port.
Коммутаторы Cisco не позволяют явно прописать на порту type Hybrid, но сделать порт гибридным можно указав для транкового порта свой nativ vlan.
Для примера, я сделаю trunk-порт, на котором в транке будет vlan 555, а в то же время, весь нетегированный трафик на порту будет заворачиваться во vlan 310:
switchport mode trunk
switchport trunk alloved vlan 310,555
switchport trunk native vlan 310