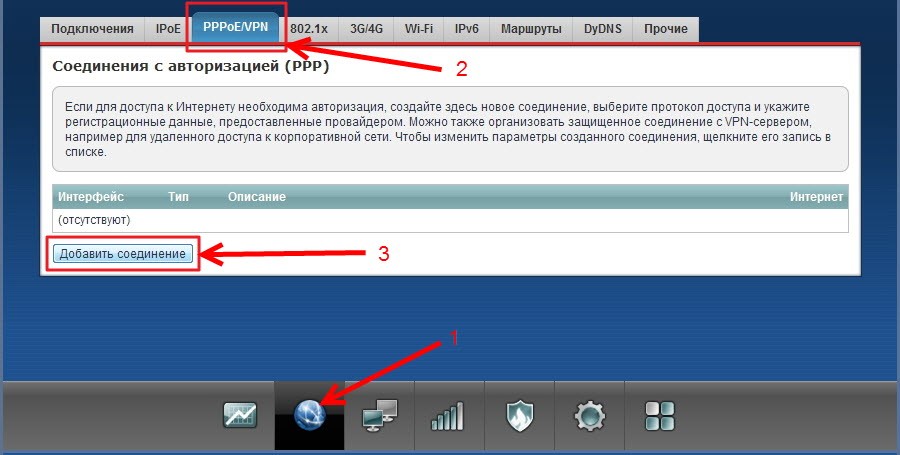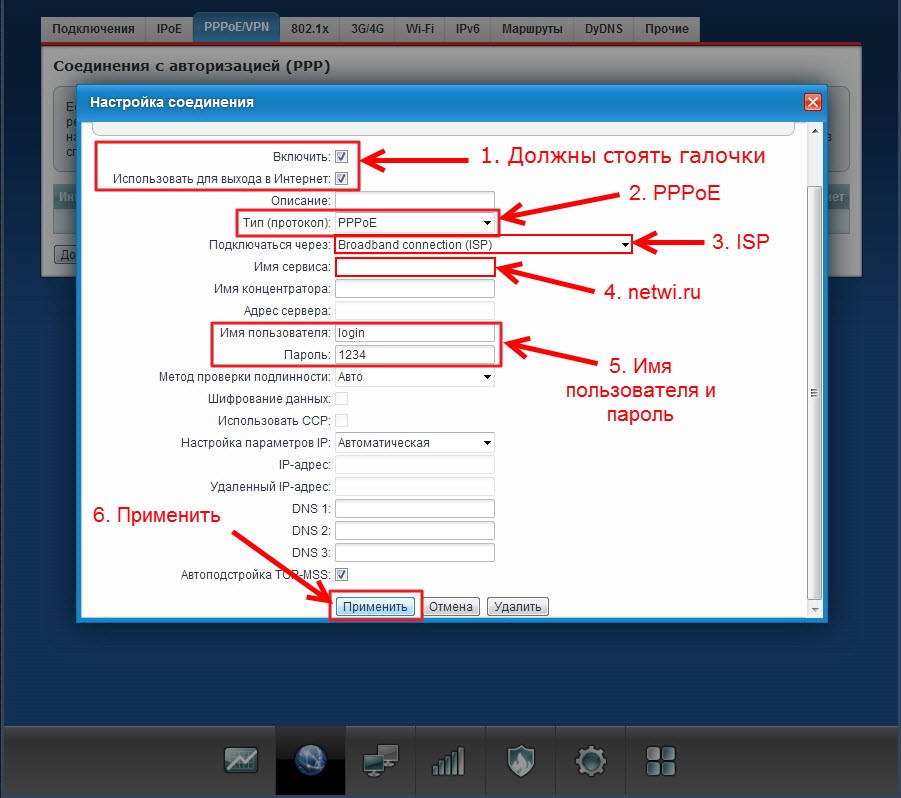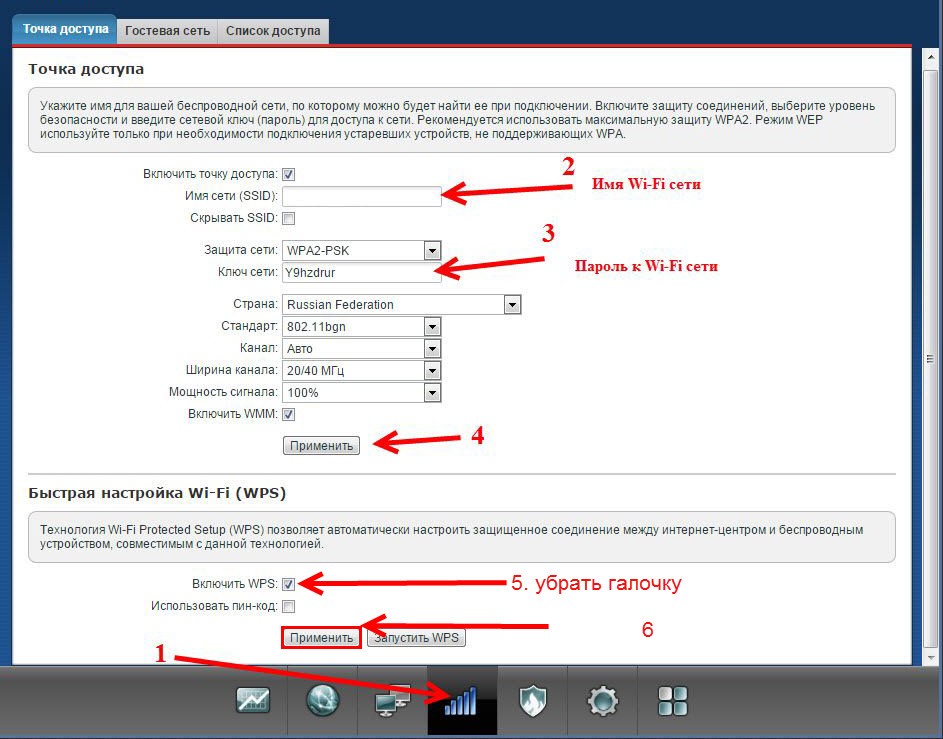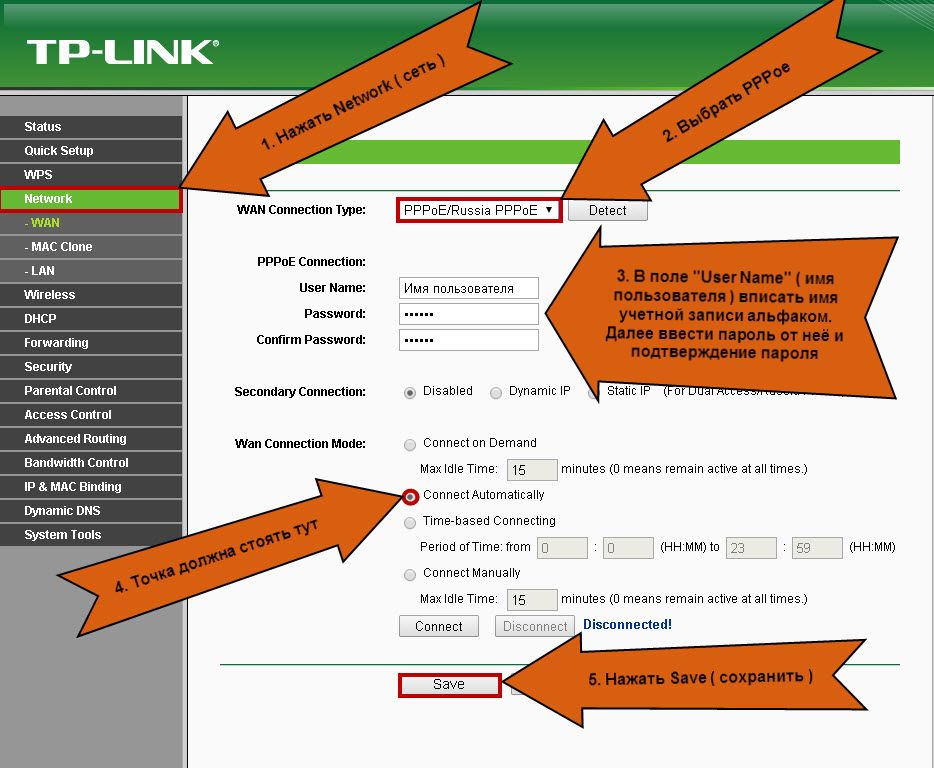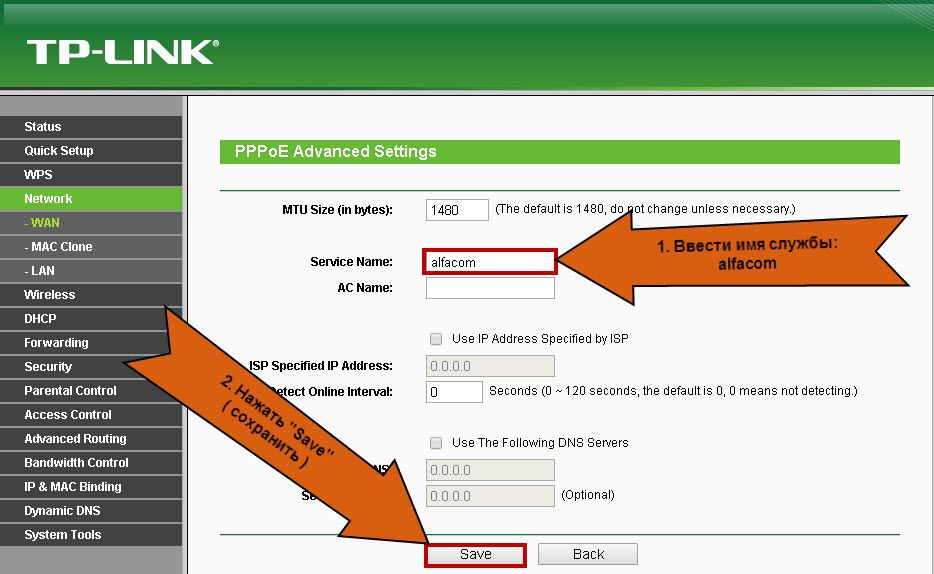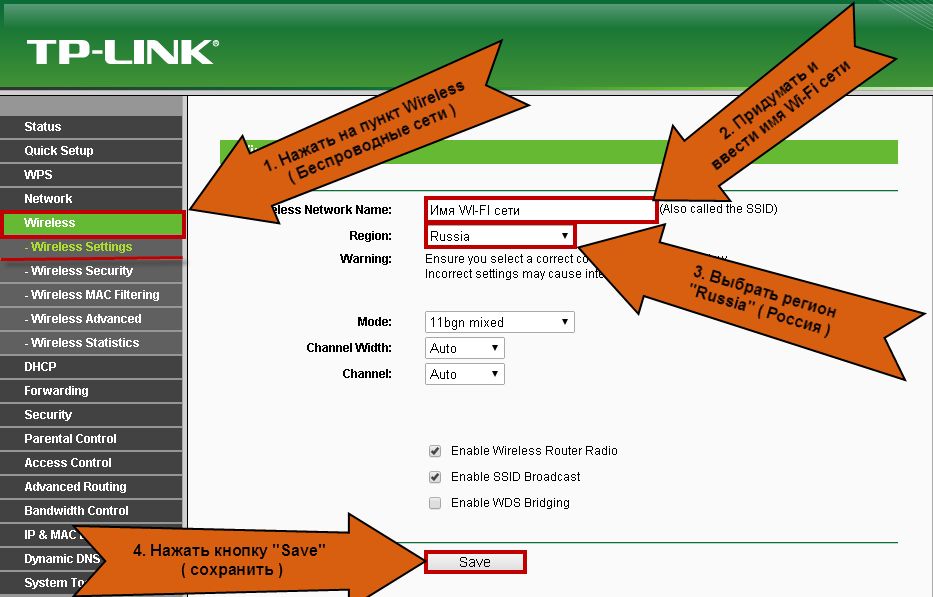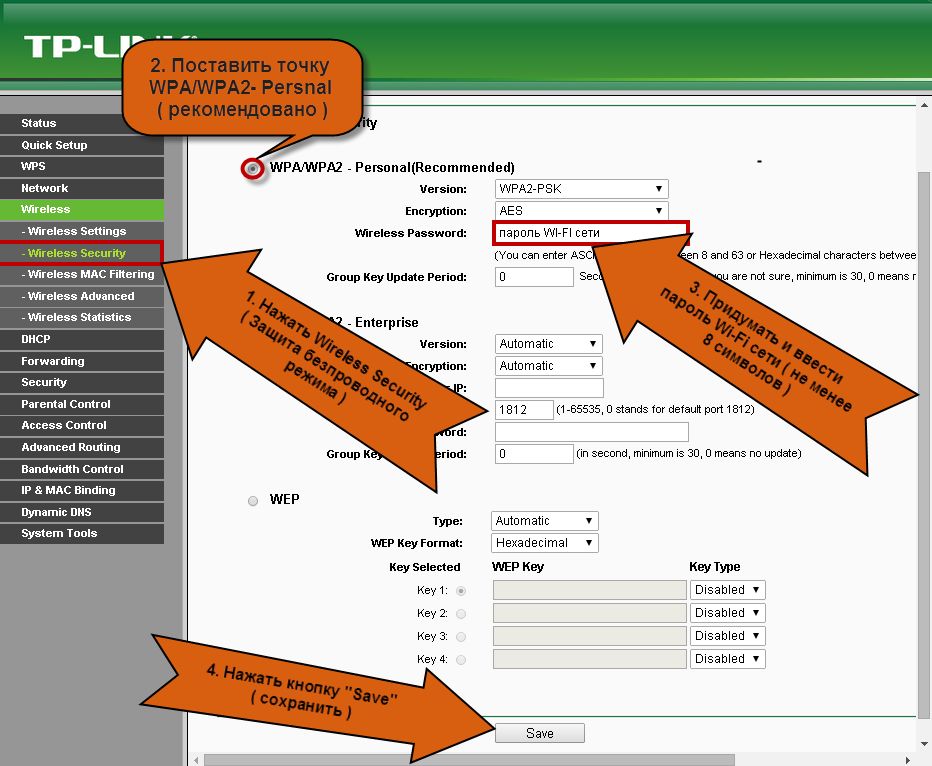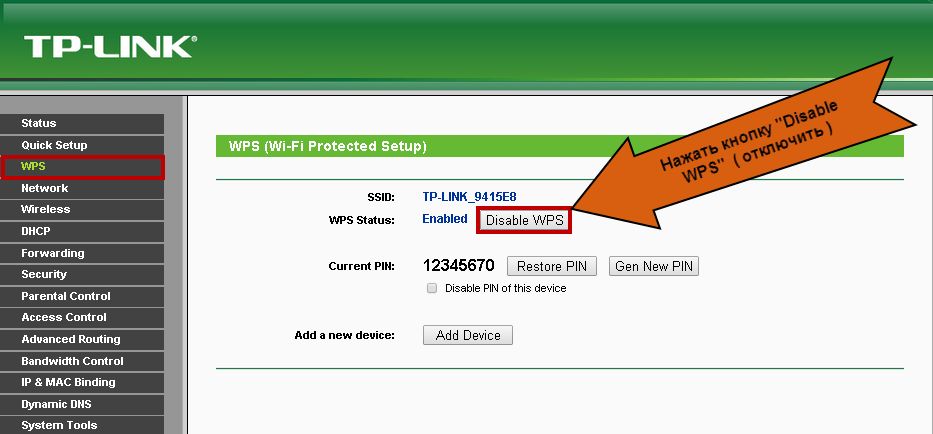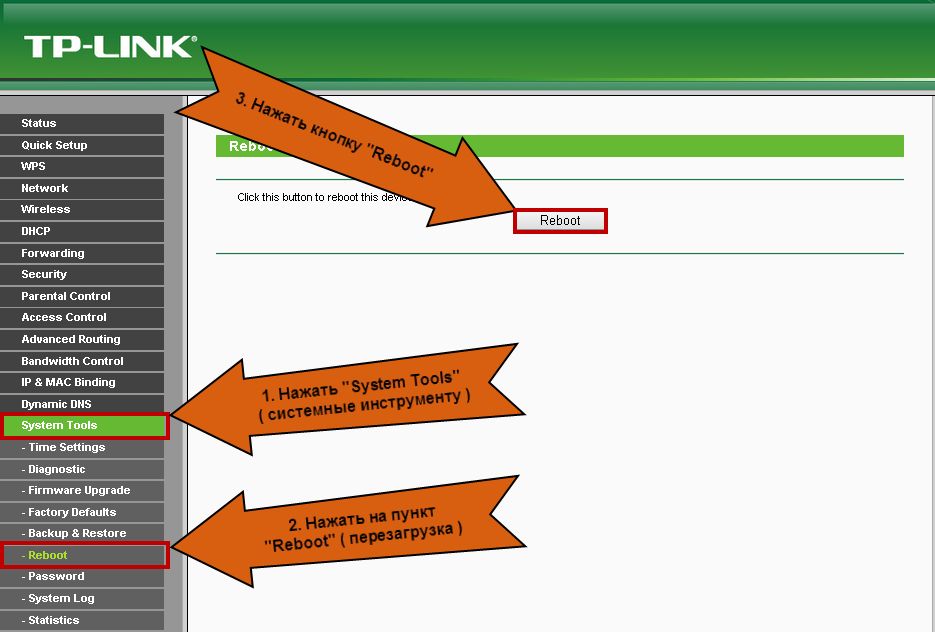- Настройка роутера от альфаком
- Вложения (4)
- FAQ: Часто задаваемые Вопросы
- 2. Как настроить роутер?
- 3. Как подключить телевидение в сети Альфаком?
- 4. Как включить подписку? (тарифный план)?
- 5. Что такое повторяющийся платеж и как им пользоваться?
- 6. Сколько длится подписка?
- 7. Как воспользоваться услугой «Доверительный платеж»?
- 8. Где можно оплатить наши услуги?
- 9. Какой трафик учитывается в предложенных тарифных планах?
- Настройка роутера от альфаком
- Вложения (6)
Настройка роутера от альфаком
Данная инструкция подойдет для большинства моделей Zyxel.
- Для начала нужно включить блок питания роутера в розетку и подключить кабель с интернетом в СИНИЙ ( Wan ) порт.
- В комплекте с роутером идет короткий кабель ( пачкорд ) для соединения компьютера и роутера. Один конец кабеля вставляете в любой из четырех Lan ( обычно желтых ) портов на роутере, второй конец в компьютер.
- На компьютере запускаете любой браузер ( желательно Internet Explorer ) и в адресной строке пишем следующие цифры: 192.168.1.1 и нажимаете Enter на клавиатуре. Откроется страница настроек роутера, где вас попросят авторизоваться. По умолчанию, на роутере, имя пользователя «admin» и пароль тоже «admin» (без кавычек). После введения логина и пароля нажимаете Enter на клавиатуре или кнопку Войти
- Для настройки подключения к интернету ( PPPoE ) нажимаем на глобус в нижней части экрана и в открывшемся меню сверху выбираем PPPoE/VPN, где нас интересует кнопка «Добавить соединение«.
- В процессе настройки PPPoE нам нужно убедиться, что стоят галочки Включить и Использовать для выхода в Интернет.
а. далее непосредственно указываете тип подключения — PPPoE
б. подключаться через: Broadband connection (ISP)
в. указываете имя сервиса — 053
г. Имя пользователя и Пароль — учетные данные, выданные провайдером
д. закрепляем настройки подключения кнопкой Применить. ( если после нажатия на Применить выскакивает сообщение о незаполненном поле Описание, вписываете туда alphacom )
- Для корректного подключения нам потребуется настроить ISP. Переходим на закладку IPoE и в табличке нажимаем на строчку ISP.
а. в появившемся окошке нужно выставить Без IP-адреса в поле Настройка параметров IP
б. применяете настройки кнопкой Применить.
- Заключительным этапом настроим беспроводную сеть ( WI-FI ) на роутере. В нижней части страницы нажимаем на значок в виде лестницы и попадаем в меню настройки точки доступа.
а. в первую очередь указываем Имя сети и Ключ ( пароль от вашего будущего WI-FI ) и нажимаете Применить в верхней половине экрана б. вторым шагом нужно отключить WPS. Данная функция при активации часто сбрасывает настройки беспроводной сети и подключения к интернету, а так же является брешью в защите WI-FI. На пункте Включить WPSубираем галочку и нажимаем Применить в нижней части страницы.
На этом настройка роутера закончена.
Вложения (4)
- Zyxel1.jpg ( 73.3 KB ) — added by mtyrygin5 лет ago. вход в PPPoE
- Zyxel2.jpg ( 115.4 KB ) — added by mtyrygin5 лет ago. Настройка PPPoE подключения
- Zyxel3.jpg ( 101.2 KB ) — added by mtyrygin5 лет ago. настройка isp
- Zyxel4.jpg ( 116.8 KB ) — added by mtyrygin5 лет ago. настройка wi-fi
Download all attachments as: .zip
FAQ: Часто задаваемые Вопросы
Для того, чтобы получить доступ в Интернет, необходимо, используя свои логин и пароль, выданные Вам при заключении договора, создать подключение типа PPPoE со следующими параметрами:
Имя службы: 053
Параметры безопасности: отключить протоколы PAP и MS-CHAP (не MS-CHAPv2)
2. Как настроить роутер?
Для настроек роутера, нажмите на фирму вашего роутера из списка ниже:
3. Как подключить телевидение в сети Альфаком?
4. Как включить подписку? (тарифный план)?
Для того, чтобы активировать подписку и получить доступ в Интернет, необходимо перейти в раздел Платежи на нашем сайте netwi.ru, авторизоваться и пройти по ссылке «Купить подписку», выбрать тарифный план и нажать кнопку «Подписаться». Если баланс Вашего электронного кошелька удовлетворяет стоимости подписки, то будет произведено немедленное списание соответствующей суммы и активация услуги. Обратите внимание, если после списания этой суммы в Вашем электронном кошельке остались денежные средства, то они могут быть использованы для последующей оплаты наших услуг.
5. Что такое повторяющийся платеж и как им пользоваться?
По умолчанию, подписка (тарифный план) покупается вручную, как описано в пункте 4 выше. Это позволяет контролировать подписки, если вы пользуетесь интернетом с перерывами (часто уезжаете в командировки, отпуск и т.д.). Обращаем ваше внимание на то, что приостановка текущей подписки невозможна. Вы можете лишь сделать так, чтобы в следующий месяц, когда вас не будет, деньги НЕ списывались (если они есть на счету). Если же вы пользуетесь интернетом постоянно, то удобно включить Повторяющийся платеж. Для этого необходимо перейти в раздел Платежи, пролистать страницу вниз и справа от синего глобуса нажать на Настроить. Далее выбираете нужный вам тарифный план. Автоматический платеж можно отменить, если вы не планируете использовать интернет по окончании текущей подписки (например уезжаете в отпуск). Так же автоматический платеж удобно использовать в качестве плавной смены тарифного плана. К примеру у вас подписка «универсальный 200» закончится через неделю и вы хотите сменить тариф на «универсальный 350». Для этого справа от глобуса нажимаете на Настроить и выбираете «универсальный 350». Через неделю, при наличии не менее чем 350р. на счету, начнется подписка «универсальный 350». Подписки можно менять хоть каждый месяц. Если вы не пользуетесь интернетом более месяца, автоматический платеж сбрасывается и его необходимо установить заново.
6. Сколько длится подписка?
Подписка оформляется на месяц: ваш «месяц» начнется с момента активации подписки, а не с 1-го числа календарного месяца. К примеру, если вы оплатили подписку 23-го марта, то ваша подписка будет действовать до 23-го апреля). Дата окончания подписки всегда будет соответствовать дате начала. За исключением случаев, когда следующий месяц короче месяца начала подписки (например, вы купили подписку 31 января, а в феврале 28 дней. В таком случае дата платежа смещается вперед, на первое число, т.е. на 1 марта. Последующие подписки будут начинаться и кончаться 1 числа )
7. Как воспользоваться услугой «Доверительный платеж»?
Для того, чтобы воспользоваться услугой «Доверительный платёж», вы заходите в свой личный кабинет и оформляете подписку как обычно. На вашем счету появится сумма «-200», «-300», «-350» и т.д., в зависимости от выбранного тарифного плана. Этот «минус» надо погасить в течение 3 дней любым удобным способом оплаты наших услуг.
«А если не заплатил, что тогда?». Тогда через 3 дня Интернет отключается, и пользователь попадает в «чёрный список» — больше услуга «Доверительный платёж» ему доступная не будет. Чтобы избежать попадания в «чёрный список» нужно подойти в офис и написать заявление с указанием причины неуплаты в срок. На услугу «Доверительный платёж» накладывается ряд ограничений:
- Услуга предоставляется тем клиентам, которые хотя бы 2 раза оплачивали подписку.
- На время действия «Доверительного платежа» скорость доступа к сети Интернет будет равна тарифной скорости.
8. Где можно оплатить наши услуги?
Оплатить услуги, зная свой лицевой счет (номер кошелька) можно:
- в офисе компании;
- в отделениях и терминалах Сбербанка;
- через Сбербанк ОнЛ@йн;
- с помощью карт экспресс-оплаты;
- с помощью платежной системы Best2Pay.
Обратите внимание! Если в Вашем электронном кошельке денежных средств больше, чем стоимость подписки, то они могут быть использованы для последующей оплаты наших услуг. Если у вас стоит повторяющий платеж и средства на счету на несколько подписок вперед, а интернет на следующий месяц вам не нужен, не забудьте отключить повторяющийся платеж. Так же на электронный кошелек могут зачисляться бонусные баллы «α»-альфы (1руб. = 2α), которые будут автоматические списываться при продлении/активации подписки
9. Какой трафик учитывается в предложенных тарифных планах?
В предложенных тарифных планах учитывается следующий трафик:
- трафик, скачанный Вами из сети Интернет и других ресурсов не входящих в список бесплатных (если вы подключены к сети компании «Альфаком»)
- обращаем ваше внимание, что просмотр телевидения 24часаТВ тоже будет учитываться на тарифах линейки Универсальный. Именно поэтому, в комбо тарифах с телевидением идут безлимитные подписки, где нет скоростного трафика, который может кончиться.
Список бесплатных ресурсов для клиентов, подключенных к сети компании «Альфаком»:
- сайт компании «Альфаком» netwi.ru
- сайт Новгородского Государственного Университета novsu.ru
- «Форум умных людей» forum.nov.ru.
Настройка роутера от альфаком
Данная инструкция подойдет для большинства моделей TP-Link.
- Для начала нужно включить блок питания роутера в розетку и подключить кабель с интернетом в СИНИЙ ( Wan ) порт.
- В комплекте с роутером идет короткий кабель ( пачкорд ) для соединения компьютера и роутера. Один конец кабеля вставляете в любой из четырех Lan ( обычно желтых ) портов на роутере, второй конец в компьютер.
- На компьютере запускаете любой браузер ( желательно Internet Explorer ) и в адресной строке пишем следующие цифры: 192.168.0.1 ( иногда 192.168.1.1 ) и нажимаете Enter на клавиатуре. Откроется страница настроек роутера, где вас попросят авторизоваться. По умолчанию, на роутере, имя пользователя «admin» и пароль тоже «admin» (без кавычек). После введения логина и пароля нажимаете Enter на клавиатуре или кнопку Войти
- Слева, в главном меню, нажимаете «Сеть» ( Network ).
а. в настройках по центру, в поле «Тип WAN подключения» указываете PPPoE
б. ниже заполняете поля «Имя пользователя» и «пароль» учетными данными, выданными провайдером
в. проверяем, чтобы стояла точка напротив пункта «Подключаться автоматически» ( Connect automatically ) и нажимаем кнопку «Сохранить» ( Save )
- Далее необходимо указать имя службы, для этого не уходя со страницы «Сеть» нажимаем на кнопку «Дополнительно» ( Advanced ) справа от кнопки «Сохранить». В открывшемся меню в поле Имя сервиса ( Service name ) прописываем имя службы: 053 или alfacom
- Для настройки WI-FI нужно зайти слева в раздел «Беспроводной режим» ( Wireless )
а. В поле Имя сети ( wireless Network Name ) вписать имя беспроводной сети латинскими буквами
б. Регион ( Region ) выбрать Россия
в. Для применения настроек нажать кнопку Сохранить ( Save ).
7.Чтобы посторонние не могли воспользоваться вашей беспроводной сетью, нужно установить на неё пароль. Для этого заходите в подпункт беспроводного режима «Защита беспроводного режима» ( Wireless Security ).
а. в открывшемся меню поставить точку напротив пункта WPA/WPA2-персональный ( рекомендовано )
б. в поле пароль «Пароль беспроводной сети» ( Wireless password ) ввести пароль беспроводной сети, содержащий не менее 8 символов
в. для применения настроек нажать кнопку Сохранить ( Save ).
- Чтобы снизить вероятность сброса настроек по неосторожности, рекомендуется отключение функции WPS. Для этого заходим в одноименный пункт в главном меню и нажимаем на кнопку Отключить ( Disable WPS ).
- Для применения всех настроек необходима перезагрузка роутера. Перезагрузка роутера осуществляется из пункта главного меню «Системные инструменты» ( System tools ), в котором нужно выбрать пункт Перезагрузка ( Reboot ) и нажать на кнопку Перезагрузить.
На этом настройка роутера закончена.
Вложения (6)
- tplink1.jpg ( 118.2 KB ) — added by mtyrygin5 лет ago. Настройка PPPoE подключения
- tplink2.jpg ( 83.4 KB ) — added by mtyrygin5 лет ago. настройка имени службы
- tplink3.jpg ( 94.2 KB ) — added by mtyrygin5 лет ago. настройка имени wi-fi
- tplink4.jpg ( 122.9 KB ) — added by mtyrygin5 лет ago. настройка пароля wi-fi
- tplink5.jpg ( 59.1 KB ) — added by mtyrygin5 лет ago. отключение WPS
- tplink6.jpg ( 76.4 KB ) — added by mtyrygin5 лет ago. перезагрузка
Download all attachments as: .zip