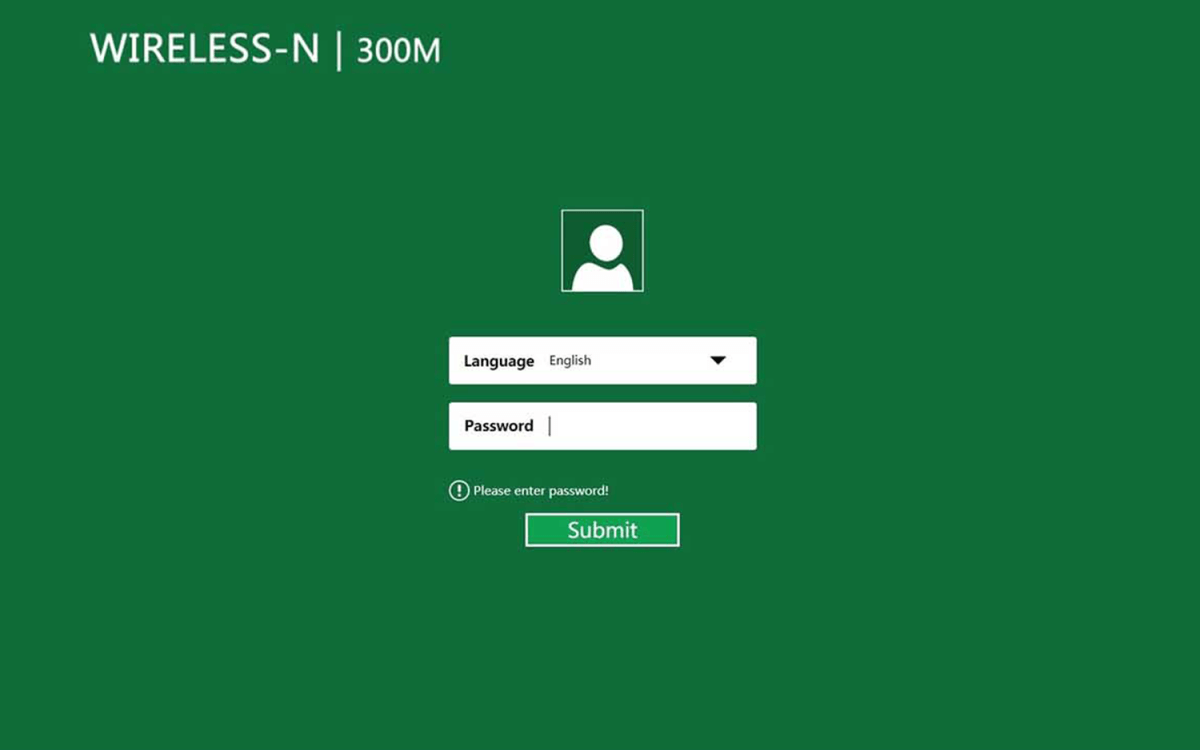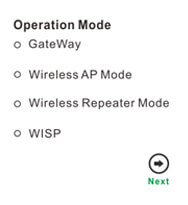- Как войти в роутеры PIX-LINK.
- Вход на сайт
- Как войти в роутер PIX-LINK?
- Как сделать так, чтобы ваше устройство и роутер находились в одной локальной сети?
- Как узнать логин и пароль роутера?
- Как изменить пароль WIFI роутера PIX-LINK?
- Как связаться с PIX-LINK router после продажи?
- PIX-LINK Repeater Login
- How to login to PIX-LINK repeater?
- How to Setup PIX-LINK Wireless Repeater Mode?
Как войти в роутеры PIX-LINK.
На этой странице описывается, как войти в систему для маршрутизаторов PIX-LINK, а также имя пользователя и пароль по умолчанию для маршрутизаторов PIX-LINK, а также список моделей для маршрутизаторов PIX-LINK.
Вход на сайт
Как войти в роутер PIX-LINK?
Шаги для входа в роутер через компьютер следующие:
①Прежде всего убедитесь, что компьютер и маршрутизатор находятся в одной локальной сети. Вы можете найти «Выполнить» в меню «Пуск» компьютера (или нажать Win + R), ввести cmd и нажать Enter, отобразится интерфейс, показанный ниже.
Введите ping192.168.1.254в этом интерфейсе и нажмите Enter. Если возвращаемый результат отображается, как показано на рисунке ниже, это означает, что он находится в той же локальной сети, в противном случае он не находится в той же локальной сети. ( Как сделать ваше устройство и маршрутизатор в одной локальной сети )
②Введите192.168.1.254в адресной строке браузера вашего компьютера, нажмите Enter, откроется интерфейс входа в систему маршрутизатора по умолчанию, введите имя пользователя и пароль для входа в систему. ( Как найти пароль маршрутизатора )
Шаги для входа через мобильный телефон следующие:
①Подключите свой телефон к WIFI маршрутизатора, который вы хотите войти первым
②Откройте браузер на своем мобильном телефоне, введите192.168.1.254в адресной строке, затем вы увидите интерфейс входа в систему маршрутизатора, введите имя пользователя и пароль для входа.
Как сделать так, чтобы ваше устройство и роутер находились в одной локальной сети?
Мобильные телефоны или другие мобильные устройства должны подключаться только к WIFI вашего маршрутизатора PIX-LINK через беспроводную сетевую карту; ниже мы сосредоточимся на том, как подключить компьютер к той же локальной сети, что и роутер, через сетевой кабель:
①Подключите сетевой кабель компьютера к порту LAN маршрутизатора. Теперь многие маршрутизаторы PIX-LINK также поддерживают подключение вслепую;
2 Возьмем в качестве примера WINDOWS 10, щелкните правой кнопкой мыши «Сеть», выберите «Свойства», щелкните «Изменить параметры адаптера», щелкните правой кнопкой мыши «Ethernet», выберите «Свойства», щелкните левой кнопкой мыши «Протокол Интернета версии 4», выберите «Получить IP-адрес». автоматически.
Как узнать логин и пароль роутера?
Начальное имя пользователя и пароль маршрутизатора можно посмотреть на заводской табличке в нижней части маршрутизатора. На паспортной табличке указаны адрес входа в систему маршрутизатора по умолчанию, имя пользователя и пароль по умолчанию; если вы изменили пароль по умолчанию и потеряли его, вы можете только сбросить настройки маршрутизатора. Чтобы восстановить заводские настройки, выполните следующие действия:
① Найдите кнопку сброса маршрутизатора. Вообще говоря, кнопка сброса маршрутизатора находится в небольшом отверстии, и ее нужно использовать скрепкой. Некоторые маршрутизаторы представляют собой обычную кнопку, а некоторые маршрутизаторы интегрированы с кнопкой WPS. вместе.
②Убедитесь, что маршрутизатор подключен к сети, нажмите и удерживайте кнопку сброса не менее 7 секунд и отпустите кнопку сброса, когда индикатор маршрутизатора начнет мигать. После того, как индикатор маршрутизатора вернется в нормальное состояние, вы можете попытаться войти в свой маршрутизатор, используя имя пользователя и пароль по умолчанию.
Как изменить пароль WIFI роутера PIX-LINK?
Войдите в интерфейс настройки роутера ( как войти в роутер ), введите имя пользователя и пароль для входа в интерфейс роутера ( как узнать имя пользователя и пароль роутера ), найдите и откройте настройки WIFI (настройки беспроводного интернета ), а затем вы можете сбросить пароль беспроводной сети Интернет.
Как связаться с PIX-LINK router после продажи?
PIX-LINK Контактный телефон :(86)0755-83688196
| Номер | Модель | Логин IP | Имя пользователя | Пароль |
|---|---|---|---|---|
| 1 | LV-AC05 | 192.168.1.253 | admin | |
| 2 | LV-AC09 | 192.168.1.253 | admin | |
| 3 | LV-UE03 | 192.168.10.1 | admin | admin |
| 4 | LV-WR02 v1 | 192.168.1.254 | admin | admin |
| 5 | LV-WR02-v1 | 192.168.1.254 | admin | admin |
| 6 | LV-WR021 | 192.168.10.253 | admin | admin |
| 7 | LV-WR03 | 192.168.10.1 | admin | admin |
| 8 | LV-WR09 v1 | 192.168.1.254 | admin | admin |
| 9 | LV-WR09-v1 | 192.168.1.254 | admin | admin |
| 10 | LV-WR091 | 192.168.1.254 | admin | admin |
| 11 | LV-WR09v4 | 192.168.0.1 | admin | admin |
PIX-LINK Repeater Login
PIX-LINK web interface allows you to change WiFi password, Network Name (SSID), and default settings at myrepeater.net or 192.168.1.254.
How to login to PIX-LINK repeater?
- Plug and connect to your PIX-LINK MiNi Router via Ethernet Cable or Wireless, the router’s network (wireless-AC or wireless N(2.4G)).
- Open a browser and type myrepeater.net or 192.168.1.254 in the address bar.
- A login screen will appear. Select the language for installation and type admin in the Password field and click Submit button.
- You will be logged in to PIX-LINK admin panel.
The default language is English. You may select any language as preferred from the drop-down list.
How to Setup PIX-LINK Wireless Repeater Mode?
PIX-LINK MiNi Router has 4 modes: Gateway Mode, Wireless AP Mode, Wireless Repeater Mode and WISP Mode. Follow the steps below to set up the wireless repeater mode:
- Login to your PIX-LINK admin panel and click on the Wizard button.
- Now, Select Operation Mode as “Wireless Repeater Mode” and click on the Next button.
- The device will scan for all the wireless networks nearby. Select the wireless network, whose range you want to improve, from the list.
- Once you have selected the WiFi network, enter the new Extender SSID in the given field, and in the Security Key field, enter the WiFi key of your existing network.
- Click on Apply to save settings. The router will now reboot, after which you can join the new WiFi network using the same password as your original network.