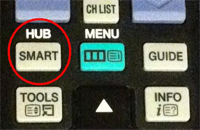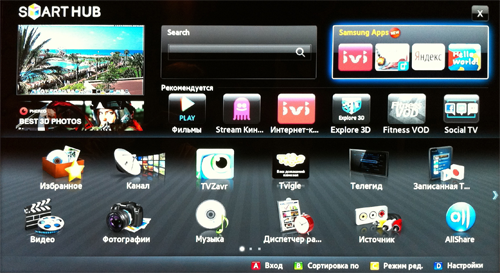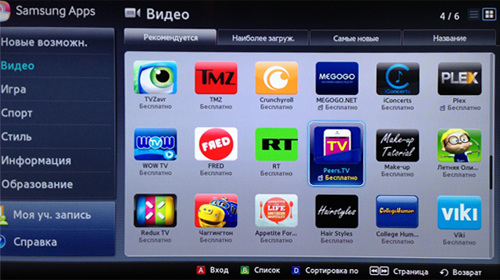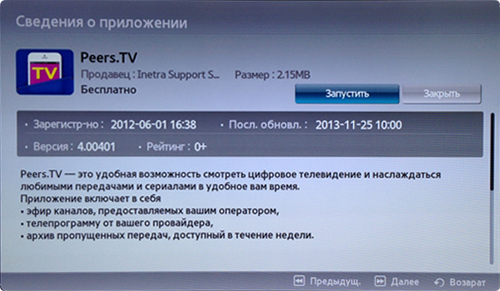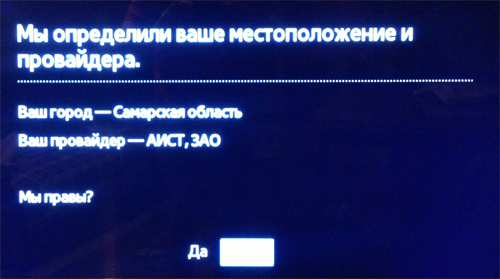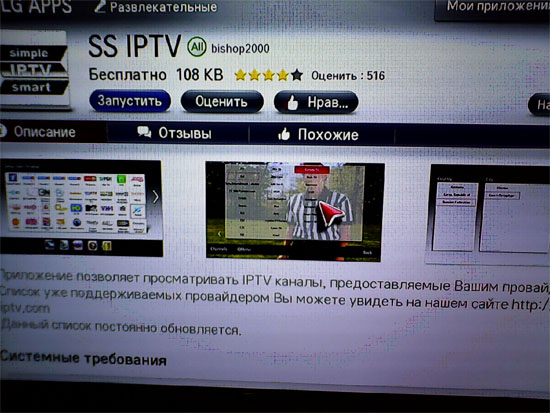Iptv аист настройка роутера
В этой инструкции подробно покажу, как настроить Wi-Fi роутер TP-Link для работы с Интернет провайдером Аист. В равной степени она подойдет для следующих моделей роутеров и их модификаций:
В руководстве по шагам описаны следующие действия: как правильно подключить роутер TP-Link для последующей настройки, как зайти в веб-интерфейс маршрутизатора, настройка Интернет-подключения Аист PPTP, и установка пароля на беспроводную Wi-Fi сеть.
Как подключить роутер TP-Link
На задней панели вашего устройства имеются пять портов, один из которых обозначен WAN — к нему необходимо подключить кабель Интернет Аист.
Один из портов, обозначенных цифрами соедините входящим в комплект поставки кабелем с сетевым разъемом вашего компьютера или ноутбука. При первоначальной настройке лучше использовать проводное соединение, это позволит сократить количество нюансов, из-за которых могут возникнуть сложности.
Помимо этого, обратите внимание на следующие моменты:
- В настройках подключения по локальной сети на компьютере, в параметрах протокола TCP/IP должно быть установлено «Получать IP автоматически» и «Подключаться к DNS серверу автоматически».
- Ваше Интернет подключение Аист должно быть разорвано при настройке, а также после нее (роутер сам будет устанавливать подключение). Если у вас на компьютере установлена программа Аист Онлайн, отключите автоматическое подключение к Интернету и разъедините соединение «Аист».
Надеюсь, роутер уже включен в розетку, переходим к следующему шагу.
Как войти в настройки маршрутизатора TP-Link
Для входа в настройки роутера запустите любой Интернет браузер и введите в адресную строку tplinklogin.net или 192.168.0.1.
После этого вы увидите окно для ввода пароля. Стандартные логин и пароль для роутера TP-Link — admin. Также информация для входа в веб-интерфейс настроек имеется на наклейке с нижней стороны Wi-Fi роутера. Если по какой-то причине стандартный пароль не подходит, возможно вы изменили его при предыдущих попытках настройки, в этом случае можно либо попробовать его вспомнить, либо сбросить TP-Link на заводские настройки.
В результате вы должны оказать на главной странице веб-интерфейса, где и будут производиться все последующие действия.
Настройка Интернета Аист на TP-Link
Прежде всего, нужно отметить, что при настройке роутера для Аист есть один нюанс, а именно необходимость изменить адрес LAN в роутере с 192.168.0.1 на 192.168.1.1 и вот как это сделать.
В меню слева выберите пункт «Сеть» — «Локальная сеть» и в поле «IP-адрес» укажите 192.168.1.1, а затем нажмите «Сохранить».
После перезагрузки устройства, связь с ним разорвется. Подождите немного и зайдите в настройки TP-Link уже по новому адресу (введите его в адресную строку, при необходимости заново подключитесь к беспроводной сети, если настройки выполняются по Wi-Fi).
Следующий шаг — настройки Интернет подключения Аист PPTP в веб-интерфейсе роутера. Для этого зайдите в пункт меню «Сеть» — «WAN» и заполните поля следующим образом:
- Тип WAN-соединения — PPTP/Россия PPTP
- Имя пользователя — ваш логин от Интернета Аист
- Пароль и подтверждение пароля — ваш пароль от Интернета
- IP-адрес/Имя сервера — server.avtograd.ru
Остальные параметры менять не требуется. Нажмите «Сохранить». Если все было сделано правильно, а Интернет подключение в Аист Онлайн отключено, то роутер установит связь (чтобы увидеть изменение статуса «Отключено» на «Подключено» можно просто обновить страницу в браузере).
Настройка Wi-Fi на роутере TP-Link
Последний шаг — настроить беспроводную сеть и поставить пароль на Wi-Fi, для этого:
- Зайдите в пункт «Беспроводный режим» — «Настройки беспроводного режима». Укажите желаемое имя беспроводной сети, по которому вы будете отличать ее от других. Сохраните.
- Зайдите в пункт «Защита беспроводного режима», выберите «WPA-Personal/WPA2-Personal» и в поле пароль «PSK» укажите пароль на Wi-Fi, состоящий не менее чем из 8 символов, желательно без кириллицы. Сохраните настройки.
На этом настройка роутера TP-Link для Аист завершена, и вы можете подключаться с телефона, ноутбука или планшета к вашей собственной беспроводной сети и пользоваться интернетом.
SmartTV
Для просмотра AIST.TV на телевизорах с функцией SmartTV просто настройте пакет каналов. При этом вам не нужно приобретать специальную телевизионную приставку (Set Top Box).
SmartTV представляет собой набор сервисов, установленных в телевизоре. Одним из лидеров среди производителей телевизоров, в которых используется SmartTV – является компания Samsung. Интернет-компания «АИСТ» предлагает обладателям телевизоров Samsung SmartTV воспользоваться настройками для просмотра бесплатного пакета каналов AIST.TV. При этом вам не нужно приобретать специальную телевизионную приставку (Set Top Box).
Настройка AIST.TV на телевизорах Samsung SmartTV серии C/D/E (начиная с версии модельного ряда 5).
Убедитесь, что ваш телевизор поддерживает функцию SmartTV, для этого необходимо обратить внимание на маркировку модели. Рассмотрим на примере телевизора Samsung SmartTV UE32D6100
- первая буква означает тип телевизора: U — LED, L — LCD, P — плазменный;
- вторая буква — регион: E — Европа;
- следующие цифры — диагональ экрана, соответственно 32 дюйма;
- далее — буква, которая обозначает серию и год выпуска:
- С — телевизор серии С 2010 года;
- D — телевизор серии D 2011 года;
- E/ES — телевизор серии E 2012 года.
Для работы SmartTV необходимо подключить телевизор к сети Интернет, для этого используется роутер, который самостоятельно устанавливает соединение с Интернетом. Подключите соединительный кабель от роутера к сетевой карте (LAN) телевизора, включите телевизор.
Включите SmartTV (кнопка на пульте ДУ — SMART HUB)
В Samsung Apps перейдите в раздел «Видео».
Найдите и загрузите бесплатное приложение Peers.TV
Запустите установленное приложение Peers.TV
После определения местоположения и провайдера нажмите «Да». Далее откроется канал №1 из списка каналов.
Переключение каналов производится с помощью кнопки переключения каналов и цифровых кнопок 0-9 на пульте ДУ для быстрого выбора номера канала.
При следующем включении телевизора необходимо в установленных приложениях найти иконку Peers.TV и кликнуть на нее для запуска программы. Список каналов загрузится автоматически.
Уважаемые пользователи!
Обращаем ваше внимание, что не на всех моделях телевизоров Samsung Smart TV установлены универсальные программы для просмотра IP TV.
Рекомендуем проверить работоспособность услуги до окончания бесплатного промо-периода — до15.01.2018 г.SmartTV — телевизор со встроенным доступом в Интернет и набором сервисов. Одним из лидеров среди производителей телевизоров, в которых используется SmartTV, является компания LG. Интернет-компания «АИСТ» предлагает обладателям телевизоров LG SmartTV воспользоваться настройками для просмотра бесплатного пакета каналов AIST.TV с помощью приложения SS IPTV. При этом вам не нужно приобретать специальную телевизионную приставку (Set Top Box).
Настройка AIST.TV на телевизорах LG
Для работы SmartTV необходимо подключить телевизор к сети Интернет, для этого используется роутер, который самостоятельно устанавливает соединение с Интернетом. Подключите соединительный кабель от роутера к сетевой карте (LAN) телевизора, включите телевизор.
Далее в разделе LG Smart World выберите приложение SS IPTV. Нажмите в появившемся окне кнопку «Скачать».
После закачки запустите приложение, нажав кнопку «Запустить».
Программа должна автоматически определить провайдера (АИСТ) и загрузить наш плей-лист.
В открывшемся списке выберите необходимый канал, нажмите на иконку, соответствующую ему, дождитесь, когда начнется воспроизведение канала.
Если автоматическая загрузка не произошла, осуществите настройки вручную. Для этого в открывшемся приложении выберите раздел «Провайдер». В столбце «Страна» выберите Russian Federation, в столбце «Город» — Тольятти, в столбце «Провайдер» — АИСТ, далее нажмите на стрелочку в правом верхнем углу.
Настройка роутера под аист
Дорогие пользователи! У нас появился новый форум на платформе tp-link.community (Сообщество)
Если при регистрации в Сообществе Вы укажете адрес электронный почты, который используете на данном форуме, то Ваши данные будут перенесены на форум Сообщества автоматически.
Также, если на форуме Сообщества Ваш никнейм будет занят, то Вам предложат сменить его или оставить, но с приставкой «_RU».Убедительная просьба не дублировать темы на старом/новом форуме.
АИСТ
АИСТ
Сообщение GPS » 25 июл 2012, 07:33
1. Заходим в web-интерфейс устройства http://tplinklogin.net (на старых моделях http://192.168.1.1/ или http://192.168.0.1/), Имя пользователя/пароль: admin/admin , слева в меню выбираем «Сеть»
2. Зайдите на TP-LINK в меню Сеть — Локальная сеть. Там измените ip адрес 192.168.1.1, например, на 169.254.1.1 , нажмите Сохранить .
После перезагрузки в настройки роутера Вы должны заходить по новому IP-адресу, который только что указали.3. У провайдера используется привязка по MAC адресу. Для того, что бы скопировать ваш МАС в маршрутизатор необходимо:
Перейти в меню «Сеть» там выбрать подменю «Клонирование МАК адреса», после чего нажать кнопку Клонировать Мак адрес4. Закладка «WAN», сверху «Тип WAN соединения» — PPTP/Россия PPTP
Далее задаём данные своего подключения, а именно логин\пароль от интернета, впн сервер server.avtograd.ruТип WAN соединения — PPTP/Россия PPTP ,
Выберите Динамический IP ,
Поле DNS изменять не нужно (Automatically) ,
IP Адрес/Имя сервера — server.avtograd.ru ,
Имя пользователя — введите ваш логин для доступа в интернет ,
Пароль и Подтвердите пароль — введите ваш пароль ,
Режим подключения — выберите Подключиться автоматически ,
Размер MTU (в байтах) — 1350 ,6. Нажимаем “Сохранить”
На этом настройка роутера закончена.Очень важно!
Перед началом настройки роутера обязательно отключите интернет соединение на всех компьютерах, иначе роутер не сможет подключиться, т.к. один из компьютеров уже находится в сети под вашим логином\паролем.