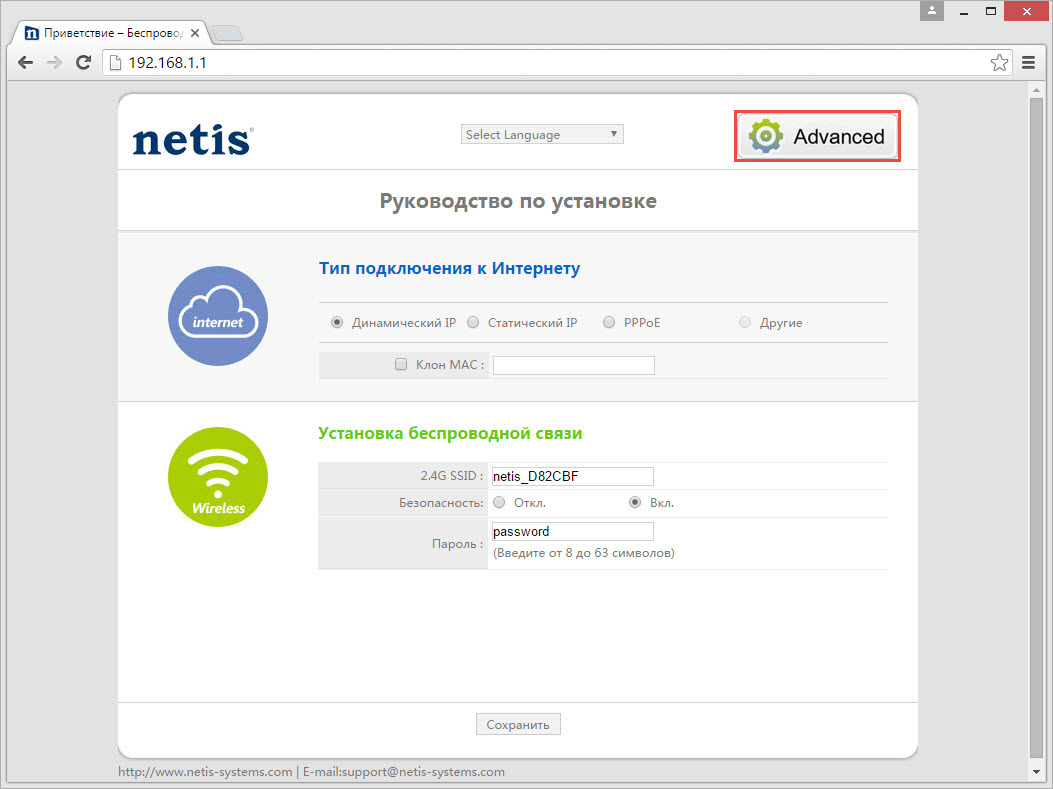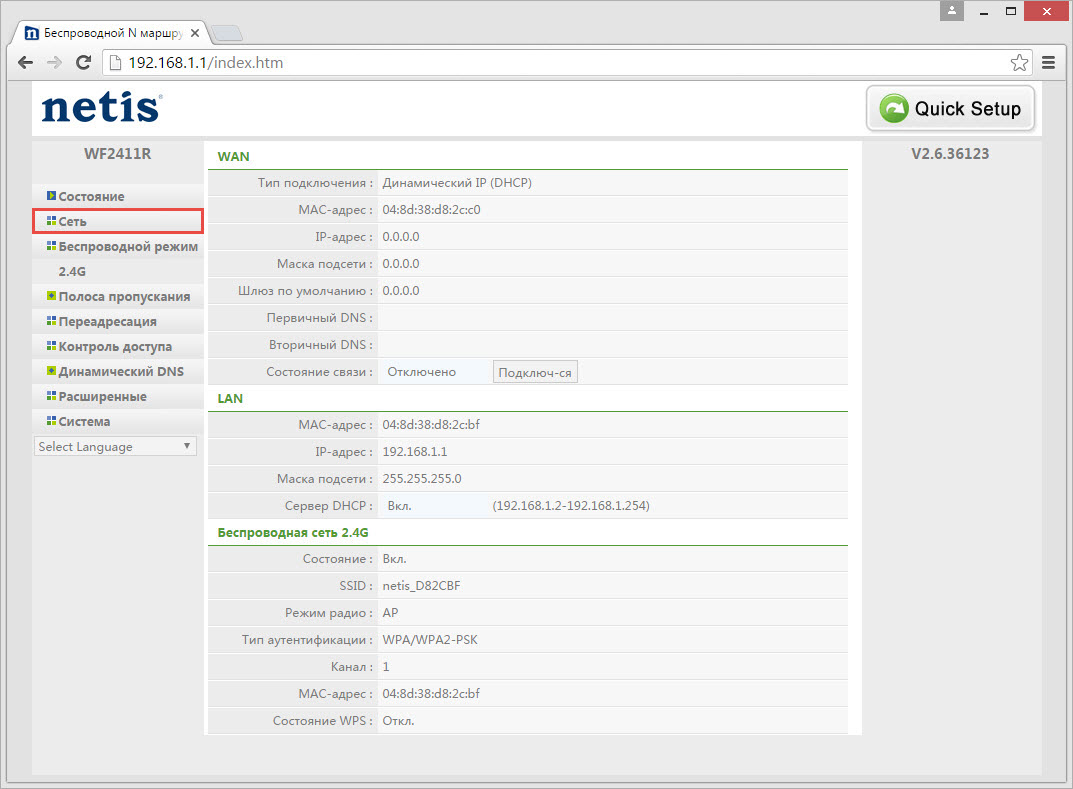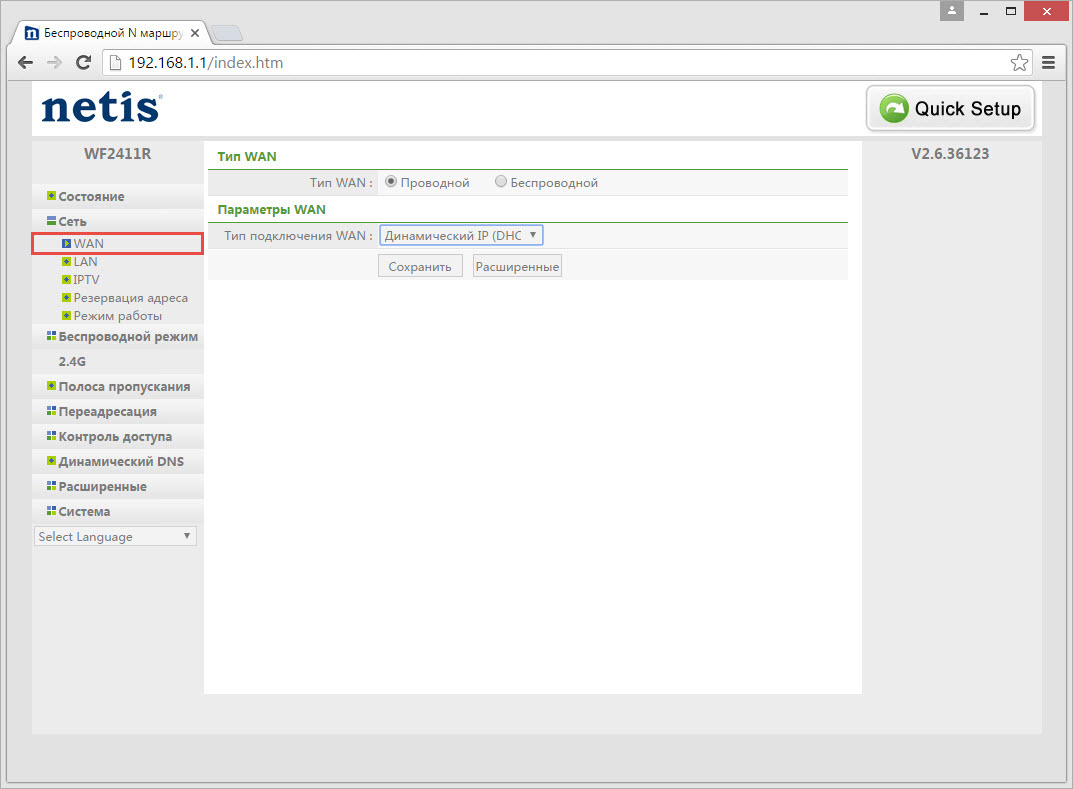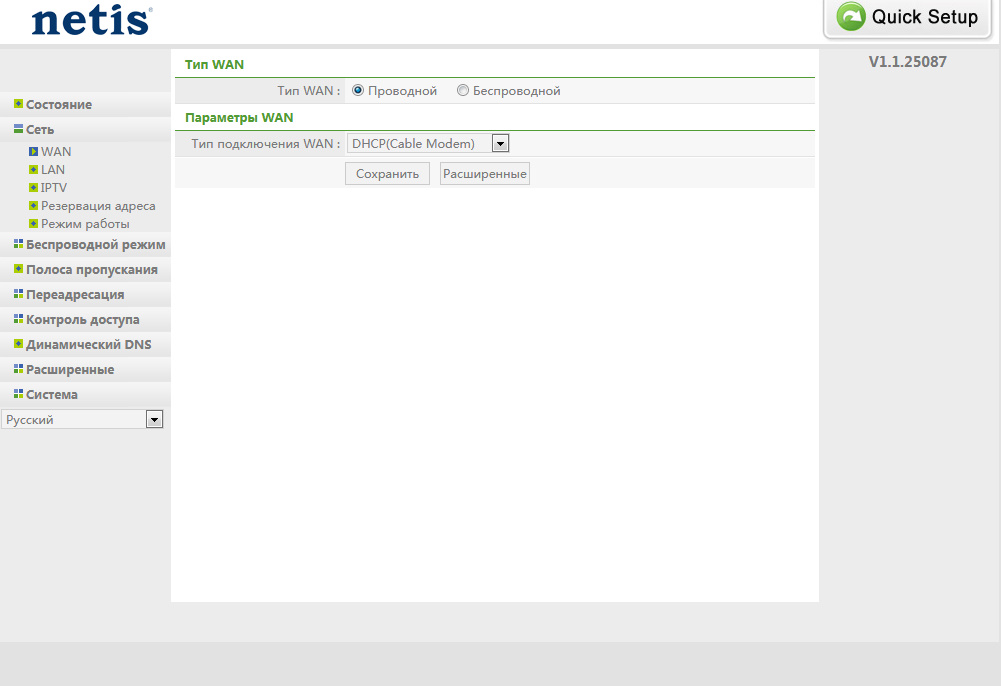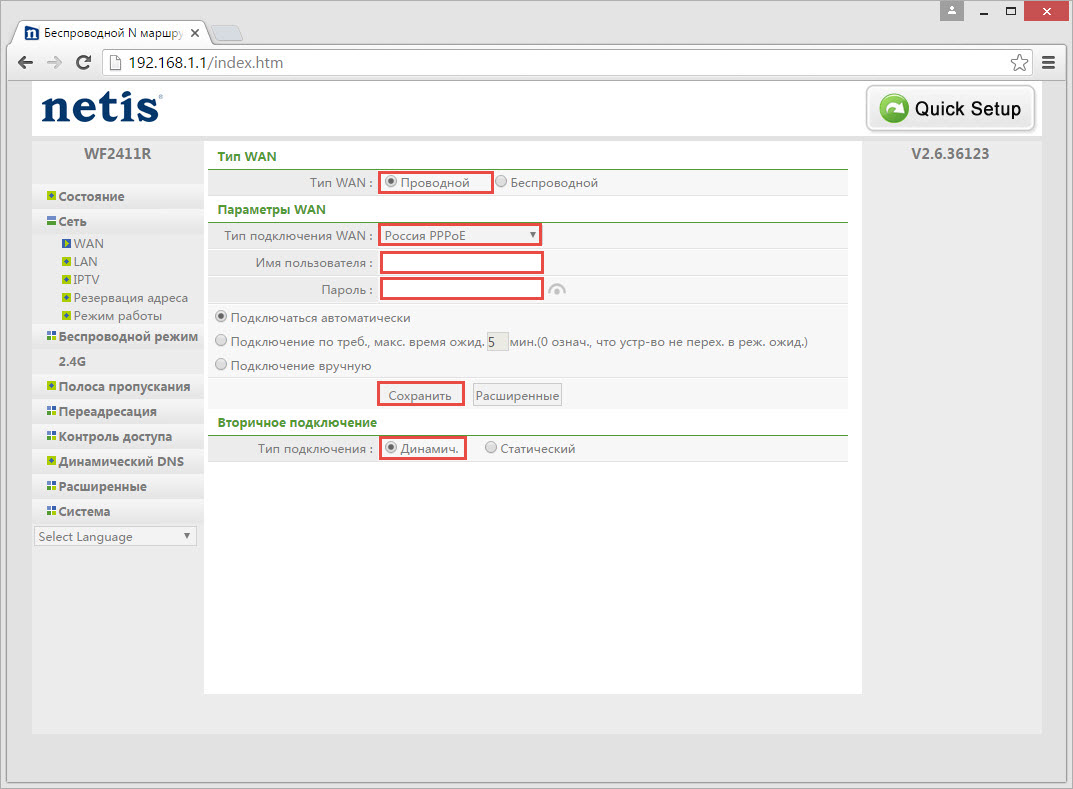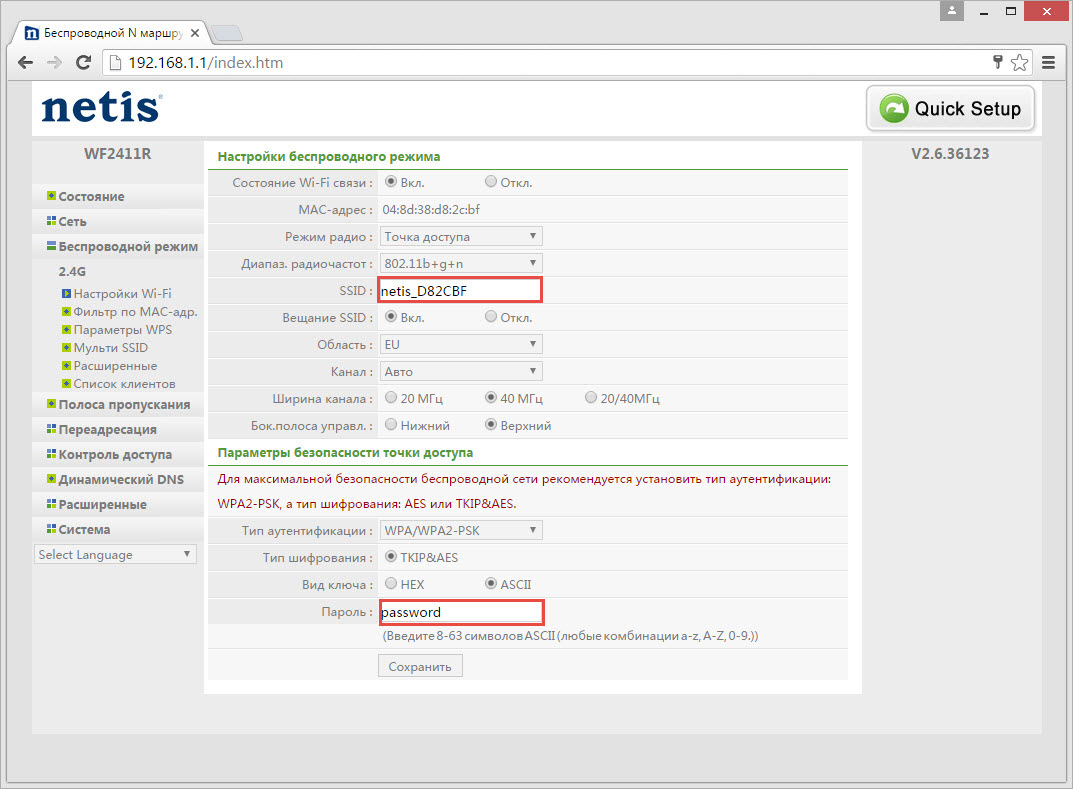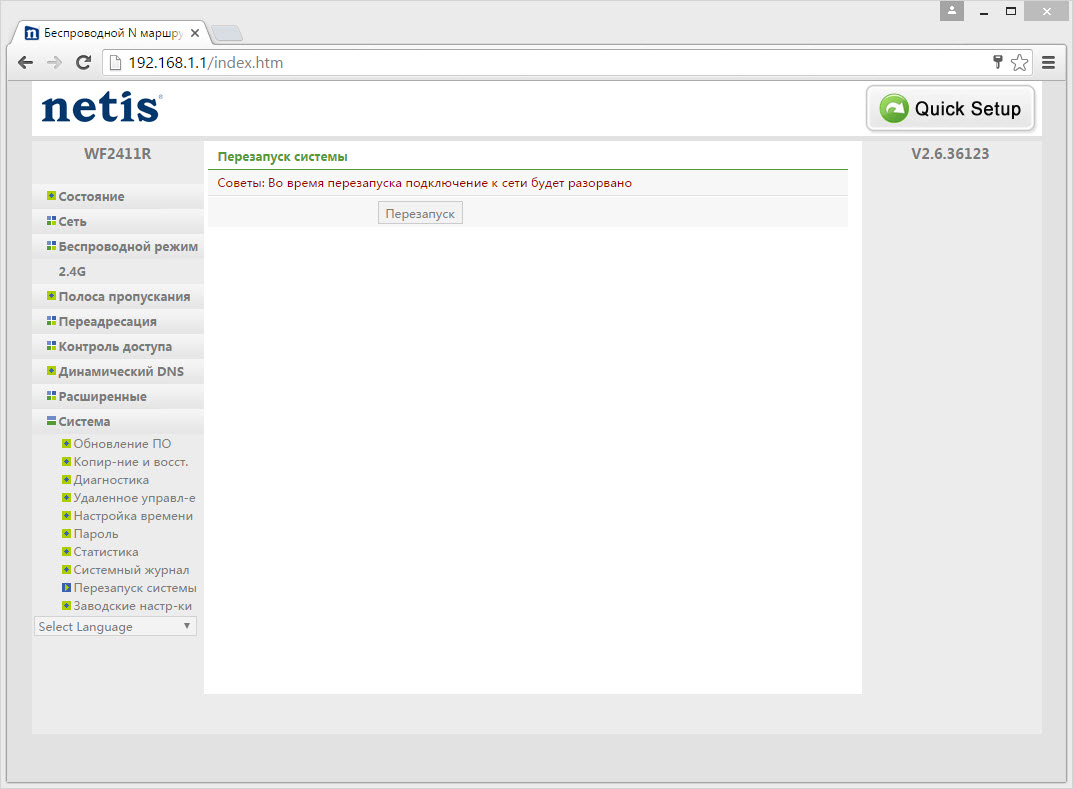- Как настроить роутер без помощи специалиста
- 1. Подключите роутер к интернету и компьютеру
- 2. Войдите в настройки роутера
- 3. Настройте подключение к интернету
- 4. Настройте беспроводную сеть
- Установите пароль на Wi‑Fi (сетевой ключ)
- Выберите стандарт Wi‑Fi
- Выберите диапазон Wi‑Fi
- 5. Смените пароль для входа в настройки роутера (пароль администратора)
- 6. Установите маршрутизатор в оптимальном месте
- Настройка роутера провайдер исс
- Инструкции по настройке модемов
- Инструкции по настройке PPPoE-соединения для Windows 7 (оптика, мкр. Лиховской)
- Инструкции по настройке PPPoE-соединения для Windows XP (оптика, мкр. Лиховской)
- Настройка роутера Netis: 3 шага к быстрой настройке
- Очень важно!
- Шаг 1 – Подключение
- Шаг 2 – Вход в конфигуратор
- Шаг 3 – Быстрая настройка
- Дополнительно
- Настройка подключения к Интернет в Маршрутизаторах NETIS
Как настроить роутер без помощи специалиста
В меню роутера можно увидеть до сотни различных настроек. Но эта инструкция охватывает лишь самые важные из них, которые позволят вам быстро подготовить маршрутизатор к работе. Если в процессе вы наткнётесь на неизвестные настройки, не упомянутые в тексте, просто игнорируйте их.
Названия и расположение параметров в интерфейсе зависят от производителя и модели роутера. Поэтому мы опишем общий принцип настройки, который должен помочь вам вне зависимости от устройства.
1. Подключите роутер к интернету и компьютеру
Для начала подключите маршрутизатор к розетке. Если на устройстве есть кнопка питания, нажмите на неё. Затем подождите две‑три минуты, чтобы роутер успел загрузиться.
Вставьте кабель провайдера в порт WAN (или Internet) вашего маршрутизатора, чтобы он получил доступ к интернету.
Теперь подключите устройство к компьютеру. Для этого вставьте один конец сетевого кабеля в любой LAN‑порт роутера, а второй — в разъём сетевой карты на ПК.
Вместо LAN‑кабеля для подключения маршрутизатора к компьютеру можно использовать Wi‑Fi. В таком случае откройте меню Wi‑Fi на ПК и запустите поиск беспроводных сетей.
Когда устройство обнаружит сеть вашего роутера, подключитесь к ней. Её название должно совпадать с моделью маршрутизатора. Если понадобится ввести пароль, поищите его на нижней стороне роутера. Но, скорее всего, беспроводная сеть будет незащищённой.
2. Войдите в настройки роутера
Откройте любой браузер. Введите 192.168.1.1 или 192.168.0.1 и нажмите Enter. Один из этих IP‑адресов должен вести к меню настроек маршрутизатора.
Если оба варианта не срабатывают, поищите нужный адрес на нижней панели роутера или в документации к нему. Там же вы найдёте логин и пароль, необходимые для входа в настройки.
3. Настройте подключение к интернету
Большинство провайдеров передаёт настройки роутеру автоматически сразу после подключения интернет‑кабеля. Проверьте, так ли это в вашем случае. Откройте новую вкладку браузера и попробуйте зайти на несколько сайтов. Если они загружаются, всё уже настроено. Тогда можете пропустить этот пункт.
Если интернет пока не работает, придётся настроить подключение вручную. Для этого необходимо зайти в раздел WAN, «Интернет» или с подобным названием — зависит от модели роутера — и указать нужные параметры. Обычно это логин, пароль и сетевой протокол (например, PPPoE или L2TP), которые требует провайдер.
Все необходимые настройки должны быть указаны в вашем договоре на подключение интернета. Их также можно уточнить, обратившись в службу поддержки провайдера. Кроме того, нужные параметры могут быть перечислены на его сайте — в личном кабинете пользователя.
Если вы купили роутер с рук или уже использовали его с другим провайдером, сначала лучше сбросить старые настройки. Это можно сделать с помощью кнопки Reset на корпусе. Чаще всего для сброса нужно зажать её на несколько секунд.
4. Настройте беспроводную сеть
Теперь остаётся настроить сеть Wi‑Fi, чтобы роутер безопасно и быстро раздавал интернет на все ваши беспроводные устройства.
Для этого нужно открыть раздел «Сеть Wi‑Fi», «Беспроводная сеть» или с похожим названием. Здесь можно установить пароль на домашнюю сеть, а также выбрать её имя, стандарт и диапазон.
Установите пароль на Wi‑Fi (сетевой ключ)
По умолчанию сеть Wi‑Fi нового роутера не защищена паролем. Поэтому к ней может подключиться любой человек, который находится в зоне покрытия.
Если не хотите, чтобы соседи использовали ваш интернет, включите защиту паролем. Выберите надёжный стандарт шифрования WPA2‑PSK и введите комбинацию, которую легко запомнить, но сложно угадать.
Выберите стандарт Wi‑Fi
Максимальная скорость беспроводной сети зависит от используемого стандарта Wi‑Fi. Если ваше устройство поддерживает 802.11ac, выберите его. Это самый современный и быстрый стандарт. Но некоторые старые гаджеты могут быть с ним несовместимы.
Если не увидите 802.11ac в списке, выберите 802.11n — более медленный, но тоже актуальный стандарт. Его поддерживают все современные устройства.
Для удобства введите новое имя сети, которое позволит вам быстро находить её среди других подключений.
Выберите диапазон Wi‑Fi
Если у вас двухдиапазонный роутер, в настройках будут доступны два беспроводных режима: 2,4 ГГц и 5 ГГц. Можете выбрать любой из них. Но частота 5 ГГц обычно меньше загружена, а потому обеспечивает более высокую скорость Wi‑Fi, чем 2,4 ГГц. В то же время радиус её покрытия ниже и не все устройства поддерживают диапазон 5 ГГц.
При желании вы можете активировать оба режима, тогда роутер создаст две беспроводные сети в разных диапазонах. Не забудьте поставить пароль на каждую из них.
5. Смените пароль для входа в настройки роутера (пароль администратора)
Поставить пароль только на беспроводную сеть недостаточно. Не менее важно защитить сам роутер. Стандартный пароль для входа в настройки маршрутизатора, указанный на нижней панели, обычно слишком простой. Посторонние могут его угадать. Чтобы этого не произошло, придумайте более сложную комбинацию.
Установить новый пароль можно в разделе настроек, который называется «Система», «Устройство», «Системные инструменты» или похожим образом.
6. Установите маршрутизатор в оптимальном месте
Поставьте роутер как можно ближе к центру зоны, в которой вы хотите использовать Wi‑Fi. Тогда сигнал будет примерно одинаково доступен всем подключённым устройствам.
Иллюстрация: annca / Pixabay
По возможности учтите физические преграды. Чем меньше стен, мебели и других объектов между устройством‑приёмником и маршрутизатором, тем лучше работает беспроводная сеть.
Этот материал впервые был опубликован в феврале 2017 года. В апреле 2020‑го мы обновили текст.
Настройка роутера провайдер исс
Сейчас 52 гостей и ни одного зарегистрированного пользователя на сайте
Инструкции по настройке модемов
Настройка модема Nateks US-21. Скачать: doc / pdf
Настройка Wi-Fi на Eltex NTP. Скачать: pdf
Настройка Eltex NTE. Скачать: pdf
Посмотреть инструкцию на сайте:
Инструкции по настройке PPPoE-соединения для Windows 7 (оптика, мкр. Лиховской)
2. Выбираем пункт меню «Панель управления»
3. В меню «Просмотр по: «выбираем «Крупные значки». Заходим в «Центр управления сетями и общим доступом»
4. Выбираем пункт «Настройка нового подключения или сети»
5. Выбираем «Подключение к интернету», жмем «Далее»
6. Выбираем тип подключения «Высокоскоростное (с PPPoE)»
7. Вводим логин и пароль, указанные в акте, ставим галочку «Запомнить этот пароль»
9. Подключить, отключить, просмотреть состояние PPPoE-соединения можно через соответствующий значок на Панели задач.
Инструкции по настройке PPPoE-соединения для Windows XP (оптика, мкр. Лиховской)
2. Выбираем пункт меню «Панель управления».
3. Выбираем категорию Сеть и подключения к Интернету.
4. Выбираем пункт «Сетевые подключения».
5. Выбираем «Создание нового подключения».
6. Откроется «Мастер новых подключений». Жмём «Далее».
7. Выбираем «Подключить к Интернету». Жмём «Далее».
8. Выбираем «Установить подключение вручную». Жмём «Далее».
9. Выбираем «Через высокоскоростное подключение, запрашивающее имя пользователя и пароль». Жмём «Далее».
10. Указываем «Имя поставщика услуг» — «ИСС». Жмём «Далее».
11. Вводим имя пользователя и пароль, с подтверждением, указанные в акте, ставим две галочки. Жмём «Далее».
12. Ставим галочку «Добавить ярлык подключения на рабочий стол». Жмём «Готово».
13. Для подключения к интернету открываем созданный ярлык и жмём кнопку «Подключение».
Настройка роутера Netis: 3 шага к быстрой настройке
Приветствую! На тему Netis у нас уже написано достаточно, поэтому очередную статью про общую настройку роутеров Netis мы подадим кратко и без воды. Начинаем!
Если же что-то осталось непонятным – напишите об этом в комментариях. Там же можно поделиться опытом с другими участниками нашего клуба по общим проблемам.
Очень важно!
Очень рекомендую эти статьи, перед тем как приступить к чтению:
Т.е. если вам нужны точные инструкции под свою модель, рекомендую посмотреть в списке выше – скорее всего там уже есть именно ваш роутер.
Шаг 1 – Подключение

- Подключаем адаптер питания – загорятся лампочки.
- Провод интернета – в порт WAN.
- Провод от компьютера/ноутбука – в порт LAN.
Шаг 2 – Вход в конфигуратор
Для входа в веб-конфигуратор своего Netis открываем один из следующих адресов в браузере (можно перейти прямо отсюда, если вы подключены напрямую к роутеру):
Если не подходит – переверните маршрутизатор дном вверх. Там обнаружится наклейка с правильным адресом для входа.
Должен открыться вот такой конфигуратор:
Если появился пароль, а вы не знаете его – нужно сделать сброс на заводские настройки. На задней панели ищем кнопку «Default» и при включенном маршрутизаторе зажимаем ее на 10 секунд до моргания лампочек.
Шаг 3 – Быстрая настройка
На первой же странице у нас есть возможность настроить подключение к интернету и Wi-Fi:
Пояснения для быстрого старта:
- Тип подключения к интернету – узнается в договоре с провайдером (можно позвонить ему и уточнить). Обычно в нашей стране ставится или DHCP (Динамический IP) или PPPoE (потребуется еще логин и пароль). Если что-то не понимаете – не стесняйтесь звонить своему провайдеру, разъяснят и помогут.
- Установка беспроводной связи – здесь задается пароль к вашей сети Wi-Fi. От 8 символов и посложнее, чтобы злые школьники соседей не покушались на вашу скорость.
Вот и все! Уже на этом этапе все должно заработать, но если что-то пошло не так…
Дополнительно
Если что-то пошло не так, то щелкаем вот по этой кнопке «Advanced»:
Откроется очень много настроек, многие из которых мы описали в указанной в самом верху статье. Здесь же остановлюсь на кратких моментах:
Изменение типа интернета и его настройки: Сеть – WAN
Включить Wi-Fi и поменять пароль: Беспроводной режим – Настройки Wi-Fi
Установка пароля на вход в конфигуратор: Система – Пароль
Настройки IPTV: Сеть – IPTV
Выключение WPS: Беспроводной режим – WPS
На этом и закончим наш краткий мануал. Ссылки на подробные статьи по моделям – выше, вопросы и пожелания – ниже. До скорых встреч!
Настройка подключения к Интернет в Маршрутизаторах NETIS
1. Набираем в адресной строке Вашего браузера адрес роутера , по умолчанию это 192.168.1.1 .
Далее в открывшемся окне вводим имя пользователя и пароль указанные на корпусе роутера . По умолчанию имя пользователя — [пустое поле] , пароль — [пустое поле] .
После ввода логина и пароля появиться следующее окно :
2. Для настройки интернета нажимаем «Сеть» , далее выбрать пункт «WAN«. В открывшемся окошке ввести следующие настройки :
Интернет провайдер Онлайн предоставляет доступ к сети по двум протоколам
IPoE и PPPoE. Свой способ подключения Вы можете узнать обратившись к специалистам провайдера Онлайн
далее выбрать пункт «WAN«. В открывшемся окошке ввести следующие настройки :
Настройки для протокола IPoE
Тип WAN: Проводной
Тип подключения WAN: DHCP
Сохраняем настройки, нажав на кнопку «Сохранить» Интернет соединение, настроено.
Настройки для протокола PPPoE
Тип WAN: Проводной
Тип подключения WAN: Россия PPPoE
Имя пользователя: (Логин, указанный при подключении)
Пароль: (Логин, указанный при подключении)
Тип подключения: Динамический.
Сохраняем настройки, нажав на кнопку «Сохранить» Интернет соединение, настроено.
В боковом меню перейдите «Беспроводной режим».
В открывшемся окошке вводите следующие настройки
SSID: Название песпроводной сети (Любое, латиницей)
Пароль для беспроводной сети: (любой)
Сохраняем настройки, нажав на кнопку «Сохранить«
Перегружаем роутер.
Для этого зайдите в раздел «Система» далее пункт «Перезапуск системы» в открывшемся окне нажмите кнопку «Перезапуск»
После перезагрузки роутера, можете пользоваться интернетом