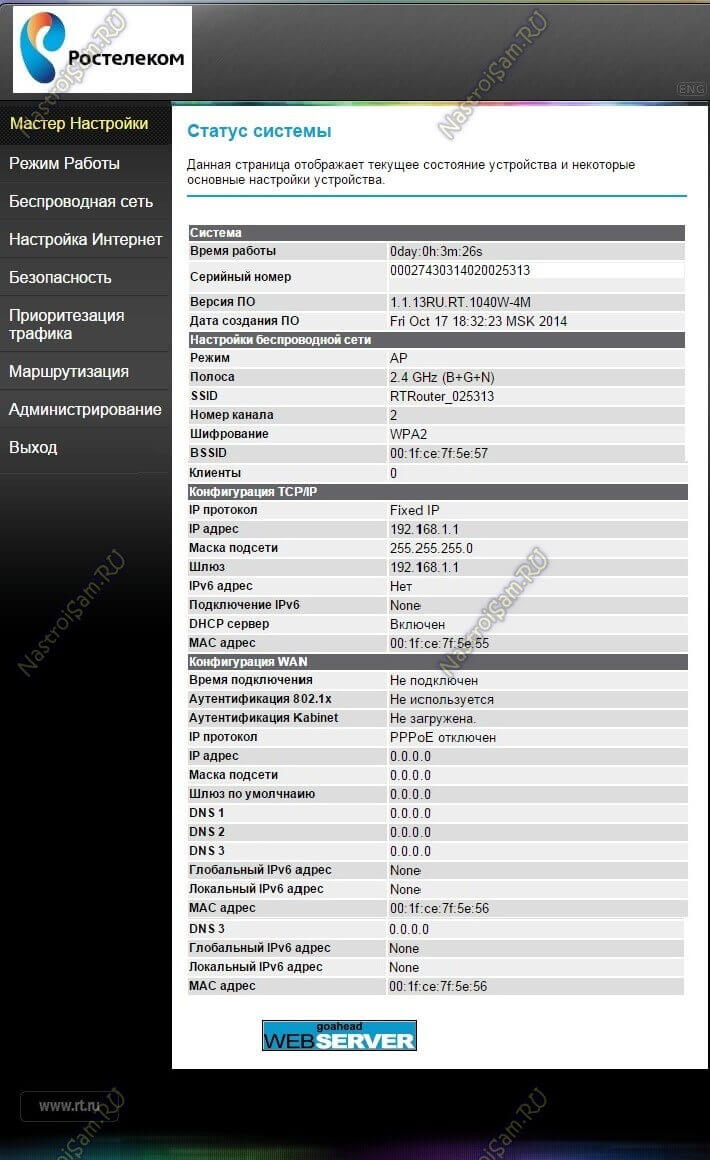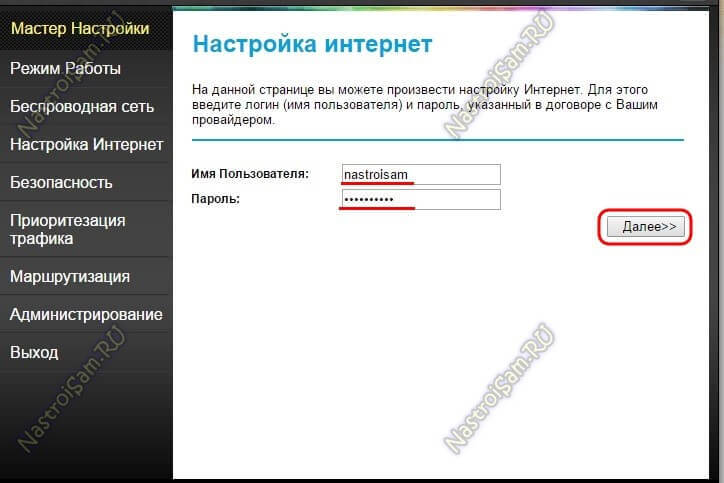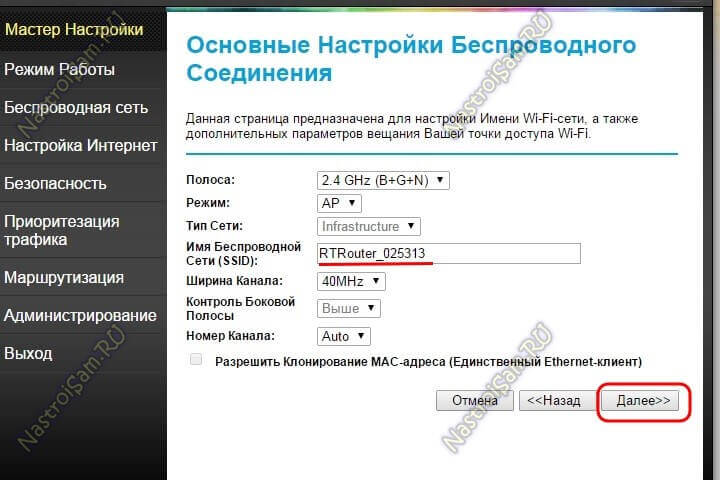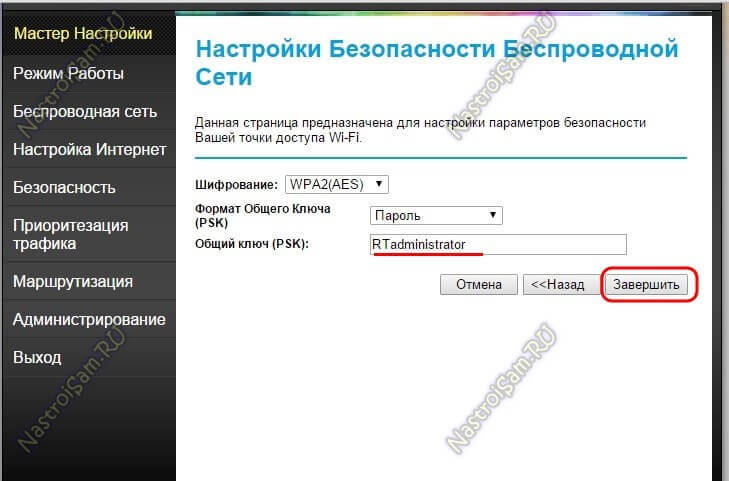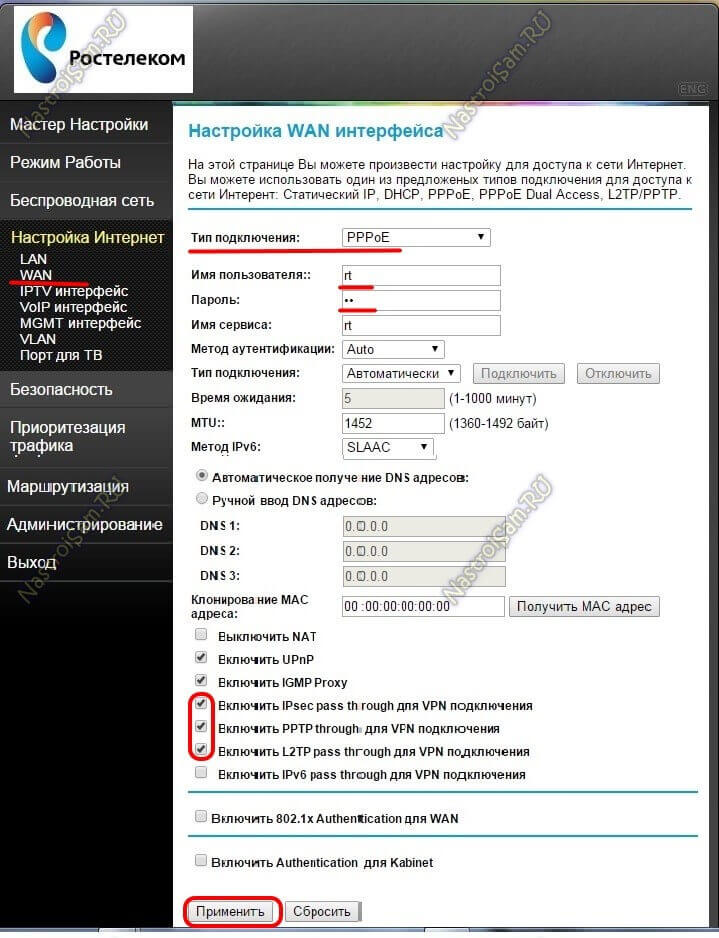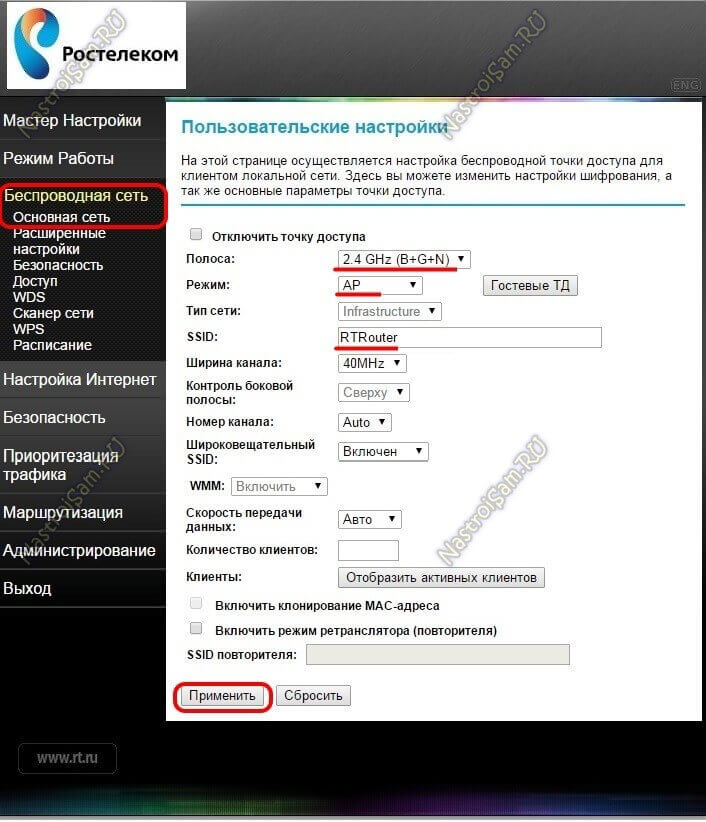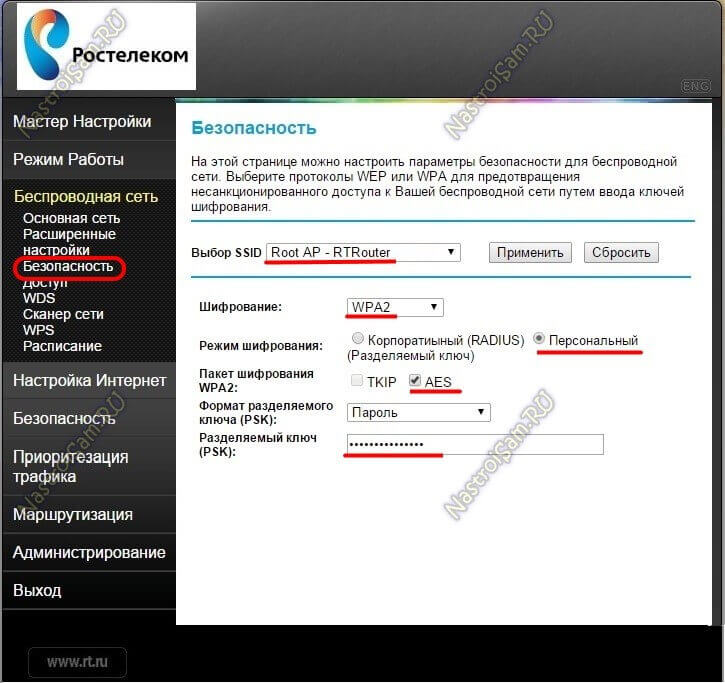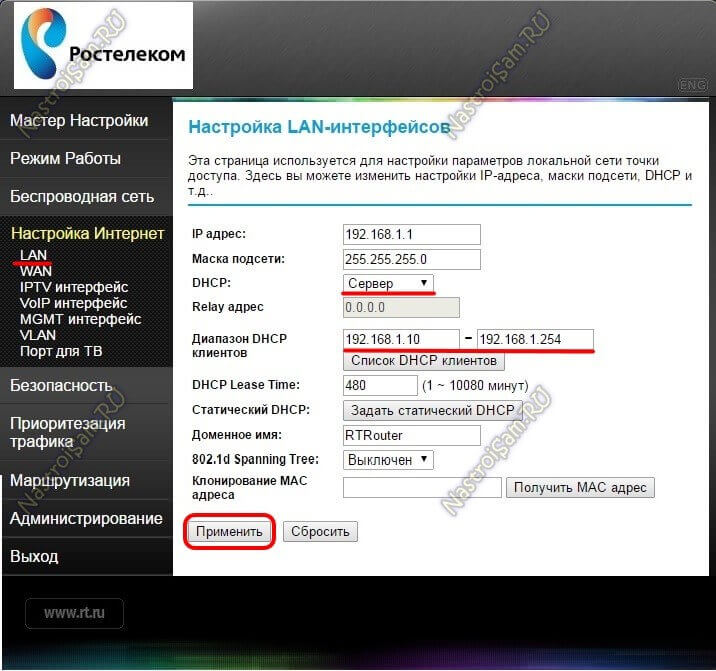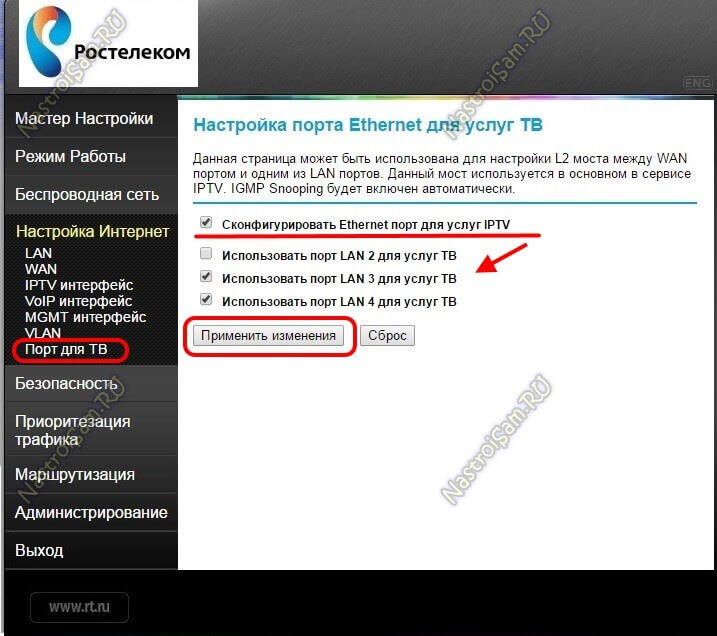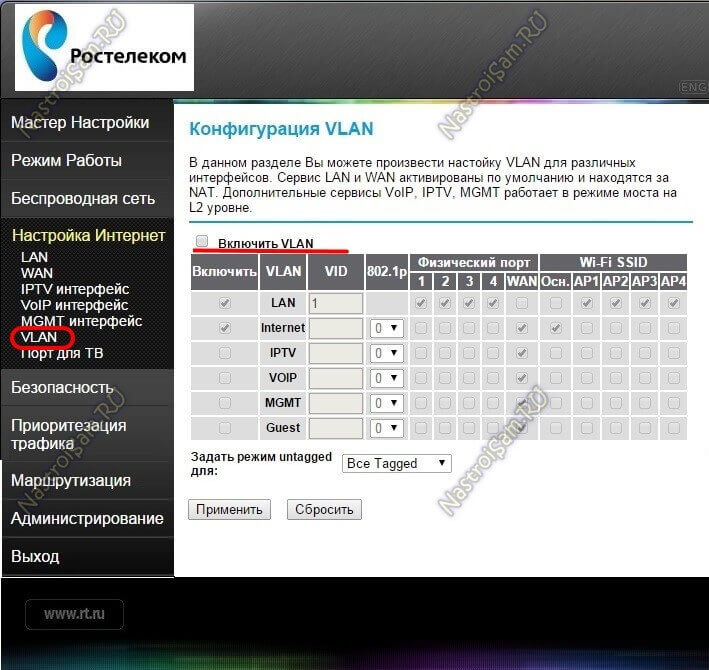- Настройка роутера Qtech на примере модели QBR-1040WN
- Вариант 1 Посмотреть адрес входа в настройки на роутере
- Вариант 2 Посмотреть адрес входа в настройки через компьютер
- Настройка роутера
- Настройка оборудования
- Блог о модемах, роутерах и GPON терминалах Ростелеком
- Настройка QTech QBR-1040W и QBR-1040WU для Ростелеком
- Расширенная настройка роутера
- Беспроводная сеть WiFi:
- Цифровое телевидение IPTV:
Настройка роутера Qtech на примере модели QBR-1040WN
Перед настройкой роутера нам потребуется подключить устройство к кабелю провайдера, который при подключении услуги вам провел провайдер. Подключать данный кабель нужно в порт на роутере обозначенный отдельным цветом и подписанный как WAN, Ethernet, 0. В редких случаях может быть рисунок планеты. Кабель от провайдера должен быть подключен строго в порт, предназначенный для него, в порты Lan предназначенные для локальной сети его подключать не нужно, так услуга работать не будет. Пример изображение 1.
Далее нам нужно подключить к роутеру устройства по патч-корду или по wi-fi.
В комплекте с роутером идет меленький патч-корд, подключаем его в компьютер с одной стороны, с другой стороны подключаем в роутер в порт lan (Изображение 2). В роутере есть порты lan они так и подписаны (Изображение 1).
Если вдруг кабеля нет, то подключаем к роутеру компьютер или телефон по wi-fi. Данные для подключения к Wi-fi заводской сети роутера находятся на наклейке с обратной стороны роутера. Иногда сеть называется, как модель роутера, а пароль написан, как PIN: 12345678 будут написано именно 8 цифр. Увидеть это можно на изображении 3.
Вариант 1 Посмотреть адрес входа в настройки на роутере
Для входа в настройки роутера нам понадобится посмотреть «IP-адрес» роутера.
Посмотреть его можно перевернув роутер, на дне будет наклейка, на ней ищем «IP-адрес», там будет, например, 192.168.0.1 или 192.168.1.1 и другие (Изображение 4 — 5).
Если наклейки нет, то переходим к Варианту 2.
Вариант 2 Посмотреть адрес входа в настройки через компьютер
Для входа в настройки роутера нам понадобится посмотреть «IP-адрес» роутера если нет наклейки как в первом варианте.
Посмотреть его можно на компьютере, для этого подключаем роутер к компьютеру по патч-корду или по wi-fi.
Находясь на рабочем столе вашего ПК на клавиатуре потребуется нажать клавиши Windows + R, как на изображении 6.
Появится окно. (смотри изображение 7)
В нем пишем control нажимаем OK. (смотри изображение 8)
В зависимости от настроек просмотра мы можем увидеть два типа значков:
При выборе пункта просмотр категория отобразится так (смотри изображение 9). В таком случае мы заходим в пункт Сеть и Интернет.
Далее в центр управления сетями и общим доступом (Смотри Изображение 10)
Если в поле Просмотр выбраны крупные или мелкие значки, то сразу заходим в пункт центр управления сетями и общим доступом (смотри Изображение 11).
Далее выбираем пункт изменения параметров адаптера (смотри изображение 12).
В нашем случае подключение по кабелю. Если у вас подключение по Wi-fi проделываем с ним аналогичные действия (Смотри изображение 13).
Нажимаем правой кнопкой мыши по подключению, появляется контекстное меню в нем выбираем пункт состояние (смотри изображение 14).
Далее сведения (смотри изображение 15).
Нам нужен пункт шлюз. Это и будет адрес роутера (смотри изображение 16).
Настройка роутера
Рассматривается настройка нового роутера, купленного в магазине. Если роутер б/у, дали знакомые и т.д. Потребуется произвести сброс настроек до заводских. На уже подключенном в розетку роутере зажать кнопочку Reset, RST. И удерживать кнопку зажатой до момента, пока на роутере не моргнут все лампочки одновременно. Роутер сброшен.
Для настройки роутера нужно узнать его IP адрес, это можно сделать в разделе «Как зайти в настройки роутера». Для этого нам потребуется устройство, подключенное к роутеру кабелем, называемым патч-корд (идет в комплекте с купленным роутером имеет длину от 1 метра до 1,5 метра), либо устройство, подключенное по радиосигналу Wi-fi сеть.
Зная шлюз, теперь мы открываем браузер (программа для выхода в интернет, открытия интернет страничек), например, Google Chrome. Набираем данный адрес в адресной строке браузера. Важно не путать адресную строчку (выделена красным) и поисковую (выделена оранжевым). (смотри изображение 17)
Когда адрес набран в адресной строке, как показано на картинке ниже. (смотри изображение 18).
На клавиатуре нажимаем клавишу enter. (Смотри изображение 19)
Когда перешли по адресу роутера видим окно авторизации изображение 20.
Заводские логин и пароль, для авторизации в web интерфейс роутера находится на наклейке с обратной стороны роутера (Изображение 21).
Если логин и пароль не подходят, то вероятно роутер уже был настроен, делаем сброс настроек как написано в начале раздела.
При первом входе в настройки роутера QBR-1040WN у вас выйдет быстрая настройка, если не вышла, то нажимаем сами (Изображение 22):
Нажимаем кнопку «Мастер настройки» (Изображение 23)
Выбираем далее (Изображение 24):
Меняем пароль для входа в настройки роутера. (Изображение 25). Нажимаем кнопку «Далее».
Выбираем свой часовой пояс. Пример Новосибирск GMT +07:00 (Изображение 26). Нажимаем кнопку «Далее»
Нажимаем кнопку «Далее» ничего не изменяя (Изображение 27).
Тип доступа: DHCP клиент (Изображение 28). Нажимаем кнопку «Далее».
Настраиваем сеть wi-fi 2,4ГГц (Изображение 29).
В поле «Идентификатор SSID» 2,4ГГц – указываем имя как будет называется сеть wi-fi на ваше усмотрение (желательно использовать английские буквы), если хотите можете оставить как предлагает роутер.
В поле «Шифрование» — выбираем WPA2 и прописываем ключ шифрования (пароль) для сети wi-fi, можно использовать цифры и/или буквы (желательно использовать английские буквы), не менее 8 символов, если хотите можете оставить как предлагает роутер.
Тоже самое проделываем и для wi-fi с частотой 5ГГц (Изображение 29).
«Имя беспроводной сети» 5ГГц можно указать такое же, как и для wi-fi 2,4ГГц, но нужно в конце приписать 5G, чтобы было легче различать разные диапазоны wi-fi сети.
Пароль можно указать такой же, как и для wi-fi 2,4ГГц чтобы было легче запомнить.
Роутер сохраняет настройки, проверяет доступ в интернет (Изображение 30). Если все успешно, начинаем пользоваться услугой
Если вы сделали все по инструкции, но интернет не появился. Потребуется позвонить по номеру 8-800-775-0775, для сброса привязки со стороны провайдера. Регистрация производится по MAC адресу оборудования. Оператора просим дословно: «Сбросьте привязку, подключили новое оборудование».
Настройка оборудования
Блог о модемах, роутерах и GPON терминалах Ростелеком
Настройка QTech QBR-1040W и QBR-1040WU для Ростелеком
Оборудование от компании QTech активно используется многими провайдерами, в том числе и Ростелеком. Тут и агрегирующие коммутаторы, и домовые свитчи и абонентские роутеры. Честно говоря, я совсем не поклонник этого бренда в виду целого ряда причин. На мой взгляд есть более интересное и качественное оборудование. Отдел закупок же руководствуется своими соображениями. Результатом этого стала закупка громадных партий WiFi-роутеров QBR-1040WU и QBR-1040W. Разница лишь в наличии у первого разъёма USB 2.0 для подключения флешки или принтера. В остальном же это ультрабюджетная модель, построенная на дешевом чипе. Экономия прослеживается во всём. Даже беспроводной модуль, хоть и 802.11N, но работает по схеме 1T1R, то есть урезанный по скорости в два раза. Ожидать от него хорошей производительности не стоит ни через кабель, ни по беспроводной сети. Ближайшая схожая модель в линейке роутеров Ростелеком — Sagemcom 1744 v1.
Веб-интерфейс на последней версии микропрограммы у обоих моделей схожий. В статье я буду рассматривать QBR-1040W с прошивкой 1.1.13. Скачать эту версию микропрограммы и инструкцию по обновлению можно здесь.
В архиве так же лежат 2 файла конфигурации — один только под Интернет, второй — Интернет+IPTV.
Инструкция будет актуальна и для QTech QBR-1040WU с последней версией ПО
IP-адрес устройства в локальной сети — 192.168.1.1, логин admin и пароль по умолчанию — admin.
Настройка роутера с помощью Мастера
Это самый быстрый и самый базовый способ создать Интернет подключение и беспроводную сеть. У него есть несколько существенных ограничений. Мастер «заточен» под протокол PPPoE, поэтому если у Вас IPoE (Динамический или Статический IP), то Вам надо сразу идти в расширенные параметры. Так же через него невозможно настроить IPTV.
Нажимаем на ссылку «Мастер настройки» в меню слева:
Вводим имя и пароль с карточки, которую Вам дажи при подключении и кликаем на «Далее>>». Следующий шаг — беспроводная сеть:
Впринципе, в большинстве случаев все параметры оставляем по умолчанию. Меняем только имя сети — SSID на какое-нибудь своё. Переходим дальше:
Тип шифрования оставляем WPA2/AES. В поле «Общий ключ (PSK)» вводим пароль на подключение к Вашему Вай-Фаю. Нажимаем на кнопку «Завершить».
Расширенная настройка роутера
Подключение к Интернет:
В меню слева выбираем пункт «Настройка Интернет»->»WAN»:
Если в Вашем филиале используется тип подключения «Динамический IP-адрес», то просто выберите его в поле «Тип подключения» и нажмите кнопку «Применить».
В нашем филиале используется PPPoE, поэтому в списке выбираем этот протокол. Ниже надо ввести имя пользователя и пароль с карточки, которую Вам выдали при заключении договора. Остальные параметры можно оставить по-умолчанию, хотя я бы советовал ещё снять три галочки, выделенные красным на рисунке, если Вы не планируете поднимать VPN-тоннели. 99% пользователей это не нужно.
Применяем конфигурацию.
Беспроводная сеть WiFi:
Для того, чтобы настроить WiFi на Qtech QBR-1040W, Вам надо в меню слева выбрать раздел «Беспроводная сеть».
Сначала заходим в подраздел «Основная сеть»:
В поле «Полоса» оптимальнее всего оставить универсальное значение — 2,4 GHz B+G+N. Режим работы выбираем AP (Access Point — точка доступа). В поле SSID прописываем имя создаваемой беспроводной сети. Им может быть любое слово на латинице.
Применяем параметры и идём в подраздел «Безопасность»:
В списке «Выбор SSID» выбираем свою сеть. Ниже, в списке шифрования ставим стандарт WPA2 с режимом «Персональный». Пакет шифрования обязательно ставьте «AES». Теперь нужно придумать и ввести пароль на доступ к сети Вай-Фай в поле «Разделяемы ключ (PSK)». В его роли может выступать любая буквенная, цифирная или смешанная последовательность символов не короче 8 знаков. Кликаем на кнопку «Применить».
Для нормальной работы WiFi на QBR-1040W обязательно проверьте чтобы в разделе «LAN» обязательно был включен DHCP-сервер:
Цифровое телевидение IPTV:
Если в Вашем филиале Ростелеком не нужно указывать идентификатор VLAN ID для IPTV, то чтобы настроить порт для приставки Вам надо зайти в подраздел «Порт для ТВ»
Ставим галочку «Сконфигурировать Ethernet порт для услуг IPTV», а затем поставить галку «Использовать порт LAN 4» если приставка одна. Как Вы можете видеть из скриншота, роутер позволяет подключить до 3-х STB-приставок. Применяем изменения.
Если надо указывать VLAN ID, как в нашем филиале, то нужно зайти в подразел «VLAN»:
Ставим галку «Включить VLAN». Затем надо поставить галку «Включить» в строке IPTV, поставить галку на порт, в который будет подключена приставка и прописать идентификатор в поле «VID». Нажимаем на кнопку «Применить».