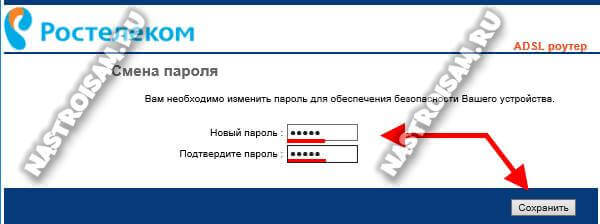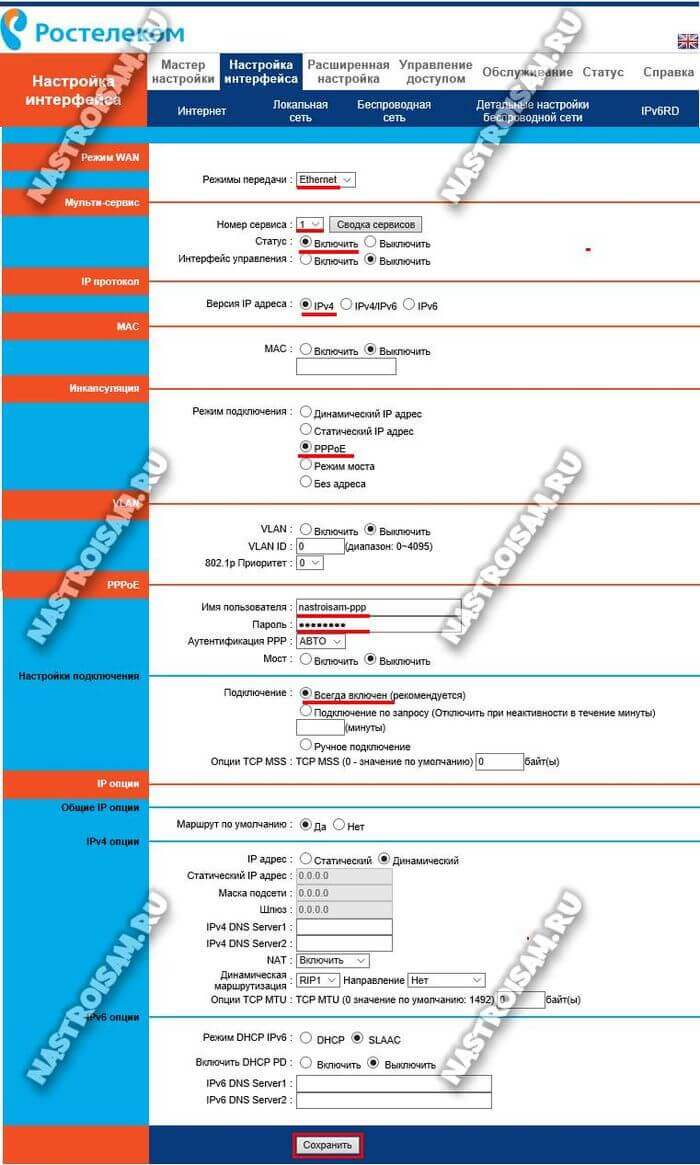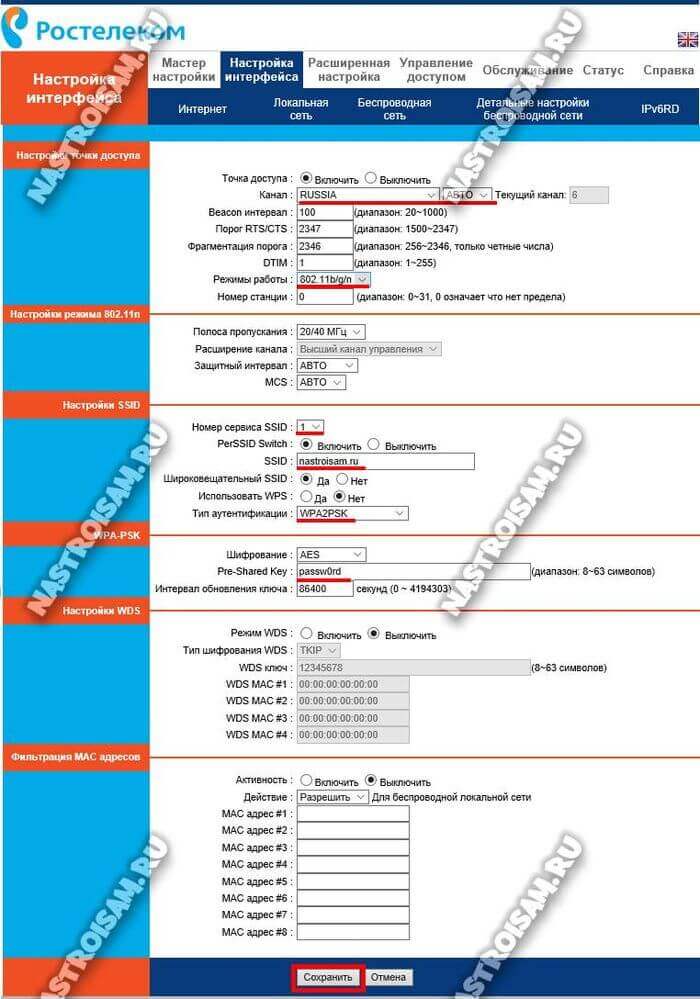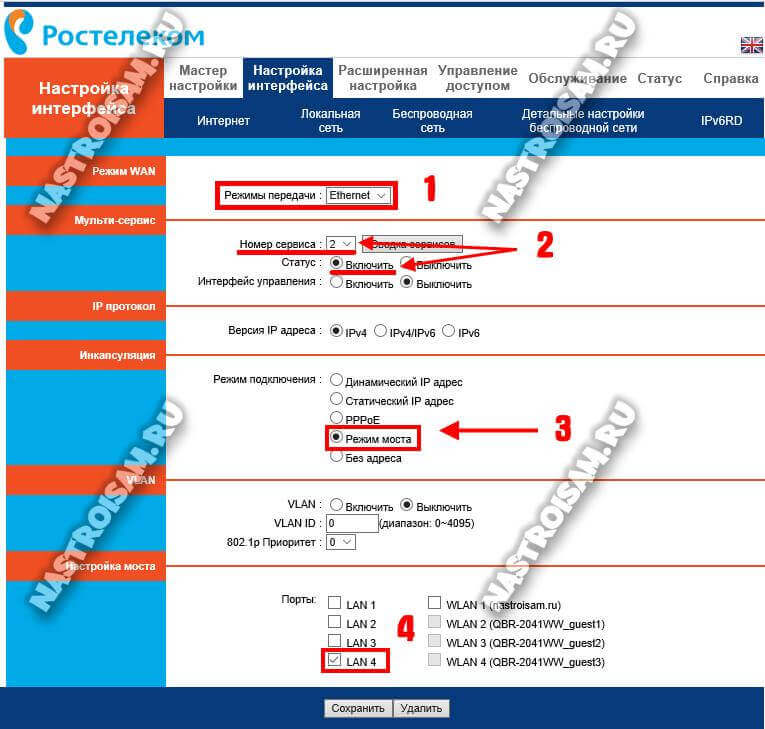- Настройка оборудования
- Блог о модемах, роутерах и GPON терминалах Ростелеком
- Настройка роутера QBR-2041WW от Ростелеком для FTTB (Оптика в дом)
- Как подключить и настроить роутер QBR-2041WW под FTTB
- Настройка WiFi
- Настройка цифрового телевидения Ростелеком
- Перепрошивка и настройка роутера QBR-2041WW от Ростелекома
Настройка оборудования
Блог о модемах, роутерах и GPON терминалах Ростелеком
Настройка роутера QBR-2041WW от Ростелеком для FTTB (Оптика в дом)
С продукцией компании Qtech мне приходится работать уже довольно-таки продолжительное время. Тут и коммутаторы уровня агрегации, и уровня доступа и оконечное оборудование, в том числе и абонентские WiFi роутеры. Универсальный беспроводной маршрутизатор QBR-2041WW под брендом Ростелеком уже встречался мне ранее, но с другим индексом модели — RT-A1W4L1USBn. Это, фактически, полностью идентичные модели — одинаковое «железо», характеристики и программное обеспечение. Начинка — уже порядком устаревший процессор Ralink RT63365E с 32 МБ оперативной памяти на борту — откровенно говоря слабая, хотя тянет с натугой 100-мегабитные тарифы.
Главный плюс модели — универсальность. То есть её можно использовать на телефонных линиях ADSL, в качестве Ethernet роутера и в паре с 3G/4G-модемами. Правда списка поддерживаемых «свистков» нигде не нашёл.
Набор портов:
5 шт. — RJ45 10/100 FastEthernet (1 WAN и 4 LAN)
1 шт. — RJ11 для ADSL линии
1 шт. — USB Host
На корпусе есть кнопки Вкл./Выкл., WiFi и WPS. Кнопка Reset расположена на нижней части корпуса маршрутизатора.
Во время работы при небольшой нагрузке Qtech QBR-2041WW уже не слабо нагревается и охлаждение у него не очень. Поэтому, если планируете его как следует нагружать — располагайте устройство в хорошо проветриваемом месте.
По качеству работы и аппаратным проблемам оборудования пока статистики мало, так как модель только-только появилась в нашем филиале. По предшественнику жалобы были. Один из самых примечательных случаев — сильный перегрев, в результате которого отключился модуль беспроводной сети.
Как подключить и настроить роутер QBR-2041WW под FTTB
Для первоначальной конфигурации маршрутизатор рекомендуется подключить к сетевой карте компьютеру через LAN-кабель. IP-адрес роутера Ростелеком QBR-2041WW в локальной сети — 192.168.1.1, логин admin и пароль admin.
После первой авторизации в веб-интерфейсе потребуется обязательная смена используемого по умолчанию пароля на свой собственный:
После этого нажимаем на кнопку «Сохранить». Больше под используемым по умолчанию паролем «admin» зайти в веб-интерфейс уже не получится.
Следующим этапом будет выбор способа настройки девайса. Если у Вас только подключение к Интернет без IPTV, то можно воспользоваться Мастером настройки — он очень простой и понятный, а потому на нём останавливаться не будем. Нажимаем на кнопку «Выход» и попадаем на статусную страницу Веб-интерфейса. Чтобы настроить соединение с Ростелеком — выберите раздел «Настройка интерфейса»->»Интернет»:
Здесь выставляем следующее:
Режим передачи — Ethernet.
Номер сервиса — 1. Смотрим чтобы у него был выбран статус «Включить».
Версия IP-адреса — IPv4. Если в Вашем филиале уже используется и шестая версия протокола, то оставьте значение «IPv4/IPv6».
В списке «Режим подключения» надо выбрать тот протокол, который используется в Вашем филиале. У Ростелекома это обычно или Динамический IP или PPPoE. В первом случае ничего дополнительно делать не надо, а во втором — надо ниже, в разделе «PPPoE», прописать имя пользователя и пароль на подключение, которые Вам выдали на карточке при заключении договора.
Более ничего не трогаем и нажимаем на кнопку «Сохранить».
Настройка WiFi
Чтобы на QBR-2041WW настроить Вай-Фай, выбираем раздел меню «Настройка Интерфейса» -> «Беспроводная сеть»:
Смотрим чтобы был установлен флажок «Точка доступа» — «Включить».
В списке «Канал» выбираем значения «Russia» и «Авто».
Режим работы модуля обычно лучше оставить универсальным — 802.11b/g/n.
Если же все домашние устройства современные, то можно выбрать вариант — 802.11n.
Далее, в списке «Номер сервиса» выбираем единичку. Ниже, в поле SSID надо придумать и указать название своей сети WiFi на qbr-2041ww.
Тип аутентификации надо использовать WPA2-PSK с шифрованием AES.
В поле «Pre-Shared Key» придумываем и прописываем пароль на Вай-Фай, который будет запрашиваться при подключении клиентов. Его лучше делать не короче 8 знаков, используя цифры и буквы латинского алфавита.
Нажимаем на кнопку «Сохранить».
Примечание: Очень часто Ростелеком «любит» использовать гостевые сети на абонентских устройствах (их можно увидеть в списке доступных сетей). Если Вы не хотите дарить халяву всем подряд, надо в списке «Номер сервиса SSID» выбрать все по очереди кроме первого и отключить. Так же, я бы настоятельно рекомендовал не пользоваться функцией WPS ввиду её слабой устойчивости к взлому.
Настройка цифрового телевидения Ростелеком
В большинстве филиалов провайдера для того, чтобы настроить IPTV на роутере Qtech QBR-2041WW надо создать подключение типа «Прозрачный мост» и соединить с ним один из LAN портов. Этот момент надо заранее выяснить в технической поддержке.
Заодно и поинтересуйтесь — нужно ли дополнительно прописывать идентификатор VLANID (мультикаст-трафик до абонента идёт в тегированном виде).
Без этой информации Вам сложно будет правильно сконфигурировать маршрутизатор.
Затем заходим в раздел «Настройка интерфейса»->»Интернет»:
Выставляем следующие параметры:
Режим передачи — Ethernet.
Номер сервиса — 2.
Статус — «включить» Режим подключения — «режим моста».
Если в вашем филиале для доставки IPTV до абонента используется тегирование трафика, то в разделе VLAN надо поставить флажок «Включить». В поле «VLAN ID» прописать идентификатор виртуальной сети. В списке «Приоритет 802.1p» выбрать значение — 4.
Остаётся только в списке портов поставить галку на том из них, в который будет включаться STB-приставка.
Нажимаем на кнопку «Сохранить». Роутер Ростелеком настроен и готов к работе.
Перепрошивка и настройка роутера QBR-2041WW от Ростелекома
Wi-Fi-роутер — незаменимое в наше время устройство, без которого уже трудно представить свою жизнь. К сожалению, нет такого маршрутизатора, который можно было бы просто подключить и сразу начать им пользоваться. В любом случае необходимо произвести определённые настройки. Также при возникновении каких-либо неполадок может потребоваться переустановка программного обеспечения маршрутизатора. В этой статье подробно рассмотрим, как прошить и настроить роутер QBR-2041WW от Ростелекома. Давайте разбираться. Поехали!
«Ростелеком» — это очень популярная компания в Российской Федерации
Для начала стоит отметить, что роутер QBR-2041WW от Ростелекома — отличное универсальное устройство. Его универсальность заключается в том, что это, по сути, ADSL-модем, который имеет функцию роутера, при этом поддерживается ещё и подключение FTTb. К примеру, если, подключив оптоволоконный интернет, вы получили терминал, который не поддерживает Wi-Fi, то исправить это можно, подключив роутер QBR-2041WW как беспроводную точку доступа. Устройство имеет отдельный WAN-порт, расположенный на задней панели, так что назначать программно его не придётся. Всё, что нужно — перевести устройство в режим моста.
Давайте рассмотрим, как производится настройка роутера QBR-2041WW для оптического соединения. Первым делом необходимо подключить устройство к компьютеру посредством сетевого кабеля, который идёт в комплекте. Затем нужно сбросить настройки подключения ADSL, если ранее QBR-2041WW работал как модем. Чтобы сделать это, возьмите булавку или иголку (подойдёт любой тонкий предмет) и зажмите кнопку Reset, расположенную на задней панели роутера. Подержите её нажатой около пятнадцати секунд, после чего на устройстве мигнёт индикатор — это говорит о том, что сброс прошёл успешно. Если же QBR-2041WW не работало как модем, то можно обойтись и без сброса настроек.
После этого откройте браузер и введите в адресной строке: 192.168.1.1. В появившемся окне понадобится ввести логин и пароль. Если настройки были сброшены, то введите «admin» в обоих полях. Если вы не делали сброс, укажите логин и пароль, которые вы задавали сами.
Наконец, перед вами появится меню. Перейдите на вкладку «Interface Setup» и выберите раздел «Internet». Установите «Ethernet» в пункте «Transfer Modes» и отметьте строку «Bridge Mode» в пункте «ISP». Чтобы подтвердить внесённые изменения, кликните по кнопке «Apply».
Далее откройте раздел «LAN» и выберите состояние «Disabled» или «Replay» в строке «DHCP». Если у вас возникает конфликт между адресами роутера и терминала, то измените адрес роутера на 192.168.0.1. Если конфликта не возникает, адрес менять не стоит. Снова щёлкните «Apply» для применения изменений.
Зайдите в раздел «Wireless» и удостоверьтесь, что в строке «Access Point» отмечено состояние «Activated». Далее необходимо указать название для вашей точки доступа. Делается это в поле «SSID». Ниже установите WPA2-PSK в качестве «Authentication Type». В пункте «Encryption» выберите «AES». В поле «Pre-Shared Key» введите пароль, через который будет выполняться подключение к вашей Wi-Fi точке доступа. Не забудьте применить заданные настройки.
Выполните перезагрузку роутера. Чтобы сделать это, зайдите на вкладку «Maintenance» и выберите раздел «SysRestart». Отметьте пункт «Current Settings» и щёлкните по кнопке «Restart». Готово! Настройка роутера на этом завершена.
Теперь рассмотрим, как перепрошить роутер QBR-2041WW, если возникла такая необходимость. Сначала нужно скачать прошивку для вашей конкретной модели. Затем откройте браузер и пропишите в адресной строке 192.168.1.1. В появившемся окне введите логин и пароль. После того, как вы попали в меню устройства, перейдите к вкладке «Maintenance», а затем к разделу «Firmware».
Отметьте пункт tclinux.bin и кликните по кнопке «Выберите файл». В появившемся окне укажите путь к файлу с прошивкой. После этого нажмите на кнопку «Upgrade», чтобы запустить процедуру перепрошивки устройства. Подождите некоторое время, пока прошивка не будет установлена. По завершении установки роутер перезагрузится. Готово! Устройство перепрошито и готово к использованию.
Таким вот образом выполняется прошивка и настройка роутера QBR-2041WW от Ростелекома. Как вы можете убедиться, это очень просто даже для неопытного пользователя. Пишите в комментариях, помогла ли вам эта статья разобраться в вопросе, а также делитесь с другими пользователями своим опытом настройки и прошивки роутеров от Ростелекома.