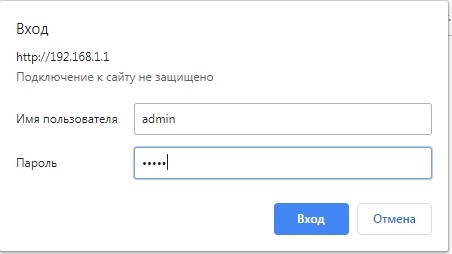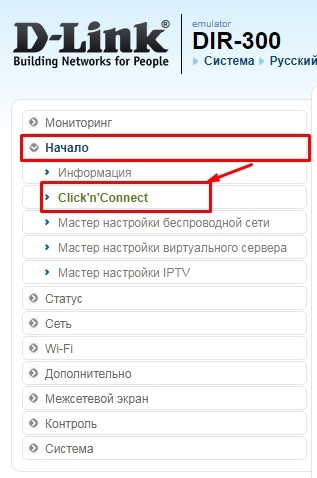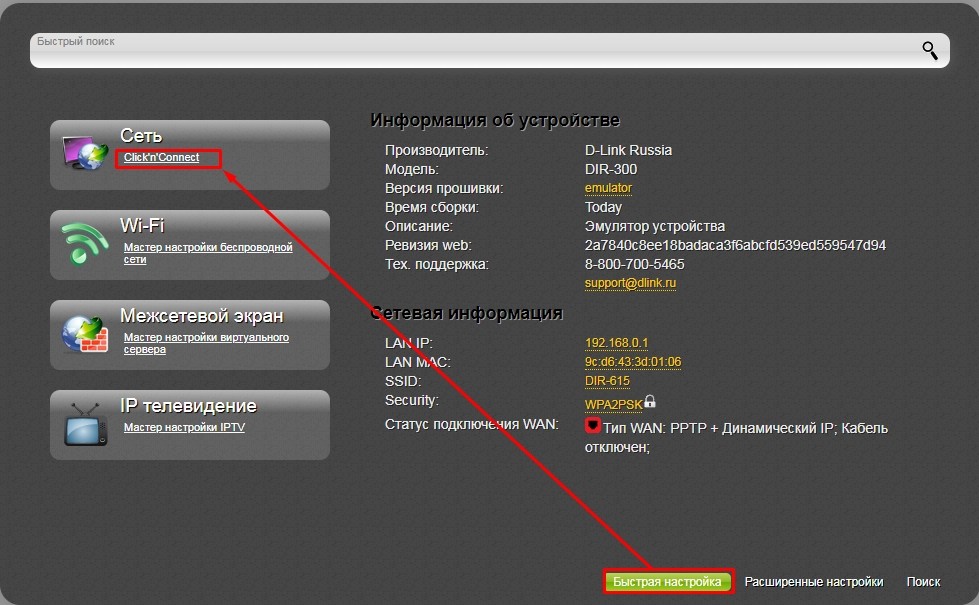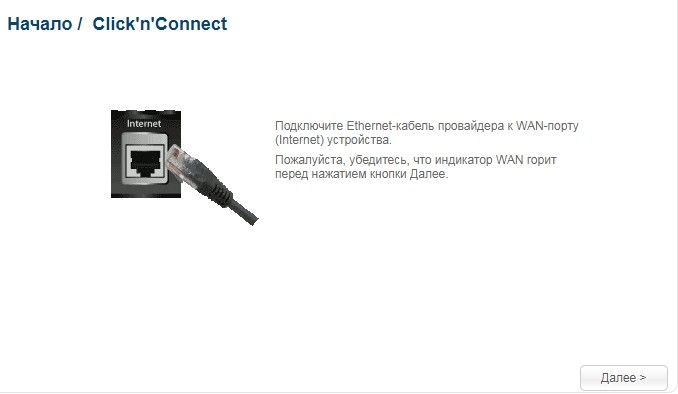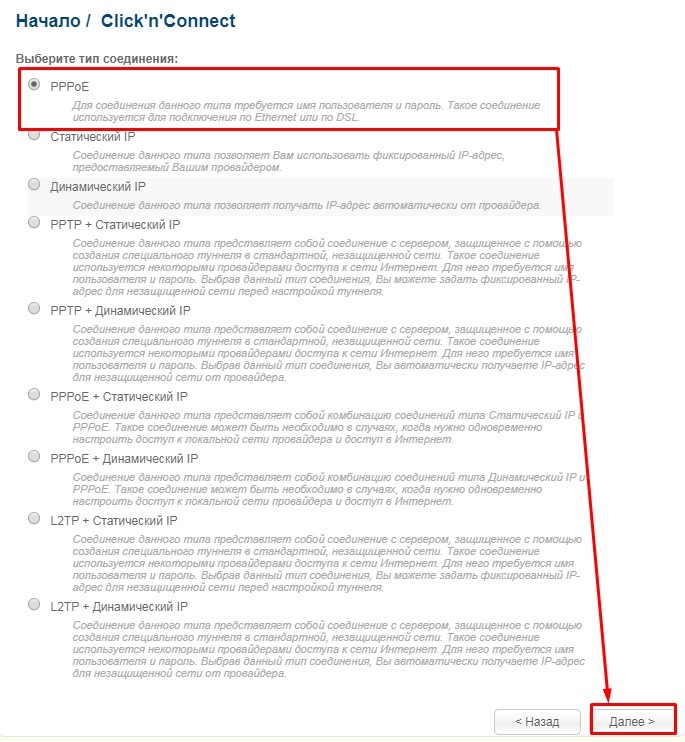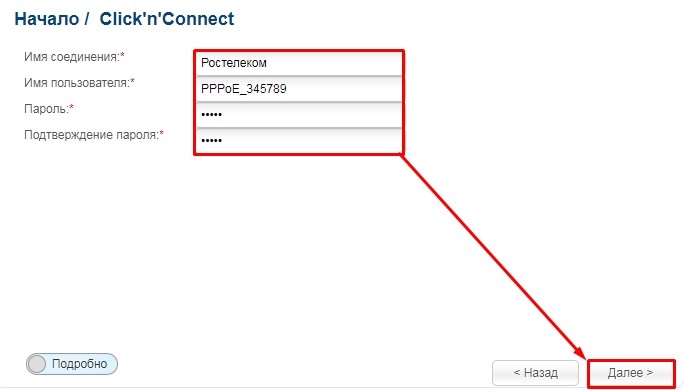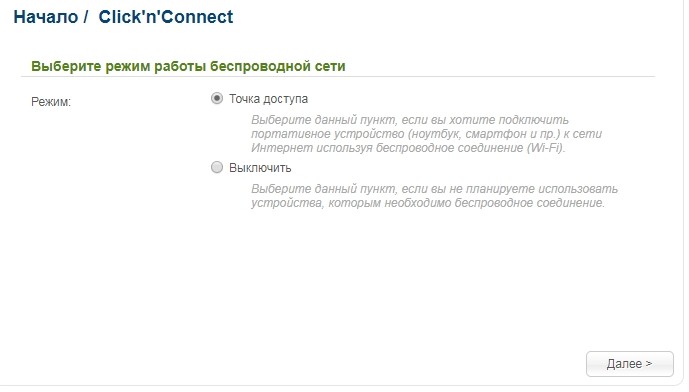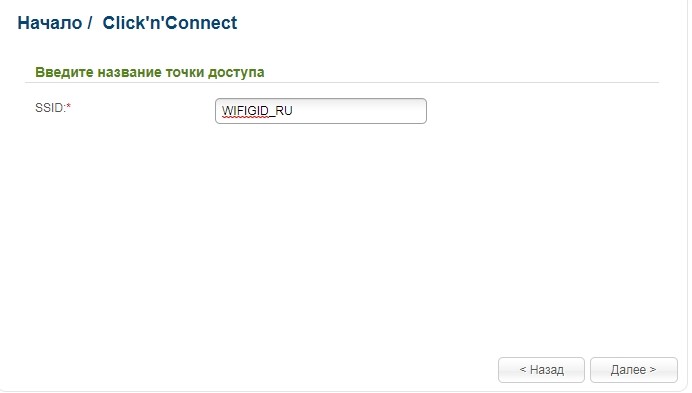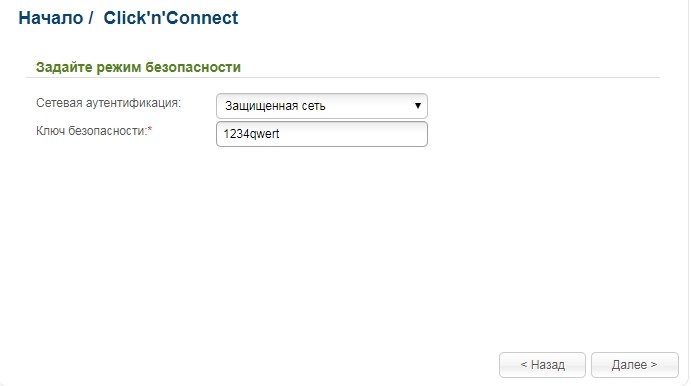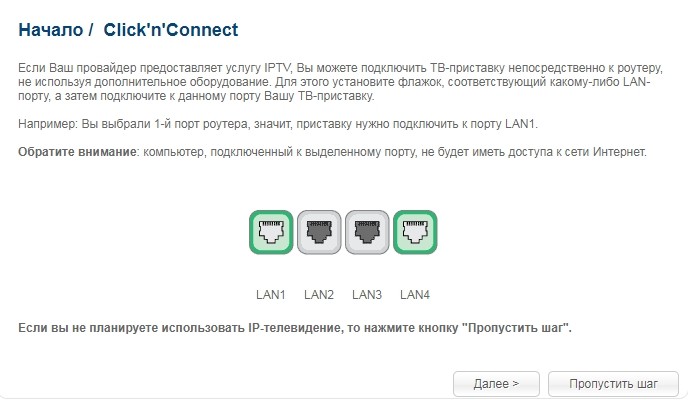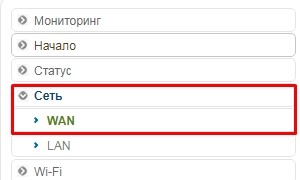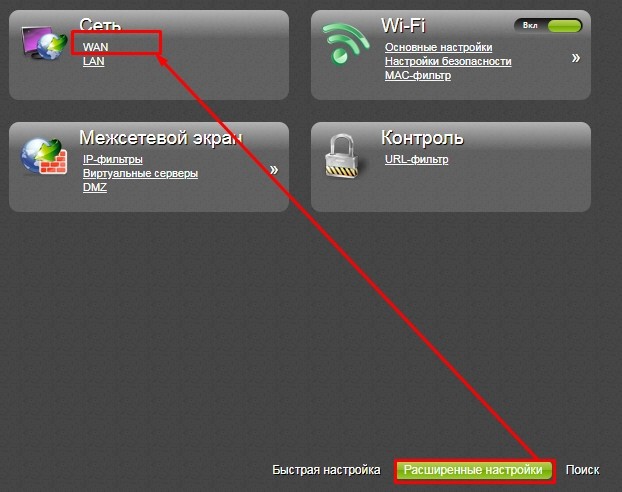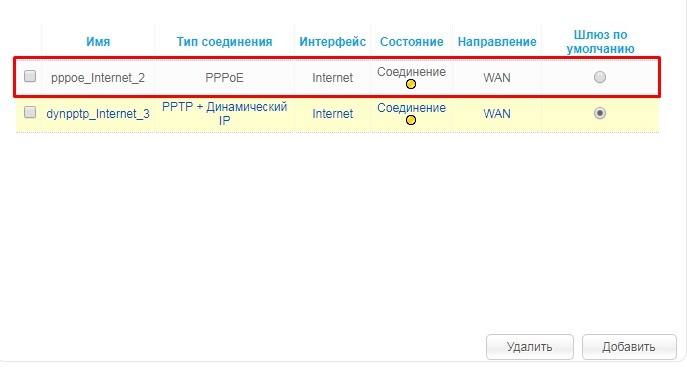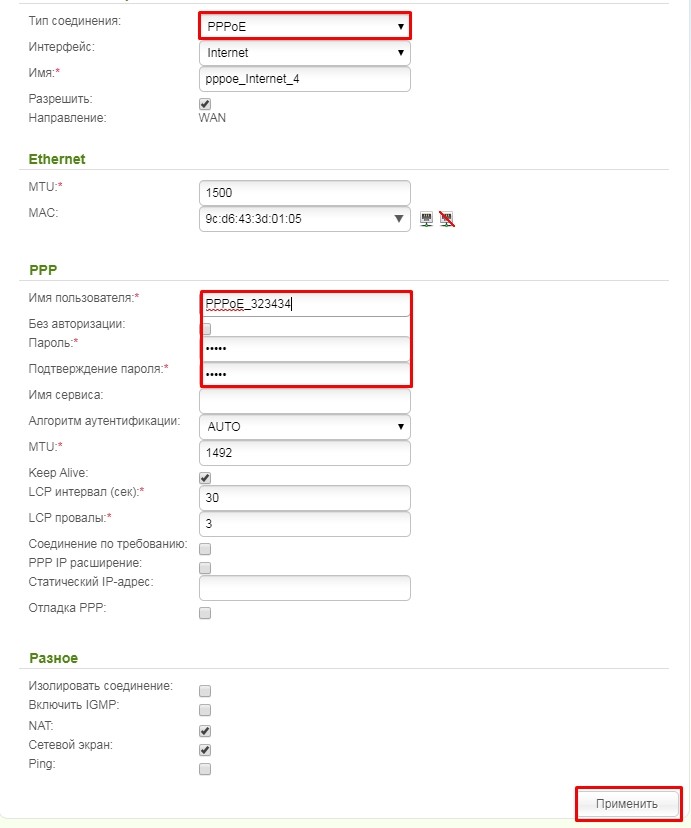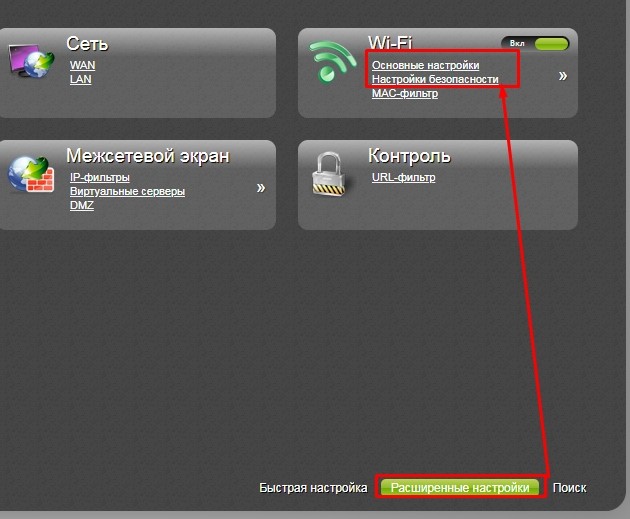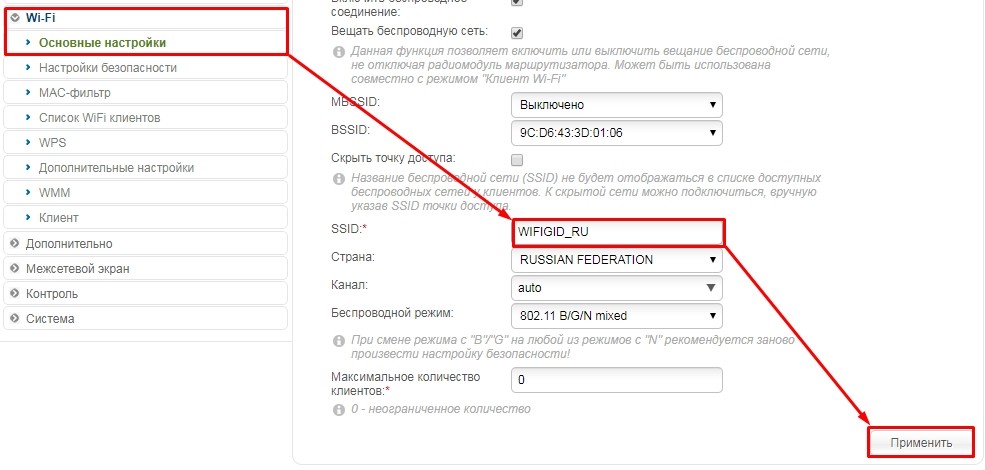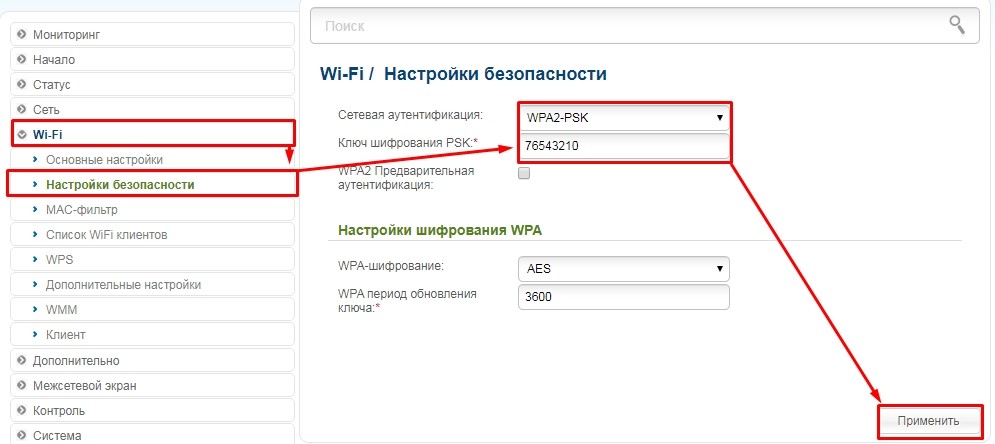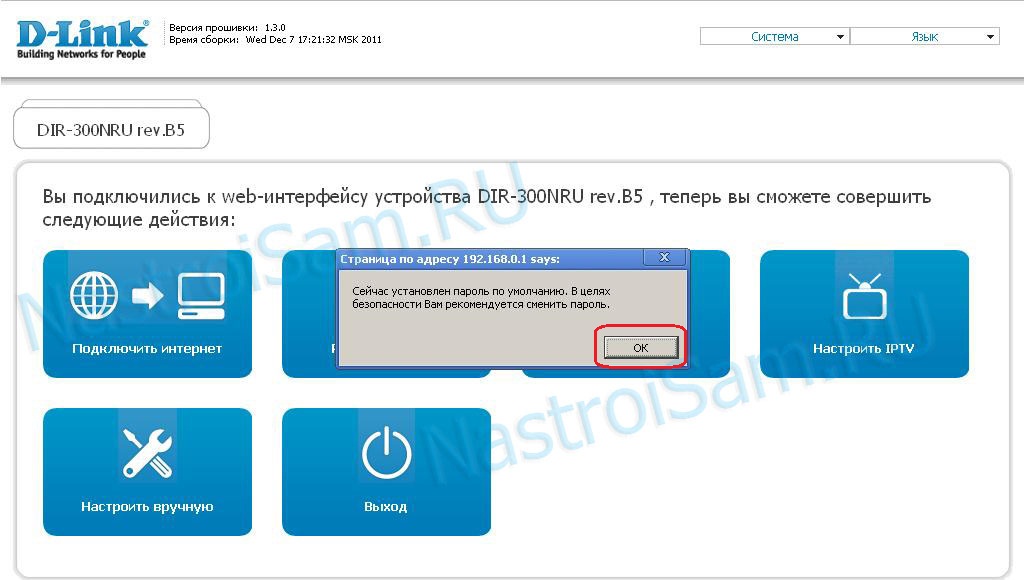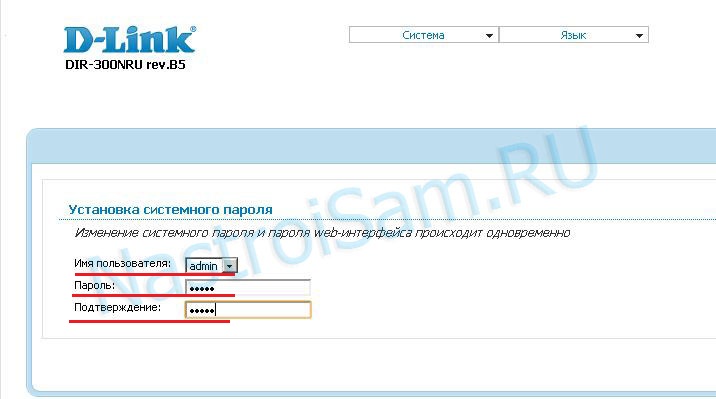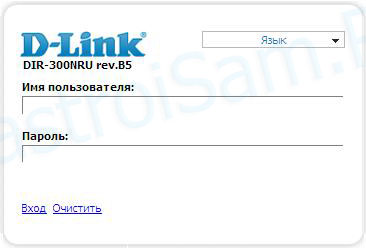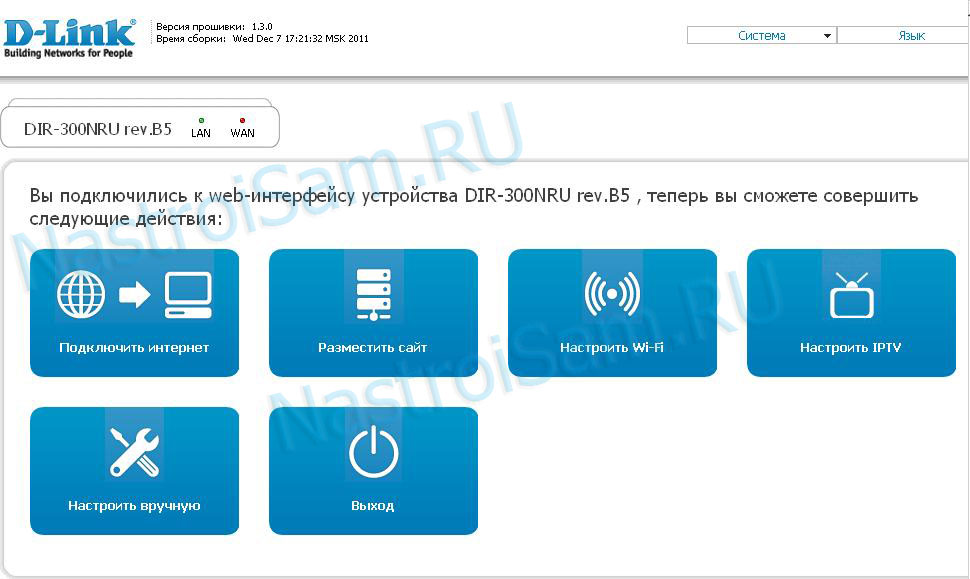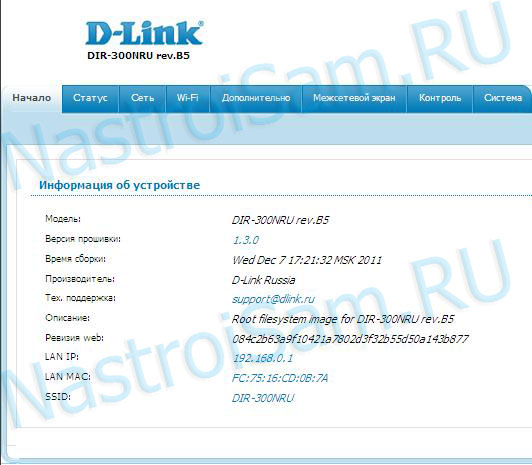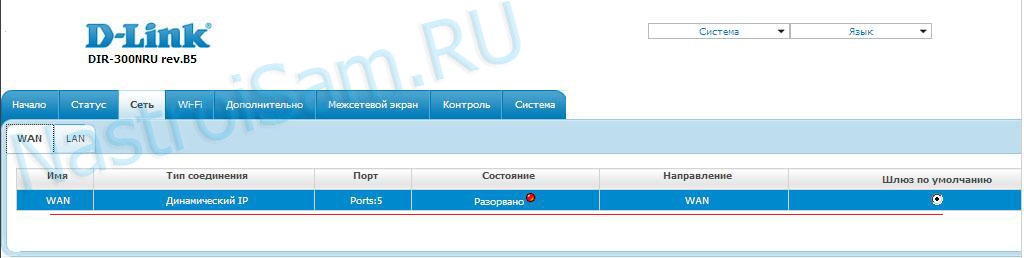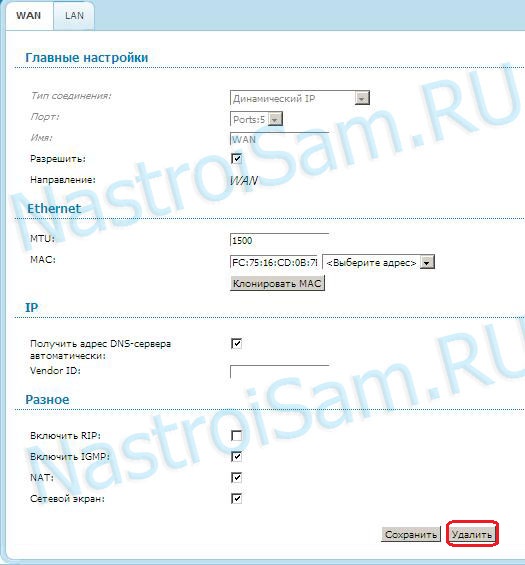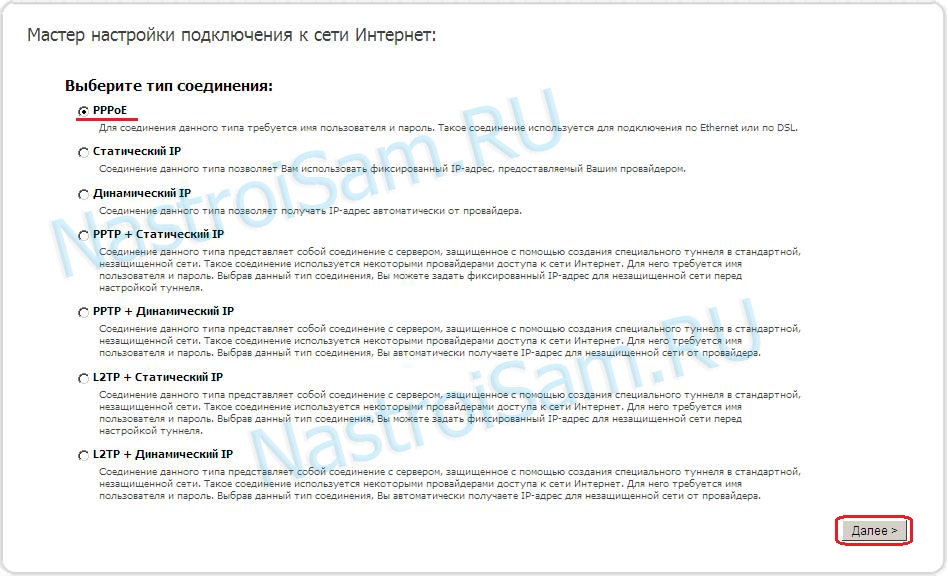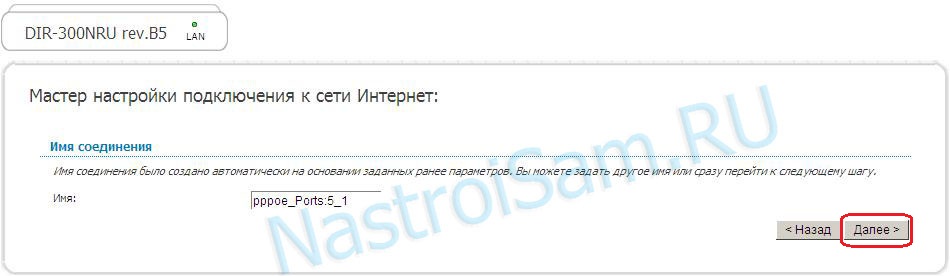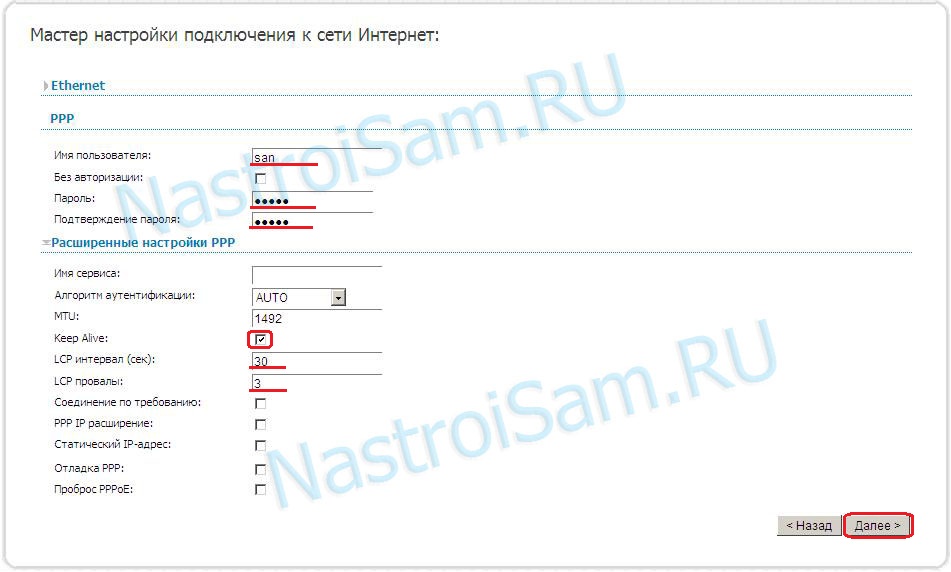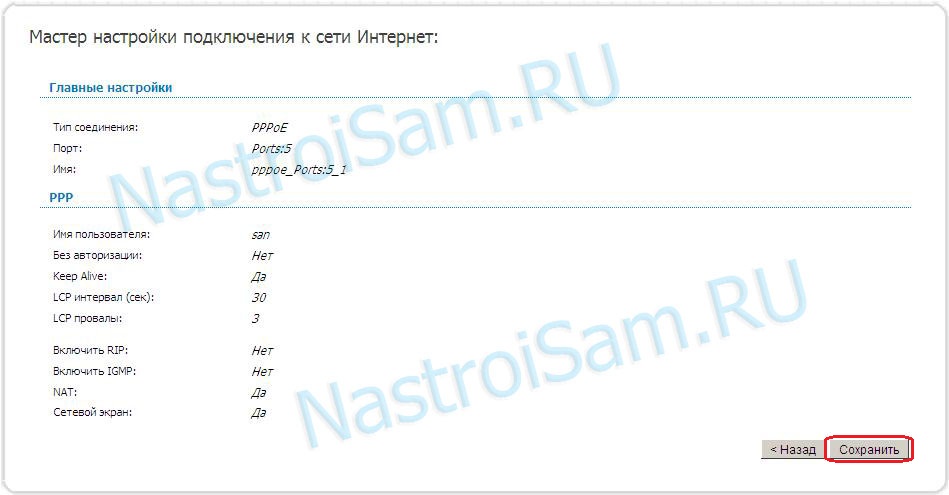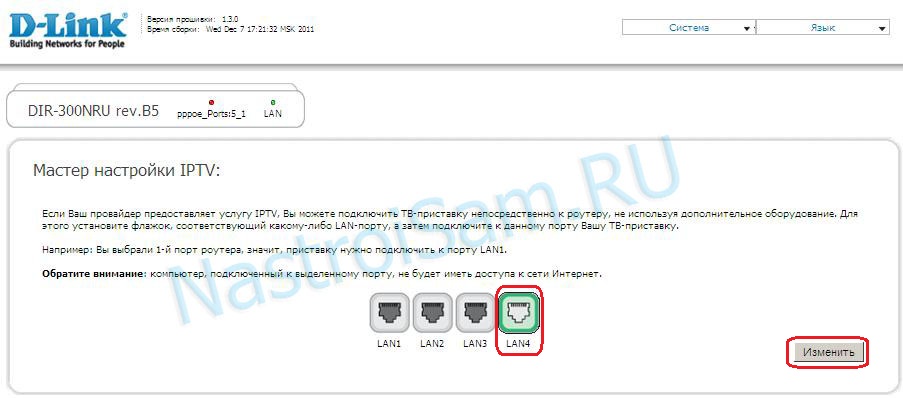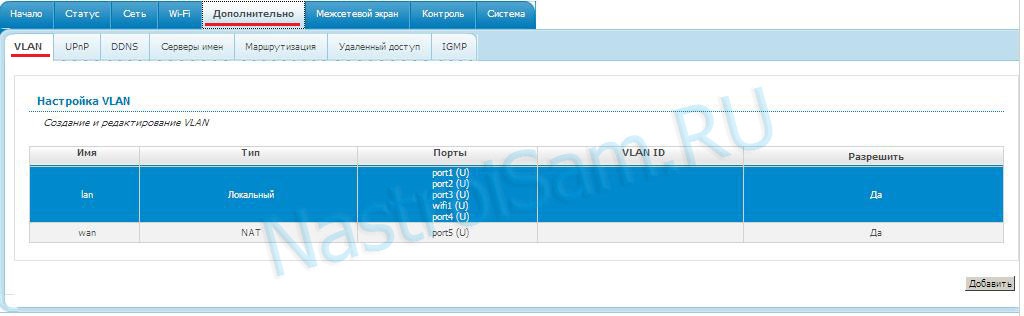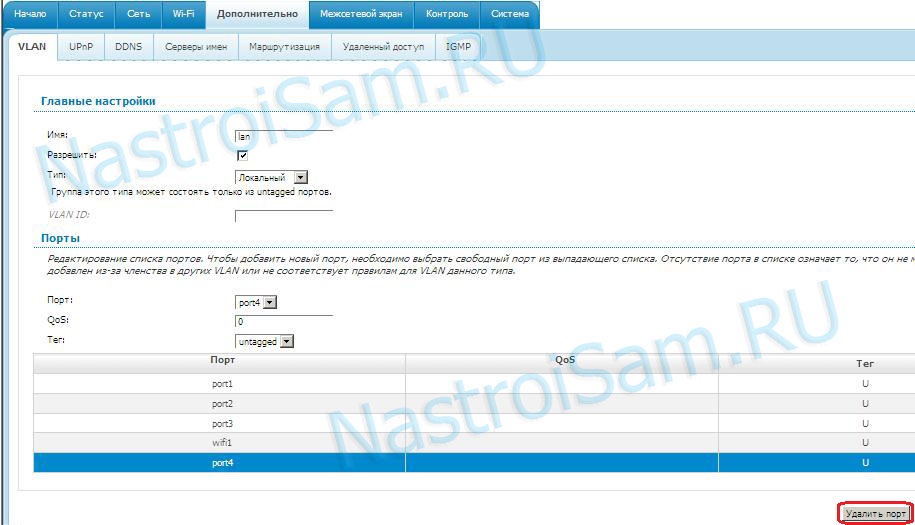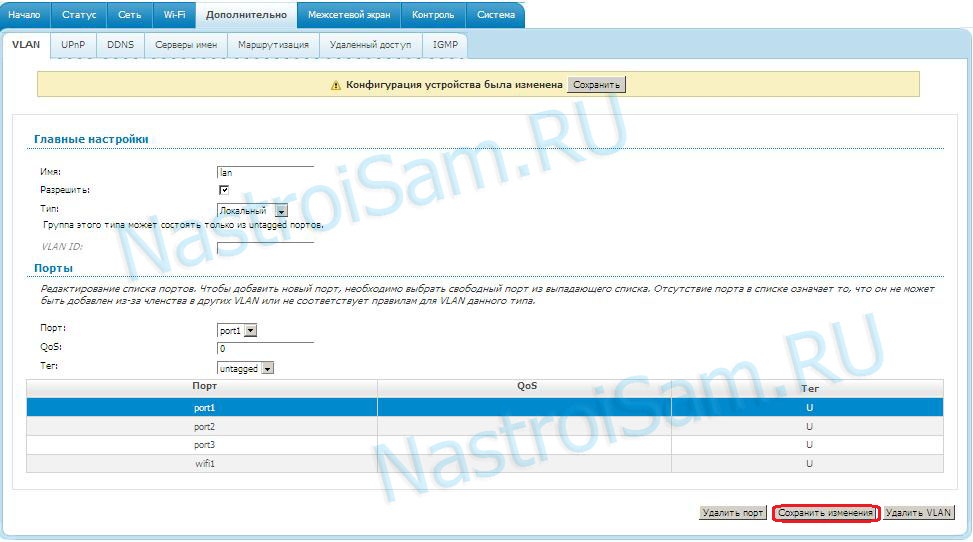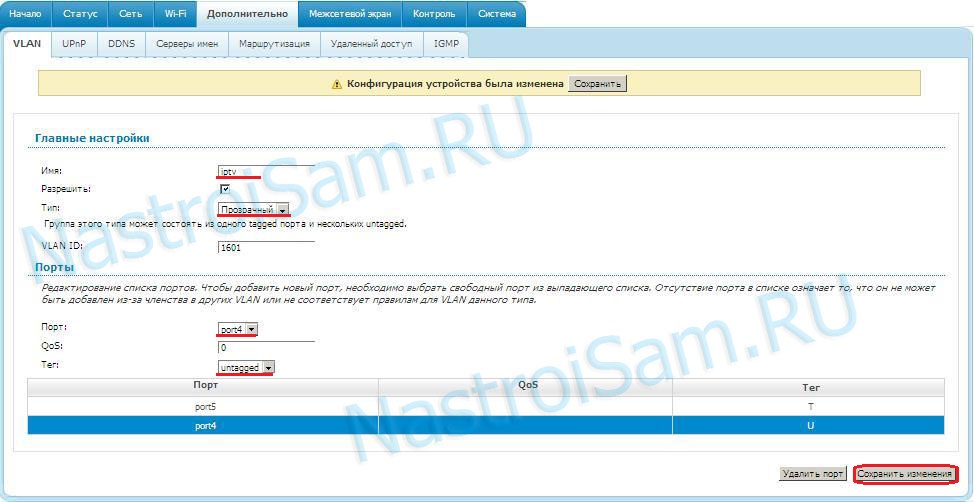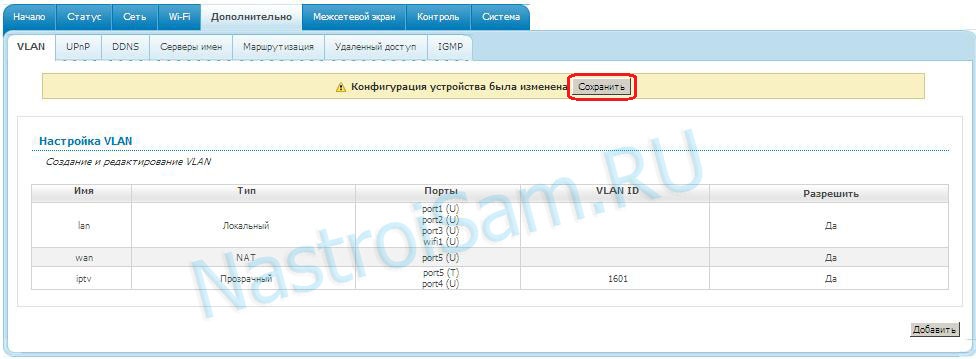- Настройка роутера D-Link DIR-300 для Ростелекома: полная пошаговая инструкция
- Подключение и знакомство
- Вход в Web-интерфейс
- Быстрая настройка ДИР-300
- Настройка интернета обычным образом
- Поменять имя и пароль от Wi-Fi
- Настройка оборудования
- Блог о модемах, роутерах и GPON терминалах Ростелеком
- dir-300 b5 Ростелеком
Настройка роутера D-Link DIR-300 для Ростелекома: полная пошаговая инструкция
Всем привет! В статье мы пообщаемся про настройку D-Link DIR-300 на примере Ростелеком. Напомню, что модель одна из самых старых, но до сих пор выпускаемых в компании D-Link. Сейчас есть три вариации: DIR-300S, DIR-300A и старая модель, которая до сих пор популярная, но уже вышла из продажи. Я постараюсь написать короткую инструкцию, но как можно подробнее. Если у вас в процессе возникнут какие-то сложности, то срочно пишем в комментарии.
Подключение и знакомство
Если аппарат новым, то достаньте его из коробки. Для начала давайте познакомимся с индикаторами или лампочками. Они будут сигнализировать о правильной работе того или иной области. Очень полезно, когда не знаешь: почему не работает интернет или Wi-Fi – посмотри на индикаторы.
- Старая модель
- DIR-300S
- DIR-300A
- 1-4 со значком монитора – LAN или локальное подключение по кабелю.
- Значок планетки (на DIR300S находится под номером 4) – интернет-подключение.
- Три волны – Wi-Fi.
- Питание – тут я думаю всем понятно.
- WPS – есть только на DIR-300S и расположен под номер 3.
На новых моделях есть кнопка «Reset». Далее идёт кнопка включения и вход для блока питания. У всех маршрутизаторов есть WAN порт (на старой модели «Internet»). Сюда мы вставляем кабель от нашего любимого «Ростелеком». Далее идут 4 LAN порта. Для настройки я буду использовать прямое подключение по кабелю и вставлю в первый порт ноутбук. Запасной кабель должен быть на коробке. У новых моделей также должны быть кнопка WPS.
На новых моделях при первом включении будет работать Wi-Fi. Название сети будет аналогичное, как и у модели. Достаточно просто при подключении ввести пароль. Ключ находится на этикетке в строке «PIN». Если подключиться таким образом не удастся, то нужно будет подключаться напрямую по кабелю к любому из LAN портов.
Вход в Web-интерфейс
После того как вы подключились к сети аппарата по проводу или по вай-фай, вам нужно открыть браузер и вписать в адресную строку один из этих адресов:
После этого вводим логин и пароль: admin и во вторую строку admin. Если эти данные не подходят, то надо сбросить аппарат до заводской конфигурации. Зажмите кнопку «Reset» на 10 секунд. После этого продолжайте настройку роутера D-Link DIR-300 Ростелеком.
Быстрая настройка ДИР-300
В роутере есть простая быстрая настройка, которая позволяет быстро сконфигурировать интернет и Wi-Fi. На классической прошивке слева в меню переходим в «Начало» и далее нажимаем «Click’n’Connect».
Если у вас новая более тёмная прошивка, то в разделе «Быстрая настройка» вы тот же самый пункт найдете в строке «Сеть».
- Ростелеком использует PPPoE подключение. Также возьмите договор от провайдера, где указаны дополнительные данные.
- В первую строку можно вписать любое наименование. Далее нужно указать имя пользователя и пароль – с договора. Внимательно перепишите эти данные и нажмите «Далее». После этого роутер проверит подключение к интернету. Если его не будет, то проверьте – правильно ли вы указали данные и верно ли у вас выставлен тип подключения (он может быть и не PPPoE). Возможно, в вашем случае вообще используется динамический IP. Об этом можно узнать из договора или по телефону технической поддержки – 8 800 100 08 00.
- Если подключение есть, то далее нужно выбрать режим маршрутизатора. Если вы выберите первый пункт, то Wi-Fi будет работать. Если вам не нужна WiFi сеть, то выбираем «Выключить».
- Если у вас ещё есть IPTV, то подключите кабель от приставки к одному из свободных LAN портов. Обязательно укажите какой именно – здесь в меню настроек. Если IP TV нет, то нажмите «Пропустить шаг».
Настройка интернета обычным образом
Вы в любой момент можете посмотреть и изменить настройки интернета. В стандартной прошивке: «Сеть» – «WAN».
В новой прошивке сначала переходим в «Расширенные настройки» и далее в разделе «Сеть» нажимаем на «WAN».
Далее вы должны увидеть все подключения. Вы можете изменить уже существующее. Или добавить новое. Перед добавлением нового желательно удалить старое.
После, все как при быстрой настройке – указываем тип соединения и далее нужно будет указать дополнительные данные из договора. Указываем только то, что есть, остальные пункты оставляем по умолчанию.
Поменять имя и пароль от Wi-Fi
Далее я буду показывать на примере классической прошивке. В новой прошивке нужные разделы находятся там же, только для начала вам нужно перейти в «Расширенные настройки».
- «Wi-Fi» – «Настройки безопасности» – убедитесь, чтобы в сетевой аутентификации стояло значение «WPA2-PSK». В строке «Ключ шифрования PSK» указываем пароль.
Настройка оборудования
Блог о модемах, роутерах и GPON терминалах Ростелеком
dir-300 b5 Ростелеком
Роутер DIR-300 NRU B5 выдается в абонентам компании Ростелеком при подключении к сети FTTB совместно с услугой IPTV. DIR-300 B5 пришел на смену предыдущим моделям маршрутизатора B1 и B3.
DIR-300 B5 поддерживает тегирование трафика уже «из коробки«, и таким образом подходит практически под любого провайдера. Поставляется устройство с прошивкой 1.2.94 — в этом случае настройка роутера идентична настройке DIR-300 B3, которую я описывал здесь. В варианте поставки для Ростелеком с устройством идёт компакт-диск, на котором лежит утилита для настройки Click Connect и прошивка версии 1.3.0 , которая на мой взгляд более удобна и продуманна.
Для прошивки устройства придётся воспользоваться программой Click Connect.
Вставляем диск в привод. Автоматически запустится сервисная программа:

Нажимаем большую зеленую кнопку «Подключение и настройка устройства«.

Включаем питание на нажимаем Далее. 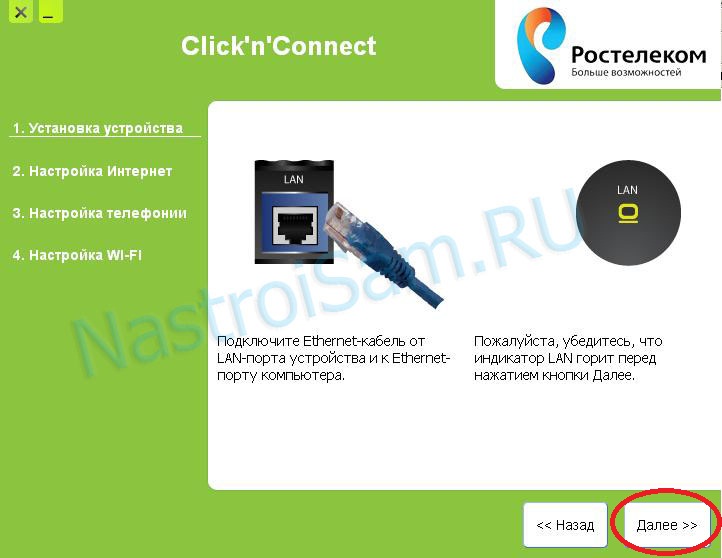
Подключаем роутер DIR-300 B5 к сетевой плате. Нажимаем кнопку Далее. 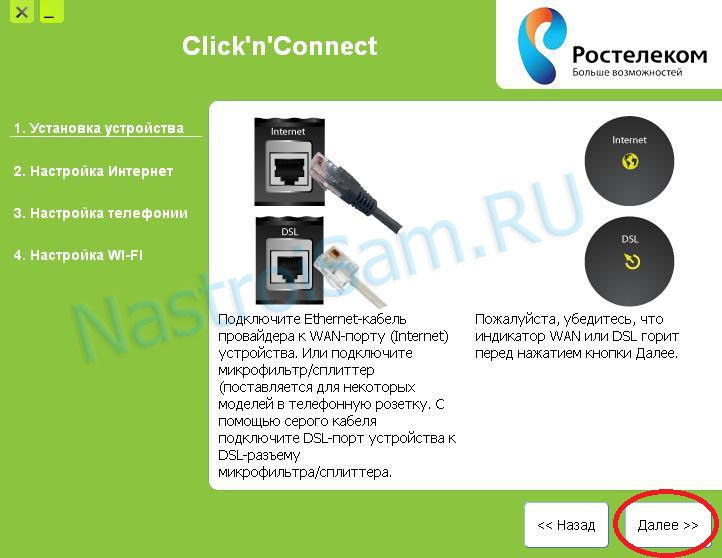
Несмотря на совет программы кабель провайдера НЕ ПОДКЛЮЧАЕМ! просто нажимаем Далее. 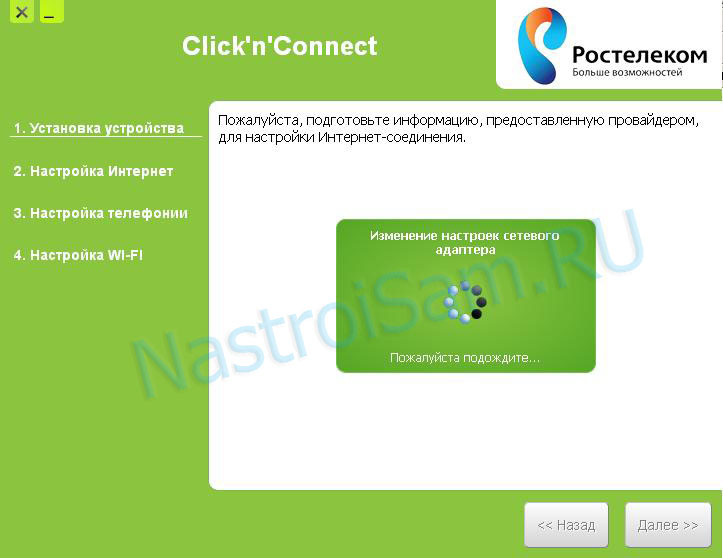
Программа ненадолго задумается, а затем попросит обновить микропрограмму роутера: 
Соглашаемся на предложение: 
Нажимаем ОК. Программа запустит процесс обновления: 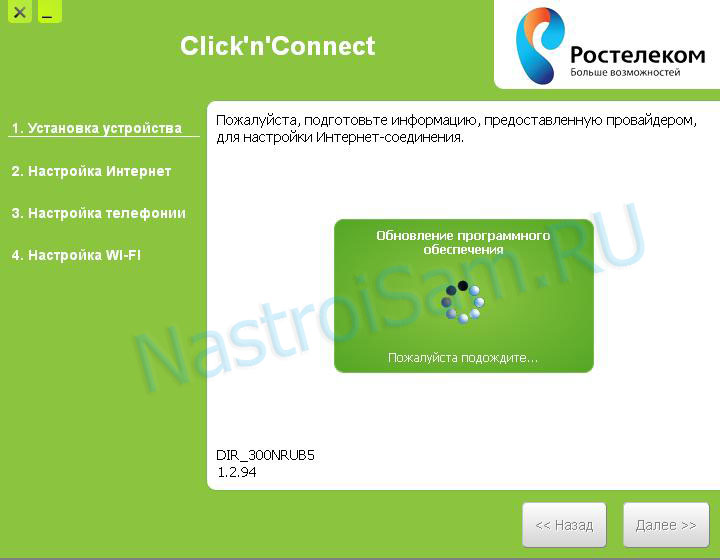
Запасаемся терпением, и дожидаемся окончания перепрошивки DIR-300 B5. 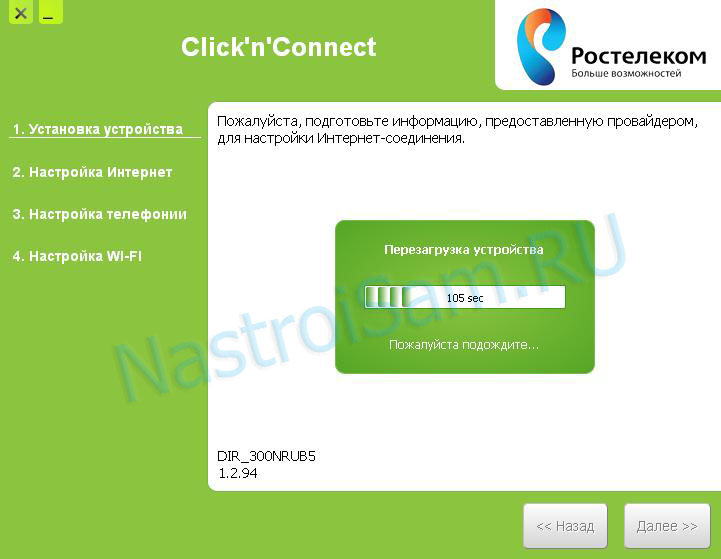
Обновив микропрограмму программа сообщит что обновление прошло успешно и предложит настроить устройство: 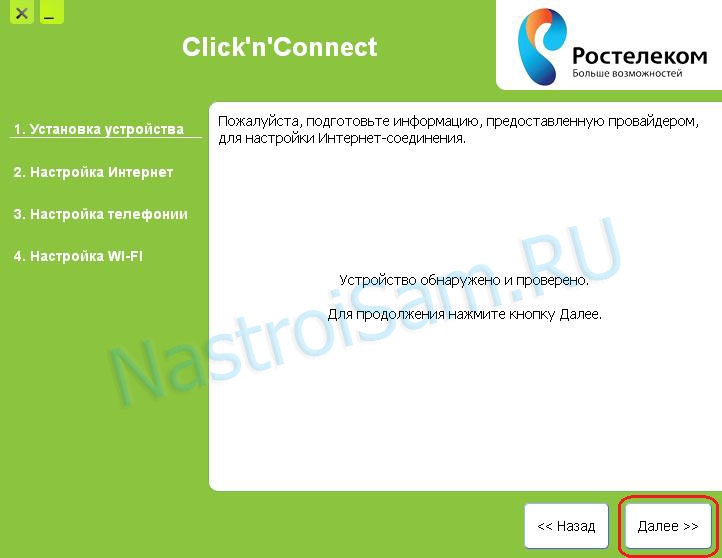
Нажимаем Далее. А затем можно прервать процесс настройки и закрыть программу. Делаю я это потому, что у нас ещё ни разу не удалось настроить DIR-300 B5 до конца через Click Connect — после настройки параметров PPPoE-соединения программа выдает ошибку и приходится все равно настраивать устройство вручную.
IP-адрес у DIR-300 B5 стандартный для роутеров D-Link — 192.168.0.1 Логин admin и пароль admin (картинки кликабельны):
Маршрутизатор сразу просит сменить пароль на доступ в веб-интерфейс.
Меняем пароль и нажимаем ОК. Роутер автоматически выбрасывает из интерфейса и просит заново авторизоваться:
Опять вводим логин admin и уже свой пароль. Нажимаем вход.
Выбираем значок Настроить вручную и щёлкаем на нём. Попадаем вот в такое меню:
Переходим на вкладку Сеть.
Здесь нам необходимо удалить уже имеющееся по-умолчание соединие IPoE. Для этого щелкаем на нем мышкой, и ждем пока откроются его свойства:
Нажимаем кнопку удалить. Всё, мы удалили имеющееся WAN-соединение. Теперь можно приступать к настройке нашего DIR-300 B5. Нажимаем на логотип D-Link в верхнем левом углу окна и возвращаемся в главное меню роутера:
Нажимаем на значок Подключить Интернет:
Нажимаем ссылку Добавить новое соединение.
Выбираем тип соединения PPPoE:
Нажимаем Далее.
Вводим логин на доступ в интернет, пароль, ставим галку Keep Alive. Ставим значения LCP Интервала и LCP провалов как на рисунке. LCP служит для проверки «жив» ли канал или упал. LCP интервал — это интервал времени в секундах, через которых посылаются запросы. LCP провалы — это количество непришедших запросов, которое будет означать что канал упал. Нажимаем Далее.
Ставим, если не выставлены, галочки NAT и Сетевой экран. Нажимаем Далее.
Проверяем ещё раз всё по сводке и нажимаем Сохранить. PPPoE-соединение создано. Трафик по этому соединению идёт нетегированный. Данный вариант настройки PPPoE на DIR-300NRU b5 подходить для большинства филиалов Ростелеком (в т.ч. Саратовском и Самарском), а так же для ДОМ.ру и ТТК.
Настройка IPTV на DIR-300NRU B5
1 вариант. IPTV-трафик не тегируется (Самарская обл.) Это самый простой вариант настройки — достаточно лишь выбрать порт для приставки STB.
Нажимаем на значок Настроить IPTV:
Кликаем мышкой на порт для STB-приставки — он будет выделен зеленым цветом. Нажимаем кнопку Изменить. Все, порт настроен.
2 вариант. IPTV-трафик тегируется (Саратовская обл.) Этот вариант более сложен. Перед процессом настройки Вам необходимо будет вытянуть у техподдержки идентификатор VLAN, который прописан на Вашем коммутаторе. После этого в главном меню роутера нажимаем кнопку Настроить вручную. Переходим в раздел Дополнительно, вкладка VLAN:
Как мы видим, по-умолчанию создан wan-интерфейс и lan-группа с четырьмя нетегированными портами. Первое что надо сделать — убрать один порт из lan-группы. Кликаем мышкой на lan.
Выбираем любой порт, например четвертый, кликаем на него мышкой и нажимаем кнопку Удалить порт. Должно получится так:
Нажимаем кнопку сохранить изменения. После этого мы снова попадаем в Настройки VLAN. Нажимаем кнопку Добавить. Откроется такое окно:
Здесь пишем имя vlan — iptv, ставим галочку разрешить. Тип — прозрачный, VLAN ID — тот, который Вам даст техподдержка. В моем случает это 1601. Далее выбираем порт для приставки (тот, который мы освободили — в моем случае это port4) и ставим Тип порта — untagged. Порт должен добавиться в таблице портов внизу страницы. В таблице портов должен быть также и WAN-порт — это Port5. Он должен быть тегированым. Если его в таблице нет — добавляем его с типом tagged. Нажимаем кнопку Сохранить изменения. Возвращаемся в настройки VLAN:
Теперь необходимо сохранить конфигурацию — нажимаем кнопку Сохранить.
Настройка завершена. Обязательно перезагрузите свой DIR-300 B5 с текушими настройками — для этого в главном меню роутера нажимаем кнопку Система -> Сохранить и перезагрузить.