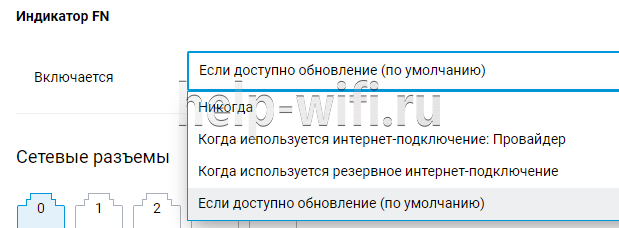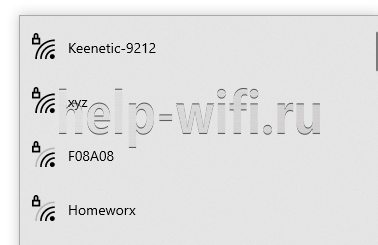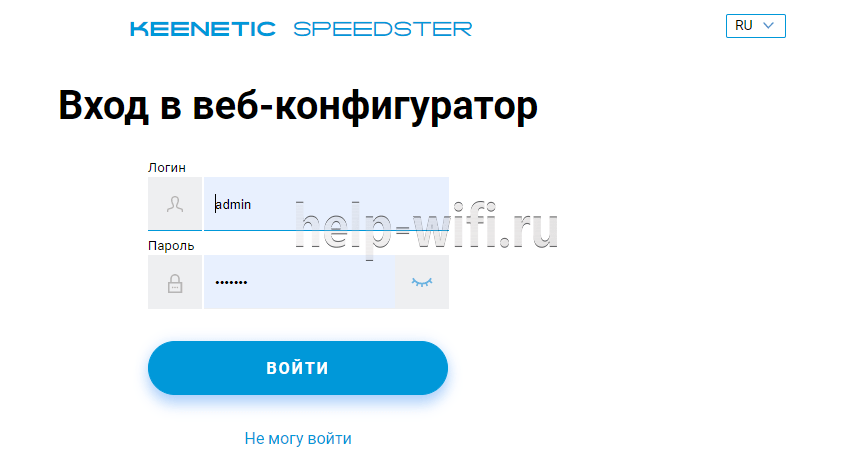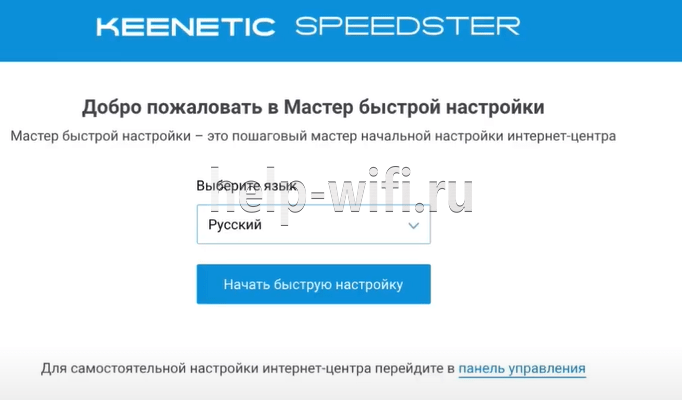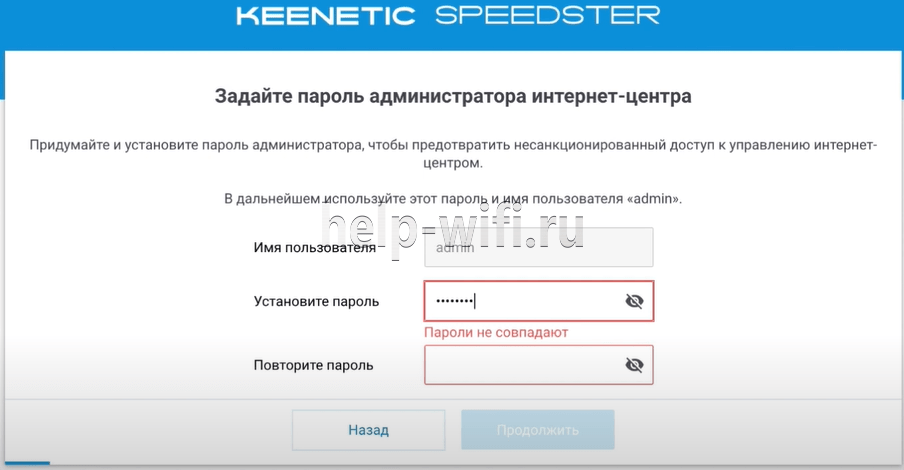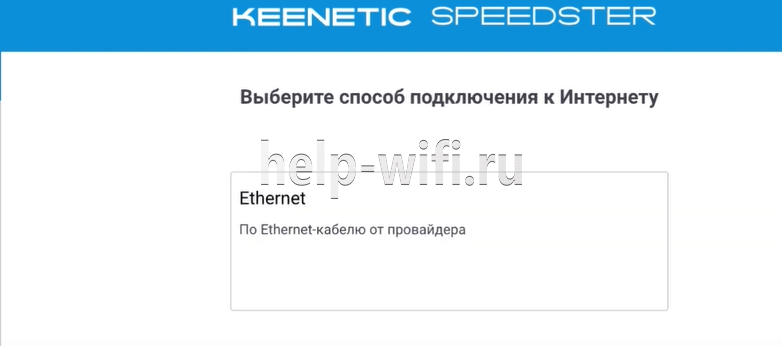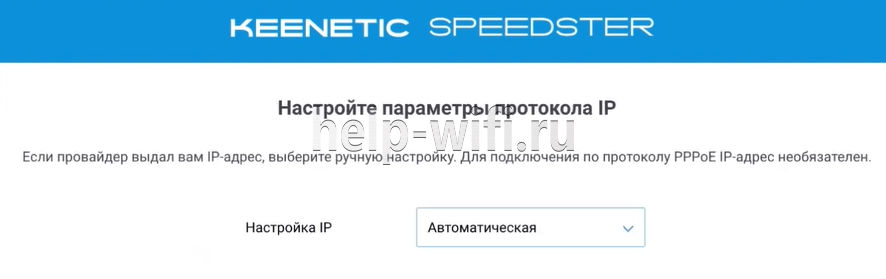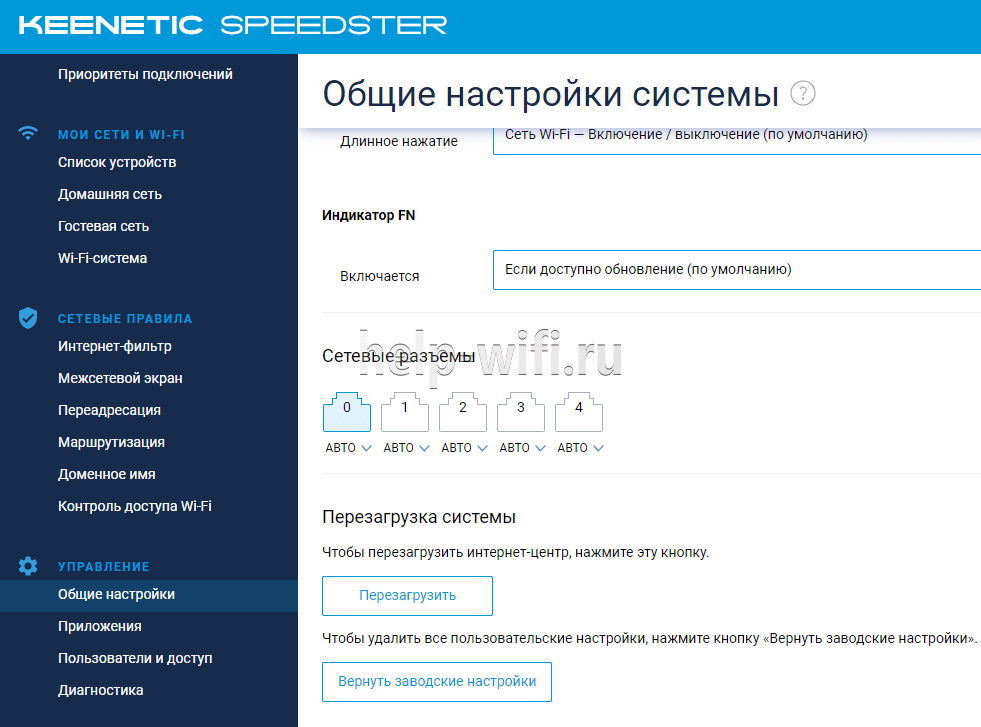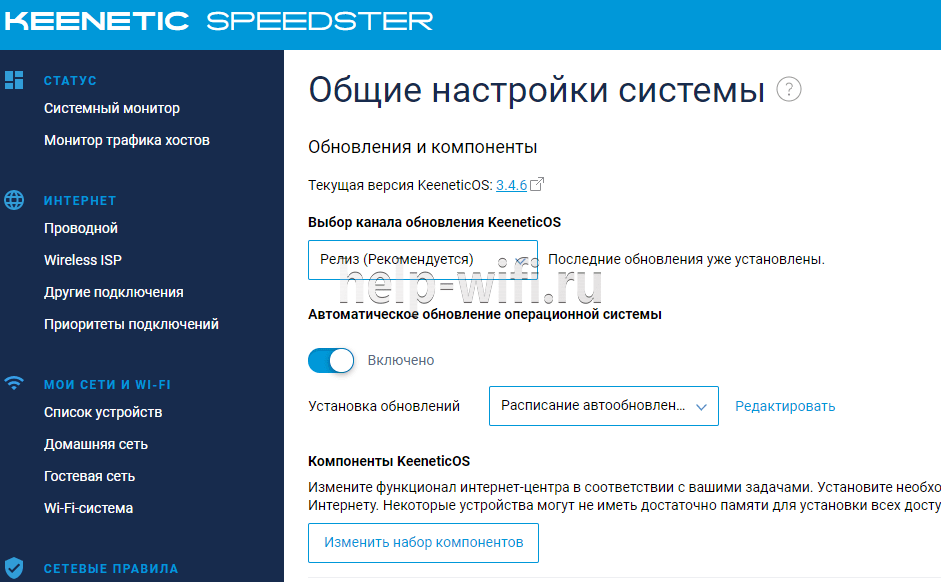- Новинка от Keenetic — гигабитный роутер Speedster KN-3010: обзор и настройка
- Технические характеристики
- Разъемы, индикаторы, кнопки
- Комплектация
- Тест скорости
- Подключение
- Вход в настройки
- Автоматическая настройка
- Ручная настройка
- Настройка через приложение Keenetic
- Параметры Wi-Fi
- IPTV
- Режим повторителя
- Смена пароля для входа
- Сброс на заводские настройки
- Обновление прошивки
- Отзывы
- Настройка роутеров Keenetic Speedster KN-3012 и Viva KN-1912
- Настройка сетевого соединения на компьютере
- Настройка роутеров:
- Инструменты страницы
Новинка от Keenetic — гигабитный роутер Speedster KN-3010: обзор и настройка
Компания Keenetic в 2020 году порадовала нас новинкой и выпустила в продажу роутер Keenetic Speedster KN-3010 AC1200. Модель отлично подойдет для создания бесшовной Wi-fi сети, понравится любителям быстрого интернета, ведь все порты у нее гигабитные. Интернет-центр послужит основой для создания «Умного дома».
Обзор Keenetic Speedster KN-3010 начнем с технических характеристик.
- Технические характеристики
- Разъемы, индикаторы, кнопки
- Комплектация
- Тест скорости
- Подключение
- Вход в настройки
- Автоматическая настройка
- Ручная настройка
- Настройка через приложение Keenetic
- Параметры Wi-Fi
- IPTV
- Режим повторителя
- Смена пароля для входа
- Сброс на заводские настройки
- Обновление прошивки
- Отзывы
Технические характеристики
Внешний вид устройства не изменился, модель исполнена в традиционном белом цвете с перфорацией по бокам.
Роутер оснащен двухядерным процессором (MT7621DAT) MIPS 1004KEc с частотой 880 МГц. Объем оперативной памяти — 128 Мбайт DDR3-1200. Размер флеш-памяти для приложений, прошивки и резервных копий настроек – 32 Мбайта.
Интернет-центр оснащен четырьмя антеннами с коэффициентом усиления 5 дБи. Поддерживает работу Wi-Fi в двух диапазонах — 2,4 ГГц до 300 Мбит/с и 5 ГГц до 867 Мбит/с. Для работы без помех в диапазоне 5 ГГц имеется 24 канала.
Разъемы, индикаторы, кнопки
Устройство имеет 5 портов (WAN/LAN), которые могут работать на скорости до 1000 Мбит/с. Разъемы настраиваются под определенные цели, можно назначить все порты WAN или LAN.
На правом торце есть кнопка переключения режима работы A (роутер)/B(повторитель).
Слева от разъема синего цвета кнопка для сброса настроек на заводские. Справа от портов разъем для подключения питания.
- Статус питания. Горит – устройство готово к работе. Не горит – питание выключено. Мигает – идет загрузка или обновление прошивки.
- Интернет. Горит – соединение установлено. Не горит – нет соединения с интернетом.
- Индикатор FN. Программируемый, можно задать функцию из предложенных в настройках админки. По умолчанию он реагирует на наличие обновления прошивки. Горит – доступна новая версия прошивки. Не горит – новой прошивки нет.
- Сеть Wi-Fi. Горит – сеть работает. Не горит – сеть отключена.
Справа от последнего индикатора расположена кнопка управления сетью Wi-Fi. По умолчанию кнопка отвечает за быстрое подключение устройств к сети – WPS. Однократное нажатие включает этот режим. Удержание на 3 секунды включает или отключает Wi-Fi.
Комплектация
Комплект стандартный, как у всех моделей Кинетик:
Тест скорости
По сравнению со старым роутером Asus RT-N VP B1, скорость интернет соединения по Wi-Fi впечатлила.
Заявленная моим провайдером скорость — 100 Мбит/с.
Keenetic на частоте 5 ГГц:
В дальней точке однокомнатной квартиры скорость примерно такая же.
При подключении по проводу скорость такая же, как на 5 ГГц.
По умолчанию включены 2 частоты работы wi-fi, а роутер Keenetic Speedster сам выбирает лучшую.
Вывод: рекомендуем использовать частоту 5 ГГц, так как она показывает лучшие результаты.
Подключение
Первым делом нужно убедиться, что режим работы находится в положении А. Далее подключаем блок питания в розетку и вставляем в разъем на роутере. После этого должен загореться индикатор питания.
Подключаем кабель провайдера в синий разъем WAN.
Если у пользователя в компьютере нет Wi-Fi адаптера, подключение Keenetic Speedster будет производится проводным способом. Для этого нужно соединить разъем компьютера с любым LAN портом (1-4) роутера ethernet кабелем, входящим в комплект.
Вход в настройки
В случае подключения по вайфай, нужно подключиться к уже созданной сети роутера. Имя сети и пароль от нее можно посмотреть на обратной стороне девайса (наклейке).
При первой настройке после подключения к сети пользователя сразу перебрасывает на автоматическую настройку.
Если подключение производится по проводу или после подключения ничего не произошло, для входа в настройки Keenetic speedster KN-3010 нужно в адресной строке браузера перейти по адресу my.keenetic.net. Далее вводим логин и пароль.
При первом входе пользователя попросят придумать пароль для входа в админку.
Придумайте сложный пароль и запомните его или запишите.
Автоматическая настройка
Алгоритм настройки очень прост:
- Первым шагом нужно выбрать язык, далее нажимаем кнопку «Начать быструю настройку».
- Далее нужно принять «Лицензионное соглашение».
- После этого потребуется задать пароль для входа в админку.
- Следующим шагом нужно выбрать способ подключения, Кинетик Спидстер автоматически определит тип подключения. Обычно это «По ethernet кабелю от провайдера», жмем «Продолжить».
- После этого выбираем, какие услуги хотим настроить — Интернет и/или IPTV.
- Далее нужно определится с мак-адресом. В случае если у провайдера есть привязка по MAC адресу, пишем адрес устройства, на котором изначально подключали интернет. Если нет привязки, выбираем «По умолчанию».
- Переходим к настройкам IP. Чтобы определится с выбором, нужно посмотреть договор с интернет провайдером, где написаны настройки подключения. При статическом IP адресе выбираем «Ручная» и заполняем появившиеся поля, при динамическом IP«Автоматическая».
- Далее выбираем тип подключения к Интернету. Информация по этому поводу есть в договоре с провайдером.
- После нажатия кнопки «Продолжить» произойдет подключение к интернету, обновление прошивки и перезагрузка интернет-центра.
- Выбираем интернет-фильтр, если нужно. Если вы планируете пользоваться интернетом на телевизоре Smart TV, для быстрой работы интернета рекомендую выбрать AdGuard DNS для отключения рекламы.
- Последний шаг — это настройка имени Wi-Fi и пароля от него. Вписываем нужные данные или оставляем как есть. На этом настройка завершена.
Более детальные настройки рассмотрим ниже.
Ручная настройка
Основные настройки проводятся в меню «Интернет» пункта «Проводной». Здесь можно задать приоритет подключения в случае, если подключено несколько провайдеров.
Ниже можно настроить IP, MAC-адрес и протокол аутентификации у провайдера. Все эти параметры указаны в договоре с провайдером.
Настройка через приложение Keenetic
Для этого нужно скачать приложение в AppStore/PlayMarket под названием Keenetic.
Обязательно требуется подключение к настраиваемой сети по вайфаю.
- Открываем приложение.
- Снизу нажимаем на кнопку «Мастер настройки».
- Выбираем модель роутера.
- Далее настройка схожа с автоматической.
Параметры Wi-Fi
Конфигурация параметров сети находится в меню «Мои сети и Wi-Fi» раздела «Домашняя сеть».
Тут можно поменять имя сети или задать другой пароль для подключения. Также можно поменять расписание работы и выбрать протокол защиты. Рекомендуем выбирать самый продвинутый протокол — WPA-3 PSK.
Настройки сети частоты 5 ГГц идентичны 2,4 ГГц.
IPTV
Настройка IPTV на роутере Keenetic Speedster KN-3010 не должна вызвать сложностей. Алгоритм простой:
- В меню раздела «Интернет» выбираем пункт «Проводной».
- Под заголовком «Порты и VLAN» указываем порт, который будет отвечать за интерактивное телевидение, и заполняем данные, которые выдал провайдер.
- Подключаем приставку к этому порту и смотрим ТВ.
Режим повторителя
Для включения режима ретранслятора нужно установить переключатель на торце в режим «B».
Теперь интернет-центр Кинетик Спидстер нужно подсоединить к основному маршрутизатору кабелем Ethernet или подключить к контроллеру через одновременное нажатие кнопок Wi-Fi.
Создание связи между устройствами:
- Заходим в веб-интерфейс основного роутера.
- Выбираем раздел «Wi-Fi система» и когда в списке появится новый Keenetic, нажимаем кнопку «Захватить», расположенную рядом с названием подключенного ретранслятора.
- Располагаем повторитель в необходимое место для расширения сети Wi-Fi.
Смена пароля для входа
Для того чтобы поменять пароль для входа или добавить нового пользователя, нужно в разделе «Управление» выбрать пункт «Пользователи и доступ».
Чтобы отредактировать данные пользователя, кликаем на него.
Два раза вводим новый пароль и на этом смена закончена. При необходимости можно изменить права доступа.
Сброс на заводские настройки
Вернуть роутер к заводским установкам можно двумя способами:
- Программный. Делается через веб-интерфейс маршрутизатора. Выбираем пункт «Общие настройки» и в самом низу страницы нажимаем на кнопку «Вернуть заводские настройки».
- Аппаратный. Для этого берем тонкий и длинный предмет, например, разогнутую скрепку. Нажимаем на кнопку сброса и держим 10 секунд.
Обновление прошивки
Настроить эту функцию можно в разделе «Общие настройки».
По умолчанию включена функция автоматического обновления, что очень удобно, но при желании ее можно отключить. Также можно настроить расписание для проведения обновлений и выбрать канал обновления.
Отзывы
Отзывы о Keenetic Speedster KN-3010 отличные. Я как пользователь данной модели рекомендую ее к покупке. Скорость интернета, покрытие и стабильность работы впечатляет. Но для любителей usb модемов эта модель не подойдет, так как USB порт отсутствует.
Настройка роутеров Keenetic Speedster KN-3012 и Viva KN-1912

и вставляем его в любой разъем, помеченный как «LAN 1,2,3 или 4 (блок портов помечен желтым цветом)» с обратной стороны роутера, другой конец подсоединяем в сетевую карту Вашего компьютера. Кабель провайдера подсоединяем в разъем INTERNET помечен на роутере синим цветом.
Настройка сетевого соединения на компьютере
В свойствах протокола TCP/IP настроек сетевого соединения выставьте автоматическое получение адресов:
Жмем ОК.
Настройка роутеров:
Открываем любой браузер и в адресной строке набираем: my.keenetic.net или «192.168.1.1».
Щелкните на странице приветствия веб-конфигуратора по кнопке «Начать настройку».

Запустится пошаговый Мастер начальной настройки интернет-центра. Выберите первый вариант настройки из представленных.

При первоначальной настройке роутера нужно принять лицензионное соглашение. Ознакомьтесь с ним и нажмите «Принять» для продолжения.

Задайте пароль администратора интернет-центра и нажмите «Далее».
Нажмите «У меня нет модема» для продолжения настройки.

На следующем экране выберите первый вариант просмотра ТВ.

Затем выбираем тип соединения, в сети «Инфолинк» используется чаще Dinamic IP или Динамический IP( DHCP ).

В некоторых населенных пунктах используется ручной ввод сетевых реквизитов. Для этого необходимо выбрать тип подключения «Статические параметры интернет протокола (ввод вручную)» и заполнить все необходимые поля.

При установке правильных параметров, интернет-центр выполнит подключение к Интернету и проверит на актуальность версию операционной системы интернет-центра. Если устройство обнаружит наличие обновления, роутер самостоятельно обновит операционную систему KeeneticOS. Рекомендуем включить автоматическое обновление операционной системы роутера по удобному для вас расписанию.

На следующем шаге вы увидите экран с данными для подключения к сети Wi-Fi. Используйте их при подключении беспроводных домашних устройств (смарфонов, планшетов, ноутбуков и др.) к точке доступа Wi-Fi роутера.
При желании вы можете изменить имя Wi-Fi сети и пароль.

Завершите настройку и при желании сохраните ваши учетные данные.
интернет/настройка_роутеров_keenetic_speedster.txt · Последние изменения: 2023/03/01 10:29 — ponomarev
Инструменты страницы
За исключением случаев, когда указано иное, содержимое этой вики предоставляется на условиях следующей лицензии: Public Domain