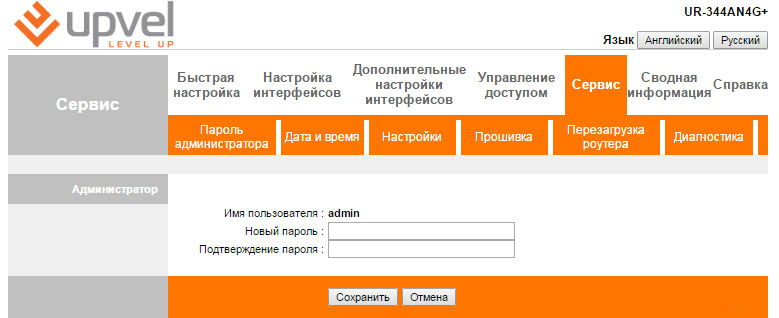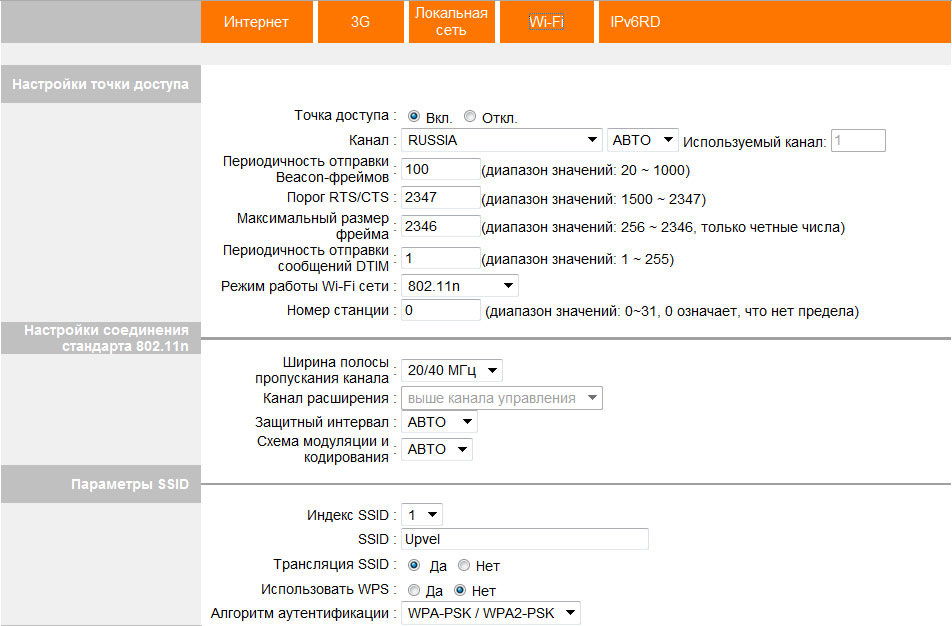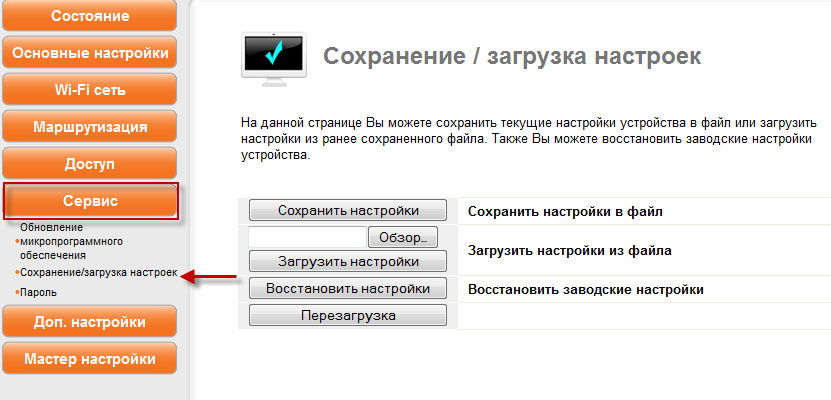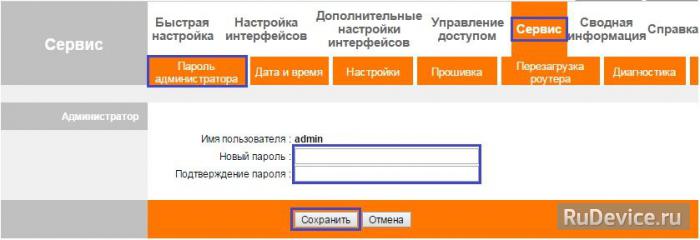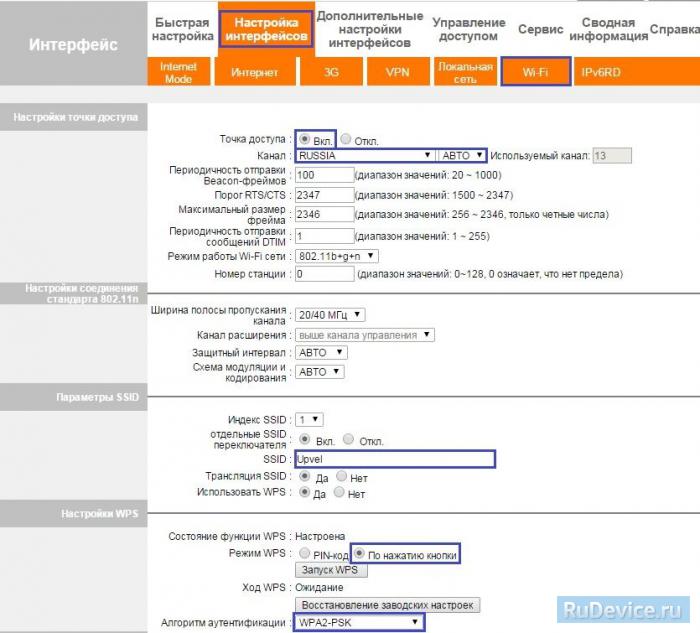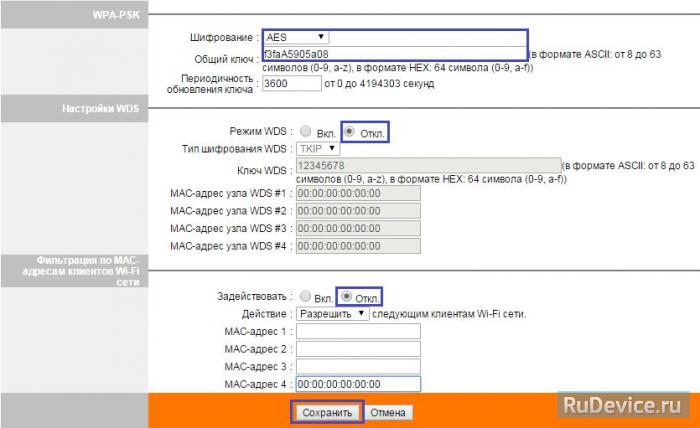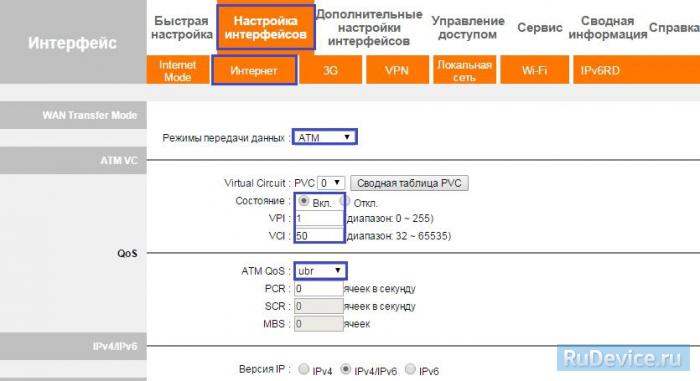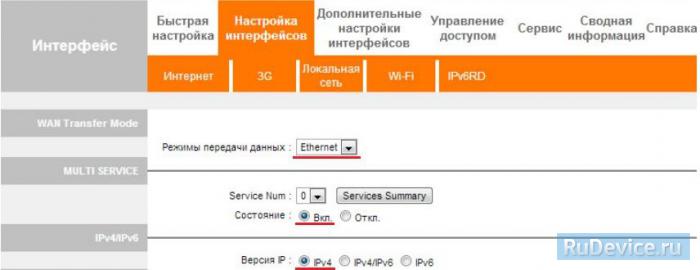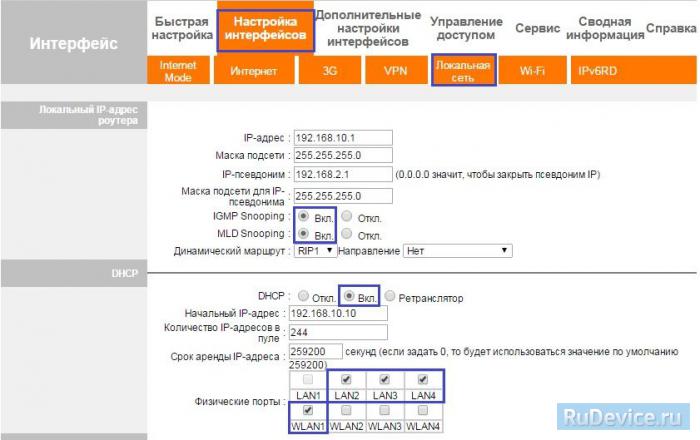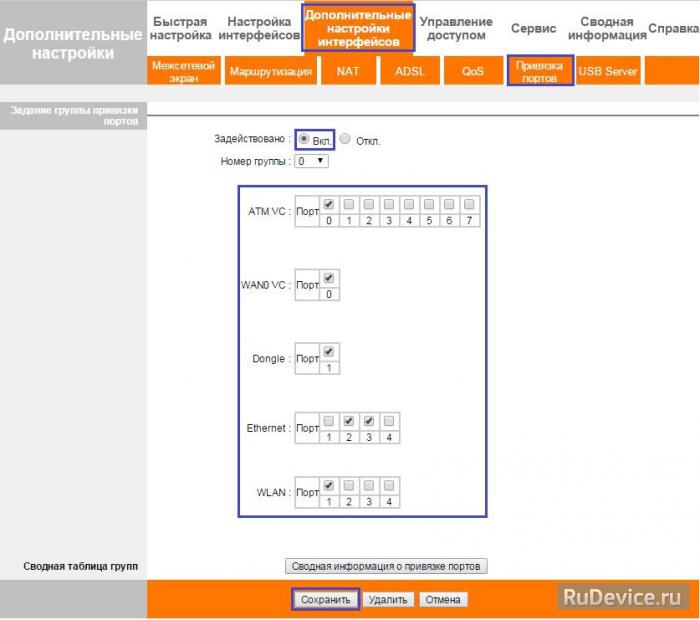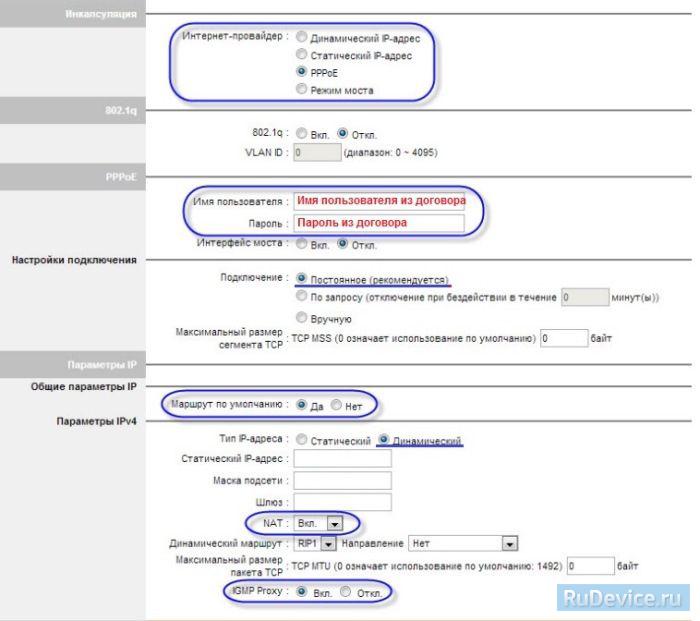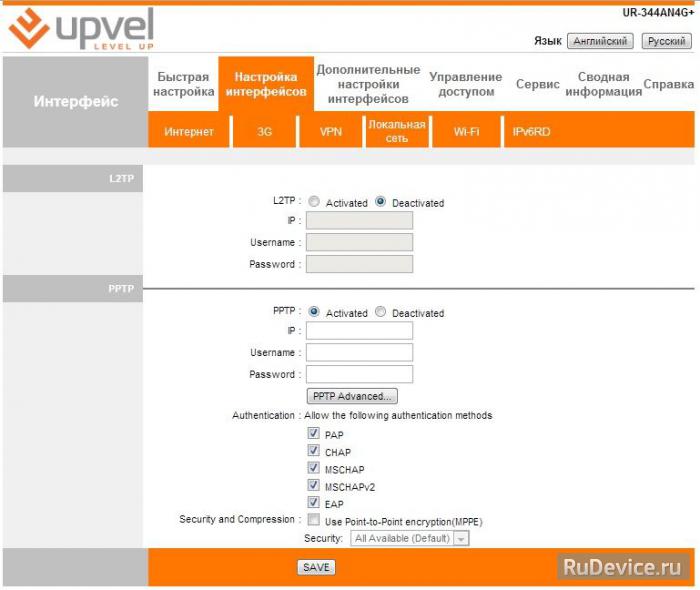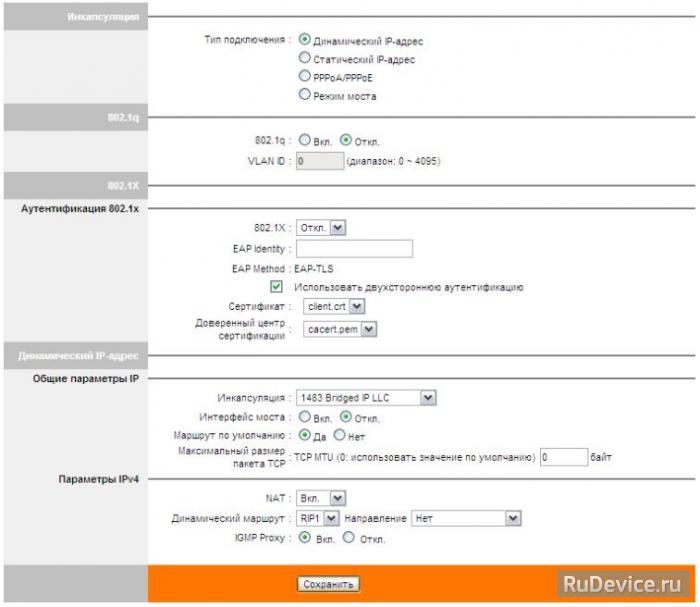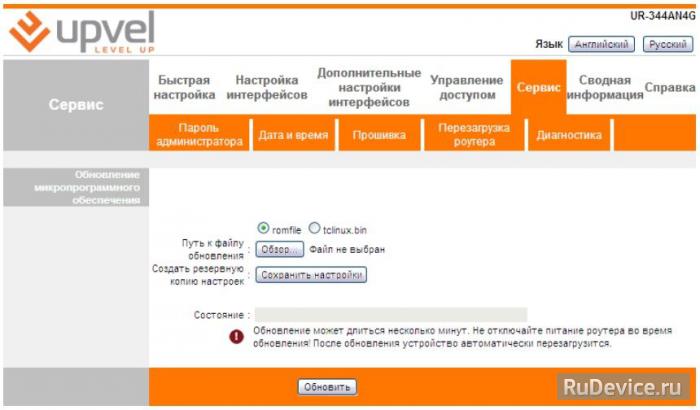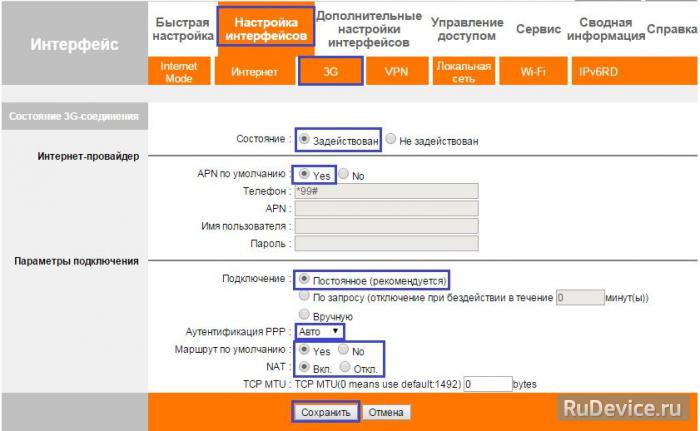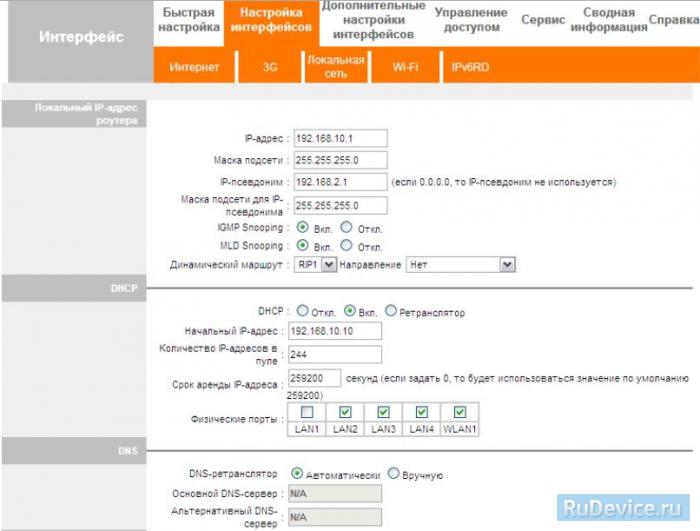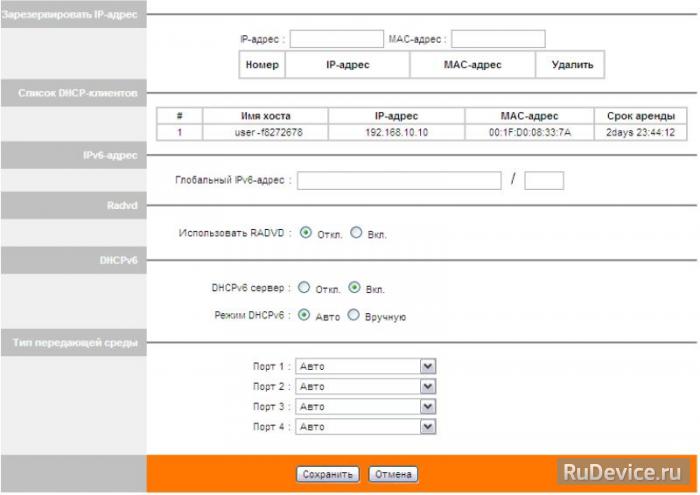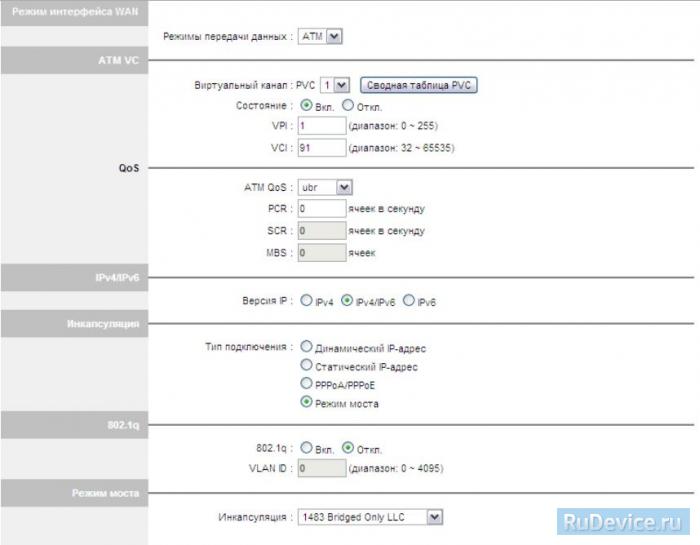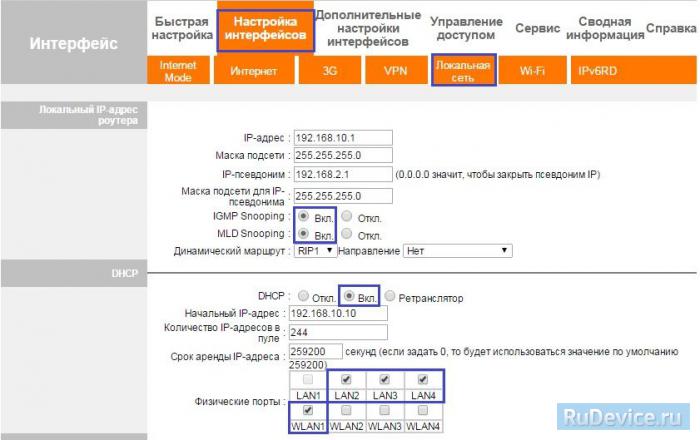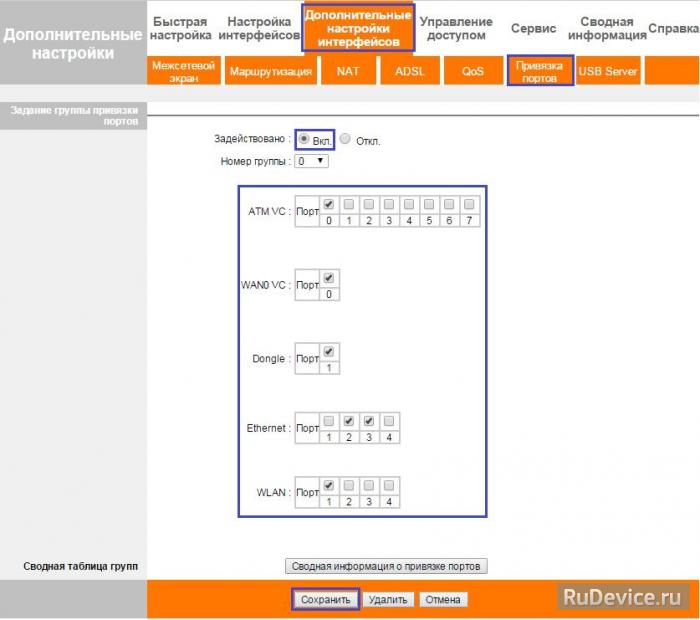- Как настроить и прошить роутер UPVEL UR 344AN4G
- Характеристики:
- Веб-интерфейс
- Подключение к интернету (Ростелеком)
- Настройка Wi-Fi
- Прошивка UPVEL UR 344AN4G
- Сохранение настроек в файл
- Настройка Upvel UR-344AN4G
- Инструкция по настройке роутера Upvel UR-344AN4G
- Авторизация
- Смена заводского пароля
- Настройка Wi-Fi на роутере
- Настройка подключения к Интернет
- Настройка PPPoE подключения
- Настройка L2TP/VPN подключения
- NAT при автоматическом получении IP адреса (DHCP)
- Прошивка. Сохранение/восстановление настроек роутера
- Обновление прошивки
- Сохранение настроек
- Загрузка настроек из файла
- Настройка Интернета через 3G/4G модем
- Настройка IP-TV
Как настроить и прошить роутер UPVEL UR 344AN4G
Воспользовавшись прибором UPVEL UR 344AN4G, вы можете объединить все свои устройства в квартире в общую сеть, а также организовать всем им доступ в интернет. Это универсальный роутер, который включает в себя маршрутизатор, ADSL-модем, USB-порт для подсоединения 4G/3G модемов, коммутатор и точку доступа. Интересно, что функционировать эта модель может как по UTP, так и по xDSL технологии.
Маршрутизатор с множеством современных функций
Характеристики:
- поддержка IPv6;
- протоколы HTTP, PPPoE, NAT/NAPT, DDNS, TCP/IP, UPnP;
- 4 LAN-порта;
- DHCP;
- IP-TV;
- в комплект входит сплиттер;
- SPI-брандмауэр обеспечивает безопасность;
- простая программа настройки;
- питание от сети 12В;
- работает при температуре от 0 до 40 градусов;
- излучение CE, FCC.
Веб-интерфейс
Чтобы попасть в меню настроек роутера, важно ввести в строке браузера, которым вы пользуетесь, такие данные: «192.168.0.1». В этом окне впишите admin/admin (стандартные параметры для новых маршрутизаторов). Этот пароль можно будет затем изменить («Пароль администратора» в разделе «Сервис»).
Подключение к интернету (Ростелеком)
Теперь перейдите на пункт «Интернет» в разделе «Настройка интерфейсов». Чтобы выполнить настройку через utp-кабель, выберите «Ethernet» в пункте «Режим передачи данных» (при xDSL-подключении необходимо нажать на «ATM», а значения VCI и VPI выставить так, как это написано в предоставленном провайдером договоре).
Чтобы настроить сеть для Ростелеком по РРРоЕ, выполните следующие действия:
- запустить «Мастер настройки»;
- теперь необходимо ознакомиться с вступительной частью, кликнуть «Далее», затем отметить галочкой строку «Шлюз» и перейти к следующему этапу;
- при желании для UR 344AN4G можно включить NTP-клиент, разрешить для него обновление, а также выставить часовой пояс. Обычно этот пункт пропускают;
- в списке типов подключения необходимо выбрать РРРоЕ (подходит для Ростелеком, а также ТТК, Дом.ru);
- ввести login, pass (эти данные есть в договоре);
- постоянное подключение;
- dynamic IP-address.
Также важно поставить флажок «Да» напротив строки «Маршрут по умолчанию», после чего сохранить новые настройки.
Как видим, всё выглядит элементарно. Сделав всё верно, вы получите доступ к сети уже после ближайшей перезагрузки.
Настройка Wi-Fi
Чтобы сделать маршрутизатор UR 344AN4G точкой доступа, вам также придется немного «покопаться» в настройках. Все манипуляции проводятся в пункте «Wi-Fi» раздела «Настройка интерфейсов».
Итак, сначала нужно выставить галочку «Вкл» напротив пункта «Точка доступа». Помимо этого, сделайте следующее:
- отключите фильтрацию по МАС-адресам и режим WDS;
- TKIP+AES/AES;
- введите название сети в поле SSID (придумать можно любое);
- канал — Russia авто;
- WPA2-PSK;
- в поле «Общий ключ» впишите пароль (любой запоминающийся).
Теперь осталось сохранить изменения — и роутер готов к раздаче интернета другим приборам.
Прошивка UPVEL UR 344AN4G
Достаточно часто для улучшения работы роутеров их микропрограммное обеспечение обновляют. Процесс принято именовать прошивкой. Как же делается прошивка для UR 344AN4G?
Вам нужно загрузить самую свежую прошивку для UPVEL UR 344AN4G с сайта производителя. Формат файла должен быть tclinux.bin. Чтобы прошить прибор, вам понадобится уже знакомый веб-интерфейс. Там выберите пункт «Прошивка» в разделе «Сервис». Всё, что требуется теперь — указать к файлу верный путь, а затем нажать клавишу «Обновить».
Процесс занимает определённое время, не советуем при этом выключать компьютер или отключать UPVEL UR 344AN4G от питания. Такое решение может навредить работе роутера и даже поломать его навсегда. Устройство выполнит перезагрузку в автоматическом режиме сразу после обновления. Это будет свидетельствовать об успешной прошивке. Ваш маршрутизатор UR 344AN4G полностью готов к работе!
Сохранение настроек в файл
В отдельных случаях прибор UPVEL UR 344AN4G из-за скачков напряжения может «откатиться» к первоначальным настройкам. Чтобы избежать повторного ввода всей информации, рекомендуем сохранить данные о вашей конфигурации в файл.
Это делается очень быстро:
- Перейдите в пункт «Настройки» раздела «Сервис» в интерфейсе.
- Нажмите клавишу «Создать резервную копию настроек». Не забудьте вписать удобное место, где она должна храниться.
- Нажмите «Обновить».
Настройка Upvel UR-344AN4G
Upvel UR-344AN4G может работать как по технологии xDSL, так и по utp кабелю. Т.е. WAN-порты есть на оба вида технологии подключения. Этот факт следует учесть при настройке подключения. Мы отразим это в пункте настройки подключения к Интернету.
Инструкция по настройке роутера Upvel UR-344AN4G
Авторизация
Для того, что бы попасть в веб-интерфейс роутера, необходимо открыть ваш Интернет браузер и в строке адреса набрать 192. 168.10.1, Имя пользователя — admin, Пароль – admin (при условии, что роутер имеет заводские настройки, и его IP не менялся).
Смена заводского пароля
В целях безопасности рекомендуется сменить заводской пароль. По умолчанию: Логин admin, пароль admin.
В интерфейсе роутера необходимо зайти во вкладку «Сервис» — «Пароль администратора«. В поле «Новый пароль» и «Подтверждение пароля» введите новый пароль. Ниже нажимаем кнопку Сохранить.
Настройка Wi-Fi на роутере
Заходим в пункт Настройка интерфейсов — Wi-Fi.
- Точка доступа — Вкл
- Канал — Russia Авто
- SSID — Название Вашей сети
- Ипользование WPS — если Вы не планируете пользоваться данной функцией, то поставьтеточку на «По нажатию кнопки».
- Алгоритм аутентификации — WPA2-PSK
- Шифрование — AES, либо TKIP+AES
- Общий ключ — указываете, какой будет пароль от Вашей сети
- Режим WDS — Откл
- Фильтрация по MAC-адресам — Откл
- Нажимаем на кнопку Сохранить.
Настройка подключения к Интернет
В интерфейсе роутера необходимо выбрать вкладку «Настройка интерфейсов» — «Интернет».
1. Если интернет подключен по телефонной линии (xDSL), то делаете следующие настройки:
- Режим передачи данных выбираете ATM.
- PVC — выбираете тот, на котором значения VPI и VCI соответствуют Вашему провайдеру. Если таковых нет, то выбираете любой PVC и меняете в нем VPI\VCI под требуемые Вашим провайдером.
2. Если интернет предоставляется по utp-кабелю, то Режим передачи данных выбираете Ethernet.
Дальнейшие настройки заполняются в зависимости от типа подключения у Вашего провайдера.
После настройки подключения, желательно настроить Локальную сеть и Порты! Если у Вас есть услуга IP-TV (через stb приставку), то этот пункт !ОБЯЗАТЕЛЕН!
3. Откройте страницу «Настройка интерфейсов» — «Локальная сеть«.
Убедитесь, что поле DHCP галочками отмечены именно те порты, через которые к сети и Интернету будут подключаться клиентские устройства. В приведённом ниже примере отмечены интерфейсы LAN2 и LAN3, а также беспроводной интерфейс WLAN1. Порт LAN1 используется для подключения роутера к Интернету, а порт LAN4 настроен для подключения IPTV-ресивера.
Нажмите кнопку «Сохранить» внизу страницы.
Затем перейдите на страницу «Дополнительные настройки интерфейсов» — «Привязка портов«. Расставьте галочки так, как показано на изображении (обратите внимание: конфигурация Ethernet в данном примере описана согласно настройкам DHCP локальной сети на предыдущей странице. Если вы планируете использовать другие настройки, укажите их).
После завершения настройки нажмите кнопку «Сохранить».
Настройка PPPoE подключения
Заходим в «Настройка интерфейсов» — «Интернет«.
- «Инкапсуляция» : PPPoE
- «Имя пользователя»: Ваш логин по договору
- «Пароль»: Ваш пароль пот договору
- «Подключение»: Постоянное
- «Маршрут по умолчанию»: Да
- «Тип IP-адреса»: Динамический
- «NAT»: Вкл
- «IFMP Proxy»: Вкл
- Сохраняем настройки кнопкой «Сохранить».
Настройка L2TP/VPN подключения
К сожалению, стандартная прошивка данного роутера не поддерживает протоколы L2TP или PPTP. Вам придется установить последнюю прошивку и после этого в настройках появится соответствующий пункт.
Заходим в «Настройка интерфейсов» — «Интернет«. Здесь ставим точку на Динамический IP/Статический IP (зависит от типа подключения у Вашего провайдера). Далее заходим во вкладку VPN, выбираем требуемый протокол и ставим напротив него точку на Activated (на втором — Deactivated).
- IP — Вводим адрес или название сервера
- Username и Password — Ваши данные из договора.
- Остальные пункты делаете как на картинке.
Нажимаем Save.
NAT при автоматическом получении IP адреса (DHCP)
В интерфейсе роутера необходимо выбрать вкладку слева «Настройка интерфейсов» — «Интернет».
- «Инкапсуляция» : Динамический IP-адрес
- Остальные пункты оставляем по-умолчанию как на картинке ниже.
- Сохраняем настройки кнопкой «Сохранить».
Прошивка. Сохранение/восстановление настроек роутера
Данная страница позволяет обновить микропрограммное обеспечение (прошивку) роутера, сохранить настройки в файл и загрузить настройки из файла.
Обновление прошивки
Загрузите последнюю версию прошивки с сайта Upvel.ru. Выберите формат файла tclinux.bin. Нажмите кнопку «Обзор». В открывшемся окне укажите путь к загруженному файлу и нажмите кнопку «Открыть». Нажмите кнопку «Обновить» внизу страницы. ВНИМАНИЕ! Обновление прошивки занимает определенное время. Не отключайте питание роутера во время обновления! Это может привести к серьезному нарушению работы роутера, вплоть до выхода из строя! После обновления роутер автоматически перезагрузится и потребует повторной авторизации на Web-интерфейсе.
Сохранение настроек
Нажмите кнопку «Сохранить настройки». В открывшемся окне выберите папку для сохранения файла romfile.cfg и нажмите кнопку «Сохранить».
Загрузка настроек из файла
Выберите формат файла romfile. Нажмите кнопку «Обзор». В открывшемся окне укажите путь к сохраненному файлу настроек и нажмите кнопку «Открыть». Нажмите кнопку «Обновить» внизу страницы.
ВНИМАНИЕ! Обновление настроек занимает определенное время. Не отключайте питание роутера во время обновления! Это может привести к серьезному нарушению работы роутера, вплоть до выхода из строя! После обновления роутер автоматически перезагрузится и потребует повторной авторизации на Web-интерфейсе.
Настройка Интернета через 3G/4G модем
Для подключения к Интернету через 3G/4G модем настройки на данной странице должны быть следующими:
- Состояние 3G соединения: Задействовано
- APN по умолчанию: Да
- Остальные настройки следует оставить без изменений
- Нажмите кнопку «Сохранить» внизу страницы.
Далее заходите в Настройка интерфейсов — Локальная сеть. Настройки делаете как на картинке ниже.
Настройка IP-TV
Для корректной работы IP-телевидения через роутер необходимо выполнить следующие
настройки:
Перейдите на страницу Настройка интерфейсов — Интернет. Выберите виртуальный канал PVC1. Значения параметров VPI и VCI узнаете у Вашего провайдера. Для параметра ATM QoS выберите значение UBR. Выберите тип подключения «Режим моста«.
Затем откройте страницу «Настройка интерфейсов» — «Локальная сеть«.
Убедитесь, что поле DHCP галочками отмечены именно те порты, через которые к сети и Интернету будут подключаться клиентские устройства (портативные и стационарные
компьютеры, смартфоны и т.д.). Порт, выделенный для IPTV, должен оставаться
неотмеченным.
В приведённом ниже примере для подключения IPTV-ресивера выделен порт LAN4. Порт LAN1 используется для подключения роутера к Интернету по Ethernet-соединению, а отмеченные галочками порты LAN2 и LAN3, также как и беспроводной интерфейс WLAN1, будут использоваться клиентскими устройствами, подключаемыми к локальной сети и Интернету через роутер.
Нажмите кнопку «Сохранить» внизу страницы.
Перейдите на страницу Дополнительные настройки — Привязка портов.
Выберите «Вкл.«. Для группы 0 выберите ATM VC порт 0, Ethernet порты 1, 2, 3 и WLAN порт 1. Нажмите кнопку «Сохранить«.
Выберите номер группы 1. Для группы 1 выберите ATM VC порт 1 и Ethernet порт 4.
Нажмите кнопку «Сохранить«.
Настройка IP-телевидения завершена.