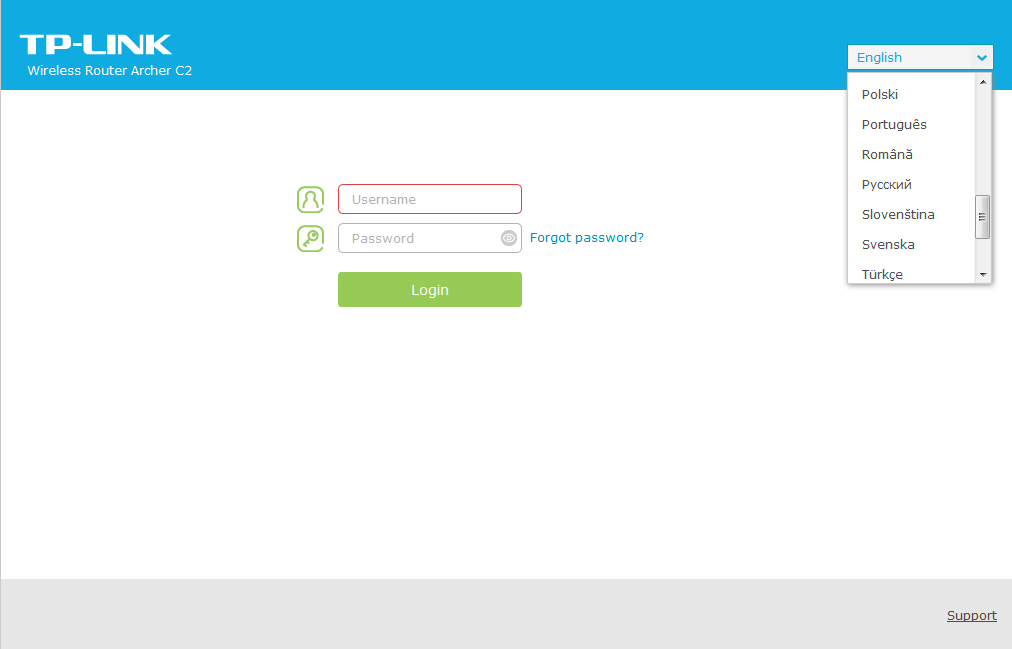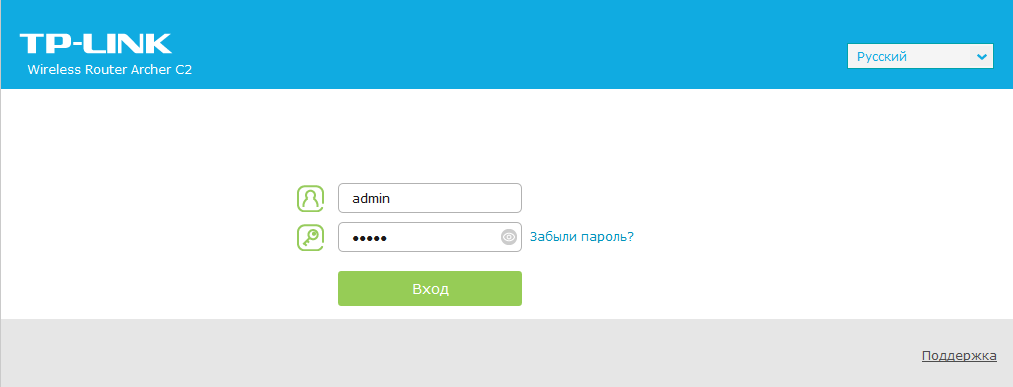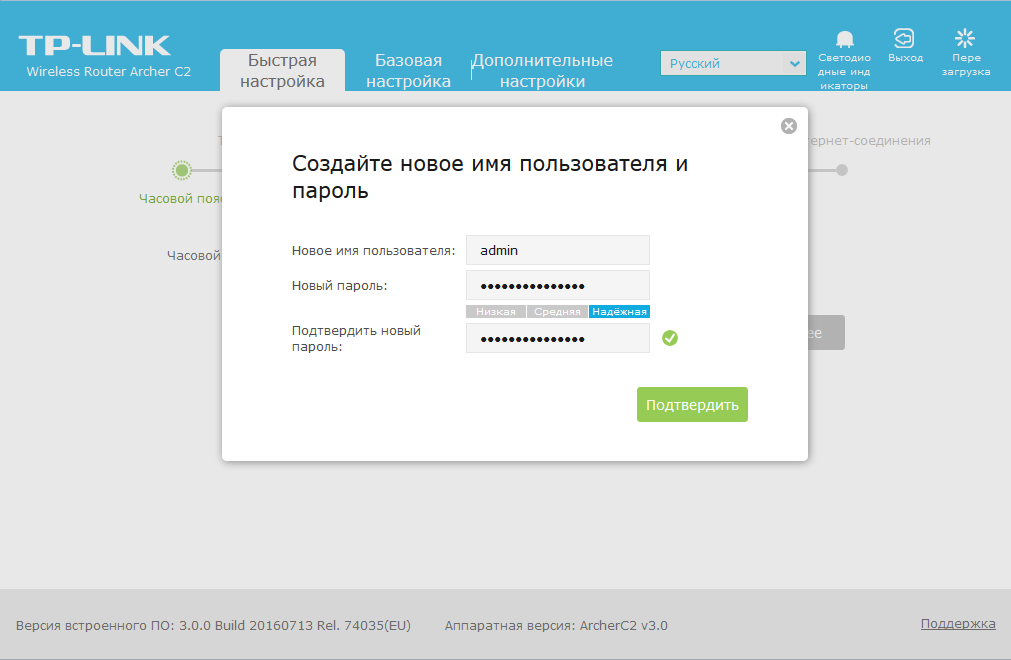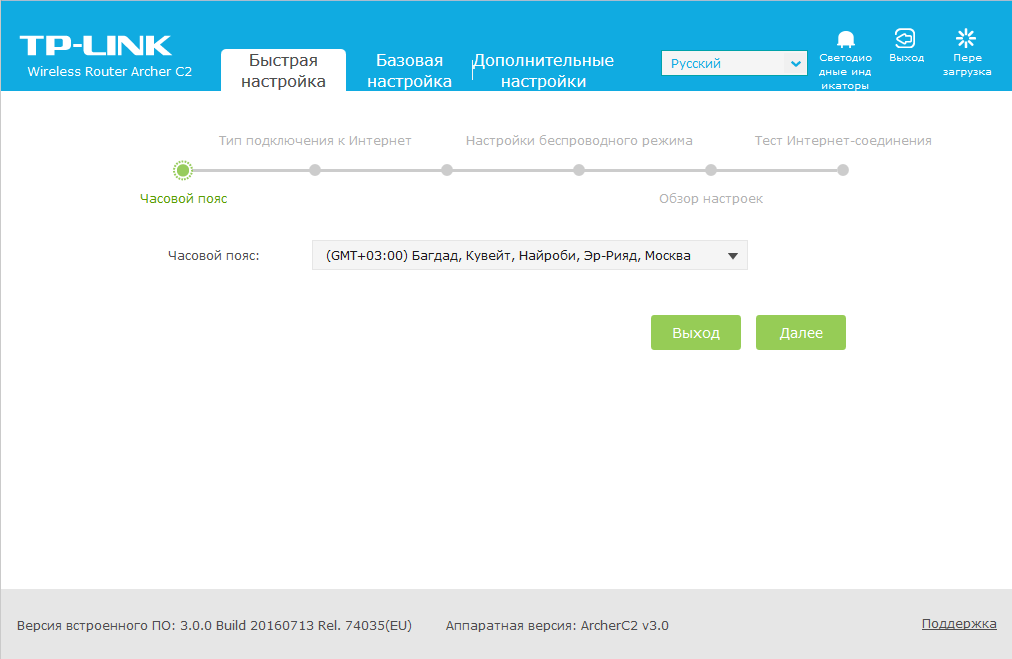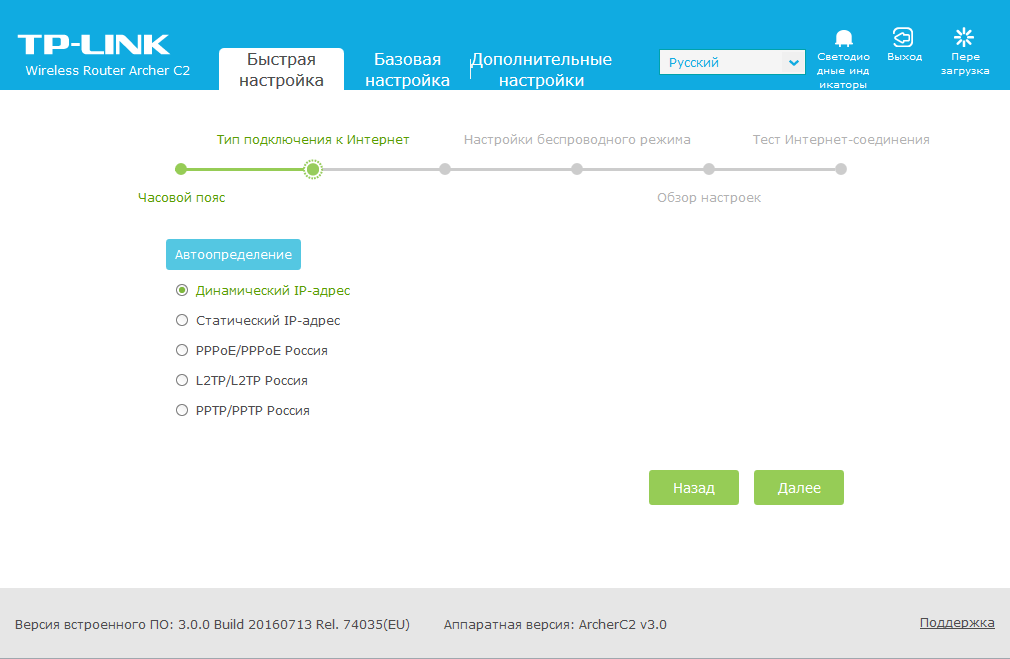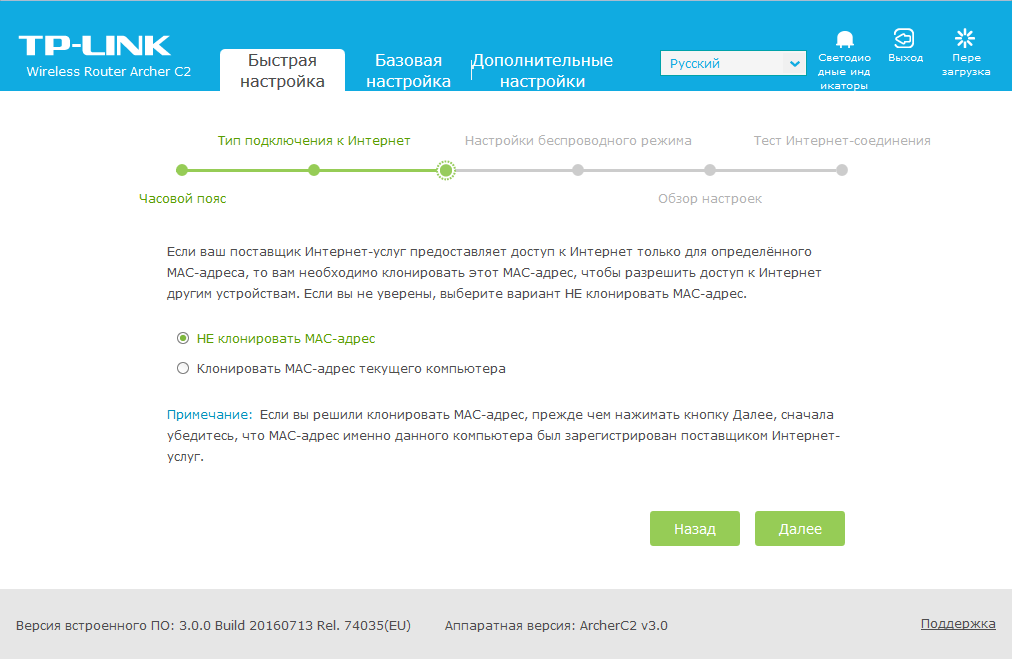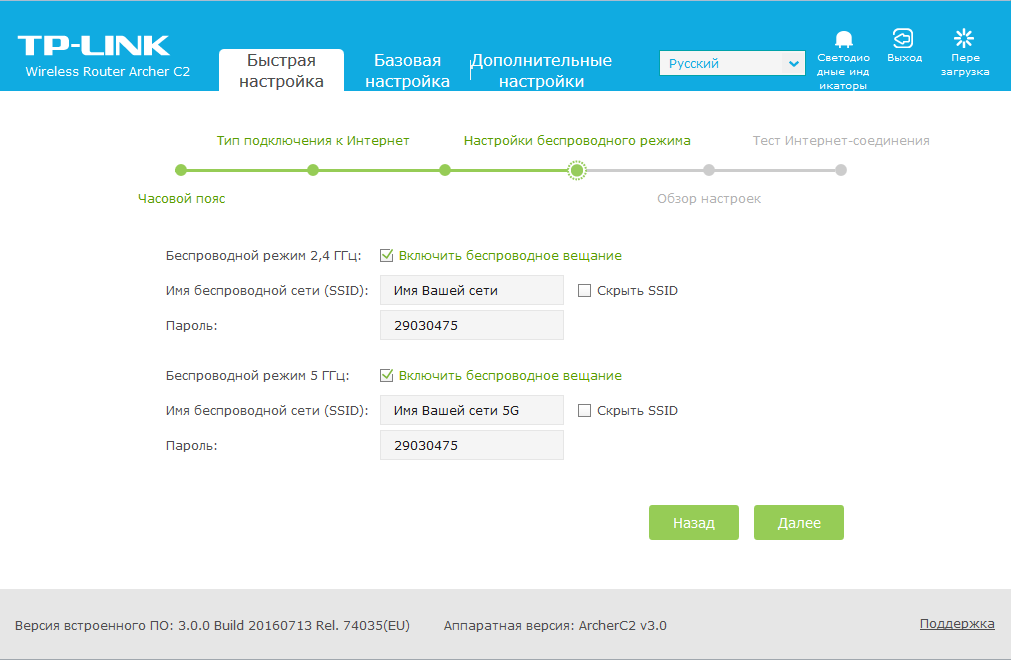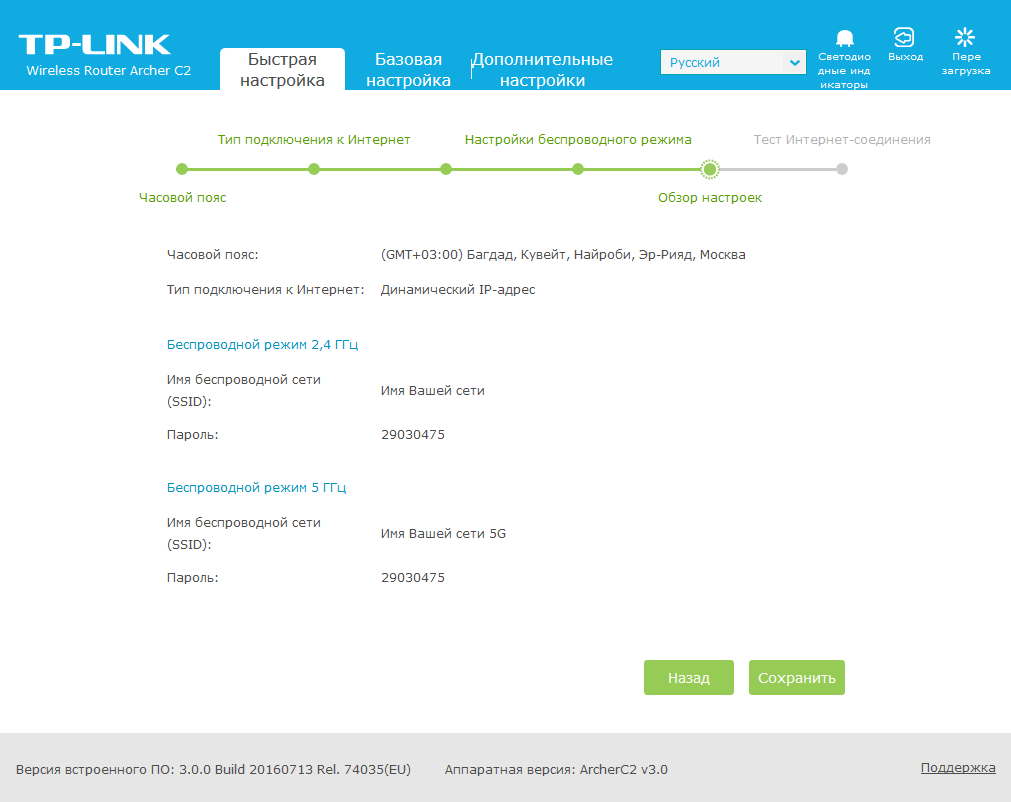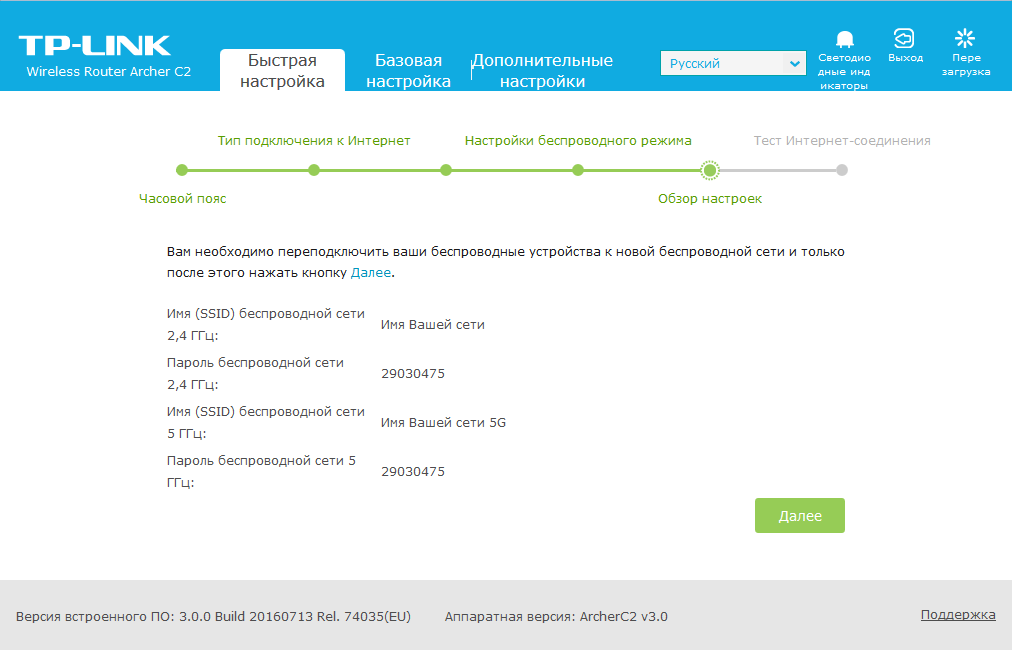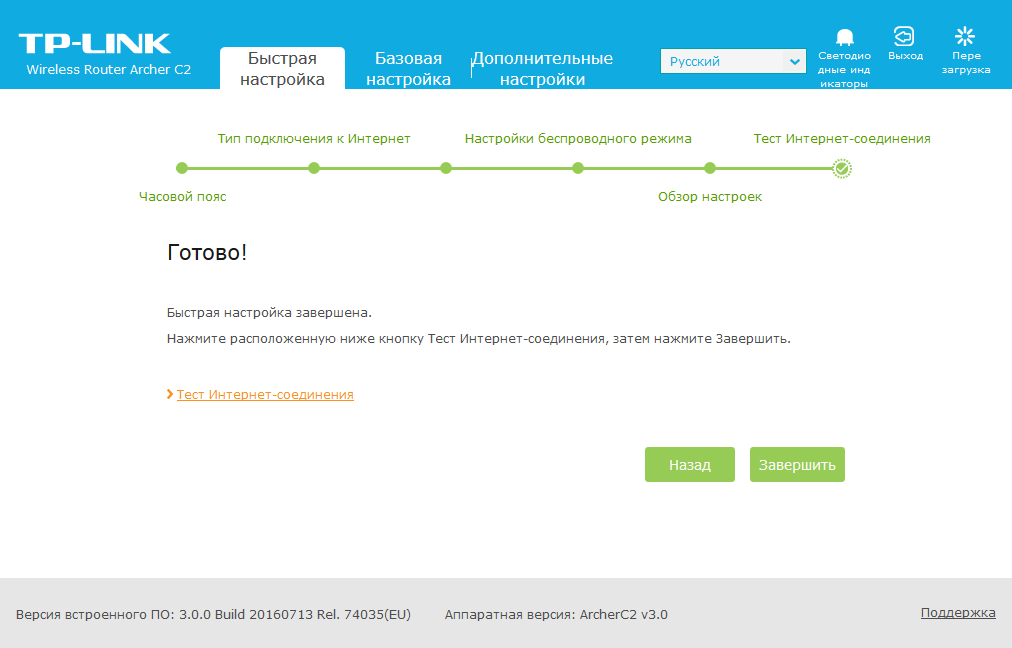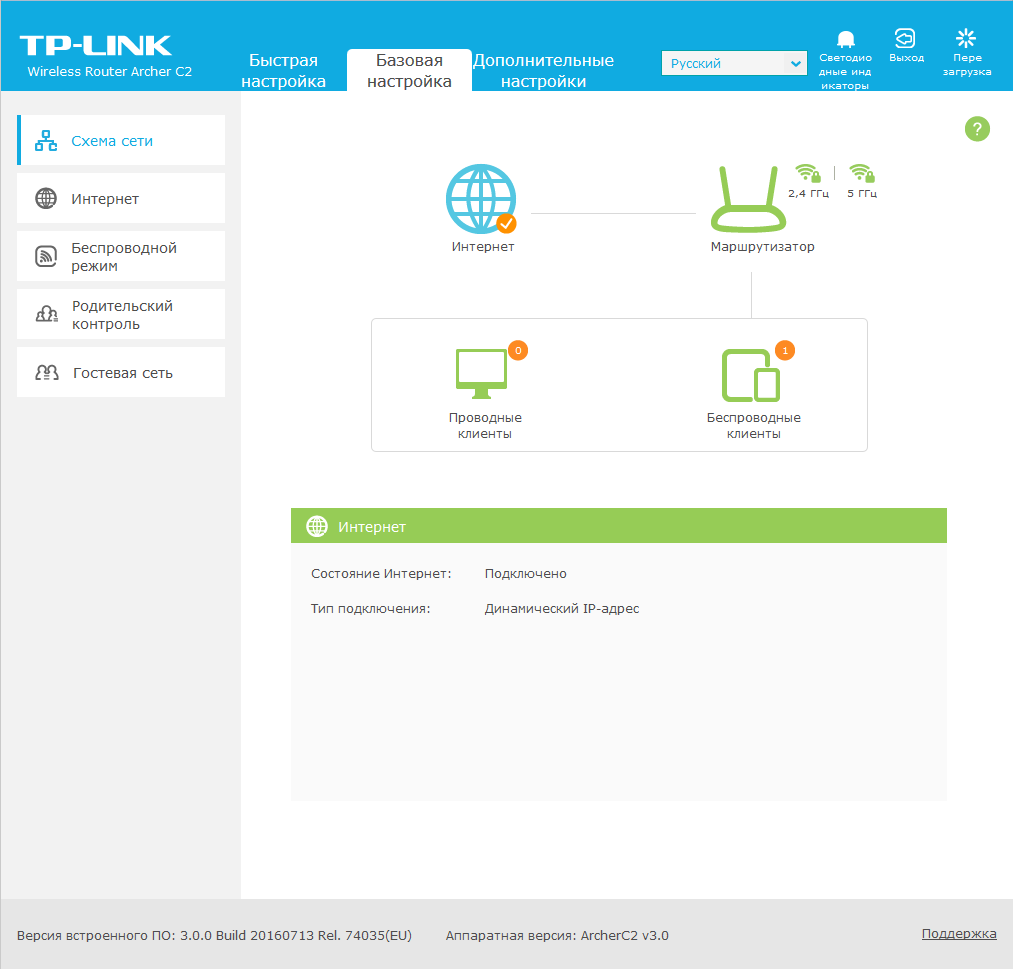- Настройка Mesh Wi-Fi системы TP-Link Deco M4
- Настройка приложения TP-Link Deco
- Настройка TP-Link Deco M4
- Настройка роутера для севстар
- Интернет. Настройка двухдиапазонного гигабитного роутера Archer C2 AC900
- Городской Wi-Fi. Инструкция подключения Wi-Fi SevStar для MS Windows 7
- Интернет. Настройка двухдиапазонного гигабитного роутера Archer C5 AC1200
- Интернет. Настройка двухдиапазонного гигабитного роутера Archer C80
Настройка Mesh Wi-Fi системы TP-Link Deco M4
Обратите внимание: web-интерфейс отсутствует. Управление и настройка системы осуществляется через специальное приложение для мобильных устройств TP-Link Deco. Требуемая версия Android 4.4 и выше или iOS 9.0 и выше!
Настройка приложения TP-Link Deco
- Загрузите приложение TP-Link Deco с Play Маркет для устройств на базе Android или с App Store для устройств на базе iOS.
- Запустите приложение.
- В первую очередь необходимо зарегистрировать приложение, нажав на кнопку «Регистрация».
- Введите ваш действующий e-mail адрес и придумайте пароль. Они будут использоваться для входа в приложение.
- Откройте письмо от TP-Link Cloud, которое придет на указанный e-mail и нажмите на кнопку «Завершить регистрацию».
- После появления сообщения «Ваша учётная запись активирована» настройка приложения будет завершена.
Настройка TP-Link Deco M4
- Войдите в приложение, используя e-mail адрес и пароль, которые вы вводили при регистрации.
- Выберите ваш тип устройства из открывшегося списка оборудования.
- Подключите Deco систему к интернету, используя подсказки (графика + текст), которое предлагает приложение.
- Нажмите на кнопку «Индикатор Deco мигает синим цветом».
- В зависимости от настроек телефона приложение может самостоятельно подключить телефон к Wi-Fi или придется делать это вручную через настройки. Название сети Deco_XXXX. Пароль не требуется.
- Укажите, где вы установили точку доступа (это делается для удобства пользователей, в помещении которых несколько точек). Если подходящего варианта нет, выберите «Другое».
- Настройте тип интернет-соединения. Данные заранее необходимо запросить у провайдера.
- Придумайте название и пароль для вашей Wi-Fi сети. Сохраните данные.
- Если вам необходимо подключить несколько модулей, нажмите «Добавить другое Deco». Для завершения настройки нажмите пункт «Закончим на этом».
Готово! Теперь вы можете подключиться к сети Wi-Fi.
Обратите внимание: Deco система использует одно название для сетей 2,4 ГГц и 5 Ггц. Устройство автоматически выбирает сеть с лучшим сигналом.
Настройка роутера для севстар
Интернет. Настройка двухдиапазонного гигабитного роутера Archer C2 AC900
Подключите устройство к электросети. Кабель «СевСтар», приходящий в квартиру, подключите в порт синего цвета, который подписан как Internet, а кабель от ПК подключите в любой желтый порт Ethernet. Если роутер новый, то позвоните в колл-центр +7 978 899 00 00 и сообщите о новом оборудовании. Оператор привяжет роутер к вашей учётной записи.
Если Ваш номер телефона привязан к Вашей учетной записи, то при звонке система автоматически определит, что Вы подключили новое оборудование и предложит нажать цифру 2 для регистрации Вашего роутера. Нажмите цифру 2 и начните настройку. Стандартный логин и пароль от беспроводной сети находится на оборотной стороне роутера.
- Откройте браузер, в адресной строке введите http://192.168.0.1/ и нажмите клавишу «Enter».
- В выпадающем списке выберите русский язык.
- В поле «логин» введите admin. В поле «пароль» введите admin.
- Во вкладке «Быстрая настройка» во всплывающем окне измените имя пользователя и пароль при необходимости. Нажмите [Подтвердить].
- Быстрая настройка. Шаг 1: «Часовой пояс».
В выпадающем списке выберите свой часовой пояс и нажмите [Далее]. - Быстрая настройка. Шаг 2: «Тип подключения к Интернет».
Из приведенного списка выберите «Динамический IP-адрес» и нажмите [Далее]. - Быстрая настройка. Шаг 3: «MAC-адрес».
Из приведённого cписка выберите «НЕ клонировать MAC-адрес» и нажмите [Далее]. - Быстрая настройка. Шаг 4: «Настройка беспроводного режима».
Выберите имя и пароль для беспроводных сетей и нажмите [Далее]. - Быстрая настройка. Шаг 5: «Обзор Настроек».
Проверьте ваши настройки и нажмите [Cохранить]. - Переподключите ваши беспроводные устройства и нажмите [Далее].
- Быстрая настройка. Шаг 6: «Тест Интернет-соединения».
Нажмите кнопку [Завершить]. И в появившемся окне нажмите [ОК]. - По окончании настройки вы увидите экран «Базовой настройки». На иконке глобуса отобразится галочка. Подключение к интернету активно.
Городской Wi-Fi. Инструкция подключения Wi-Fi SevStar для MS Windows 7
Как активировать услугу городского Wi-Fi от СевСтар Вы можете узнать тут.
Эта инструкция поможет Вам настроить Wi-Fi от СевСтар на ноутбуке под управлением операционной системой «MS Windows 7».
Для подключения, сделайте следующее:
- Найдите в правом нижнем углу рабочего стола значок подключения к беспроводным сетям , нажмите на него левой кнопкой мыши (1). В появившемся списке доступных сетей Wi-Fi найдите и откройте «Центр управления сетями и общим доступом» (2).
- В появившемся окне найдите и откройте меню «Управление беспроводными сетями»;
- В окне «Управление беспроводными сетями» нажмите на кнопку «Добавить»;
- Выберите метод «Создать профиль сети вручную»;
- На следующем этапе необходимо внести изменения (1):
- Заполнить поле «Имя сети», указав в нем название сети «SevStar»;
- В ниспадающем меню «Тип безопасности» выбрать пункт «WPA2-Enterprise»;
- В ниспадающем меню «Тип шифрования» выбрать пункт «AES».
Примечание! Обратите внимание, что поле «Имя сети» чувствительно к регистру! В названии сети важно соблюдать написание строчных и заглавных букв.
- Можно переходить к следующему этапу, нажмите кнопку «Далее» (2).
- Система создаст подключение и выведет сообщение об успешном добавлении «SevStar». Нажмите на кнопку «Изменить параметры подключения»;
- В открывшемся окне «Свойства беспроводной сети «SevStar» перейдите во вкладку «Безопасность».
- Во вкладке «Безопасность» нажмите на кнопку Параметры» рядом с методом проверки подлинности сети Microsoft: Защищенные EAP (PEAP);
- В окне «Свойства защищенного EAP» уберите галочку с пункта «Проверять сертификат сервера» (1), нажмите на кнопку «Настроить…» рядом с выбором метода проверки подлинности «Защищенный пароль (EAP-MSCHAP v2)» (2);
- В открывшемся окне «Свойства EAP MSCHAPv2» убрать галочку с пункта «Использовать автоматически имя входа и пароль из Windows (и имя домена, если существует)». (1), нажать на кнопку «ОК» в окне «Свойства EAP MSCHAPv2» и «Защищенные свойства EAP» (2 и 3);
- В оставшемся открытым окне «Свойства беспроводной сети «SevStar» нажмите на кнопку «Дополнительные параметры»;
- В открывшемся окне «дополнительные параметры» необходимо поставить галочку напротив пункта «Укажите метод проверки подлинности», нажмите на ниспадающее меню «Проверка подлинности» (1), выберите третий метод «Проверка подлинности пользователя» (2);
- Нажмите на кнопку «Сохранить учетные данные» / в некоторых редакциях MS Windоws 7 кнопка называется «Replace credentials»;
- В появившемся окне в поле «Пользователь» и «Пароль» введите свой логин-пароль (1), и нажмите кнопку «ОК».
- Закройте окно «дополнительные параметры» нажав «ОК».
- Закройте окно «Свойства беспроводной сети «SevStar» нажав «ОК»;
- Закройте окно создания беспроводного подключения нажав «Закрыть».
- Вы настроили Wi-fi на своем устройстве. В дальнейшем, для того чтобы воспользоваться услугой, Вам не нужно будет заново повторять процедуру настройки подключения, Ваш компьютер самостоятельно определит и подключится к сети «SevStar».
По всем вопросам обращайтесь в наш Call-центр: +7-978-899-00-00
Интернет. Настройка двухдиапазонного гигабитного роутера Archer C5 AC1200
Подключите устройство к электросети. Кабель «СевСтар», приходящий в квартиру, подключите в порт синего цвета (WAN), а кабель от ПК подключите в любой желтый порт (LAN(1-4)). Если роутер новый, то позвоните в колл-центр +7 978 899 00 00 и сообщите о новом оборудовании. Оператор привяжет роутер к вашей учётной записи.
Если Ваш номер телефона привязан к Вашей учетной записи, то при звонке система автоматически определит, что Вы подключили новое оборудование и предложит нажать цифру 2 для регистрации Вашего роутера. Нажмите цифру 2 и начните настройку.
Стандартный логин и пароль от беспроводной сети находится на оборотной стороне роутера.
- Введите в браузере 192.168.0.1
- В выпадающем списке выберите русский язык.
- В поле «логин» введите admin. В поле «пароль» введите admin.
- Во вкладке «Быстрая настройка» во всплывающем окне измените имя пользователя и пароль при необходимости. Нажмите [Подтвердить].
- Быстрая настройка. Шаг 1: «Часовой пояс».
В выпадающем списке выберите свой часовой пояс и нажмите [Далее]. - Быстрая настройка. Шаг 2: «Тип подключения к Интернет».
Из приведенного списка выберите «Динамический IP-адрес» и нажмите [Далее]. - Быстрая настройка. Шаг 3: «MAC-адрес».
Из приведённого cписка выберите «НЕ клонировать MAC-адрес» и нажмите [Далее]. - Быстрая настройка. Шаг 4: «Настройка беспроводного режима».
Выберите имя и пароль для беспроводных сетей и нажмите [Далее]. - Быстрая настройка. Шаг 5: «Обзор Настроек».
Проверьте ваши настройки и нажмите [Cохранить]. - Переподключите ваши беспроводные устройства и нажмите [Далее].
- Быстрая настройка. Шаг 6: «Тест Интернет-соединения».
Нажмите кнопку [Завершить]. И в появившемся окне нажмите [ОК]. - По окончании настройки вы увидите экран «Базовой настройки». На иконке глобуса отобразится галочка. Подключение к интернету активно.
Интернет. Настройка двухдиапазонного гигабитного роутера Archer C80
Подключите роутер Archer C80 к электросети. Кабель Севcтар, приходящий в квартиру, подключите в порт синего цвета (WAN), а кабель от ПК подключите в любой желтый порт (LAN(1-4)). Если роутер новый, то позвоните в колл-центр +7 978 899 00 00 и сообщите о новом оборудовании. Оператор привяжет роутер к Вашей учётной записи.
Если Ваш номер телефона привязан к Вашей учетной записи, то при звонке система автоматически определит, что Вы подключили новое оборудование и предложит нажать цифру 2 для регистрации Вашего роутера. Нажмите цифру 2 и начните настройку.
Стандартный логин и пароль от беспроводной сети находится на оборотной стороне роутера.
- Введите в браузере 192.168.0.1
- В выпадающем списке выберите русский язык.
- В поле «логин» введите admin. В поле «пароль» введите admin.
- Во вкладке «Быстрая настройка» во всплывающем окне измените имя пользователя и пароль при необходимости. Нажмите [Подтвердить].
- Быстрая настройка. Шаг 1: «Часовой пояс».
В выпадающем списке выберите свой часовой пояс и нажмите [Далее]. - Быстрая настройка. Шаг 2: «Тип подключения к Интернет».
Из приведенного списка выберите «Динамический IP-адрес» и нажмите [Далее]. - Быстрая настройка. Шаг 3: «MAC-адрес».
Из приведённого cписка выберите «НЕ клонировать MAC-адрес» и нажмите [Далее]. - Быстрая настройка. Шаг 4: «Настройка беспроводного режима».
Выберите имя и пароль для беспроводных сетей и нажмите [Далее]. - Быстрая настройка. Шаг 5: «Обзор Настроек».
Проверьте Ваши настройки и нажмите [Cохранить]. - Переподключите Ваши беспроводные устройства и нажмите [Далее].
- Быстрая настройка. Шаг 6: «Тест Интернет-соединения».
Нажмите кнопку [Завершить]. И в появившемся окне нажмите [ОК]. - По окончании настройки Вы увидите экран «Базовой настройки». На иконке глобуса отобразится галочка. Подключение к интернету активно.