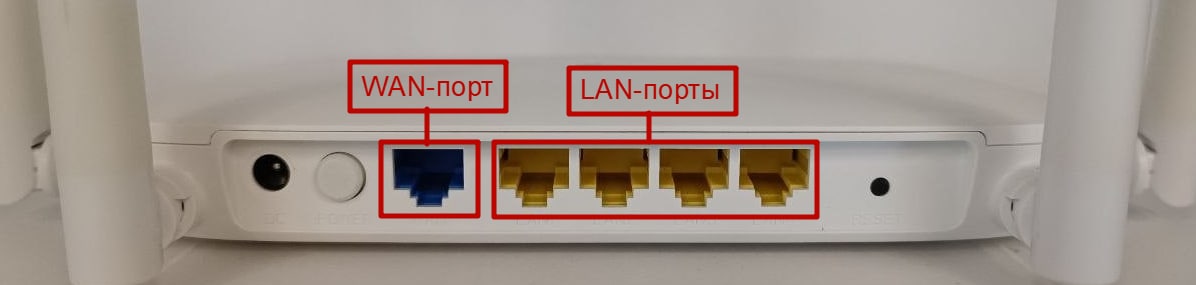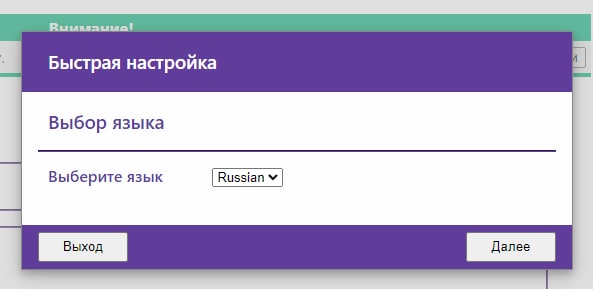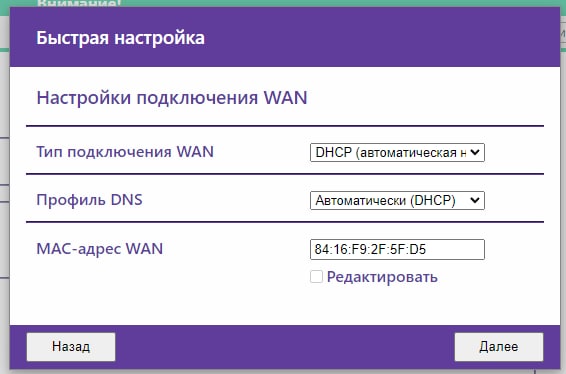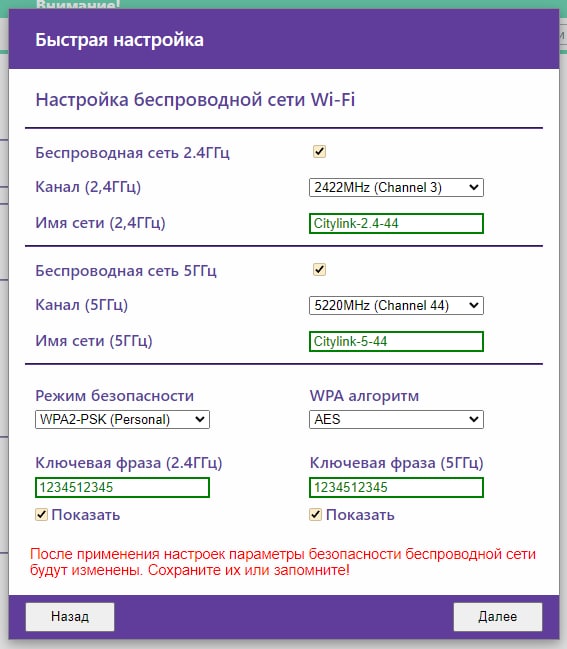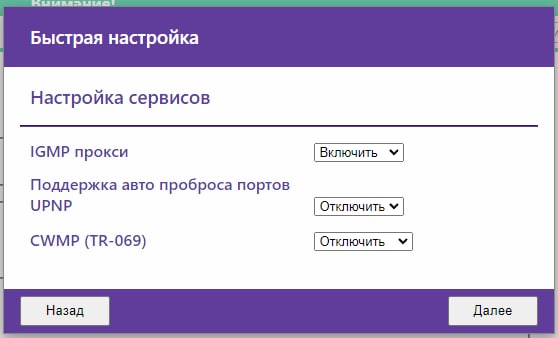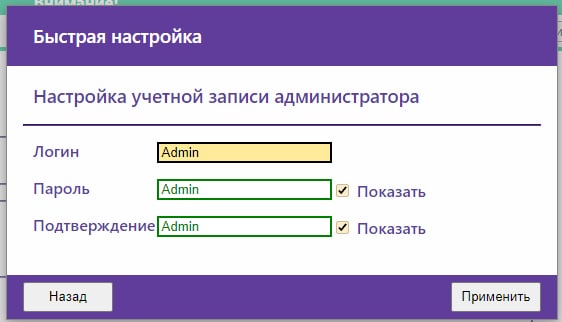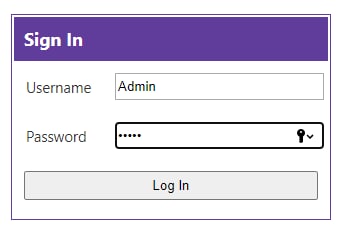- Настройка Mesh с использованием роуминговых протоколов в EasyWRT
- Настройка контроллера
- Настройка агента
- Статус подключения после настройки
- Как работает кнопка Reset?
- Выбор и смена рабочего канала
- Смена конфигураций на агентах
- Роуминг. Настройка
- Поддерживаемые топологи и
- Настройка роутера SNR-CPE-ME2 Lite
- Назад к списку
- Видеоинструкции
- Подготовка и базовая настройка беспроводного маршрутизатора SNR
- Обновление маршрутизатора
- Сброс до заводских настроек
- Смена языка Web-интерфейса
Настройка Mesh с использованием роуминговых протоколов в EasyWRT
Для расширения сети в маршрутизаторах SNR на моделях с EasyWRT реализована поддержка Mesh. В Mesh все маршрутизаторы работают как одна Wi-Fi-система, что позволяет расширить покрытие сети без сложной настройки каждого устройства.
В Mesh топологии устройства имеют две роли — контроллер и агенты. Контроллером, как правило, становится основной маршрутизатор с доступом в интернет, а агентом — устройства, которые предназначены для расширения зоны покрытия.
Настройка контроллера
Для настройки контроллера войдите в интерфейс настройки маршрутизатора по стандартным реквизитам, указанным на обратной стороне корпуса маршрутизатора, после этого выполните следующие действия:
- В интерфейсе настроек маршрутизатора перейдите в меню, выберите пункт Wi-Fi;
- Выберите пункт Mesh;
- В строке Режим работы укажите Контроллер;
- Нажмите Сохранить и принять;
- После применения настроек, в строке Easy Mesh нажмите на Соединить.
После нажатия кнопки Соединить контроллер перейдет в режим ожидания подключения агентов и будет ждать 150 секунд .
Настройка агента
Есть 2 способа настройки маршрутизатора в роли агента.
Первый способ настройки — после открытия соединения на контроллере, в течение 150 секунд нужно:
- Найти на обратной стороне маршрутизатора кнопку Reset (пример расположения кнопки отображен на скриншоте ниже)
- Нажать и удерживать кнопку Reset в течение 3-х секунд. После чего маршрутизатор переключится в режим агента с автоматическим выбором интерфейса для соединения. Начало соединения будет сопровождаться мигающим индикатором SYS (индикатор с изображением шестеренки на корпусе маршрутизатора) до тех пор, пока соединение с контроллером не будет установлено или не отключится по истечению 150 секунд.
Второй способ настройки — включение функции Агент через интерфейс настроек маршрутизатора. П осле открытия соединения на контроллере, в течение 150 секунд нужно:
- В интерфейсе настроек маршрутизатора перейдите в меню, выберите пункт Wi-Fi;
- Выберите пункт Mesh;
- В строке Режим работы укажите Агент;
- Нажмите Сохранить и принять;
- После применения настроек, в строке Easy Mesh нажмите на Соединить.
Статус подключения после настройки
При успешном подключении агента к контроллеру IP-адрес агента будет изменен. Узнать новый адрес можно на главной странице контроллера (Меню → Обзор), в блоке Аренд DHCP.
На странице настроек Mesh можно увидеть текущий статус подключения, и интерфейс который используется для соединения между Mesh устройствами.
Подключение к контроллеру можно выполнить и через действующего агента. Для этого достаточно инициировать подключение по mesh на уже подключенном агенте, и на том, который нужно подключить к сети. Таким образом нет необходимости постоянно находиться рядом с контроллером.
Как работает кнопка Reset?
Функциональная кнопка Reset выполняет две функции:
- Сброс конфигурации маршрутизатора до заводской (продолжительность удерживания в течении 10 и более секунд);
- Конфигурирование Mesh (продолжительность удерживания 3-5 секунды).
Если режим Mesh отключен, то удержание кнопки Reset в течении 3-х секунд приведет к включению режима агента и инициации соединения.
Если для Mesh выбран режим Контроллера или Агента, то 3-х секундное удержание кнопки Reset приведет к запуску инициации соединения в установленном в данный момент режиме.
Выбор и смена рабочего канала
Агентом для Mesh соединения будет унаследован канал используемый для контроллера. Свободный от меш соединения интерфейс останется неизменным, т.е. выбранный пользователем до подключения к меш сети.
Смена конфигураций на агентах
Смена конфигурации на агентах выполняется только через контроллер . Для изменения пользователю доступны следующие параметры:
- Имя сети (SSID);
- Режим работы (B/G/N и др.);
- Режим безопасности (Открытая, WPA2 Personal, WPA1/2 Personal);
- Пароль;
- Мощность сигнала;
- Канал;
- Ширина канала.
Общие рекомендации по подключению
- Первичную настройку mesh сети рекомендуем строить в непосредственной близости агента и контроллера, через беспроводную сеть .
- При подключении Mesh агентов через Ethernet используйте LAN интерфейсы. WAN интерфейс остается зарезервированным для подключения к сети провайдера.
- Для наибольшей производительности беспроводной сети рекомендуем использовать топологию типа звезда
Роуминг. Настройка
Модель SNR-CPE-ME2-Lite (+SFP), MD2 поддерживают стандарты 802.11k/v/r. Включить поддержку можно в меню Настройки Wi-Fi → Роуминг.
При построении сети в режиме Mesh поддержка стандартов 802.11 k/r/v включается автоматически как со стороны контроллера, так и со стороны агентов!
- 802.11k — позволяет клиентам быстрее производить переключение между точками доступа, за счет быстрого поиска оптимальных точек;
- 802.11r — (Fast Transition) позволяет сохранить ключи шифрования, тем самым переключение клиента к более оптимальной точке доступа производится без согласования ключей шифрования;
- 802.11v — (BSS Transition) при низком уровне сигнала на одном диапазоне, точка доступа предлагает клиентскому устройству перейти на смежный диапазон.
Для корректной работы стандартов поддержка должна быть реализована со стороны клиентского устройства. Поддержку стандартов уточняйте из спецификаций на конкретное устройство.
Поддерживаемые топологи и
Число агентов в одной меш сети — до 6 устройств (7 с учетом контроллера).
Настройка роутера SNR-CPE-ME2 Lite
1. Чтобы настроить новый роутер, сперва нужно подключить его к сети Internet (основному сетевому кабелю) и розетке.
После того, как роутер загрузится, в списке Wi-Fi сетей на Вашем устройстве появятся 2 новые сети с названиями «SNR-CPE-****» и «SNR-CPE-****-5GHZ». Можете подключиться к любой из них.
2. После подключения к сети нужно перейти в браузер (Safari, Google Chrome и т.д.). В адресной строке браузера пропишите 192.168.1.1 и нажмите Перейти.
3. В открывшемся окне в строке «Login» или «Username» пропишите Admin. Первая буква должна быть заглавной.
Далее нажмите кнопку «Log In».
4. Выберите русский язык, как показано на снимках ниже, и нажимайте Далее.

Если всё выставлено именно так, нажмите Далее.
6. Имя сети укажите, какое Вам хочется. Главное, чтобы вторая сеть была с приставкой 5GHz (это нужно во избежание помех).
В поле «Ключевая фраза 2.4Ггц/5Ггц» укажите пароли для своих Wi-Fi сетей (минимум 8 символов). Пароль куда-нибудь себе запишите, чтобы не потерять.
Как всё сделаете, нажмите Далее.
7. На этапе «Настройка сервисов» ничего не настраиваем, нажимаем Далее.
8. Далее Вам нужно придумать и указать пароль для доступа к настройкам роутера. Эти данные мы рекомендуем оставить заводскими, а именно:
Как укажете данные, нажимайте Применить.

9. Подождите, пока роутер перезагрузится и установит новые настройки (имя сети и пароль). После перезагрузки попробуйте подключиться к одной из настроенных сетей Wi-Fi.
Примечание: если Вам потребуется сброс роутера и перенастройка, Вы можете зажать кнопку «Reset» на корпусе роутера с задней стороны. Зажать надо на 15 секунд. После сброса настроек следуйте по данной инструкции с самого начала.
Мы используем ваши cookies, данные об IP-адресе и местоположении, чтобы сайт был для вас удобным. Политика конфиденциальности
Назад к списку
VaBOWWtnJNFF24NqUlxA..lrfT1oOwaaeHG03qGHYxU37RvrpOu.jpg»/>
- «МАС-адрес WAN» оставьте без изменений.
- Нажмите «Далее».
- В «Настроке беспроводной сети» задайте такие значения:
- «Имя сети» и пароль («Ключевая фраза») назначьте свои. Мы рекомендуем задать пароль в формате «номер договора дважды», чтобы его было легче восстановить в случае утери (например, для договора №777 паролем будут шесть цифр — 777777).
- Нажмите «Далее».
- В следующем окне оставьте значения по умолчанию и нажмите «Далее»:
- Далее нужно указать данные для входа в WEB-интерфейс (настройки) роутера. Рекомендуем установить такие значения:
- Остаётся авторизоваться в Личном кабинете, чтобы привязать MAC-адрес Вашего роутера к IP-адресу. Вы увидите сообщение о том, что конфигурация компьютера изменилась и необходимо подождать — в течение 10 минут Интернет заработает.
Видеоинструкции
Как узнать пароль от Wi-Fi?
Подготовка и базовая настройка беспроводного маршрутизатора SNR
Для настройки маршрутизатора через Web-интерфейс Вы можете использовать любой из доступных интернет-браузеров: Chrome, Opera, Mozilla Firefox, Internet Explorer, Safari и др. Для доступа к интерфейсу управления откройте Web-браузер и в адресной строке введите адрес http://192.168.1.1, нажмите Enter. Появится окно входа в систему с предложением ввести Имя пользователя и Пароль, по умолчанию — Admin/Admin
После входа открывается веб интерфейс маршрутизатора содержащий следующие области
- Панель вкладок для выбора раздела меню
- Блок Уведомлений с рекомендациями по настройкам безопасности и информацией о наличии обновлений ПО
- Блок настроек выбранного раздела.
Обновление маршрутизатора
При первоначальной настройке беспроводного маршрутизатора рекомендуется проверить наличие обновления ПО. Беспроводной маршрутизатор предупредит вас уведомлением о наличии нового ПО в блоке с Уведомлениями!
Проверить версию ПО можно во вкладке Администрирование — Статус(для ПО:Wive). В строке Версия ПО показана версия ПО вашего беспроводного маршрутизатора в формате X.X.X.DDMMYYTTTT, где X — версия прошивки; DDYYMMTTTT — Дата компиляции прошивки в виде даты и времени. (В данном случае прошивка 1.7.2 выпущенная 17.08.20 в 16:05).
Важно: Если на вашем маршрутизаторе версия, выпущенная до 30.07.2019, то механизм автообновления и уведомлений не реализован!
Для того чтобы обновить ПО беспроводного маршрутизатора воспользуйтесь быстрым переходом в самом вверху WEB-интерфейса с заголовком Внимание! нажмите Перейти на строчке Доступно обновление программного обеспечения маршрутизатора или перейдите во вкладку Администрирование — Управление. Сделайте автоматическое или ручное обновление ПО беспроводного маршрутизатора.
При ручном обновление ПО беспроводного маршрутизатора, подготовьте файл прошивки, для этого скачайте прошивку с актуальной версией ПО, которая выложена на data.nag.ru в разделе SNR WiFi → Firmware, выберите папку, соответствующую вашей аппаратной платформе, загрузите файл прошивки в формате .bin.zip.
Важно: прошивка будет загружена на ваше устройство в виде архива формата .zip. Извлеките файл формата .bin с помощью любого установленного архиватора на вашем устройстве.
Убедитесь, что имя файла соответствует модели устройства беспроводного маршрутизатора (информация о модели содержится на наклейке, расположенном на нижней части устройства или на коробке маршрутизатора).
Например, если Вы используете гигабитный двухдиапазонный маршрутизатор SNR-CPE-ME1, то необходимо выбрать файл, имя которого начинается с SNR-CPE-ME1.
После того, как вы перешли во вкладку Управление(2), в блоке Обновление прошивки выберите с помощью кнопки Выберите файл(3) ранее загруженный на устройство файл формата .bin. После выбора нажмите кнопку Обновить(4). Для автоматического обновления ПО, нажмите Обновить(5) в строке Проверка наличия обновления, после чего нажмите ОК.
Важно: Не выключайте устройство во время установки нового программного обеспечения, т.к это может привести к сбоям в работе беспроводного маршрутизатора.
Сброс до заводских настроек
Для сброса до заводских настроек через веб-интерфейс в разделе Администрирование(1) — Управление(2), нажмите на кнопку Reset(3), после чего подтвердите выбранное действие.
Для сброса до заводских настроек через аппаратную кнопку воспользуйтесь кнопкой RESET.
После загрузки роутера(индикатор SYS горит постоянно), зажмите кнопку на 10-15 секунд и отпустите.
Сброс к заводским настройкам сопровождается миганием индикатора SYS и последующей перезагрузкой.
Смена языка Web-интерфейса
Для смены языка в разделе Router, в меню Select Language выберите необходимый язык, например Русский.