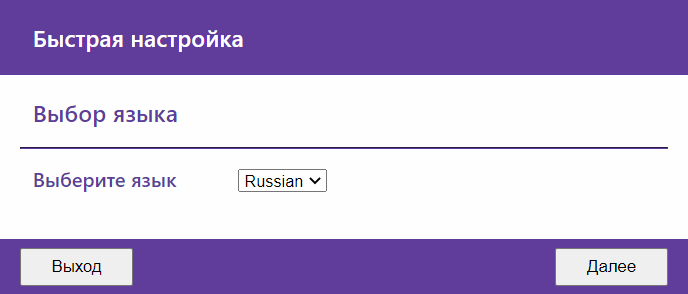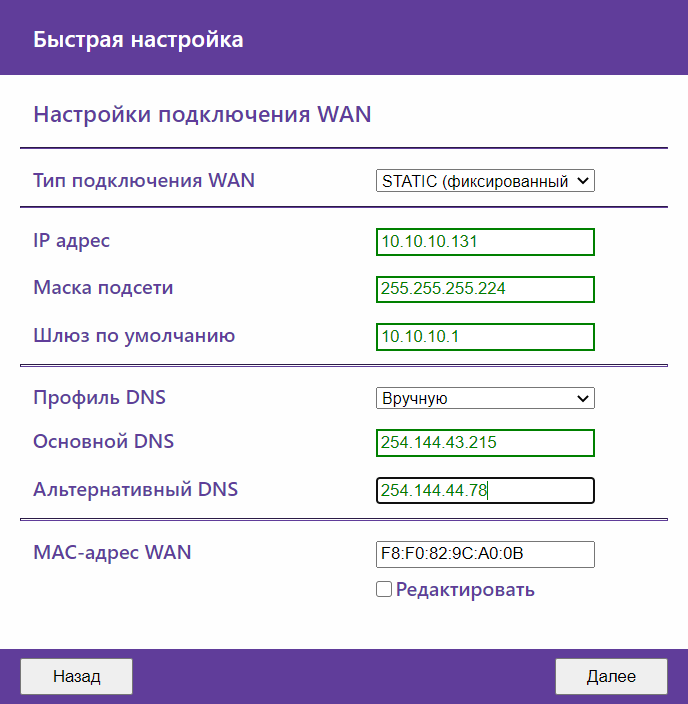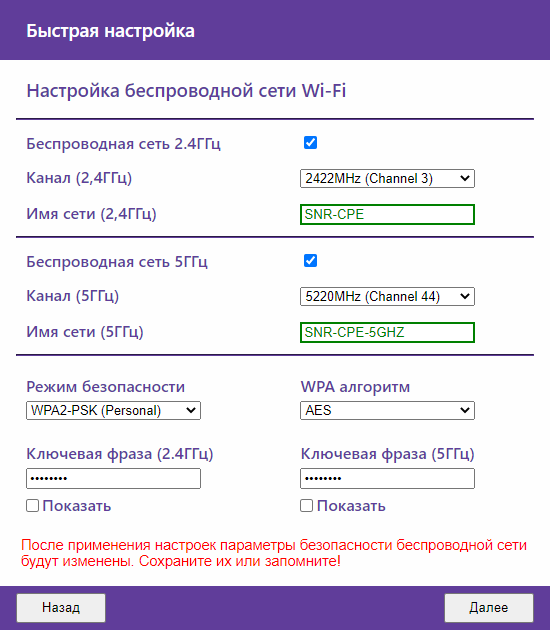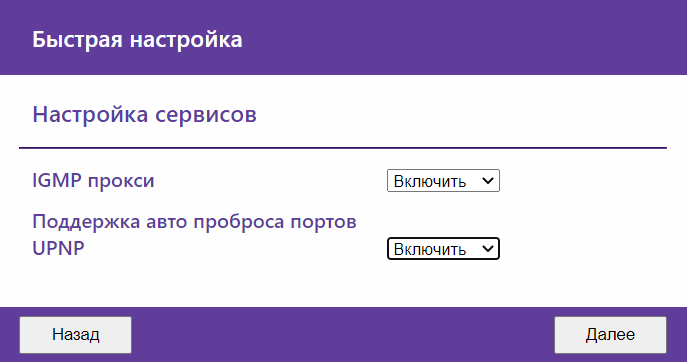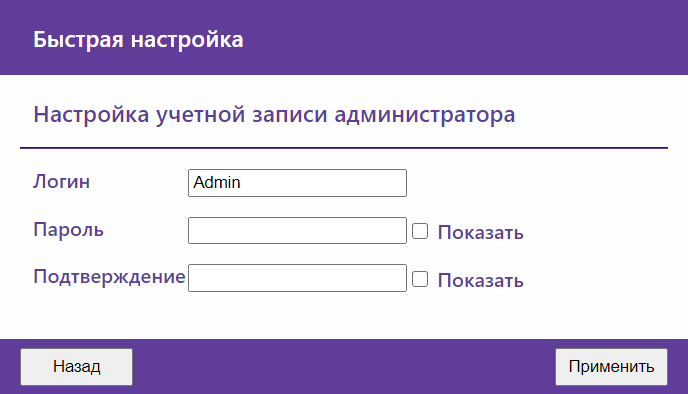Быстрая настройка SNR-CPE
После успешного входа в систему, вас приветствует мастер быстрой настройки. Быстрая настройка позволяет настроить основные опции быстрее, чем с использованием основного меню. Для перехода к ручной настройке роутера, нажмите кнопку Пропустить.
Смена языка.
Первым шагом быстрая настройка предлагает выбрать язык WEB-интерфейса, на выбор доступно два языка: Русский и Английский.
Настройка подключения к Интернету (WAN).
Для подключения к сети оператора связи (Интернету) или офисной сети нужно настроить WAN-порт маршрутизатора.
- Если ваш провайдер использует автоматическую выдачу сетевых реквизитов(IP адреса и адресов DNS), выберите тип подключения WAN DHCP (автоматическая настройка).
- Если ваш провайдер использует статическую адресацию для работы в сети, предоставляя вам IP адрес и адреса DNS, выберите режим STATIC (фиксированный IP). Настройте параметры: IP адрес (IP Address), Маска подсети (Subnet Mask), Шлюз по умолчанию (Default Gateway) в соответствии реквизитами, предоставленными провайдером.
- Если ваш провайдер использует VPN подключение для выхода в интернет, используйте Клиент PPTP/L2TP/PPPoE. Укажите Имя пользователя и Пароль.
- Если провайдер предоставляет автоматическую выдачу реквизитов DNS, выберите профиль Автоматический(DHCP).
- Если провайдер предоставляет фиксированные адреса DNS, выберите профиль Вручную и укажите адреса DNS, предоставленные провайдером.
- Также вы можете использовать популярные публичные DNS — Яндекс, Google, Sky и другие. Для этого выберите необходимый Профиль DNS, затем нажмите Далее для перехода к следующему пункту настройки.
Настройка беспроводной сети.
Третьим шагом, настройте беспроводную сеть Wi-Fi роутера SNR-CPE.
- В пунктах Беспроводная сеть 2.4ГГц и Беспроводная сеть 5ГГц (опционально для моделей с поддержкой 5ГГц) поставьте галочку, чтобы Включить/Выключить соответствующий Wi-Fi интерфейс.
- Канал (2.4/5ГГц)– частота, на которой будет работать ваш беспроводной маршрутизатор. Использование загруженного другими устройствами канала может отразиться на скорости работы Wi-Fi.
- В пункте Имя сети (2.4/5ГГц)настройте имя вашей Wi-Fi сети (SSID). Для двухдиапазонных версий вы можете указать как одинаковые, так и разные имена сетей для частот 2.4ГГц и 5ГГц.
- В пункте Режим безопасности по умолчанию выбран WPA2-PSK (Personal), так как он является наиболее оптимальным и безопасным для работы беспроводной сети. При смене на другой режим безопасности, высветиться предупреждение о Режиме с низким уровнем безопасности. В поле Ключевая фраза(2.4/5 ГГц) установите пароль беспроводной сети, затем нажмите Далее.
Настройка сервисов.
Четвертый шаг, настройте сервисы.
- Маршрутизаторы SNR поддерживают трансляцию интернет-телевидения (IPTV) по технологии Multicast. По умолчанию поддержка IPTV включена. Если вы не используете IPTV, в пункте IGMP прокси выберите значение Выключить.
- UPnP автоматически открывает и закрывает порты для устройств, находящихся в одной подсети, так и за её пределами, что позволяет уменьшить задержку передачи данных. UPnP используется в онлайн-играх(уменьшение задержек), торрент-трекерах и даже в некоторых мессенджерах. Для автоматического проброса портов, воспользуйтесь функцией Поддержки авто проброса портовUPNP, выбрав значение Включить.
Настройка учетной записи администратора.
Последний пункт, настройте учетную запись администратора.
- В поле Логин введите имя пользователя, для входа в WEB-интерфейс беспроводного маршрутизатора SNR-CPE.
- В полях Пароль и Подтверждение, введите пароль для входа в WEB-интерфейс беспроводного маршрутизатора SNR-CPE
Настройка Wi-Fi роутера SNR-CPE-W4N(rev.M)
Перед началом настройки роутера необходимо произвести соответствующие подключения кабелей к портам маршрутизатора. ПК (ноутбук), с которого будут проводиться настройки устройства подключить с помощью патчкорда LAN порту роутера.
Подключиться к маршрутизатору.
Зайдите в папку сетевых подключений своего ПК (ноутбука) (Пуск→Панель управления→Центр управления сетями и общим доступом→Изменение параметров адаптера
В новом окне выберите «Подключение по локальной сети» щелкните по нему правой кнопкой мыши и выберите параметр Cвойства. В открывшемся окне выберите строку «Протокол Интернета версии 4 (TCP/IPv4)» щелкните на нее 2 раза, либо выделить и нажать Свойства. Поставьте галочку «Получить IP-адрес автоматически», «Получить адрес DNS-сервера автоматически» и нажмите OK.

ПК (ноутбук) подключнный к роутеру теперь должен автоматически получить от него IP-адрес.
Теперь получите доступ к WEB интерфейсу маршрутизатора. Для этого запустите браузер и наберите в адресной строке IP адрес маршрутизатора: 192.168.1.1
Появится окно для ввода логина/пароля для доступа к WEB интерфейсу устройства. В поле «Имя пользователя» наберите Аdmin, в поле «Пароль» также наберите Аdmin.
Нажмите OK (или клавишу Enter).
Меняем язык на главной странице
Настройка PPPoE. Переходим в раздел «Настройки сети» – далее «Настройки VPN» и заполняем графы «Режим VPN», а также «Имя пользователя» и «Пароль» в соответствии с учетными данными договора. Устанавливаем галочку «Чистый PPPoE». Нажимаем «Применить». После успешной авторизации в углу изменить статус подключения.
Настройка IPoE. Переходим в раздел «Настройки сети» – далее «Настройки WAN» и заполняем графы «Тип подключения WAN», а также линейные данные в соответствии с учетными данными договора. Нажимаем «Применить».
Настраиваем Wi-Fi, (При настройке IPTV настоятельно не рекомендуется использовать WiFi)
- заходим во вкладку «Настройка радио», затем в «Основные»
- вводим SSID: XXXXX — именно его Вы будете видеть в списке беспроводных сетей при подключении ноутбука или других устройств с WiFi.
В качестве XXXXX может быть, например, имя Вашей тети или еще что-то более креативное.
Затем нажмите на кнопку «Применить»
Заходим в раздел «Безопасность», прописываем настройки:
- Выбираем SSID для которой мы хотим задать пароль. Режим безопасности: «WPA2-PSK»
- Ключевая фраза: длиной от 8 до 63 (в данном примере пароль:12345678) Он должен быть не менее 8 символов. Создавайте надежный пароль, состоящий из букв, цифр и символов.
Затем нажмите на кнопку «Применить»
После того как вы настроили роутер, ОБЯЗАТЕЛЬНО сохраните настройки! Заходим во вкладку «Администрирование», затем в «Сохранить и перезагрузить»
Для уточнения вашей технологии подключения обратитесь к провайдеру.
Настройка Wi-Fi роутера SNR-CPE-W4N(rev.M)
Перед началом настройки роутера необходимо произвести соответствующие подключения кабелей к портам маршрутизатора. ПК (ноутбук), с которого будут проводиться настройки устройства подключить с помощью патчкорда LAN порту роутера.
Подключиться к маршрутизатору.
Зайдите в папку сетевых подключений своего ПК (ноутбука) (Пуск→Панель управления→Центр управления сетями и общим доступом→Изменение параметров адаптера
В новом окне выберите «Подключение по локальной сети» щелкните по нему правой кнопкой мыши и выберите параметр Cвойства. В открывшемся окне выберите строку «Протокол Интернета версии 4 (TCP/IPv4)» щелкните на нее 2 раза, либо выделить и нажать Свойства. Поставьте галочку «Получить IP-адрес автоматически», «Получить адрес DNS-сервера автоматически» и нажмите OK.

ПК (ноутбук) подключнный к роутеру теперь должен автоматически получить от него IP-адрес.
Теперь получите доступ к WEB интерфейсу маршрутизатора. Для этого запустите браузер и наберите в адресной строке IP адрес маршрутизатора: 192.168.1.1
Появится окно для ввода логина/пароля для доступа к WEB интерфейсу устройства. В поле «Имя пользователя» наберите Аdmin, в поле «Пароль» также наберите Аdmin.
Нажмите OK (или клавишу Enter).
Меняем язык на главной странице
Настройка PPPoE. Переходим в раздел «Настройки сети» – далее «Настройки VPN» и заполняем графы «Режим VPN», а также «Имя пользователя» и «Пароль» в соответствии с учетными данными договора. Устанавливаем галочку «Чистый PPPoE». Нажимаем «Применить». После успешной авторизации в углу изменить статус подключения.
Настройка IPoE. Переходим в раздел «Настройки сети» – далее «Настройки WAN» и заполняем графы «Тип подключения WAN», а также линейные данные в соответствии с учетными данными договора. Нажимаем «Применить».
Настраиваем Wi-Fi, (При настройке IPTV настоятельно не рекомендуется использовать WiFi)
- заходим во вкладку «Настройка радио», затем в «Основные»
- вводим SSID: XXXXX — именно его Вы будете видеть в списке беспроводных сетей при подключении ноутбука или других устройств с WiFi.
В качестве XXXXX может быть, например, имя Вашей тети или еще что-то более креативное.
Затем нажмите на кнопку «Применить»
Заходим в раздел «Безопасность», прописываем настройки:
- Выбираем SSID для которой мы хотим задать пароль. Режим безопасности: «WPA2-PSK»
- Ключевая фраза: длиной от 8 до 63 (в данном примере пароль:12345678) Он должен быть не менее 8 символов. Создавайте надежный пароль, состоящий из букв, цифр и символов.
Затем нажмите на кнопку «Применить»
После того как вы настроили роутер, ОБЯЗАТЕЛЬНО сохраните настройки! Заходим во вкладку «Администрирование», затем в «Сохранить и перезагрузить»
Для уточнения вашей технологии подключения обратитесь к провайдеру.