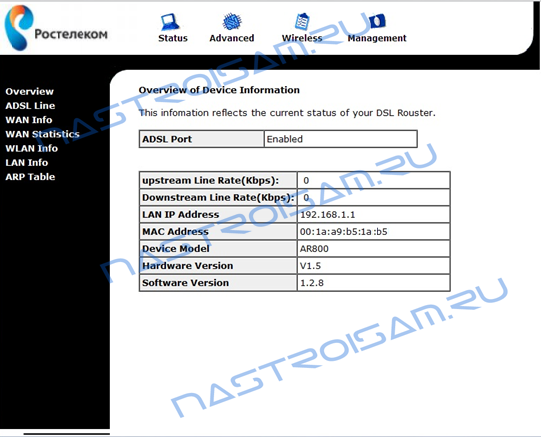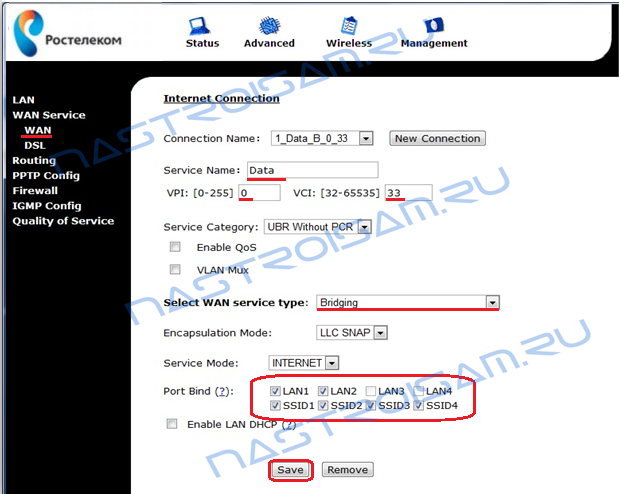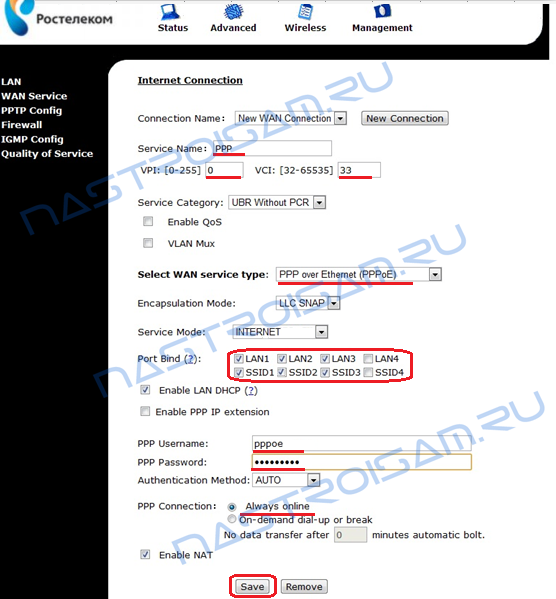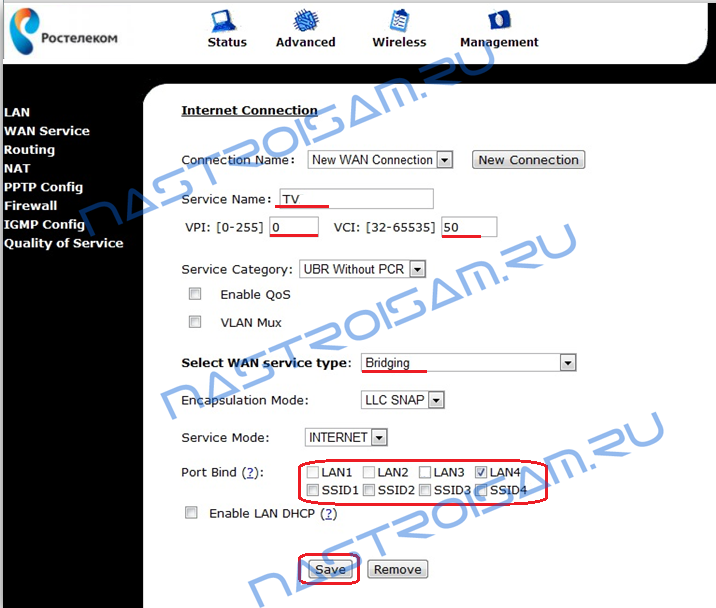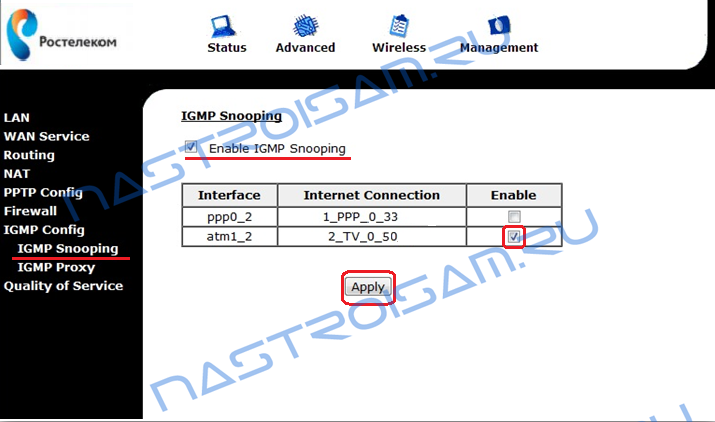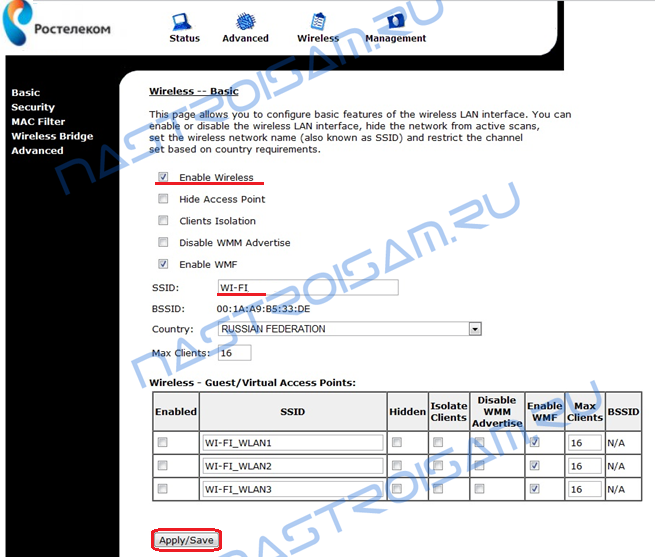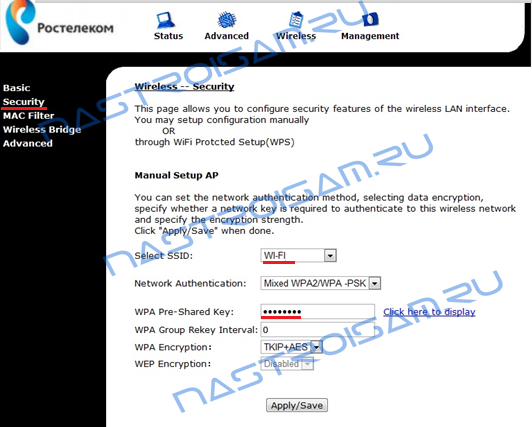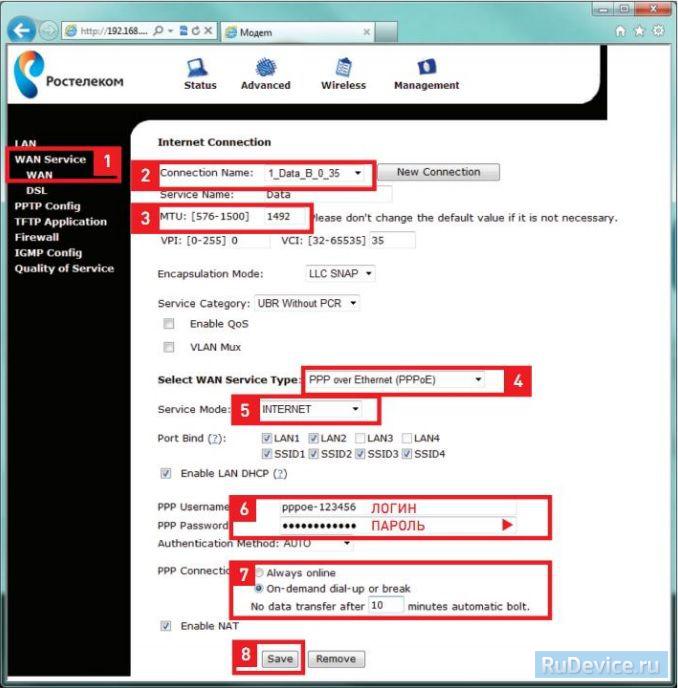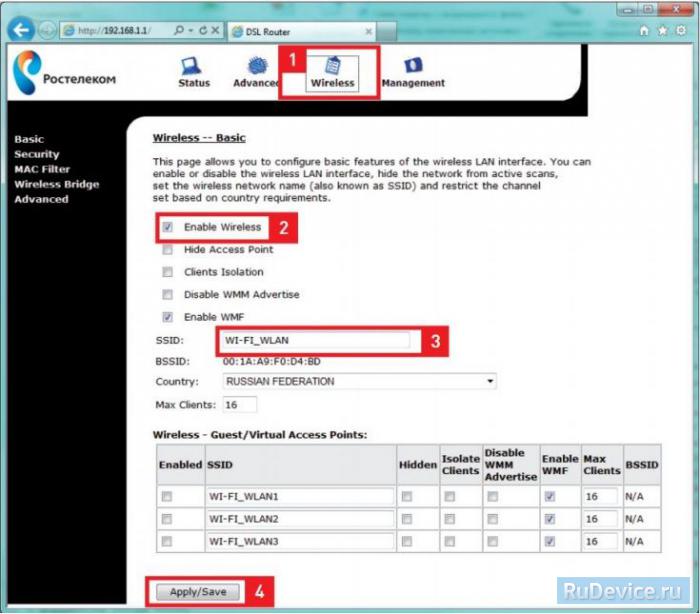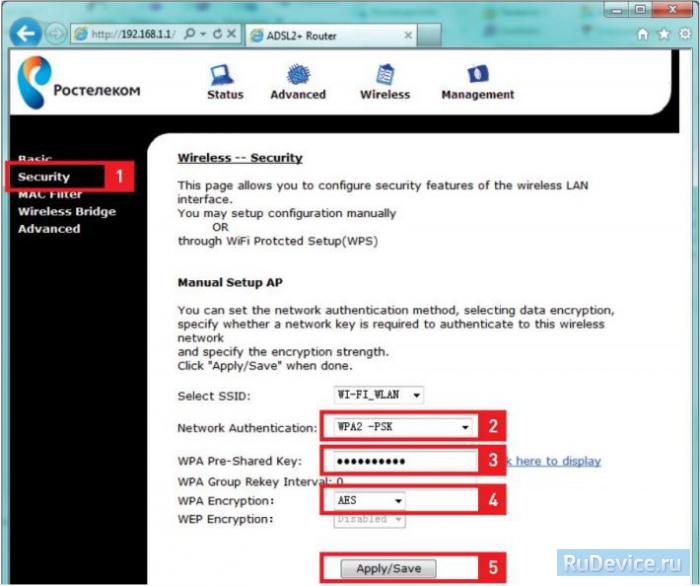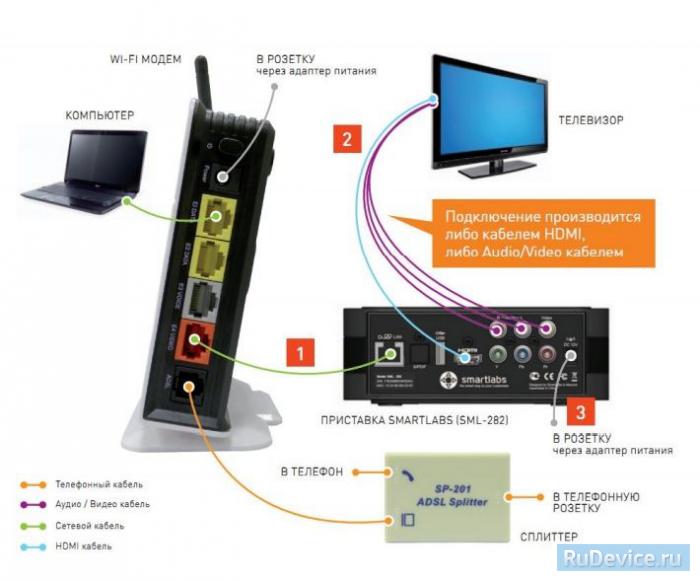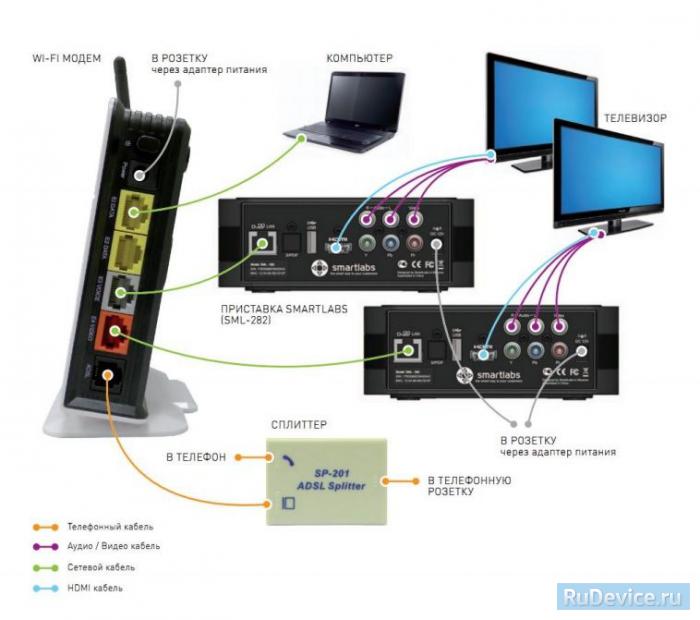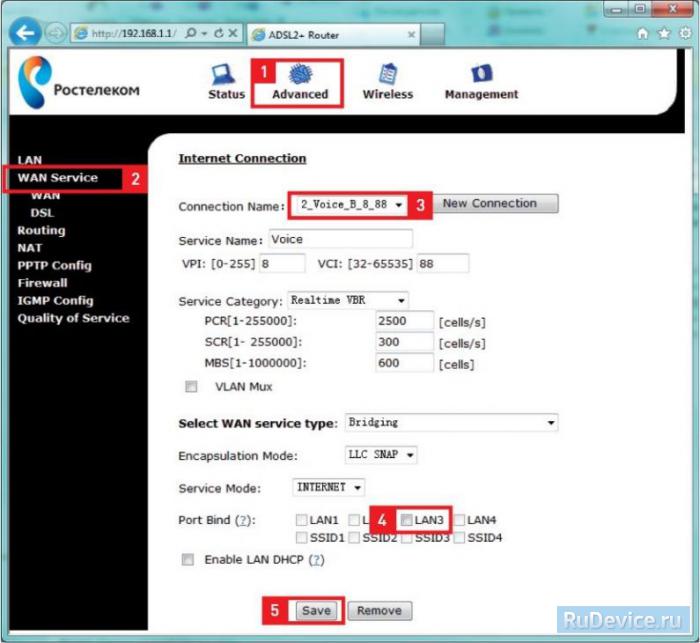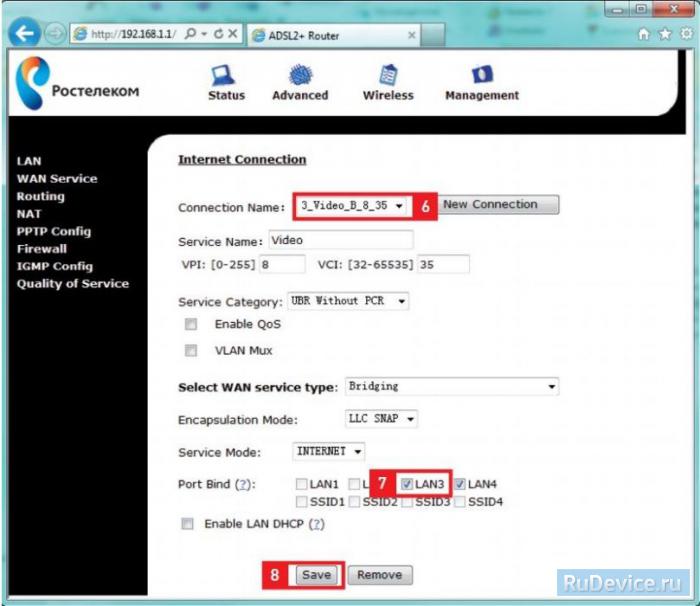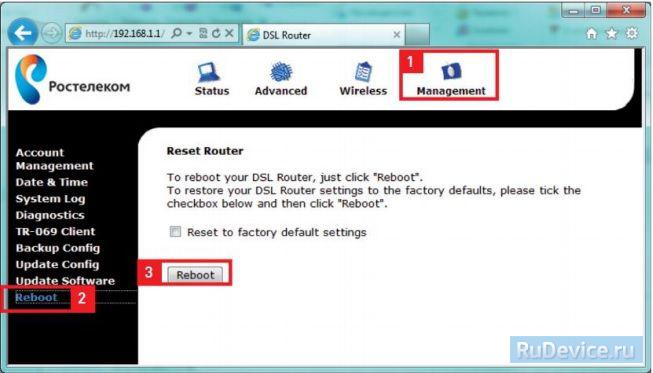- Настройка оборудования
- Блог о модемах, роутерах и GPON терминалах Ростелеком
- Starnet AR800
- 1. Настройка соединения с Ростелеком на Starnet AR800.
- 2. Настройка IPTV на Starnet AR800.
- 3. Настройка WiFi на Starnet AR800.
- Настройка Starnet AR 800
- Настройка PPPoE подключения
- Настройка Wi-Fi на роутере
- Подключение к модему ТВ-приставки
- Перезагрузка модема
Настройка оборудования
Блог о модемах, роутерах и GPON терминалах Ростелеком
Starnet AR800
ADSL-роутер Ростеком Starnet AR800 выдается при подключении к услугам компании по ADSL-линии в МРФ Дальний Восток. Судя по веб-интерфейсу, Starnet AR800 — это римейк старичка ZTE 831 II со всеми вытекающими. В принципе, это неплохо. ADSL-модемы от ZTE как правило работают без проблем годами. IP-адрес роутера Starnet AR800 в локальной сети 192.168.1.1. Для настройки Starnet AR800 запускаем веб-браузер, вводим URL веб-интерфейса http://192.168.1.1 , нажимаем кнопку Enter.
Имя пользователя вводим admin, а поле Пароль так же вводим admin и нажимаем ОК. Попадаем в веб-интерфейс настройки роутера Starnet AR800:
Если зайти на роутер не получается — смотрите эту инструкцию — ссылка.
1. Настройка соединения с Ростелеком на Starnet AR800.
Для настройки подключения модема Starnet AR800 к сети провайдера, нужно зайти на вкладку Advanced в раздел WAN-Service -> WAN. Сначала надо удалить существующие соединения. Для этого надо выбрать по очереди все из списка Connection Name и нажать кнопку Remove. После этого нажимаем кнопку New Connection:
В поле Service Name вводим название подключения — например Internet или Data. Далее в поля VPI и VCI нужно ввести параметры для Вашего филиала Ростелеком . Для этого смотрите Полный список VPI и VCI по филиалам Ростелеком. Далее в поле Select WAN service type выбираем тип подключения. Для настройки модема в режиме прозрачного моста — бриджа — выбираем пункт Bridging, как на скриншоте выше. Если же модем надо настроить в режиме маршрутизатора — роутера — выбираем тип PPP over Ethernet (PPPoE):
Encapsulation Type оставляем LLC. В разделе Port Bind ставим галочки для тех портов, которые будем использовать для выхода в Интернет.
Если у Вас не подключена услуга Интерактивного цифрового телевидения Ростелеком ТВ , то ставьте галочки на все LAN-порт. Если же услуга подключена, тогда снимите галочку с того LAN-порта, в который подключена STB-приставка.
В поля PPP username и PPP Password вводим имя пользователя и пароль, выданные Вам при подключении к Ростелеком.
В разделе PPP Connection ставим галочку Always online для постоянного подключения к Интернету и нажимаем кнопку Save.
2. Настройка IPTV на Starnet AR800.
Для настройки интерактивного цифрового телевидения Ростелеком на ADSL-роутере Starnet AR800, Вам нужно создать ещё одно соединение в разделе WAN Service -> WAN:
Оно должно быть в режиме моста — Bridging — c VPI/VCI для Вашего филиала Ростелеком . Для этого смотрите Полный список VPI и VCI по филиалам Ростелеком. В разделе Port Bind поставьте галочку на тот порт, к которому подключена IPTV-приставка. Нажимаем кнопку Save. Далее, переходим в раздел IGMP Config -> IGMP Snooping:
Здесь надо поставить галочку Enable напротив соединения для IPTV и нажать кнопку Apply.
3. Настройка WiFi на Starnet AR800.
Для настройки беспроводной сети WiFi на роутере Ростелеком Starnet AR800, Вам надо выбрать вкладку Wireless, а на ней зайти в раздел Basic:
Ставим галочку Enable Wireless.
Ниже, в поле SSID, Вам надо ввести имя создаваемой сети WiFi — им может быть любое слово на латинице. Так же, я бы советовал в таблице гостевых сетей (Wireless-Guest) снять все галочки Enable, если Вы не хотите, чтобы Вашим каналом пользовались все желающие, хоть и в гостевом режиме.
Нажимаем кнопку Apply/Save.
Переходим в раздел Security:
Здесь смотрим, чтобы в поле Select SSID стояло имя Вашей сети. Ниже, в выпадающем списке Network Authentication надо выбрать тип либо WPA2-PSK, либо Mixed WPA2|WPA-PSK. Последний режим рекомендуется выбирать только в том случае, если у Вас имеются устройства, не поддерживающие WPA2-PSK.
Осталось только в поле WPA Pre-Shared Key ввести пароль на Вашу сеть WiF i. Им может быть любой набор букв или цифр не короче 8 символов.
Нажимаем кнопку Apply/Save.
Готово, Ваш ADSL-роутер Ростелеком Startnet AR800 настроен и готов к работе.
Настройка Starnet AR 800
Для того, что бы попасть в веб-интерфейс роутера, необходимо открыть ваш Интернет браузер и в строке адреса набрать 192. 168.1.1, Имя пользователя — admin , Пароль — admin (при условии, что роутер имеет заводские настройки, и его IP не менялся).
Настройка PPPoE подключения
- Нажмите на надпись WAN Service; в левой части меню для настройки параметров подключения.
- Выберите имя соединения (Connection Name) указав 1_Data_B_0_35;.
- Введите размер MTU; равный 1492.
- Выберите тип WAN-соединения (Select WAN service type): PPP over Ethernet (PPPoE).
- Выберите тип сервиса (Service Mode): INTERNET.
- Введите Логин (PPP Userneme) и Пароль (PPP Password), полученные при заключении договора (данные указаны на авторизационной карте под защитным слоем).
- В разделе PPP Connection выбрать On-demand dial-up or break и указать значение 10.
- Сохраняем настройки (нажимаем кнопку Save;).
Настройка Wi-Fi на роутере
Важно! По умолчанию, на модеме может быть включен беспроводной доступ с параметрами: идентификатор беспроводного узла (SSID) WI-FI_WLAN;, код доступа starnet;. Таким образом, беспроводной доступ будет открыт c указанными значениями всем пользователям, кто будет в радиусе действия беспроводной сети Wi-Fi (вашим соседям снизу, сверху, сбоку). Если Вы не планируете использовать беспроводной доступ, просто зайдите в раздел конфигурирования беспроводного доступа нажав на значок Wireless; и уберите галочку с параметра Enable Wireless; и обязательно сохраните параметры (нажмите кнопку Apply/Save;).
- Войдите в раздел конфигурирования беспроводного доступа, нажав на значок Wireless; в верхней части страницы. Вы сможете выбрать для конфигурирования начальные основные установки, защищенный метод доступа и другое.
- Убедитесь, что беспроводная сеть включена — должна стоять галочка в пункте EnableWireless;
- SSID; (Service Set Identifier): в окне SSID; Вы можете установить идентификатор беспроводного узла доступа (название Вашей беспроводной сети, по которому Вы будете отличать её от других беспроводных сетей, в списке сетей при подключении с устройства доступа: ПК, телефон, iPAD и т.д.). Данное название обязательно должно быть уникальным и не совпадать с другими беспроводными сетями в радиусе действия сети, поэтому рекомендуем сменить данное название на любое приятное и удобное Вам название/имя (буквы или цифры). Можно в качестве SSID; указать свое имя латинскими (английскими) буквами, например: WiFi_Alex;, или WiFi-Subaru;, и.т.д. В дальнейшем, при подключении Ваших устройств к беспроводной Wi-Fi сети, необходимо будет выбирать сеть с указанным в данном пункте именем.
- Cохраните параметры (нажмите кнопку Apply/Save;).
5. Нажмите на надпись Security; в левой части меню для настройки безопасного доступа.
6. Укажите тип аутентификации WPA2-PSK. Если Ваше мобильное устройство (ноутбук, смартфон и т.д.) не поддерживает данный тип аутентификации, выберете другой, например, WPA-PSK.
7. Установите ключ доступа WPA Pre-Shared Key. Этот ключ (пароль) будет использоваться при соединении Вашего мобильного устройства с беспроводным узлом (модемом). Рекомендуем в качестве ключа доступа к беспроводной Wi-Fi сети использовать Пароль подключения к Интернету, полученный при заключении договора (Пароль указан на авторизационной карте под защитным слоем, внешний вид авторизационной карты приведён в конце раздела 2.3.3.). Ключ доступа должен состоять из цифр и/или английских (латинских) букв — не менее 8 символов. В дальнейшем, при подключении Ваших устройств к беспроводной Wi-Fi сети, необходимо будет ввести указанный ключ доступа (пароль).
8. Укажите тип шифрования в поле WPA Encryption — выберете из списка значение AES;.
9. Cохраните параметры (нажмите кнопку Apply/Save;).
Подключение к модему ТВ-приставки
1. Настройка модема для подключения одной ТВ-приставки
По умолчанию, порт Е4 VIDEO (красный) сконфигурирован для подключения одной ТВ- приставки. Никаких дополнительных манипуляций по настройке модема не требуется (при условии, что все настройки модема имеют заводские значения).
- Подключите Ethernet-порт модема E4 VIDEO к ТВ-приставке сетевым кабелем RJ45.
- Подключите телевизор к ТВ-приставке кабелем HDMI либо Audio/Video кабелем.
- Подключите адаптер питания в приставку и вставьте его в розетку.
2. Настройка модема для подключения двух ТВ-приставок
Схема подключения двух ТВ-приставок к модему в порты E4 VIDEO и E3 VOICE (при условии, что порт E3 VOICE является свободным):
Для подключения двух ТВ-приставок (при условии, что порт E3 VOICE не используется), необходимо дополнительно сконфигурировать на модеме порт E3 VOICE (серый)/LAN3 для возможности подключения ТВ-приставки. Для этого необходимо выполнить следующие настройки (см. рисунок ниже):
- В верхней части окна нажмите на значок Advanced;.
- Нажмите на надпись WAN Service; в левой части меню для настройки параметров подключения.
- В поле Connection Name; выберите из списка 2_Voice_B_8_88;.
- В разделе Port Bind; необходимо убрать галочку рядом с надписью LAN3;.
- Сохраняем настройки (нажимаем кнопку Save;).
6. Далее, в этом же окне, в поле Connection Name; выберите из списка 3_Video_B_8_35;. 7. Теперь, в разделе Port Bind; необходимо поставить галочку рядом с надписью LAN3;. 8. Сохраняем настройки (нажимаем кнопку Save;)
Порты E3 VOICE (серый) и Е4 VIDEO (красный) сконфигурированы для подключения двух ТВ-приставок. Если потребуется подключить 3-й телевизор в порт E2 DATA (при условии, что он свободен), то необходимо повторить вышеперечисленные действия для порта LAN2 (шаги 1- 8, но в шаге 3 при этом в поле Connection Name; необходимо будет выбрать из списка подключение 1_Data_R_0_35;). Примечание: если все порты на модеме заняты, при этом необходимо подключить 2 или 3 ТВ-приставки — требуется в порт E4 VIDEO включить дополнительный Коммутатор (LAN Switch), а в него в свою очередь подключить все ТВ-приставки.
Перезагрузка модема
Важно! В каждом разделе при настройке модема — не забывайте сохранять введённые настройки (кнопки Save;, Apply/Save;), в противном случае параметры не будут применены. После изменения параметров, рекомендуем перезагрузить модем — для этого выключите питание модема кнопкой включения/выключения питания на 15 секунд, а затем включите его снова. Либо выполните перезагрузку через WEB-интерфейс модема:
- Нажмите на значок Management;.
- Нажмите на надпись Reboot; в левой части меню.
- Для перезагрузки нажмите кнопку Reboot; и подождите 2-5 минут.
Примечание: при необходимости сбросить все параметры на заводские — при перезагрузке Вы можете выбрать перезагрузку с возвратом к заводским установкам. Для этого необходимо отметить пункт Reset to factory default settings;.