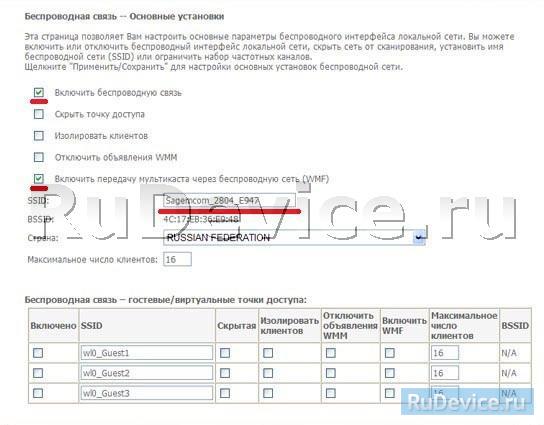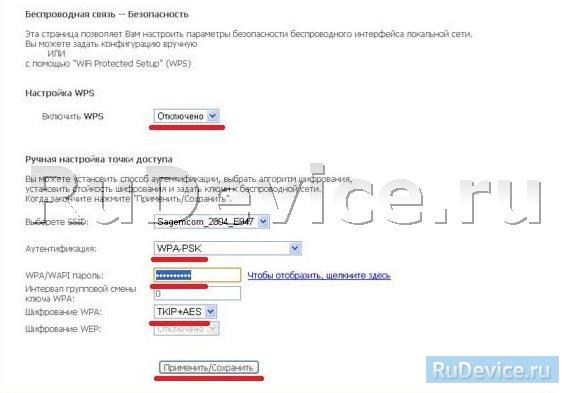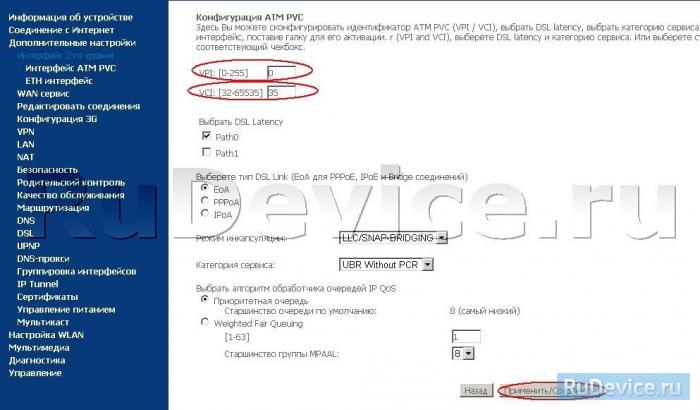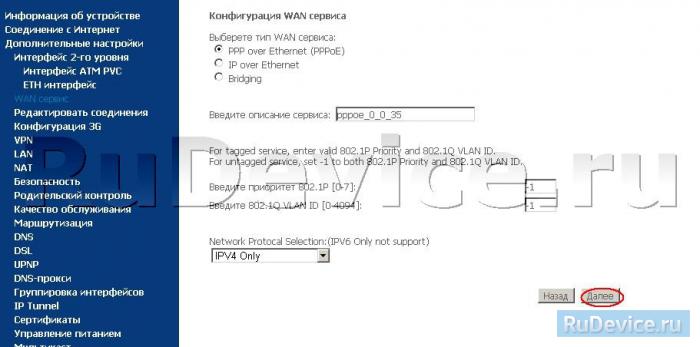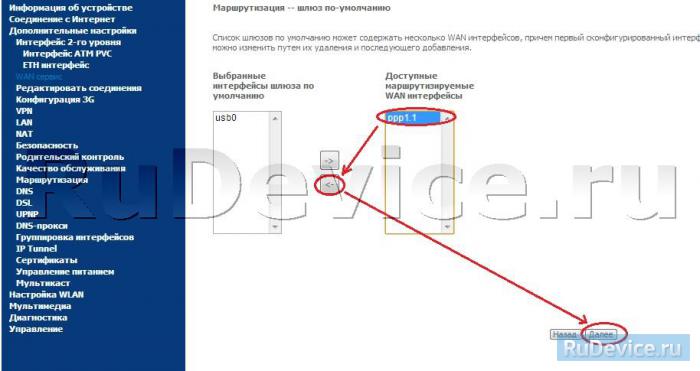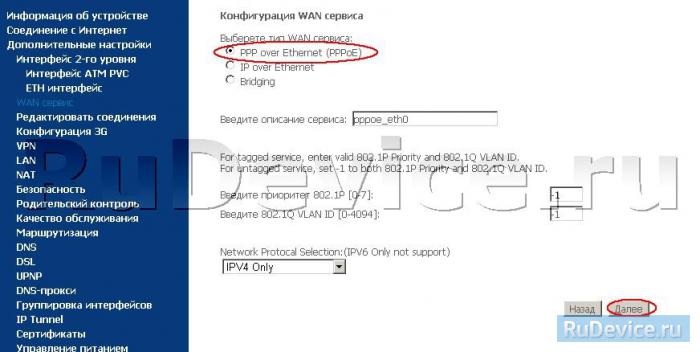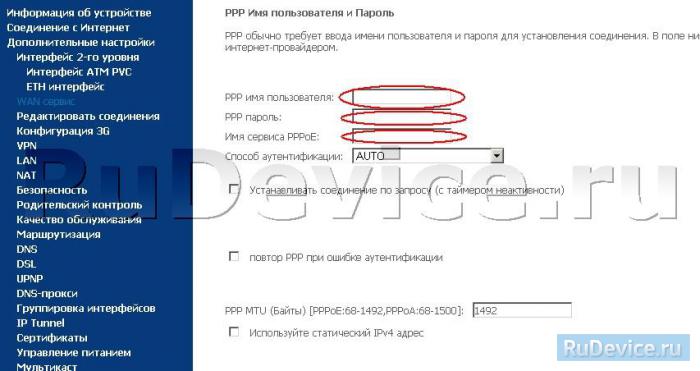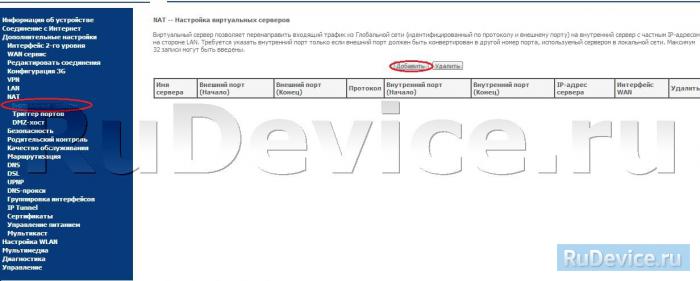- Как настроить вай фай роутер таттелеком sagemcom 2804 v7
- Как настроить роутер Sagemcom Fast 2804 v7 от Ростелеком: подключение и настройка
- Индикаторы и порты
- Подключение роутера
- Настройка интернета
- Настройка Wi-Fi
- Настройка Sagemcom F@st 2804 v7 rev.1
- Инструкция по настройке роутера Sagemcom F@st 2804 v7 rev.1 и Sagemcom F@st 2804 v7 rev.1B
- Авторизация
- Особенности настройки модем + wi-fi роутер
- Настройка Wi-Fi на роутере
- Настройка подключения к Интернет
- Настройка интернета через xDSL
- Настройка интернета через ETTH
Как настроить вай фай роутер таттелеком sagemcom 2804 v7
Как настроить роутер Sagemcom Fast 2804 v7 от Ростелеком: подключение и настройка
Всем привет! Сегодня мы поговорим про простую настройку роутера Ростелеком Sagemcom 2804 v7 (rev. 1). Настройка Sagemcom Fast 2804 начнется со знакомства с портами и индикаторами. Это универсальный роутер, который можно использовать как aDSL модем, так и для прямого подключения по витой паре (тип Ethernet). Также можно использовать 3G/4G модем флешку. Я написал подробную инструкцию для каждого типа подключения, но если у вас будут возникать какие-то вопросы, то пишите в комментариях.
ВНИМАНИЕ! Для настройки вам понадобится договор от провайдера, где написан логин и пароль для аутентификации. Держите его под рукой во время настройки.
Индикаторы и порты
- Питание
- DSL подключение – если горит зеленым, то значит соединение от оператора есть. Если мигает, то соединение устанавливается.
- Интернет – аналогично, если горит, значит есть подключение к глобальной сети.
- Wi-Fi подключение – если горит, значит беспроводная сеть включена.
- 1-4 локальных подключения по кабелю.
- USB подключение.
- WPS подключение – если вы его не используете, но видите, что лампочка начала гореть, то стоит задуматься о том – что вас взломали.
Теперь давайте познакомимся с портами роутера и сразу его подключим. С самого права вы увидите вход для блока питания.
- DSL порт – вставляем сюда телефонный кабель.
- 1-4 LAN порта – в коробке должен быть сетевой кабель, подключите компьютер, ноутбук или другое сетевой аппарат к любому из 4-х портов. Если у вас от провайдера идет обычная витая пара со стандартным патч-кордом, то вставляем его в первый порт.
- Reset – это кнопка для сброса до заводских настроек. Если вы получили аппарат от знакомого, друга, то советую сбросить роутер, зажав эту кнопку на 10 секунд.
И сбоку находятся кнопки (сверху вниз):
- WPS.
- Wi-Fi – для включения и отключения беспроводной сети.
- USB порт – сюда можно подключить флешку или жесткий диск.
Подключение роутера
Роутер поддерживает три вида подключения:
- Подключение к интернету с помощью aDSL технологии. Тут все просто, берем телефонный кабель от сплиттера и втыкаем в DSL порт.
- Если же ваш провайдер прокидывает обычный кабель в дом, а не телефонный, то подключаем его к первому LAN порту
- Использование 3G/4G модема – просто подключаем его к USB.
Если вы уже подключили компьютер или ноутбук к LAN порту, то можете переходить на следующий шаг. Также вы можете подключиться по Wi-Fi – убедитесь, что индикатор беспроводной сети горит зеленым. Если он не горит, то нажмите на WiFi кнопку сбоку, и как только кнопка загорится – подключитесь к беспроводной сети! Имя сети (SSID) и пароль от неё (Pass) есть на бумажке, которая может находиться сбоку или на дне аппарата.
Как только вы подключитесь к сети маршрутизатора, откройте любой браузер и введите в адресную строку IP-адрес: 192.168.1.1. В качестве пароля и логина используйте слово «admin». Далее настройка будет отличаться в зависимости от подключения:
Если по адресу не заходит, то скорее всего у вас стоят статические настройки IP:
- Нажмите на клавиши «Win» и «R».
- Вводим команду: ncpa.cpl.
- Заходим в «Свойства» подключения, если вы используете беспроводное подключение, то выберите ваш Wi-Fi модуль.
- Выделяем 4-ый протокол, нажимаем на кнопку «Свойства» и устанавливаем галочки, для автоматической настройки IP и DNS.
- Нажимаем «ОК» и вновь пытаемся зайти в настройки роутера.
Настройка интернета
- «Дополнительные настройки» – «WAN сервис» – выделите все галочки в столбце «Удалить» и далее нажмите на кнопку для удаления.
- Тоже самое нужно сделать в «Интерфейсе 2-го уровня» – «DSL ATM».
Далее настройки будут отличаться в зависимости от типа подключения.
- В разделе «DSL ATM» нажимаем по кнопке «Добавить».
- Оставляем значение по умолчанию и нажимаем «Применить/Сохранить».
- В разделе «WAN-сервис», также нажимаем кнопку «Добавить». Указываем тип аутентификации как «PPPoE» – выделяем первую строку.
- Тут оставляем порт по умолчанию (atm0).
- Из договора вводим логин и пароль.
- Обязательно поставьте галочку «повтор PPP при ошибке аутентификации», чтобы если у вас отключился интернет, то интернет-центр снова пытался подключиться.
- Ставим также и галочку «Включить IGMP Multicast Proxy».
- Оставляем шлюз по умолчанию.
- Несколько раз нажимаем на «Далее» и в конце сохраняем и применяем параметр.
- В «ETH-интерфейсе» установите рабочий порт, как на картинке ниже (Eth0). Также установите рабочий режим как «Режим VLAN/MUX» и не забудьте сохранить измененные параметры.
- Идем опять в «Wan сервис», нажимаем на кнопку для добавления интернет соединения. Так как мы для этого выбрали именно нулевой порт (eth0), то его и выбираем для подключения.
- В «Конфигурации WAN-сервиса» устанавливаем значение как на картинке ниже.
- Теперь возьмите договор от провайдера и введите оттуда имя пользователя и пароль. Больше тут ничего добавлять и изменять не нужно – идем далее.
- На всех остальных шагах все оставляем по умолчанию и не меняем настройки.
Переходим в раздел «Конфигурации 3G» (4G) включаем функцию и вводим данные, которые можно посмотреть в договоре от мобильного оператора. Также эту информацию можно узнать в службе технической поддержке.
Настройка Wi-Fi
- Чтобы изменить имя беспроводной сети и пароль от неё – проходим в раздел «Настройка WLAN». Включаем галочки как на картинке ниже и вводим новое наименование сети в строке «SSID».
- Чтобы изменить другие настройки, перейдите в раздел «Безопасность». В строке «Включить WPS» поставьте «Выключено», если вы данной функцией не будете пользоваться. Если же вам она нужна, то вы можете придумать свой PIN и ввести его ниже в строке «PIN устройства».
- Ниже в строке «Аутентификация» устанавливаем режим шифрования как «WPA-PSK» или, если есть, лучше установить «WPA2-PSK». Ниже вводим пароль. Также убедитесь, чтобы в строке «Выберите SSID» стояла ваша беспроводная сеть, которую вы только что создали.
Настройка Sagemcom F@st 2804 v7 rev.1
Универсальный роутер F@st2804, v7 rev.1 совместим со спецификацией 802.11b/g/n WFA и позволяет получать скорость соединения до 300 Мбит/сек. 2 USB порта 2.0, работа с 3G USB модемом
Sagemcom F@st 2804, v7 rev.1 может работать как по технологии xDSL, так и по utp кабелю. Т.е. WAN-порты есть на оба вида технологии подключения. Этот факт следует учесть при настройке подключения. Мы отразим это в пункте настройки подключения к Интернету. Также хотелось бы отметить, что Sagemcom F@st 2804, v7 rev.1 можно настроить только под PPPoE подключение или в режим bridge.
Инструкция по настройке роутера Sagemcom F@st 2804 v7 rev.1 и Sagemcom F@st 2804 v7 rev.1B
Авторизация
Для того, что бы попасть в веб-интерфейс роутера, необходимо открыть ваш Интернет браузер и в строке адреса набрать 192. 168.1.1, Имя пользователя — admin , Пароль — admin (при условии, что роутер имеет заводские настройки, и его IP не менялся).
Особенности настройки модем + wi-fi роутер
1. У данного модема ip-адрес 192.168.1.1. Поэтому, если Вы подключаете к Sagemcom 2804 роутер Asus, NetGear, Tp-Link или ZyXEL (у данных моделей роутеров такой же ip-адрес — 192.168.1.1) — не забудьте поменять адрес одного из устройств на какой-нибудь другой, например 192.168.0.1
2. Есть два варианта настройки:
- модем Sagemcom 2804 настраивает в режим router (PPPoE подключение к интернету создается на модеме), а на роутере выбираете режим Static IP (Статический IP) или Dinamic IP (DHCP или Динамический IP);
- модем Sagemcom 2804 настраиваете в режим bridge (моста), а подключение в интернету (PPPoE) создаете на роутере;
3. Если у абонента есть услуга IP-TV, то на модеме Sagemcom 2804 будет отключен DHCP. Поэтому на роутере Вы выбираете тип подключения Static IP (Статический IP) и прописываете ip-адреса вручную.
Настройка Wi-Fi на роутере
1. Находим пункт меню слева Настройка WLAN;, в открывшемся окне проверяем, что стоит галочка на параметре Включить беспроводную связь; и Включить передачу мультикаста через беспроводную сеть (WMF);. SSID — имя беспроводного соединения, оставляем по умолчанию или меняем на свое, нажимаем кнопку Применить/Сохранить;
2. Далее открываем подменю Безопасность, слева и в открывшейся вкладке отключаем параметр WPS, проверяем, что аутентификация выбрана WPA-PSK, шифрование WPA — TKIP+AES. Защиту сети ключом либо прописываем свою, либо нажимаем кнопку напротив WPA/WAP Чтобы отобразить, щелкните здесь; и в открывшемся окне переписываем пароль. Нажимаем Применить/Сохранить;
Настройка подключения к Интернет
Перед тем как устанавливать настройки роутеру, нужно сбросить его настройки до заводских. Для этого перейдите в Параметры настройки;→ Сброс;→ Восстановить настройки по умолчанию;.
Перед вами появится окно ниже. Ожидаем 2 минуты.
После сброса настроек по умолчанию необходимо удалить лишние надстройки у роутера. Перейдите во вкладку Дополнительные настройки;→ WAN сервис;. Далее поставьте 3 галочки как показано на скриншоте ниже и нажмите Удалить;.
Далее перейдите во вкладку Дополнительные настройки;→ Интерфейс 2-го уровня;. Далее поставьте единственную галочку как показано на скриншоте ниже и нажмите Удалить;.
Настройка интернета через xDSL
В главном окне нажимаем пункт меню слева Дополнительные настройки;, Интерфейс 2-го уровня;. Нажимаем кнопку Добавить; по середине окна.
Следуем по мастеру настройки;, исправляем только 2 пункта VPI и VCI на те параметры, которые использует Ростелеком. Нажимаем Применить/Сохранить; внизу окна (на картинке настройка Ростелеком Омск)
Далее, выбираем пункт меню WAN сервис; и нажимаем Добавить;
Проверяем, что выбран соответствующий интерфейс уровня 2 (в нашем примере это 0_0_35) и нажимаем Далее;
В конфигурации WAN сервиса решаем, как будет настроен модем (роутер, бридж) и нажимаем Далее; (см. пример настройки роутером)
В появившемся окне вводим PPP имя пользователя; — логин, PPP пароль; — пароль. Имя сервиса PPPoE; — любое. Ставим галочку в пункте повтор PPP при ошибке аутентификации; и Включить IGMP Multicast Proxy;, Далее;
В следующих двух окнах мастера; проверяем, чтобы созданные интерфейсы были в левом столбце. Если они в правом — переносим в левый, нажимаем Далее;
Нажимаем Применить/Сохранить;, должно открыться окно с новой конфигурацией WAN сервиса
Настройка интернета через ETTH
Перейдите во вкладку Дополнительные настройки;→ ETH интерфейс;. Если здесь пусто, то добавьте запись. Если Уже имеется — то ничего не меняете (по умолчанию создан WAN-порт для eth0 — первый LAN-порт).
Перейдите во вкладку Дополнительные настройки;→ WAN сервис;. Нажмите Добавить;.
Выбираете eth0/et0 (или тот интерфейс, на который Вы создали выше) и нажмите Далее;.
Ставите точку на PPP over Ethernet (PPPoE), нажимаете Далее;.
Введите в разделе Имя пользователя; введите логин абонента, соответственно в Пароль; — пароль абонента, в Имя сервиса РРРоЕ; — int. Нажимаем Далее;.
Затем левом столбце Доступные маршрутизируемые WAN интерфейсы; выделяем пункт ppp1.1; и нажимаем на кнопку Виртуальные серверы —> Добавить
Использовать интерфейс: выбираете интерфейс, который Вы создали для Интернета (в нашем примере это xDSL)
Имя сервиса: — либо выбираете из списка, либо создаете самостоятельно.
IP-адрес сервера: адрес устройства в сети, на которое будет перенаправляться запрос
Внешний портВнутренний порт: диапазон портов, которые требуется открыть