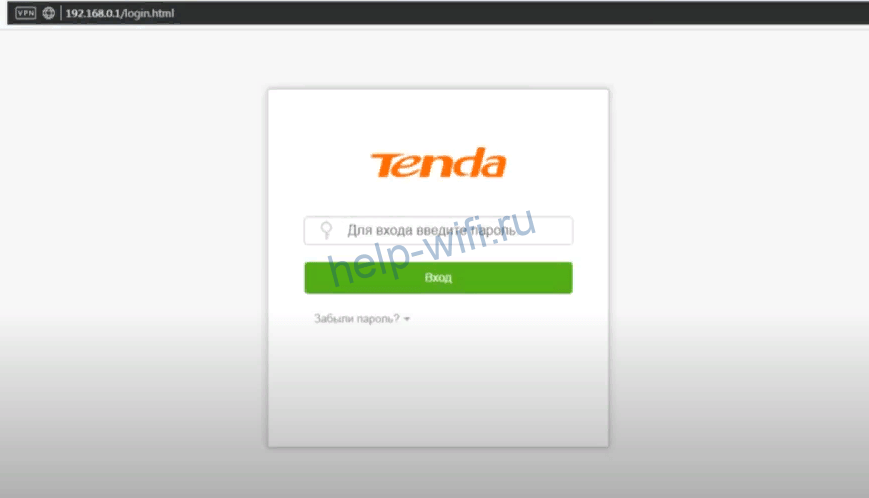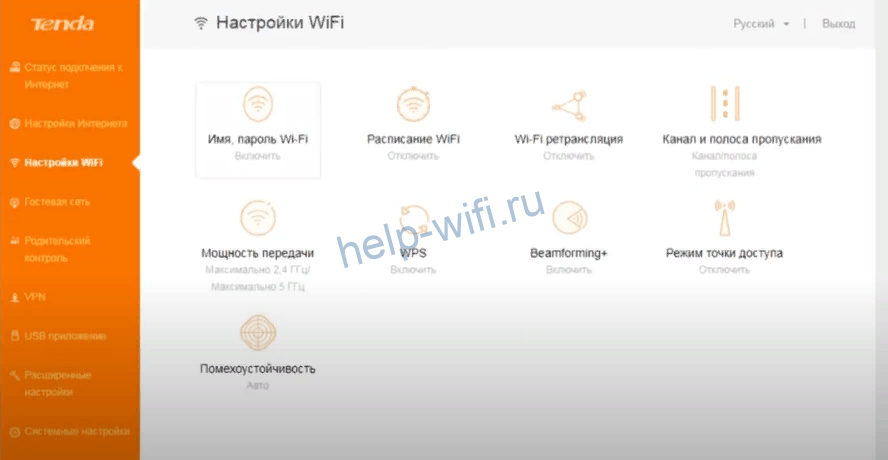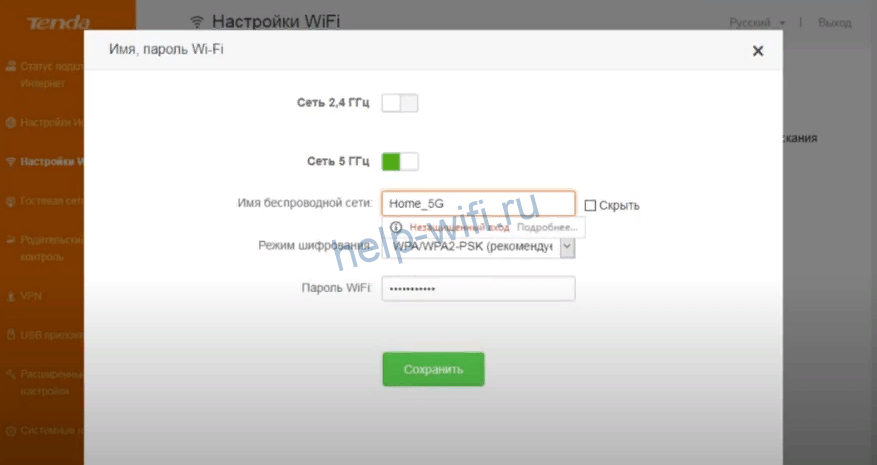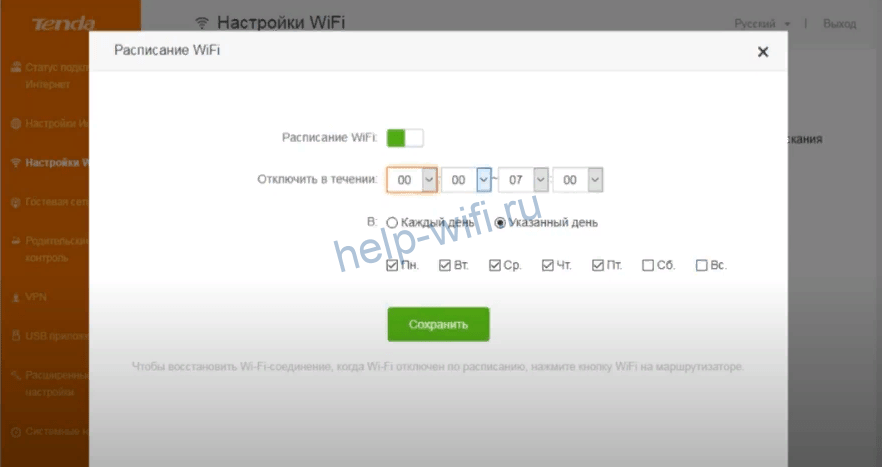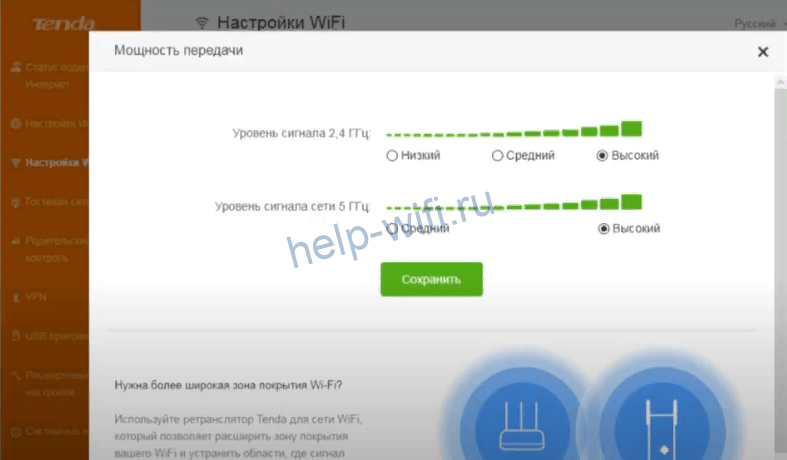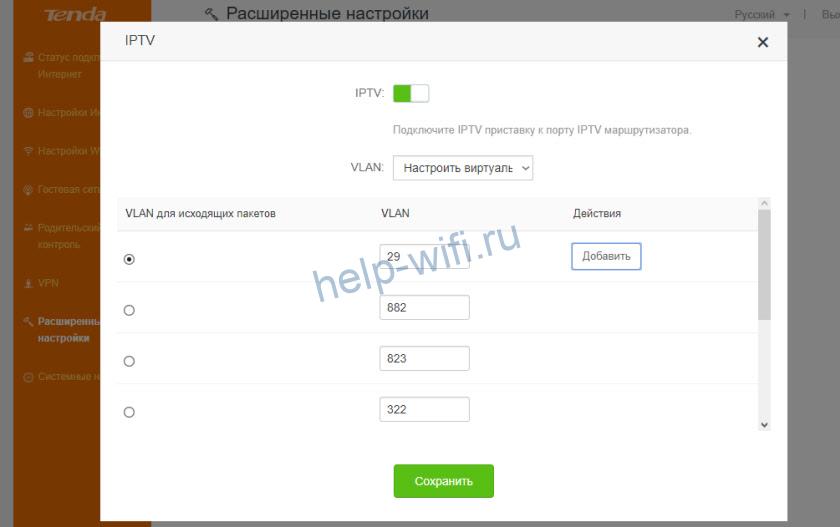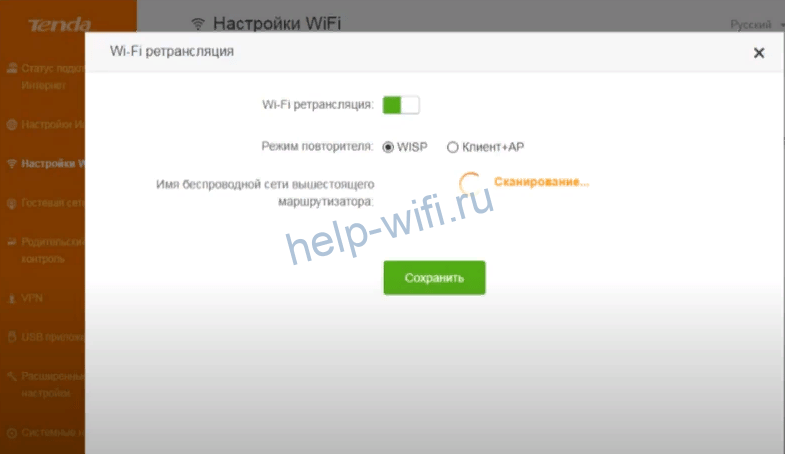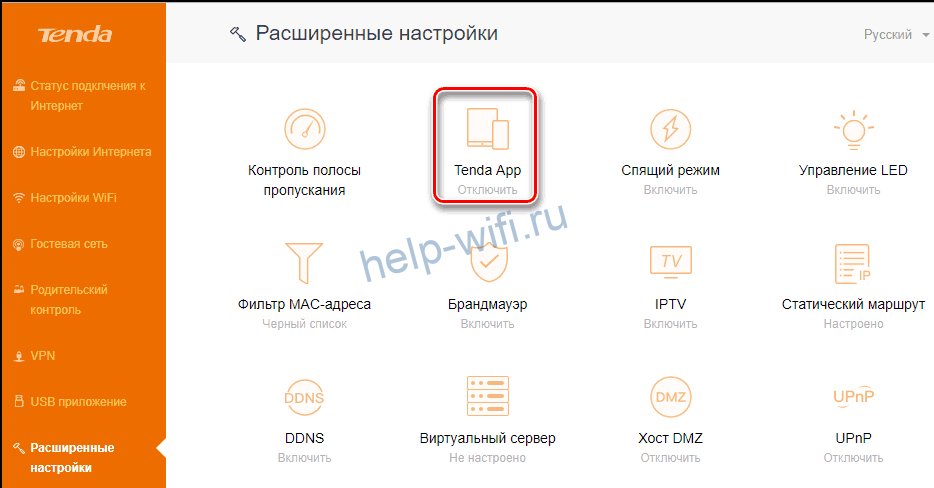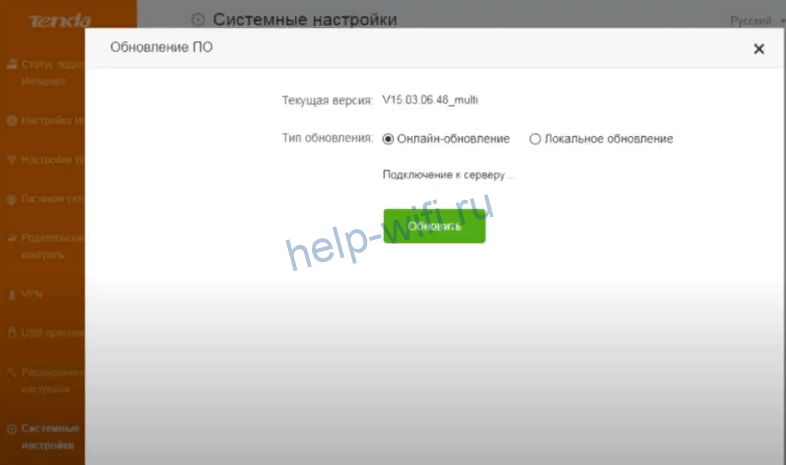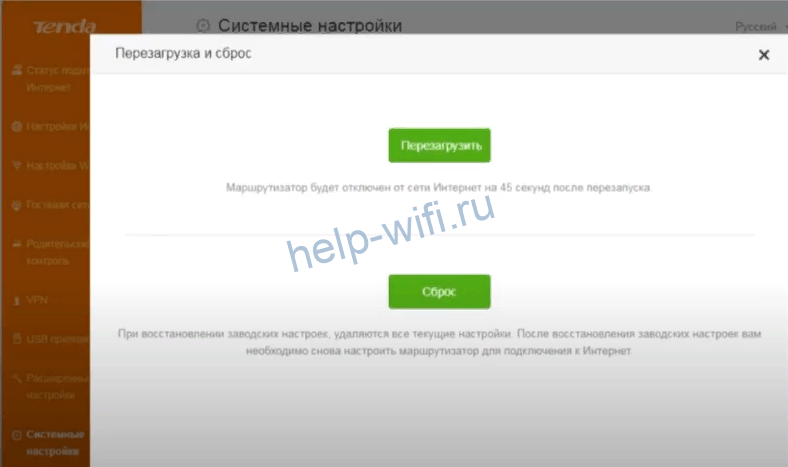- Tenda AC11 – обзор и подробная инструкция по настройке
- Обзор и технические характеристики
- Индикаторы и разъемы
- Подключение
- Вход в настройки роутера
- Автоматическая настройка
- Ручная настройка
- Подключение и параметры Wi-Fi
- Настройка IP TV
- Смена пароля
- Режим повторителя
- Настройка через мобильное приложение
- Обновление прошивки
- Сброс настроек
Tenda AC11 – обзор и подробная инструкция по настройке
Работал в сфере IT-консалтинга, занимался созданием и администрированием интернет-ресурсов. 10 лет опыта работы по проектированию и обслуживанию компьютерных сетей.
Tenda AC11 – гигабитный двухдиапазонный роутер в стильном дизайне. Как и другие продукты этой линейки, он выделяется нестандартным внешним видом. Технические характеристики устройства тоже на уровне. При этом цена заметно ниже, чем у конкурентов. Представляем вам небольшой обзор этого маршрутизатора и инструкцию по его настройке.
- Обзор и технические характеристики
- Индикаторы и разъемы
- Подключение
- Вход в настройки роутера
- Автоматическая настройка
- Ручная настройка
- Подключение и параметры Wi-Fi
- Настройка IP TV
- Смена пароля
- Режим повторителя
- Настройка через мобильное приложение
- Обновление прошивки
- Сброс настроек
Обзор и технические характеристики
Роутеры Тенда всегда выглядят стильно, и АС11 не исключение. Корпус выполнен из чёрного матового пластика и выглядит футуристически. Сразу обращают на себя внимание пять антенн. Они несъемные, при этом свободно поворачиваются в двух плоскостях и устанавливаются в любом положении.
Внутри прячется мощный процессор, работающий на частоте 1 ГГц. Его возможностей с запасом хватит для онлайн-игр, просмотра видео и одновременной работы с несколькими устройствами.
Бесспорное достоинство этого маршрутизатора – скорость. Гигабитные сетевые порты в сочетании с двухдиапазонным Wi-Fi до 1167 Мбит/сек позволяют в полной мере использовать высокоскоростное подключение к интернету.
Характеристики Tenda AC11 позволяют обеспечить качественным интернетом квартиру, небольшой офис или частный дом.
Отзывы пользователей почти без исключения положительные. Недостатки в большей степени касаются второстепенных параметров, не влияющих на работу. Так, отмечается избыточная яркость индикаторов: светят не хуже ночника, в спальне лучше не ставить. Но эта проблема решается настройкой отключения индикации по расписанию.
Также сигнал Wi-Fi на частоте 5 ГГц плохо проходит через бетонные стены. Но в этом диапазоне это типичная проблема большинства роутеров.
Индикаторы и разъемы
На передней панели роутера расположены четыре индикатора, чрезмерная яркость которых так донимает некоторых пользователей.
SYS информирует о нормальной работе устройства. WAN сообщает, подключен ли интернет. Если индикатор не горит, сигнал в кабеле отсутствует. Индикация LAN показывает активность подключенных по кабелю устройств. Wi-Fi отвечает за беспроводную сеть.
В настройках роутера индикацию можно отключить совсем или по расписанию.
На задней панели слева на право расположены три жёлтых сетевых порта LAN и порт для подключения интернета WAN синего цвета. Рядом совмещённая кнопка сброса настроек и включения режима WPS. Далее кнопка включения/выключения Wi-Fi. И крайний справа разъём адаптера питания.
Подключение
После распаковки АС11 и выбора места для установки подключите блок питания в соответствующее гнездо и кабель провайдера в порт WAN. Должны загореться индикаторы SYS, Wi-Fi и WAN.
Если вы будете настраивать роутер с компьютера, один из жёлтых разъёмов LAN соедините кабелем (он идёт в комплекте) с сетевой картой компьютера.
Настройка может быть выполнена и через беспроводное подключение. Сеть Wi-Fi на роутере уже настроена. Параметры для входа вы найдёте на этикетке на нижней панели.
Вход в настройки роутера
После того, как вы подключились по проводу или через Wi-Fi, откройте браузер и введите в адресной строке стандартный IP 192.168.0.1 или tendawifi.com. Появится окно входа, в котором нужно ввести пароль.
По умолчанию это слово admin. Откроется веб-интерфейс вашего АС11.
Автоматическая настройка
Встроенное программное обеспечение поможет настроить роутер Tenda в автоматическом режиме. Для этого в открывшемся окне просто нажмите кнопку «Старт».
Язык интерфейса по умолчанию должен быть русским. Но могут быть сюрпризы, если ваш роутер куплен на Алиэкспресс. Если вдруг вы обнаружили надписи иероглифами, не пугайтесь. У Tenda мультиязычный интерфейс. Русский язык можно выбрать в выпадающем меню в правом верхнем углу.
В следующем окне программа предложит выбрать тип подключения. Он зависит от вашего провайдера. Сейчас везде в основном используется динамический IP. Даже «Билайн» отказался от L2TP в пользу этого типа подключения. Здесь даже настраивать ничего не нужно. Интернет работает сразу, достаточно воткнуть кабель в разъём WAN-порта.
Но у вас может быть PPPoE, статический IP или что-то другое. Выбираем нужный тип из списка согласно инструкции провайдера.
Скорее всего, понадобится дополнительная информация – логин, пароль, адрес сервера. Всё это должно быть указано в договоре на подключение интернета.
Здесь же нужно определиться с МАС-адресом – оставить как есть, клонировать или ввести вручную. Эту информацию тоже уточняйте у провайдера.
После ввода всех данных жмём «Далее» и переходим в следующее окно. Здесь мы будем настраивать беспроводную сеть.
Придумайте имя сети (SSID) или оставьте значение по умолчанию. Задайте пароль. Желательно посложней – чтобы в нём были буквы, цифры и символы.
Чтобы составить надежную комбинацию, воспользуйтесь нашим генератором паролей. Сгенерированные пароли отображаются только на вашем компьютере или телефоне, нигде не хранятся и сбрасываются сразу, как только вы уходите со страницы.
[password-generator]
Здесь же в нижнем поле программа предлагает поменять стандартный пароль admin. Это тоже нужно сделать, чтобы к вашему роутеру не подключились посторонние.
Если вы всё сделали правильно, после нажатия на кнопку «Далее» появится уведомление о том, что интернет подключен.
Поскольку вы задали другие параметры Wi-Fi, переподключитесь к беспроводной сети. Для кабельного подключения делать ничего не нужно.
Ручная настройка
Настройка в ручном режиме может потребоваться для корректировки параметров. Для этого перейдите по адресу 192.168.0.1 или tendawifi.com. Потребуется ввести новый пароль доступа, который вы придумали во время быстрой настройки. Откроется главная страница веб-интерфейса.
В меню справа вы видите разделы, в которых можно изменить настройки интернета, локальной сети, Wi-Fi и другие параметры.
Если после быстрой настройки интернет не заработал, откорректируйте параметры вручную.
Для этого в меню выберите раздел «Настройки интернета». Здесь нужно выбрать ваш тип подключения. С динамическим IP всё должно работать без дополнительных настроек. Проблемы чаще всего возникают с другими типами подключения.
В случае, если ваш провайдер использует статические адреса, вам нужно выбрать тип подключения «Статический IP» и вручную ввести IP-адрес, адрес шлюза, маску подсети и DNS-сервер.
Для PPPoE требуется указать логин и пароль. А для L2TP и PPTP ещё и адрес сервера.
Вся эта информация предоставляется провайдером в договоре. Если у вас её нет, обратитесь в службу поддержки.
После ввода всех данных нажмите кнопку «Подключить» внизу страницы. После чего статус подключения должен измениться на «Подключено».
Подключение и параметры Wi-Fi
Для настройки беспроводной сети перейдите в раздел «Настройки Wi-Fi».
Для изменения SSID и пароля выберите первый пункт – «Имя, пароль Wi-Fi». Здесь можно включить или выключить вещание беспроводной сети и установить параметры безопасности.
На вкладке «Расписание Wi-Fi» можно задать время включения и отключения беспроводной сети. Например, когда вы на работе, вещание может автоматически выключаться.
На вкладке «Канал и полоса пропускания» можно при необходимости вручную выбрать канал и его ширину. Обычно эти параметры менять не рекомендуется. Сетевой режим лучше выбрать смешанный, чтобы у старых смартфонов и ноутбуков не возникло проблем с подключением.
Во вкладке «Мощность передачи» можно отрегулировать уровень сигнала для каждого диапазона. Если у вас все устройства находятся рядом с роутером, сигнал можно уменьшить. А когда возникают проблемы с покрытием, наоборот, увеличить мощность.
Гостевая сеть с ограниченными параметрами доступа настраивается отдельно в соответствующем разделе меню.
Настройка IP TV
IPTV на роутерах Tenda не требует сложной настройки. По умолчанию эта функция должна работать. Для её включения или выключения перейдите в раздел «Расширенные настройки» и выберите пункт IPTV.
Переключатель в самом верху окна позволяет отключить или активировать функцию.
Смена пароля
Для того, чтобы изменить пароль доступа в веб-интерфейс, перейдите в раздел «Системные настройки» и выберите пункт «Ввести пароль». Появится окошко, в котором нужно сначала ввести старый пароль, а затем дважды новый.
Режим повторителя
Если вы хотите использовать ваш роутер в качестве усилителя сигнала (репитера) для увеличения радиуса действия сети другого маршрутизатора, включите нужный режим в настройках беспроводной сети.
Перейдите в раздел «Настройки Wi-Fi» и кликните пункт «Wi-Fi ретрансляция».
Активируйте режим репитера переключателем.
Дождитесь, пока маршрутизатор просканирует доступные сети, выберите из списка ту, которую собираетесь ретранслировать, введите пароль и перезагрузитесь. Ваше устройство начнёт работать в режиме репитера.
Настройка через мобильное приложение
Выполнить начальную настройку через мобильное приложение не получится, потому что предварительно необходимо активировать управление через приложение в настройках роутера. Сделать это можно в разделе «Расширенные настройки», пункт Tenda App.
Скачайте приложение Tenda App для Android или iPhone. Это можно сделать, сосканировав QR-код в меню настроек или воспользовавшись Google Play или AppStore.
Подключитесь к вашей беспроводной сети, запустите приложение и дождитесь, пока оно найдёт роутер. После чего нажмите кнопку «Управлять сейчас».
Потребуется ввести пароль от веб-интерфейса. Теперь вы сможете управлять функциями вашего роутера со смартфона.
Обновление прошивки
Самый удобный способ обновить прошивку роутера автоматически. Для этого перейдите в раздел «Системные настройки», пункт «Обновление ПО». Галочка должна стоять напротив «Онлайн обновление».
Если есть новая версия прошивки, программа об этом сообщит. Нажмите кнопку «Обновить» и дождитесь завершения процесса.
Можно обновить программное обеспечение в ручном режиме. Этот вариант придётся использовать, когда нужна перепрошивка на русский язык. Если вы купили роутер с английским или китайским интерфейсом, в режиме автоматического обновления он будет загружать ПО на своём языке.
В окне «Обновление ПО» установите галочку напротив пункта «Локальное обновление». Предварительно скачайте русскую прошивку для вашей модели с сайта Tenda и сохраните её на компьютер. Через обзор укажите путь к файлу и нажмите кнопку «Обновить».
Сброс настроек
Для того, чтобы восстановить заводские настройки роутера, есть два способа. Первый – сбросить параметры через веб-интерфейс. В разделе «Системные настройки» найдите пункт «Перезагрузка и сброс».
В открывшемся окне нажмите кнопку «Сброс». Роутер перезагрузится с заводскими настройками.
Если вы не можете войти в веб-интерфейс (забыли пароль), воспользуйтесь кнопкой RESET на задней панели. Её нужно нажать и удерживать около десяти секунд. Роутер должен быть включен в сеть. Индикаторы мигнут и начнётся загрузка. Маршрутизатор включится с параметрами по умолчанию.