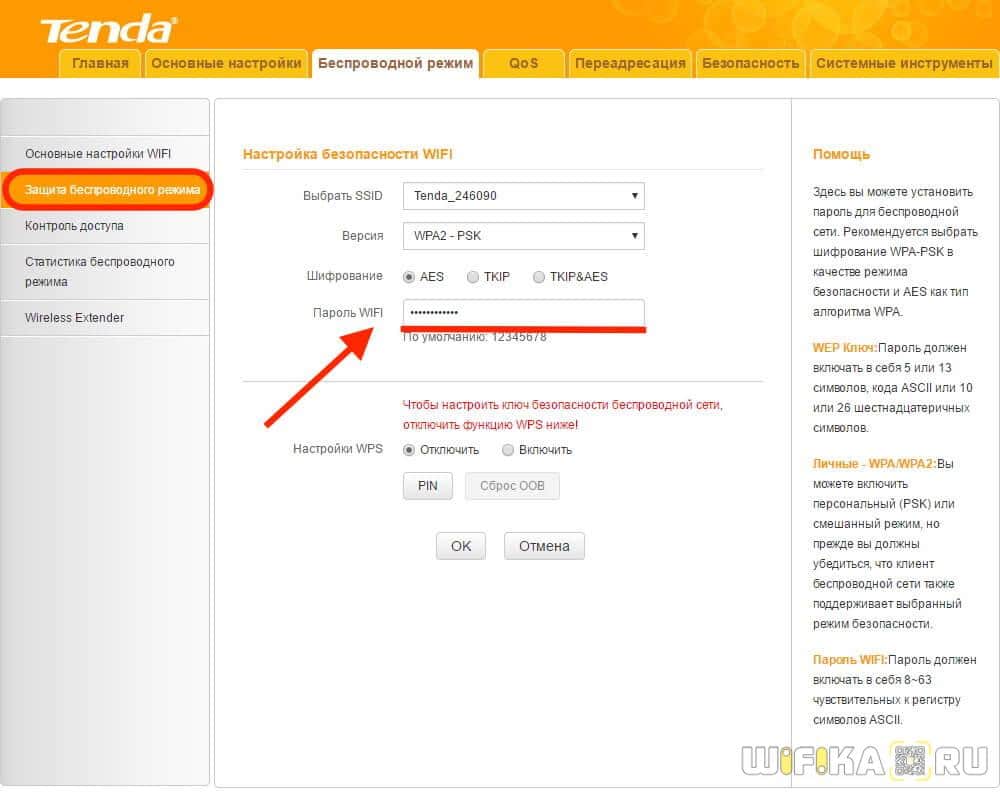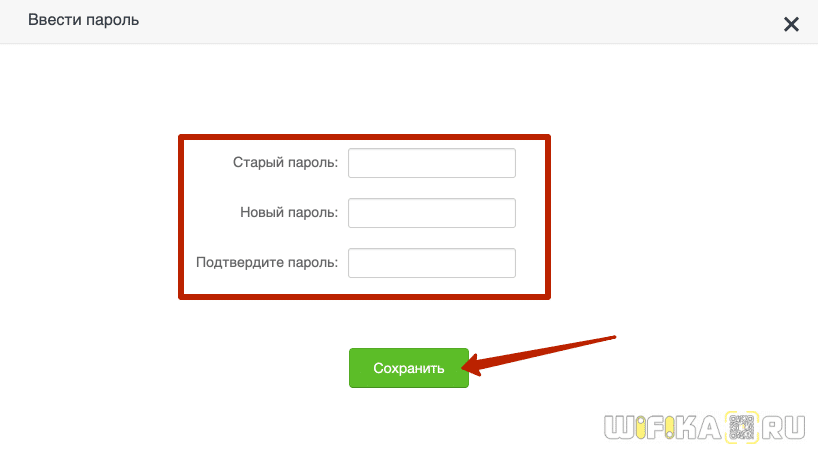- Роутер tenda настройка билайн
- Базовая настройка роутера
- Режим L2TP
- Режим PPPOE
- Режим «Динамического IP»
- Настройки параметров безопасности
- Настройка Wi-Fi
- Как Настроить Роутер Tenda Самостоятельно и Подключить WiFi — Лучшая Инструкция
- Подключение роутера Tenda N300
- Настройка роутера Tenda N300
- Как поменять пароль wifi на роутере Tenda и поставить свой?
- Смена пароля администратора роутера Тенда
Роутер tenda настройка билайн
Роутеры от китайского производителя Tenda сегодня очень востребованы в эконом-сегменте. Они не могут конкурировать с более именитыми брендами по скорости или показателям производительности, однако достаточно стабильно выполняют свою функцию маршрутизаторов и раздают WIFI. Среднестатистическому потребителю большее и не требуется, что делает подобную технику весьма популярной. В данной статье показано, как производится настройка роутера Tenda. Инструкция актуальная для моделей W316R, N3, W303R, W308R, W309R.
Важно знать, что несмотря на то, что подобная техника стойко базируется в эконом-сегменте, данные роутеры отлично подходят для стандартных квартир. К ним можно подключить ноутбук, смартфоны и других устройства, использующие WIFI. В настройке роутеры Тенда очень дружелюбны к пользователю. Они не требует установки на ПК драйверов и дополнительного программного обеспечения. Все действия осуществляются через веб-интерфейс. Иными словами, для того, чтобы подключить и настроить данный маршрутизатор вам потребуется только рабочий браузер, причем не важно, каким он будет.
Базовая настройка роутера
Начнем настраивать ваш маршрутизатор. Для этого вам необходимо обеспечить его соединение с ПК. Для этого подойдет любой сетевой кабель, как поставляемый в комплекте, так и обжатый самостоятельно. Зайти в свойства своего Сетевого соединения. Если опция автоматического получения IP-адреса и серверов DNS активирована (по умолчанию она включена) – ничего не трогайте. В ином случае – задействуйте ее.
Следующие шаги будут выполняться в браузере. Запустите свой, и перейдите по адресу 192.168.0.1 (вводите прямо в адресной строке), это активирует доступ к веб-интерфейсу маршрутизатора. Если все сделано правильно, вы увидите такое окно: 

Режим L2TP
Данная настройка подойдет для провайдера Beeline
После того, как страница загрузится, вам необходимо перейти в подменю «Установка WAN». Экран должен измениться, как показано на рисунке. В графе «режим» необходимо выбрать из списка пункт L2TP. Далее нужно задать L2TP адрес, в этой графе требуется вписать 80.241.35.45 (адрес лучше уточнить у провайдера). Затем впишите данные аккаунта (логин и пароль). Их вам также должен предоставить ваш провайдер. Другие настройки трогать не стоит.
Режим PPPOE
В данном случае, необходимо в графе «режим» выбрать PPPOE. Затем введите предоставленные вашим провайдером данные в графы «счет» (логин) и «пароль». Другие настройки трогать не стоит.
Режим «Динамического IP»
Данная настройка подойдет для провайдеров ТТК-Урал, Ростелеком Удуртия и Чувашия. Пожалуй, самый простой в настройке тип соединения. Для того, чтобы получить доступ в интернет по данной системе, просто выберите в графе «Режим» опцию DHCP и нажмите ОК.
Настройки параметров безопасности
Чтобы сделать ваш интернет-серфинг не только комфортным, но и безопасным, обратите внимание на вкладку «Установка безопасности». Если вы уберете галочку из графы «Включение» в подпункте «Удаленное управление WEB» – никто кроме вас уже не сможет получить доступ к настройкам маршрутизатора.
Кроме того, рекомендуется сменить стандартный пароль в соответствующем подпункте. Классический «admin» – универсален почти для всех роутеров, потому известен каждому. Смените его на собственный вариант и защитите свой маршрутизатор.
Настройка Wi-Fi


Для повышения уровня безопасности, в соответствующем пункте меню рекомендуется установить режим WPA2-PSK. После чего необходимо сохранить настройки. Теперь вы можете пользоваться вашим роутером, без опасения «вторжения» извне по WIFI сети.
Как Настроить Роутер Tenda Самостоятельно и Подключить WiFi — Лучшая Инструкция
Приветствую, уважаемые читатели!
Сегодня мне в руки попал WiFi роутер от еще одного китайского производителя, который официально у нас пока мало где продается, но который уже приобрел популярность благодаря китайским интернет-магазинам за недорогую стоимость своих устройств, которая сочетается при этом с вменяемой надежностью. Речь пойдет о самостоятельной настройке роутера Tenda N300 (покупался на Ali). Это роутер из разряда «дешево и сердито» — минимум необходимых функций за небольшие деньги. Но даже если у вас другая модель (Tenda W308R или Tenda W316R — они уже есть в наших оффлайн магазах), то все, что написано ниже, вы можете применить и к ним.
Подключение роутера Tenda N300
Для того, чтобы настроить роутер Tenda, необходимо подключить кабель от интернет-провайдера к разъему роутера, обозначенному как «WAN». После чего соединить патчкордом из комплекта порт «LAN» с сетевой картой компьютера.
А можно с этим не заморачиваться и подключиться к нему сразу по WiFi — благо, сразу после включения в электро-розетку роутер Tenda сразу начнет раздавать незапароленную сеть с одноименным названием «Tenda«. 


Настройка роутера Tenda N300
После всего этого подключаемся к WiFi, или если вы соединили ПК с машрутизатором по кабелю, сразу открываем браузер и заходим в роутер Тенда по адресу http://192.168.0.1 — это айпишник роутера по умолчанию. Он указан на наклейке на нижней части корпуса. 
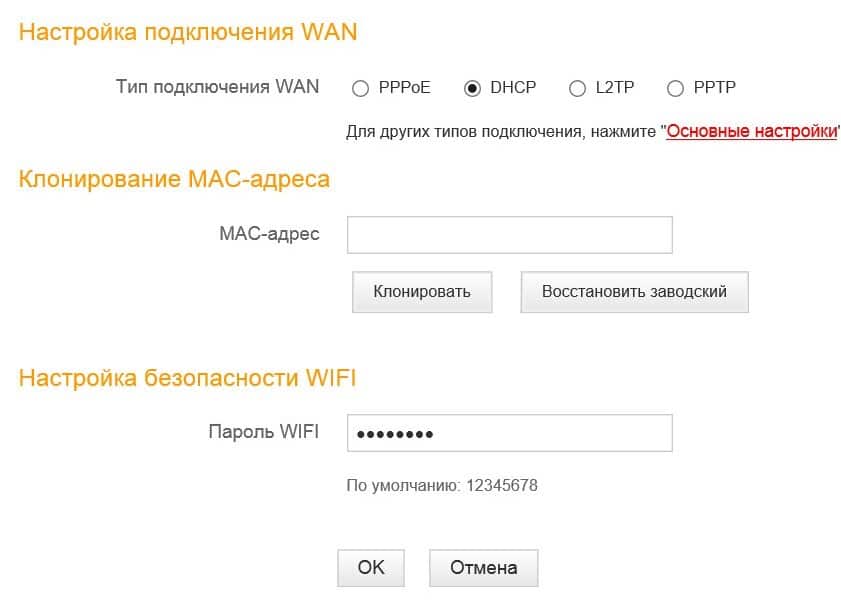
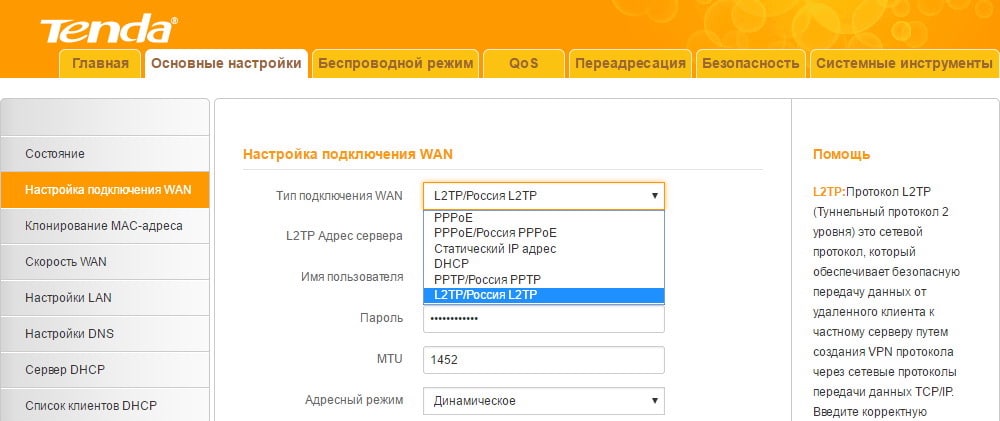
Беспроводной режим — ставим на «Беспроводная точка доступа». 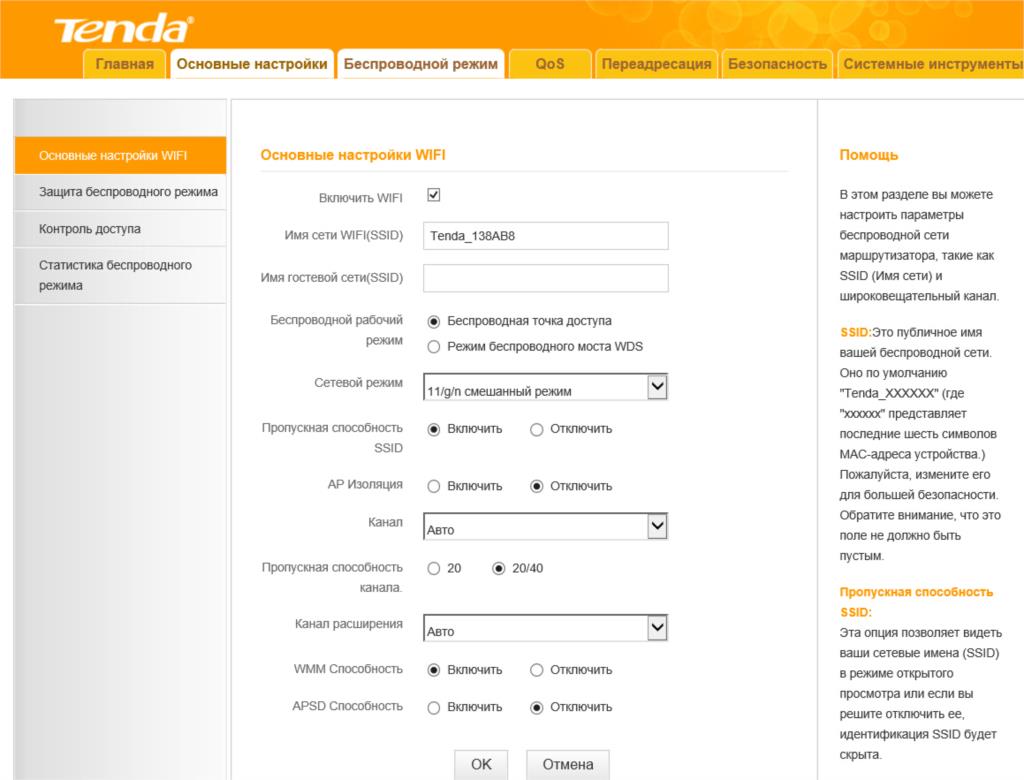

- SSID — название сети (основная или гостевая), для которой надо задать пароль
- Тип шифрования — WPA2-PSK
- Алгоритм — AES или TKIP — без разницы
- Ключ безопасности — от 8 символов
Галочку WPS лучше поставить на отключение — это функция автоматического коннекта к другим устройствам и через нее могут взломать всю сеть. Если понадобится — лучше включить сразу перед тем, как нужно будет ее использовать.
Вот и все — теперь роутер Tenda N300 настроен и можно пользоваться WiFi и интернетом.
Как поменять пароль wifi на роутере Tenda и поставить свой?
Весьма популярным является вопрос смены ключа безопасности сигнала, а проще говоря, пароля на wifi. Думаю, если вы читали весь текст выше, то вы уже знаете на него ответ. Собственно, изменить пароль вайфай можно там же, где и поставить свой — в рубрике «Защита беспроводного сигнала».
Смена пароля беспроводной сети также доступна и для настройки роутера с телефона при помощи мобильного приложения Tenda WiFi.
Смена пароля администратора роутера Тенда
Для лучшей защиты локальной сети рекомендуется также сменить пароль администратора, установленный с завода по умолчанию. Для этого надо зайти в «Системные настройки»
И открыть «Ввести пароль». Здесь нужно будет указать старый ключ и прописать новый
Для смены пароля от панели управления со смартфона необходимо в приложении Tenda WiFi открыть раздел «Пароль учетной записи»