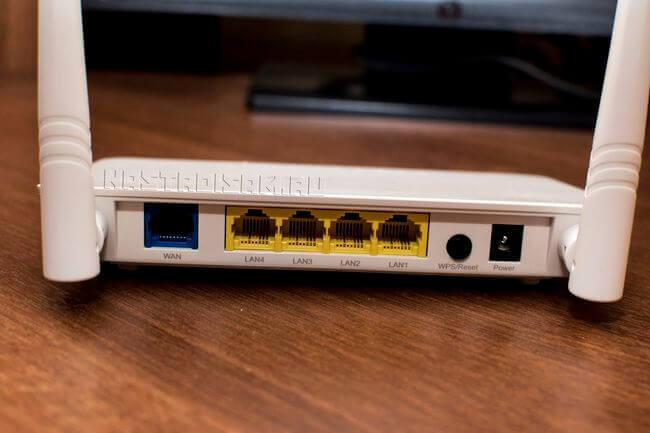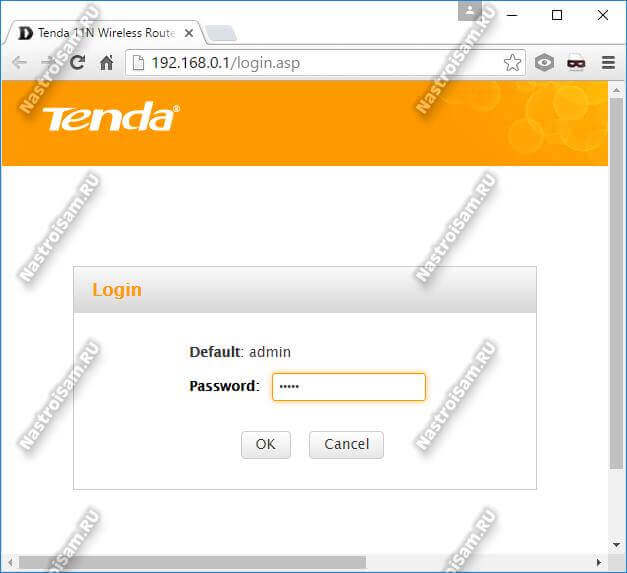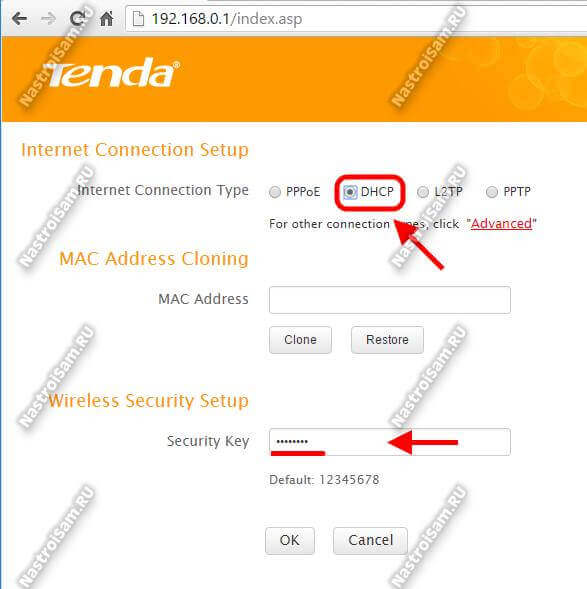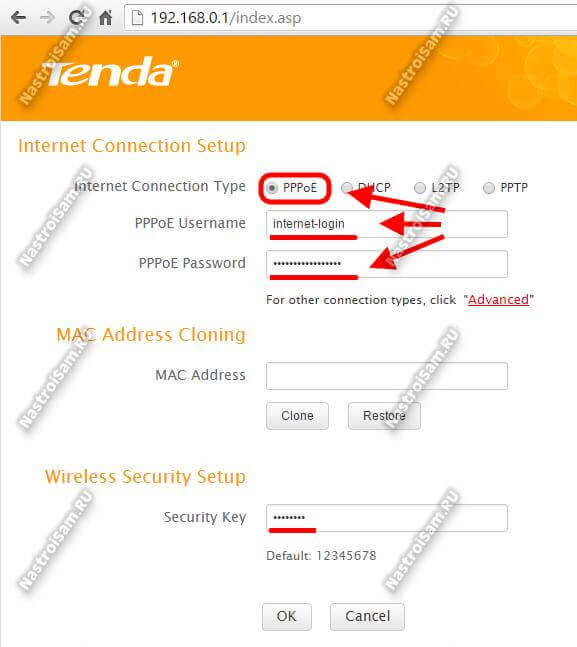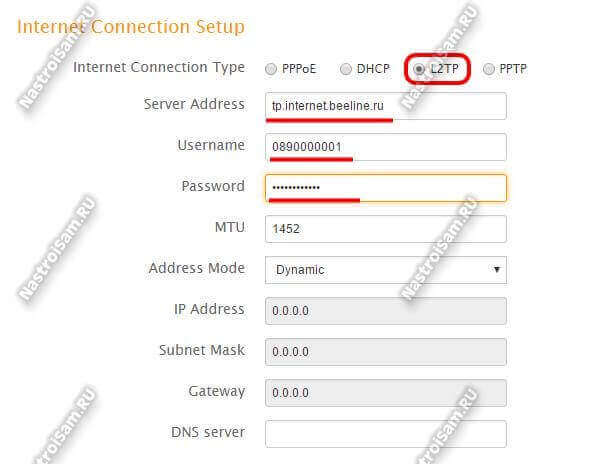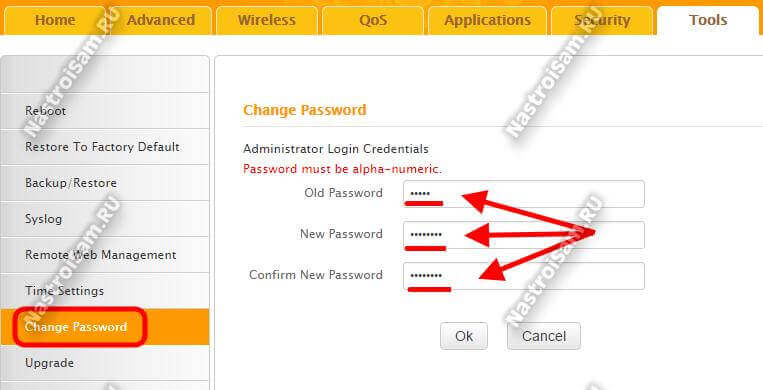- Настройка оборудования
- Блог о модемах, роутерах и GPON терминалах Ростелеком
- Подключение и настройка роутера Tenda F300 11N
- Настройка Интернет и WiFi на Tenda F300
- Смена пароля на вход в настройки
- Обзор и настройка Wi-Fi роутера Tenda F300
- Характеристики роутера Tenda F300
- Как настроить Tenda F300
- Первое подключение
- Настройка Wi-Fi и интернета
- Режимы работы
- Инструкция по прошивке маршрутизатора
- Отзывы пользователей о работе Tenda F300
- Tenda F300
- Интернет
Настройка оборудования
Блог о модемах, роутерах и GPON терминалах Ростелеком
Подключение и настройка роутера Tenda F300 11N
Герой этого поста — новый игрок в самом популярном классе устройств эконом-класса — беспроводной маршрутизатор Tenda F300 11N. Это чистокровный китаец, а значит всё выполнено по принципу «дёшево и сердито». Внутри, под корпусом, спрятана слабая начинка на устаревшей платформе чипа Ralink с частотой 300 МГц и оперативной памятью объёмом всего 16 Мегабайт. По современным меркам это очень мало.
Но на лидерство маршрутизатор и не претендует, а на нормальную работу функций, без замаха на высокую производительность, его потенциала вполне хватает. Хотя стоит отметить, что даже без нагрузки корпус снизу заметно нагревается и становиться понятно зачем нужны массивные боковые «жабры» пассивного охлаждения.
С портами у роутера всё как обычно 1 WAN и 4 LAN, все FastEthernet, то есть поддерживают скорость 10/100 мегабит/сек. Большой плюс — две антенны по 5dBi (Wireless N300), а значит покрытия зоны Вай-Фай у роутера Tenda F300 хватит на среднестатистическую двухкомнатную квартиру. Думаю, при правильном расположении, она охватит и большую часть трёхкомнатной.
По функциональности роутер простой как молоток, несмотря даже на то, что у него уже идёт уже обновленная программная платформа. То есть он сможет только подключиться к провайдеру и раздавать Интернет по кабелю и через WiFi. Про цифровое телевидение IPTV у большинства провайдеров говорить не стоит. Пусть на последней версии прошивки есть поддержка IPTV Multicast, но тут даже нет группировки портов. А уж о работе с тегами по протоколу 802.1Q и говорить не стоит. Зато у этой Тенды есть одна очень полезная функция, которой нет у значительно более дорогих собратьев. А именно возможность контролировать скорость работы клиентов с помощью правил.
Основные конкуренты: D-Link DIR-300A, TP-Link TL-WR740N и Totolink N300RT.
Настройка Интернет и WiFi на Tenda F300
Как я уже заметил выше, у модели Ф300 используется прошивка с уже обновлённым веб-интерфейсом. Тем не менее, вся общая стилистика осталась такая же, что и у предшественников. IP-адрес роутера Тенда в локальной сети — 192.168.0.1, логин и пароль admin/admin.
Как и раньше нас сразу встречает мастер быстрой настройки маршрутизатора — одна страничка, на которую выведены самые необходимые параметры.
С завода по умолчанию используется тип подключения Dynamic IP (DHCP). Если Ваш провайдер использует именно его — отлично! Вам останется только в поле Sicurity Key ввести пароль на WiFi и всё.
Если же Ваш оператор связи — Дом.ру или Ростелеком, где в основном используется протокол PPPoE, то нужно вначале выбрать его в списке «Internet Connection Type»:
Затем в поля «Username» и «Password» надо ввести логин и пароль из карточки. Остаётся только в разделе Wirelkess Security Setup ввести пароль на Вай-Фай и нажать кнопку ОК. Вот и всё,
Чтобы подключить Tenda F300 11N к Билайн, надо выбрать тип соединения L2TP:
В поле «Server Adress» надо ввести хостнейм tp.internet.beeline.ru . Ниже указываем логин и пароль, полученные при заключении договора.
Примечание: Если у Вас старая версия прошивки, то Вы можете столкнуться с проблемой — при использовании протокола PPTP или L2TP имя VPN-сервера можно ввести только в формате IP-адреса, в то время как у провайдера зачастую он предоставляется в виде хостнейма — tp.internet.beeline.ru . Решение тут одно — идти на официальный сайт, качать Firmware не ранее версии 5.07.62 и обновляться до неё. После этого всё будет отлично работать.
Смена пароля на вход в настройки
Чтобы изменить дефолтный пароль «admin», использующийся по умолчанию для входа в веб-интерфейс, Вам надо зайти в расширенные параметры устройства, нажав на ссылку Advanced, а затем открыть раздел «Tools» -> «Change Password»,
Сначала вводим старый пароль, затем дважды новый. Нажимаем на кнопку «ОК».
Эту операцию я считаю обязательной, так как это основа безопасности домашней сети и работы в Интернет.
Обзор и настройка Wi-Fi роутера Tenda F300
Высшее образование по специальности «Информационные системы». Опыт работы системным администратором — 5 лет.
Покупка недорого маршрутизатора для использования на даче или в небольшой квартире является обычным делом. При выборе роутера рассматривайте его характеристики, чтобы узнать, подходит он для вашего тарифа и места установки или нет. Сегодня расскажем подробнее о беспроводном маршрутизаторе Tenda F300, чтобы было проще понять, куда его стоит ставить, а куда нет.
Характеристики роутера Tenda F300
Этот Wi-Fi роутер сейчас относится в бюджетным и не очень мощным моделям. Ниже приведем его характеристики, чтобы покупатели сами могли оценить всего его возможности. Есть несколько ревизий этого беспроводного маршрутизатора, так что некоторые элементы будут отличаться в разных версиях.
| Параметр | Значение параметра или его допуск |
| Параметры процессора | Broadcom BCM5357C0 (возможна серия BCM5357) с частотой от 300 до 500 МГц, меняется у разных ревизий и версий прошивки. Не имеет никакого охлаждения. |
| ОЗУ | Установлена память ESMT-M13S128168A-5TG всего 16 МБ |
| Накопитель | Флэш-накопитель Winbond-25Q16BVSIG на 2 МБ |
| Порты и скорость | 4 порта LAN и один WAN(для интернета), через любой порт скорость передачи данных не более 100 Мбит/с |
| Возможности Wi-Fi | 802.11bgn Mixed MIMO, 2,4 ГГц, до 300 Мбит/с |
| Антенны и передатчик | 2 антенны (с параметром усиления 5 dBi), неразборные, поворачиваются, передатчик 13 дБ |
| Параметры защиты Wi-Fi | Все доступные, включая надстройки WPA-2 |
| Основные функции | DHCP-сервер, динамичные/статичные IP-настройки, DMZ, фаерволл, NAT, фильтр MAC-адресов, PPTP/L2TP-шифрование VPN, PPPoE-связь |
| Дополнительные функции | WISP, режим моста/репитера Wi-Fi, гостевая сеть |
Скорость кабельной передачи данных, в том числе, через кабель провайдера, ограничена 100 Мб/с. При большей доступной скорости рассмотрите другой роутер.
Сам роутер выпускается в белом корпусе, а внешний вид у ревизий не отличается. На передней панели расположены индикаторы, которые отображают состояние роутера. Если светодиод горит, то этот элемент работает. Здесь отображена работа беспроводной сети, подключение к интернету, подключение каждого из четырех разъемов, а также питание и включение WPS. Сам маршрутизатор маленький, но вместе с антеннами занимает много места.
При выборе обратите внимание на характеристики роутера. Процессор, внутренняя и оперативная память стоят слабые. При одновременном использовании большей части основных и дополнительных функций, маршрутизатор не справится с работой, что приведет к зависанию или уменьшению скорости работы роутера. Рассчитывайте на стабильную работу при использовании только в качестве точки доступа.
Как настроить Tenda F300
Если после рассмотрения характеристик, роутер вам подходит, то перейдем к установке и настройке оборудования. Распакуйте маршрутизатор и проверьте, что кабель питания и кабель для подключения к компьютеру на месте. После этого выбирайте место установки маршрутизатора, постарайтесь удалить его от батарей и других электроприборов, устанавливайте в сухое место.
Маршрутизатор не обладает пассивным или активным охлаждением, учитывайте это при выборе места установки.
Проверьте, что все кабели установлены так, чтобы за них нельзя было случайно запнуться или зацепиться. Маршрутизатор хрупкий, так что ронять его не стоит. Убедитесь, что к роутеру можно подвести другие кабеля, даже если сейчас это не нужно, то потом может пригодиться.
Первое подключение
Для первой настройки подключитесь к маршрутизатору через провод. Для начала проверьте настройки адреса компьютера. Перейдите в «Пуск», откройте «Панель управления», найдите и откройте «Центр управления сетями и общим доступом» перейдите в «Изменение параметров адаптера», потом нажмите правой кнопкой мышки на Ethernet-подключение, а затем на «Свойства».
Выберите «Сеть» дважды нажмите по «IP версии 4» и проверьте, включена ли опция «Получить IP-адреса (DNS-адреса) автоматически». Если у вас стоит ручное получение адреса, то введите 192.168.0.2. После этого примените настройки, нажав на «Ок», а затем закройте оставшиеся окна.
Переходите в браузер и в адресной строке пишите 192.168.0.1. Откроется окно со входом в настройки, логин и пароль по умолчанию – admin, введите его в обе строки. Если раньше настройка проводилась, то вспоминайте те данные для входа, которые задали. Изменение данных для входа происходит на вкладке «Инструменты системы», а далее – «Изменить пароль» или же в разделе «Администрирования».
Внешний вид настроек отличается в разных версиях прошивки. Не во всех версиях доступен русский язык, смена языка происходит в верхнем правом углу.
Настройка Wi-Fi и интернета
После подключения и входа в меню, переходим к настройкам. Заранее узнайте, какой тип подключения используется у провайдера. Роутер поддерживает PPoE, динамический и статический адрес, остальные способы не подойдут. В левом или верхнем меню выберите настройки интернета или «Internet Settings».
В правой части откроется окно с настройками. В верхней его части выбирайте способ подключения, а далее вводите данные, которые предоставил вам провайдер для входа. Первый случай — это логин и пароль, третий — статический адрес и шлюз, а при динамическом адресе ничего вводить не надо.
Настройка беспроводной сети находятся чуть ниже и называются Wireless Settings. Нажмите на неё, чтобы перейти к параметрам вайфай. Все настройки собраны на одной странице. В разделе WiFi Name and Password задайте имя, способ шифрования и пароль. Чуть ниже настраивается расписание работы и уровень сигнала.
Режимы работы
Загляните в раздел Wireless Repeating. Здесь настраивается режим работы маршрутизатора. Если все выключено, то маршрутизатор работает в обычном режиме. WISP используется в том случае, когда провайдер предоставляет беспроводное подключение. В этом случае все настройки проводятся в этом разделе.
Режим Universal Repeater позволяет работать маршрутизатора в качестве повторителя. Он устанавливается в зоне действия основного роутера, подключается к его сети и передает сигнал дальше. Последний режим позволяет включить роутер в режиме точки доступа. Также используется для расширения сигнала сети, только при проводном подключении от вышестоящего роутера.
Инструкция по прошивке маршрутизатора
Перейдите на официальный сайт и найдите там свой маршрутизатор. Лучше сразу воспользуйтесь поиском или же ссылкой. Также загляните в настройки роутера, перейдите в администрирование или «Administration». Промотайте окно в самый низ и найдите раздел «Device Management», рядом со строкой «Firmware Upgrade» написана текущая версия прошивки.
Сравните в теми версиями, что нашли на сайте. Если там лучше, то загрузите их на компьютер и распакуйте архив. После этого нажмите на кнопку рядом со строкой «Firmware Upgrade» и укажите путь до скачанного файла. Дождитесь окончания обновления, не выключайте и не перезагружайте роутер в это время.
Отзывы пользователей о работе Tenda F300
В целом, большинство отзывов о роутере положительные.
Tenda F300
Подключите маршрутизатор к питанию как указано в инструкции.
Соедините любой LAN разъем (LAN1-LAN4) маршрутизатора с сетевой картой Вашего компьютера.


Настройка маршрутизатора (роутера) через WEB интерфейс
Узнайте IP адрес маршрутизатора. Это можно выполнить двумя способами:
Первый. Посмотреть на наклейке внизу маршрутизатора.

Нажмите на клавиатуре сочетание клавиш Win+R




На открывшейся странице необходимо выбрать Connection type – Dynamic IP (установлено по умолчанию), MTU 1500 (установлено по умолчанию).
В поле WiFi Name введите имя Вашей WiFi сети (можно использовать латинские буквы, цифры, знак подчеркивания).
В поле WiFi Password введите пароль к Вашей WiFi сети (не менее 8 символов, можно использовать латинские цифры и буквы)
После ввода всех данных нажать ОК.

Интернет
- Как подключиться
- Тарифы
- Образцы бланков
- Настройка роутера
- Как оплатить
- Техническая поддержка
- Частые вопросы
- Договор на оказание услуг связи по предоставлению доступа в интернет
- Публичная оферта
- Акции
- Новости