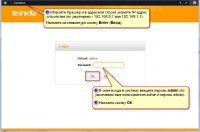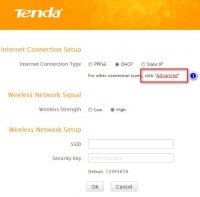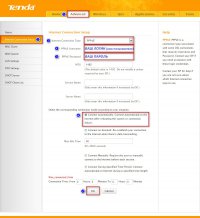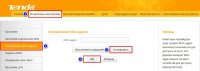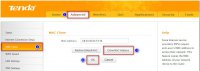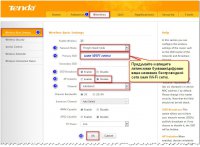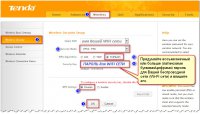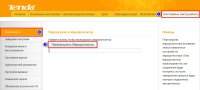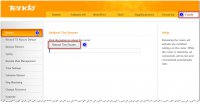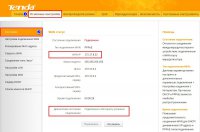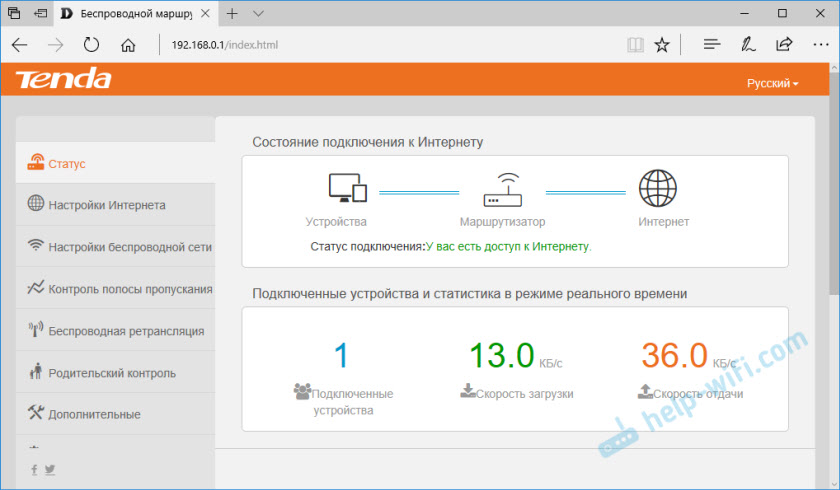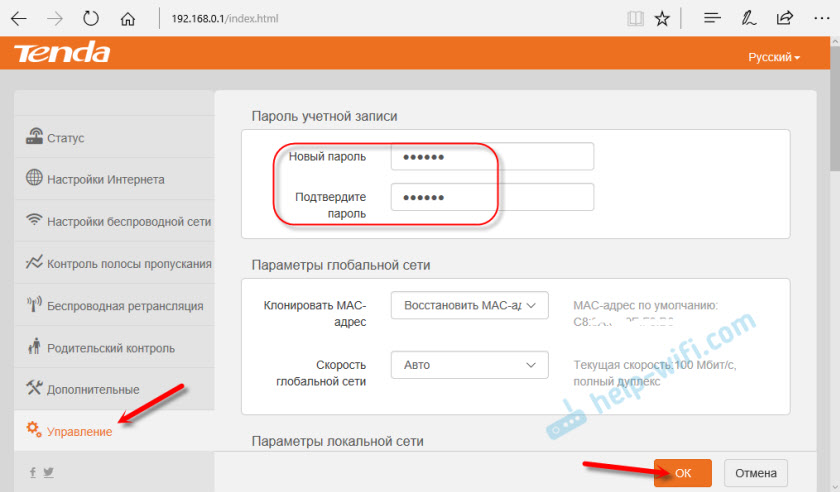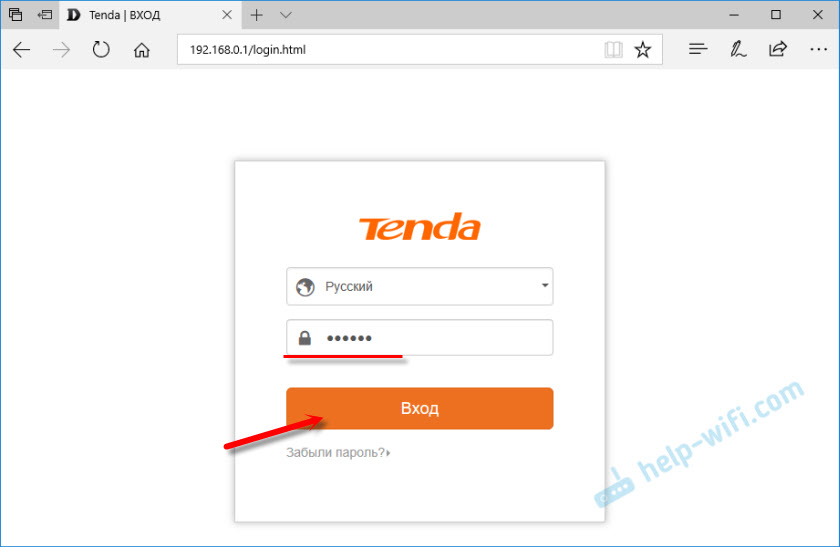- Как настроить роутер Tenda N301
- Характеристики
- Подготовка
- Настройка PPPoE
- Настройка PPtP
- Настройка Wi-Fi
- Обновление прошивки
- Сброс настроек
- Настройка роутера Tenda (PPPoE подключение)
- Настройка Wi-Fi роутера Tenda F3
- Подключение маршрутизатора
- Вход в web-интерфейс Tenda F3 и быстрая настройка
- Настройка подключения к интернету (WAN)
- Настройка Wi-Fi сети Tenda F3
- Установка пароля на вход в web-интерфейс
Как настроить роутер Tenda N301
Роутер Tenda N301, о настройке которого мы расскажем, это три в одном: ADSL2+ модем, беспроводной маршрутизатор и четырехпортовый коммутатор. Его предшественник — Tenda N300 — это по сути та же модель. Новая N301 отличается дизайном корпуса и нюансами меню.
Характеристики
Подготовка
- Один конец патчкорда подключаем в порт LAN, второй конец – в ноутбук;
- Переходим на сайт 192.168.0.1 либо 192.168.1.1 нажимаем Enter; (не открывается? )
- В окне авторизации вводим логин – “admin“, пароль – “admin“.
Настройка PPPoE
- Наверху в меню выбираем Основные настройки
- Слева Настройка подключения WAN
- Тип подключения WAN (WAN connection type): PPPoE/Russia PPPoE
- Набираем логин и пароль от Вашего провайдера
- Адресный режим:Динамический IP (Dynamic” IP)
- Режим подключения:подключить автоматически
- Нажать OK
Подключение готово к использованию.
Настройка PPtP
- Наверху в меню выбираем Основные настройки
- Слева Настройка подключения WAN
- Тип подключения WAN (WAN connection type): PPTP/Russia PPTP
- Набираем PPTP-адрес сервера,логин и пароль от Вашего провайдера
- OK
Подключение готово к использованию.
Настройка Wi-Fi
- Наверху выбираем Беспроводной режим (Wireless)
- Слева выбираем Основные настройки WiFi
- Заполняем поле Имя сети WiFI. Латиницей! Это будет имя Вашей сети Wi-FI
- Нажимаем OK
Установка пароля на сеть WiFi:
- Наверху выбираем Беспроводной режим (Wireless)
- Слева выбираем Основные настройки WiFi
- Выбираем сеть
- Версия Mixed WPA/WPA2, шифрование AES
- Сохраняем, нажимаем OK
Обновление прошивки
Как бы громко не звучало слово “прошивка”, процесс прошивки роутера очень простой.Предварительно необходимо скачать файл прошивки на компьютер (рекомендуем скачивать с официальных сайтов).
Важно! Есть вероятность того, что роутер перестанет работать (вероятность очень маленькая, но есть)
- 1) Наверху выбираем Системные инструменты
- 2) Слева пункт Обновление встроенного ПО
- 3.1) Нажимаем кнопку Обзор
- 3.2) Указываем путь к файлу с прошивкой
- 4) Нажимаем Обновление встроенного ПО
Сброс настроек
- Наверху выбираем Системные инструменты (System tools)
- Слева выбираем Заводские настройки (Factory Defaults)
- Нажимаем кнопку Заводские настройки
Настройка роутера Tenda (PPPoE подключение)
Откройте браузер (Opera, Mozilla Firefox, Google Chrome и т.д.) и в адресной строке укажите IP-адрес устройства (по умолчанию — 192.168.1.1 или 192.168.0.1). Нажмите на клавиатуре кнопку Enter (Ввод).
Введите пароль admin (строчными буквами) в соответствующее поле и нажмите кнопку «OK«
| Web-интерфейс роутера на русском языке. | Web-интерфейс роутера на английском языке. |
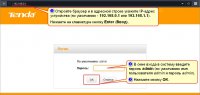
Нажмите Основные настройки (Advanced)
Перейдите на вкладку «Основные настройки» (Advanced) > Настройка подключения WAN (Internet Connection Setup)
В поле Тип подключения WAN (Internet Connection Type) выберите PPPoE (обратите внимание! не PPPoE/Россия PPPoE)
Укажите Ваш_логин (на английском языке, строчными буквами, без пробелов) и Ваш_пароль в соответствующих полях.
Отметьте Подключаться автоматически (Connect automatically) и нажмите кнопку «OK«
Важно! Если Вы раньше для подключения к интернету на компьютере запускали высокоскоростное подключение (SkyNet (PPPoE) или SkyNet (VPN)), то теперь этого делать не нужно — это будет делать роутер.
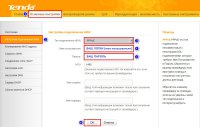
Перейдите на вкладку Основные настройки (Advanced) > Клонирование MAC адреса
В поле MAC-адрес введите MAC-адрес того компьютера, который ранее был подключен к Интернету. MAC-адрес вводите через двоеточие (например: A0:B1:C2:D3:E4:F5). Если Вы настраиваете роутер с того же компьютера, который был подключeн к Интернету ранее, просто нажмите кнопку Клонировать и затем кнопку ОК для сохранения внесенных изменений.
Перейдите на вкладку «Беспроводной режим» (Wireless) > «Основные настройки WIFI» (Wireless Basic Settings).
В поле «Имя сети Wi-Fi (SSID)» придумайте и впишите латинскими буквами/цифрами название Вашей беспроводной сети (имя Wi-Fi сети).
В поле Беспроводной рабочий режим укажите Беспроводная точка доступа
В поле Сетевой режим (Network Mode) укажите 11b/g/n смешанный режим (11b/g/n mixed mode)
В поле Пропускная способность SSID (Broadcast SSID) укажите Включить (Enable)
В поле AP Изоляция (AP Isolation) укажите Отключить (Disable)
В поле Канал (Channel) укажите Авто (AutoSelect)
Нажмите кнопку «OK» для сохранения настроек.
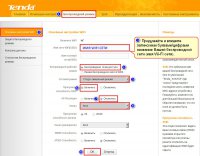
Переходим на вкладку «Беспроводной режим» (Wireless) – «Защита беспроводного режима» (Wireless Security).
Установите переключатель Настройки WPS (WPS Settings) в положение Отключить (Disable).
В выпадающем меню «Версия» (Security Mode) выберите «WPA2-PSK«.
Установите переключатель Шифрование (WPA Algorithms) в положение TKIP/AES (рекомендуется) или AES.
Придумайте восьмизначный или больше (латинскими буквами/цифрами) пароль для Вашей беспроводной сети (Wi-Fi сети) и впишите его в поле «Пароль WIFI» (Security Key).
Нажмите кнопку «OK» для сохранения настроек.
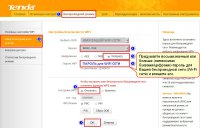
Перейдите на вкладку Системные инструменты (Tools) > Перезагрузка (Reboot) и нажмите кнопку Перезагрузить Маршрутизатор (Reboot The Router).
Подождите ~2 минуты, пока роутер перезагрузится и установит соединение.
Проверка состояния подключения.
Выберите вкладку «Основные настройки«(Advanced) > Состояние (Status). Если в строке WAN IP роутер получает IP-адрес 172.1x.xxx.xxx (по аналогии с тем, как показано на изображении ниже), а в строке Диагностика состояние подключения (Diagnose Connection Status) указано «Подключено к Интернету успешно!» (Connected to Internet successfully!) это означает что соединение установилось. Проверьте наличие доступа в Интернет.
Если на странице «Состояние» (Status) в поле «WAN IP» не отображается IP-адрес 172.1x.xxx.xxx и доступ в Интернет отсутствует, попробуйте выполнить следующeе:
- Отключите адаптер питания роутера от сети 220В на 5-7 минут.
- Включите адаптер питания роутера в сеть 220В, подождите ~2 минуты, пока роутер включится и установит соединнение.

Для перевірки стану особового рахунку зайдіть в кабінет
Ваша IP-адреса: 95.143.190.109
Настройка Wi-Fi роутера Tenda F3
Если вы уже купили, или собираетесь покупать маршрутизатор Tenda F3, и вас беспокоит вопрос настройки данного маршрутизатора, то переживать по этому поводу не нужно. Панель управления Tenda F3 очень простая и понятная. К тому же на русском и украинском языках. В комплекте с роутером так же есть подробное руководство по настройке. Ну а если у вас возникнут какие-то проблемы, или непонятные моменты в процессе настройки Tenda F3, то можете сделать все по моей инструкции. Так же вы всегда можете задать вопрос в комментариях.
Самое главное в настройке любого маршрутизатора – это правильно задать параметры для подключения к интернету. Поэтому, вы должны знать, какой тип подключения использует ваш интернет провайдер, и уже исходя из типа подключения, могут понадобится необходимые параметры. Подробнее об этом я расскажу в соответствующем разделе. Порядок настройки следующий:
- Подключаемся к Tenda F3 по Wi-Fi, или по кабелю, и подключаем к роутеру интернет.
- Заходим в настройки роутера.
- Настраиваем подключение к интернету.
- Настраиваем Wi-Fi сеть. Устанавливаем пароль.
- Устанавливаем пароль, который защищает настройки роутера.
Можем приступать к настройке.
Подключение маршрутизатора
Все по стандартной схеме. Подключите адаптер питания и включите его в розетку. Интернет (кабель интернет-провайдера) подключите в WAN порт. На Tenda F3 он выделен синей полоской. С помощью сетевого кабеля, который вы найдете в комплекте, соедините роутер с ПК, или ноутбуком.
Если у вас нет компьютера, и вы будете настраивать с другого устройства (смартфон, планшет) по Wi-Fi сети, то подключите его к беспроводной сети, которая появится сразу после включения маршрутизатора. У нее будет название «Tenda_какие-то цифры». По умолчанию сеть открыта.
Если сеть с другим именем, защищена паролем (который вы не знаете) , то можно сделать сброс настроек маршрутизатора к заводским.
Когда останется гореть только индикатор SYS, кнопку можно отпускать.
Обратите внимание! Как только вы подключитесь к маршрутизатору, статус подключения может быть «Без доступа к интернету». Это нормально.
Вход в web-интерфейс Tenda F3 и быстрая настройка
На устройстве, которое вы подключили к Tenda F3 откройте любой браузер. В адресной строке (не в строке поиска!) введите адрес 192.168.0.1. Перейдите по нему. Если страница с настройками не откроется, то посмотрите подробную инструкцию.
Если маршрутизатор еще не настраивали, он на заводских настройках (вы сами можете их сбросить, писал об этом выше) , то откроется страница с мастером быстрой настройки. На этой странице нужно указать тип подключения (которое использует ваш провайдер) и задать параметры для подключения (их выдает провайдер, если это необходимо) . Там же можно сменить имя Wi-Fi сети и установить пароль на Wi-Fi сеть.
Получается, что можно задать все настройки на одной странице! Задайте все параметры. Убедитесь, что все верно, и нажмите «Ok».
Роутер выдаст сообщение, что все сохранено, и попросит вас подключится к сети с новым именем (если вы его сменили) . Так же для подключения к этой сети нужно использовать установленный пароль.
После этого снова зайдите на 192.168.0.1. Если на главной странице вы увидите, что маршрутизатор подключен к интернету, то все хорошо. Роутер почти настроен.
Остается установить пароль, который будет защищать панель управления (об этом ниже в статье) .
Если же между «Маршрутизатор» и «Интернет» будет написано «Отключено», то нужно проверить параметры. Ниже покажу как это сделать и в каких разделах.
Настройка подключения к интернету (WAN)
Перейдите в раздел «Настройки интернета».
Там все очень просто. Сначала выбираем тип подключения. Если ваш провайдер использует «Динамический IP», то больше ничего настраивать не нужно. Сохраните настройки. Если PPPoE, PPTP, L2TP, то нужно как минимум указать имя пользователя и пароль.
Все данные по подключению вы можете уточнить у поддержки интернет-провайдера, посмотреть в договоре о подключении к интернету, или на сайте провайдера.
Для примера: настройка PPPoE (Дом.ру, Ростелеком, ТТК) :
Нажимаем Ok. Желательно перезагрузить роутер и заходим в настройки. Должен быть статус: «У вас есть доступ к Интернету».
Как клонировать MAC-адрес (если провайдер делает привязку)
В Tenda F3 эти настройки что-то далеко спрятали. Вы можете просто у провайдера (по телефону, или в личном кабинете) прописать MAC-адрес роутера. Он указан на наклейке снизу.
Если же вы хотите клонировать MAC, то перейдите в раздел «Управление». В меню «Клонировать MAC-адрес» выберите ввести вручную, и введите MAC компьютера, к которому привязан интернет.
Как посмотреть MAC-адрес компьютера (сетевой карты) , я писал здесь.
Настройка Wi-Fi сети Tenda F3
В разделе «Настройка беспроводной сети» укажите «Имя беспроводной сети» и «Пароль беспроводной сети». Больше ничего менять не нужно.
На устройствах, которые уже были подключены к беспроводной сети, нужно будет заново установить соединение.
Установка пароля на вход в web-интерфейс
Web-интерфейс – это страница с настройками маршрутизатора. И чтобы каждый, кто подключен к вашему маршрутизатору не смог получить к ней доступ, рекомендую защитить ее паролем. Установить его можно в разделе «Управление». Просто укажите новый пароль и нажмите Ok. Запишите пароль, чтобы не забыть. Если забудете его, то нужно будет сбрасывать настройки роутера.
Теперь, при входе в настройки нужно будет указывать пароль.
Все, панель управления защищена.
Можете подключать свои устройства к Tenda F3 и пользоваться интернетом.
163
117827
Сергей
Tenda
Добрый день. Не могу подключиться к телевизору Sony Bravia. На все устройствах — ок. Телек -не ок.
Через другую точку доступа (телефон) подключается без проблем. Подскажите, что и куда можно попробовать ввести! Спасибо огромное!
Добрый день. Опишите подробно, какая конкретно проблема (ошибка) при подключении, на каком этапе?
Сеть вай-фай телевизор видит. Я подключаюсь на телевизоре к маршрутизатору TendaF3, ввожу верный пароль(много раз перепроверил). Далее идёт соединение минуты 2 и выдаёт результат : маршрутизатор : найден
Сеть : не найдена
При этом вай-фай работает стабильно для других устройств(телефон)