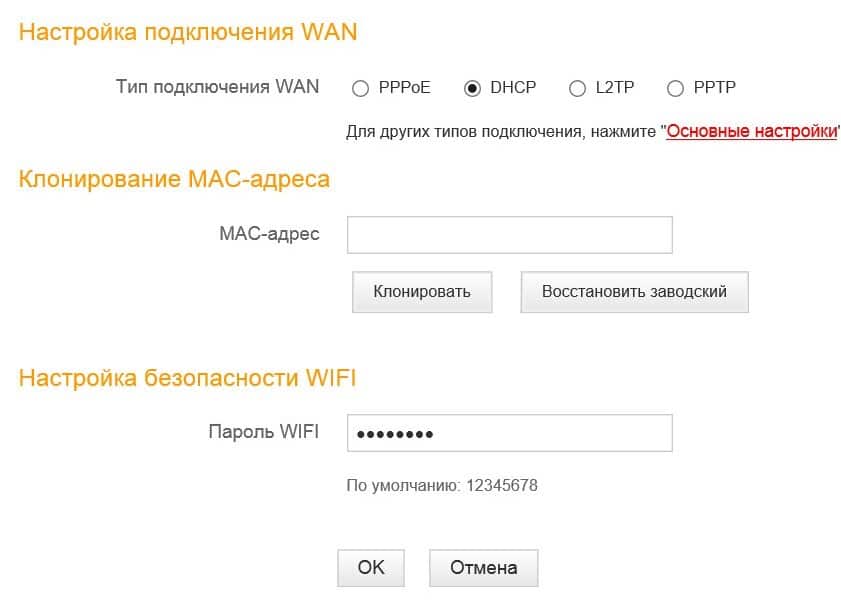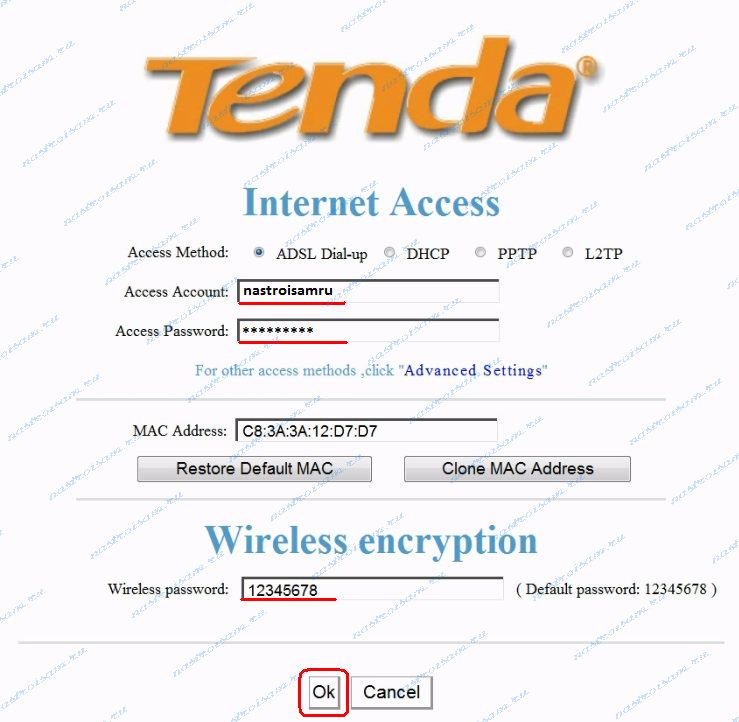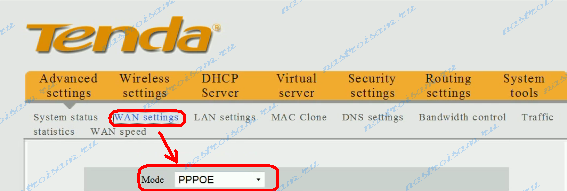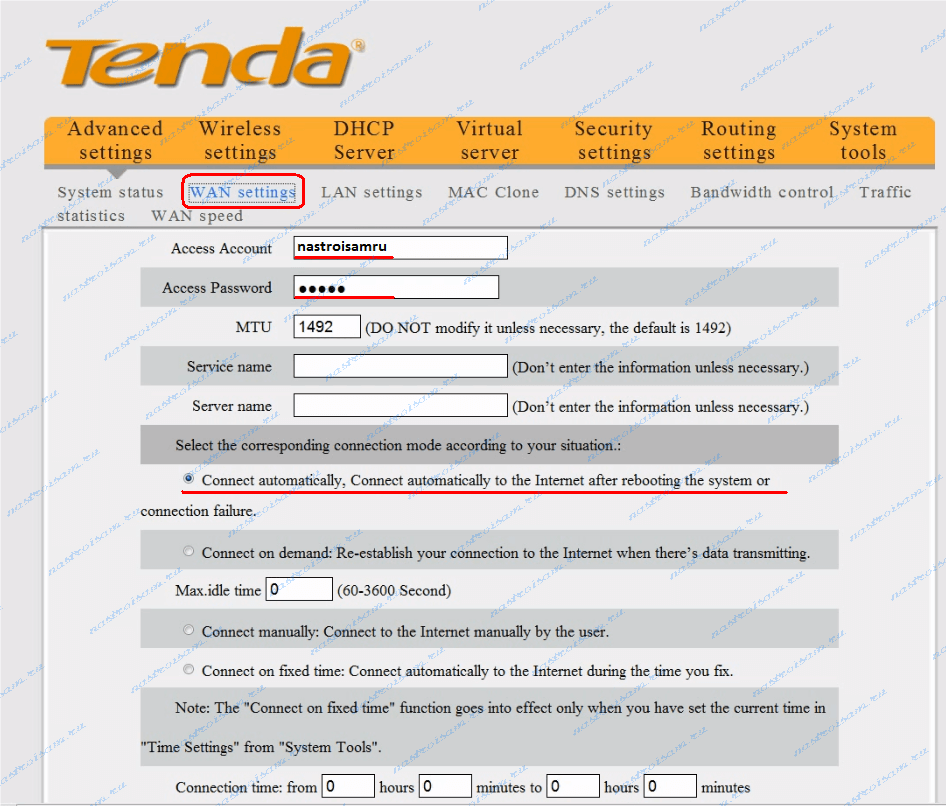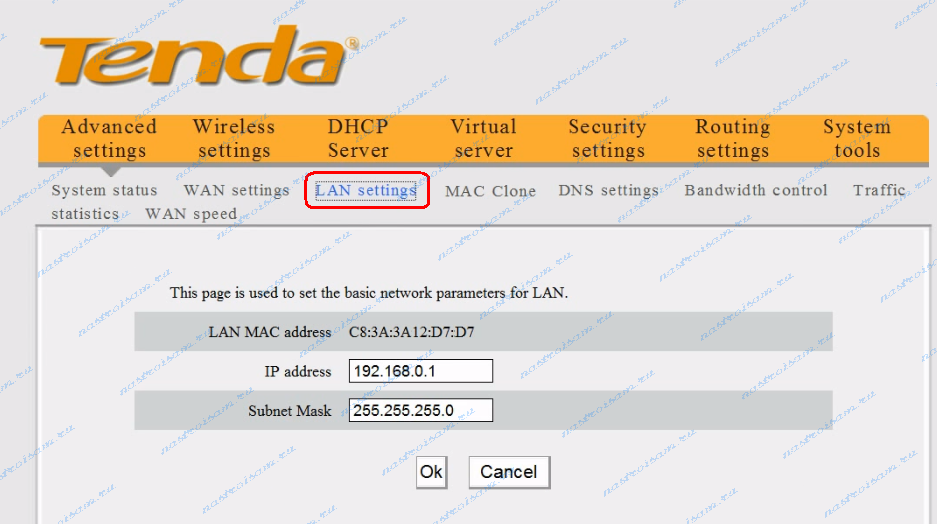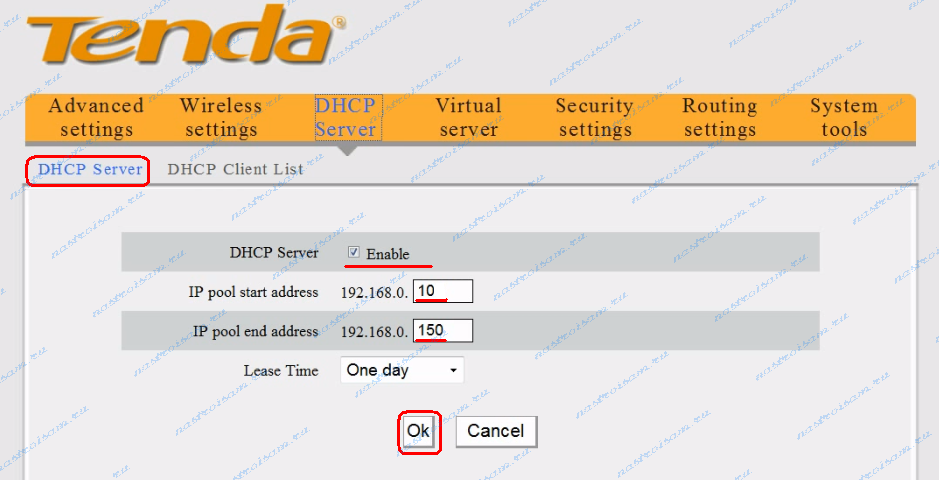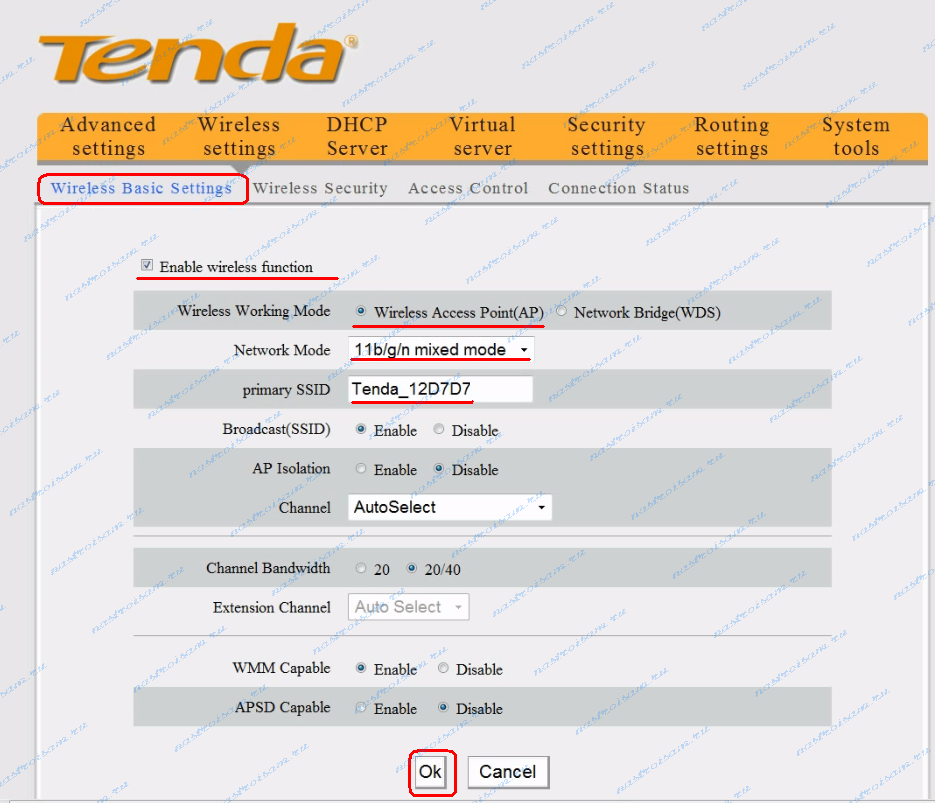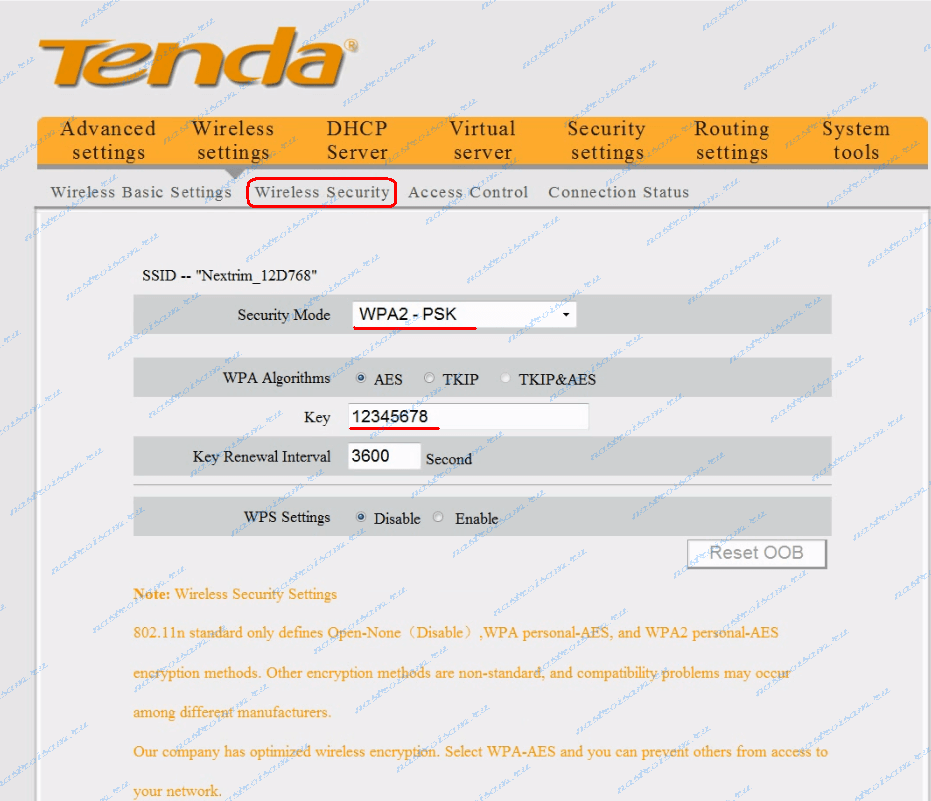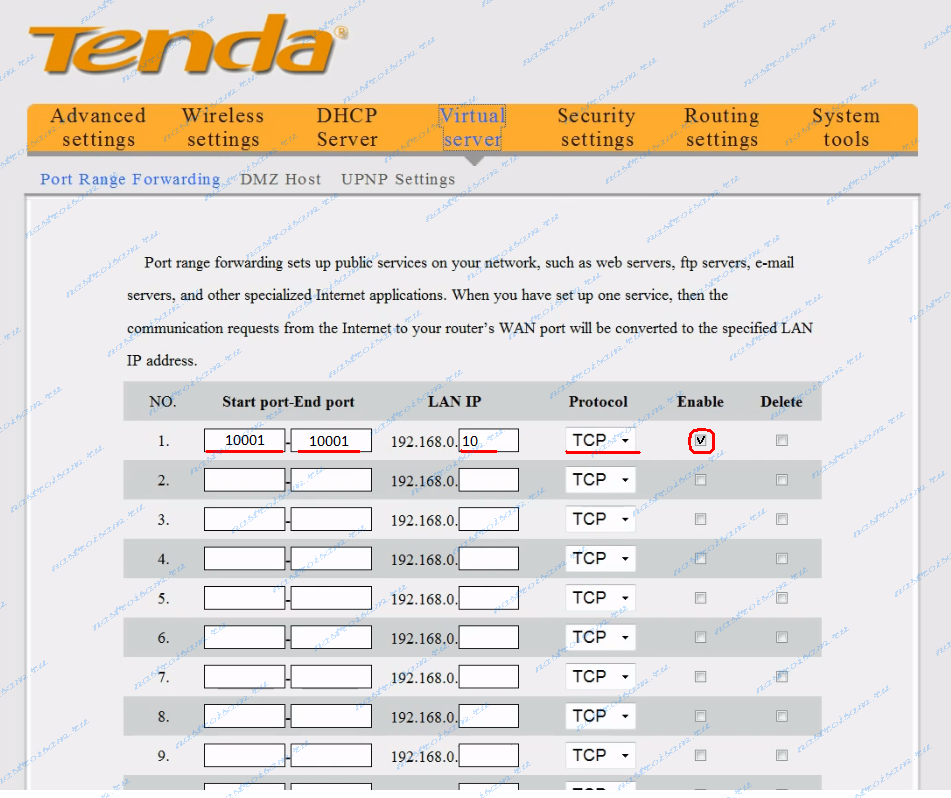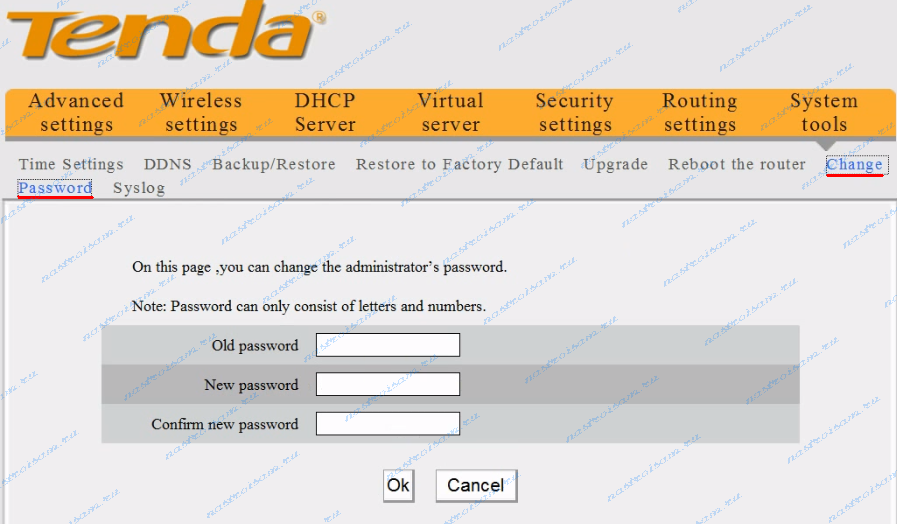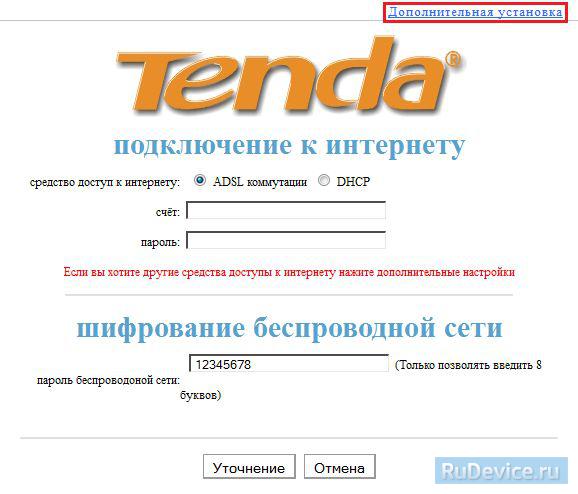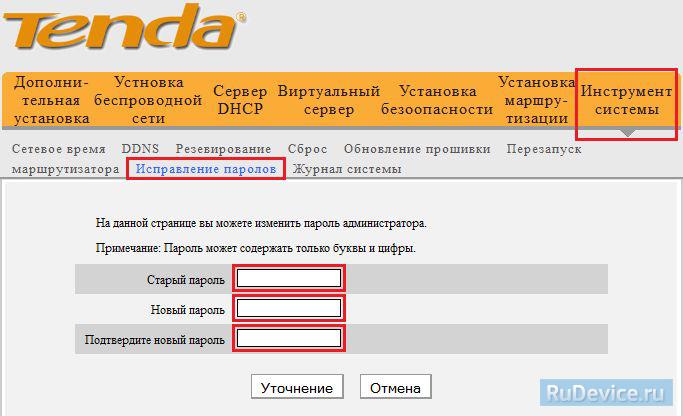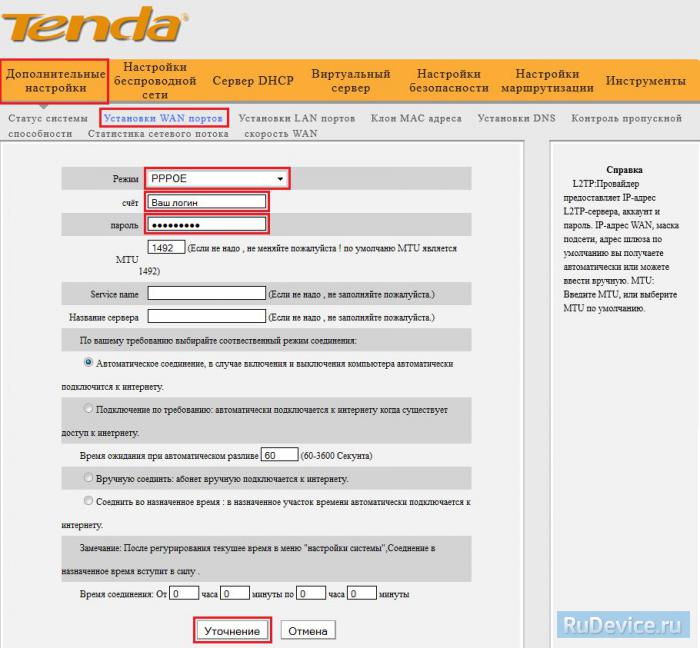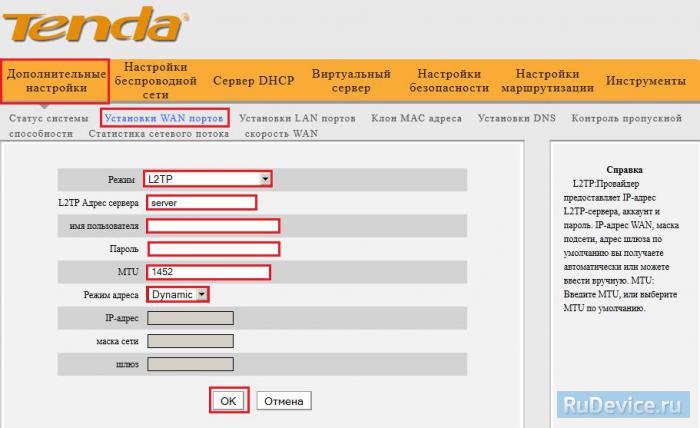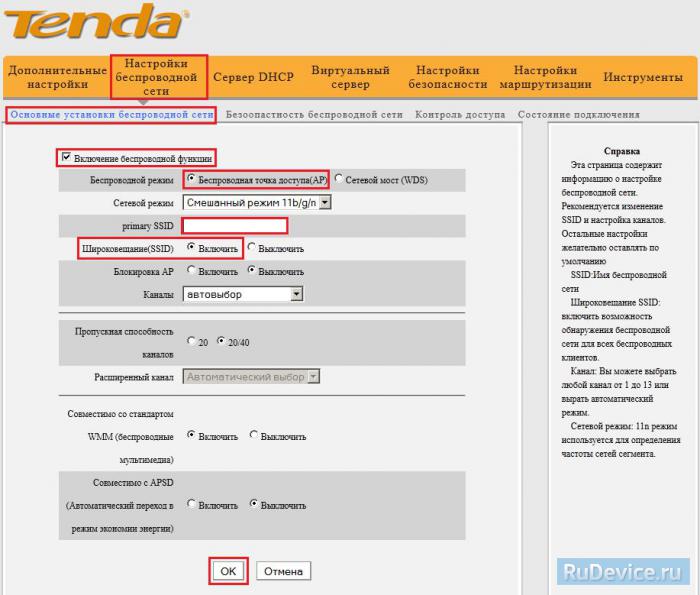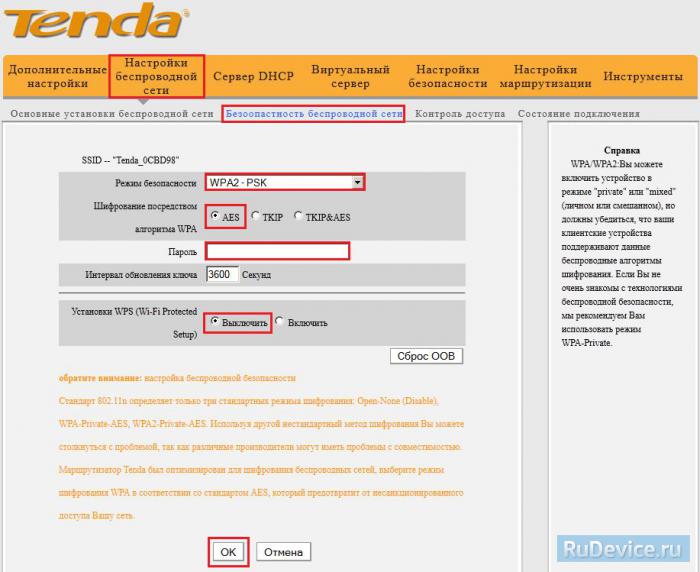- Как Настроить Роутер Tenda Самостоятельно и Подключить WiFi — Лучшая Инструкция
- Подключение роутера Tenda N300
- Настройка роутера Tenda N300
- Настройка оборудования
- Блог о модемах, роутерах и GPON терминалах Ростелеком
- Tenda W316R
- Базовая настройка роутера Tenda W316R.
- Настройка подключения к Интернет на Tenda W316R.
- Настройка локальной сети LAN на Tenda W316R.
- Настройка WiFi на Tenda W316R.
- Проброс портов на Tenda W316R.
- Пароль на доступ в настройки роутера Tenda W316R.
- Настройка Tenda W316R
- Инструкция по настройке роутера Tenda W316R
- Авторизация
- Смена заводского пароля
- Настройка подключения к Интернет
- Настройка PPPoE подключения
- Настройка L2TP подключения
- Настройка Wi-Fi на роутере
- Переадресация/проброс портов
Как Настроить Роутер Tenda Самостоятельно и Подключить WiFi — Лучшая Инструкция
Приветствую, уважаемые читатели!
Сегодня мне в руки попал WiFi роутер от еще одного китайского производителя, который официально у нас пока мало где продается, но который уже приобрел популярность благодаря китайским интернет-магазинам за недорогую стоимость своих устройств, которая сочетается при этом с вменяемой надежностью. Речь пойдет о самостоятельной настройке роутера Tenda N300 (покупался на Ali). Это роутер из разряда «дешево и сердито» — минимум необходимых функций за небольшие деньги. Но даже если у вас другая модель (Tenda W308R или Tenda W316R — они уже есть в наших оффлайн магазах), то все, что написано ниже, вы можете применить и к ним.
Подключение роутера Tenda N300
Данная инструкция по подключению и настройке универсальна для любого роутера Tenda.
Для того, чтобы настроить роутер Tenda, необходимо подключить кабель от интернет-провайдера к разъему роутера, обозначенному как «WAN». После чего соединить патчкордом из комплекта порт «LAN» с сетевой картой компьютера.
А можно с этим не заморачиваться и подключиться к нему сразу по WiFi — благо, сразу после включения в электро-розетку роутер Tenda сразу начнет раздавать незапароленную сеть с одноименным названием «Tenda«.
Но перед этим необходимо задать настройки для вашего сетевого подключения (кабельного или беспроводного, в зависимости от того, каким способом будете 1й раз к нему коннектиться) — сделать это можно в «Центре управления сетями» — на изображении ниже подробно показано, как туда попасть.
В «Свойствах > Протокол Интернета версии 4» лучше всего поставить галочки на автоматическое получение IP адреса, маски и шлюза от роутера.
Сохраняем эти настройки. Также в самом начале рекомендую сбросить настройки маршрутизатора в заводские — делается это длительным (секунд 10) нажатием кнопки «WPS/Reset».
Настройка роутера Tenda N300
После всего этого подключаемся к WiFi, или если вы соединили ПК с машрутизатором по кабелю, сразу открываем браузер и заходим в роутер Тенда по адресу http://192.168.0.1 — это айпишник роутера по умолчанию. Он указан на наклейке на нижней части корпуса.
Логин для авторизации будет уже введен, пароль — «admin».
Попадаем в быструю настройку маршрутизатора Тенда. Здесь сразу предлагается выбрать из двух основных типов подключения к интернету — его вы должны узнать у провайдера. Он обычно указан в договоре, либо позвоните в его техподдержку.
Если же вашего типа тут нет, то нам нужен раздел «Основные настройки > Настройка подключения WAN». Здесь уже есть возможность выбрать из всех существующих на сегодняшний день — PPPoE, DHCP, L2TP и т.д. — выбираете свой и вводите необходимые данные для коннекта — все из договора.
Настройка оборудования
Блог о модемах, роутерах и GPON терминалах Ростелеком
Tenda W316R
Роутер Tenda W316R — это очередное творение чисто китайского производителя сетевого оборудования, а значит это ещё одно устройство класса «дешево но сердито». Внешне роутер совершенно обычный: четыре LAN-порта 10/100Mbit/s, один WAN-порт 10/100Mbit/s, WiFi модуль стандарта 802.11n. Единственное что значительно выделяется — антенна WiFi на 5dBi. Начинка же у роутера тоже восхищения не вызовет — дешевый чип Broadcom BCM5356, хотя, я думаю за свою цену — нормальное решение. Теперь рассмотрим настройку роутера Tenda W316R
Базовая настройка роутера Tenda W316R.
IP-адрес роутера в локальной сети — 192.168.0.1, адрес веб-интерфейса — http://192.168.0.1 , логин admin, пароль — оставляем поле пустым. В Веб-интерфейсе видим вот такой мастер быстрого конфигурирования, используемый для быстрой базовой настройки роутера Tenda W316R:
Мастер представляет собой одну страничку веб-интерфейса, на которую выведены основные параметры — китайцы явно долго не мудрствовали. Всё что нужно — это выбрать тип подключения, ввести логин и пароль на авторизацию, ключ беспроводной сети и нажать OK. Тип подключения — Access Method — может несколько смутить неподготовленного пользователя. Кстати, явного пункта PPPoE нет. Зато есть ADSL Dial-up — это на самом деле и есть PPPoE. Выбираем этот пункт для настройки подключения Ростелеком, ТТК и Дом.ру. Если у Вас Билайн — выбирать надо пункт L2TP. В дальнейшем Вам необходимо будет прописать ещё и сервер доступа.
Примечание: Если Вам попалась версия прошивки, где всего два типа — ADSL Dial-up и DHCP — просто выбирайте первое. Остальное пропишем в расширенных настройках — Advanced Setup.
При использовании Вашим провайдером жесткой привязки по MAC-адресу — нажимайте кнопку Clone MAC (Клонировать MAC-адрес) и роутер клонирует ваш MAC-адрес сетевой карты .
Остается только прописать ключ безопасности для беспроводной сети WiFi в поле Wireless Password и нажать кнопку OK — получаем настроенный и готовый к работе роутер.
Теперь рассмотрим расширенные настройки роутера Tenda W316R. Для этого надо кликнуть на ссылку Advanced Settings ( Дополнительная установка) в правом верхнем углу экрана.
Настройка подключения к Интернет на Tenda W316R.
Выбираем раздел меню Advanced Settings -> Wan Settings (Дополнительная установка -> Установка у порты WAN. Здесь «у порты» это не опечатка, а кривая локализация). Режим — Mode — для Ростелеком, ТТК и Дом.ру надо выбрать PPPoE, для Билайн — L2TP.
В случае Билайн появится ешё одно поле — L2TP server address ( L2TP адрес сервера). В него надо прописать адрес tp.internet.beeline.ru
Остается указать логин и пароль на доступ в Интернет выданные Вам провайдером:
Надо отметить, что в русской локализации в случае PPPoE имя пользователя называется Счёт, а в случае L2TP — Учетка.
Connection Mode (режим соединения) ставим Connect automatically для автоматического соединения с провайдером. Нажимаем кнопку OK.
Настройка локальной сети LAN на Tenda W316R.
Для настройки параметров локальной сети LAN на Tenda W316R переходим в раздел Advanced Settings -> Lan Settings (Дополнительная установка -> Установка у порты LAN.
В этой вкладке можно изменить IP-адрес устройства по-умолчанию.
Для настройки DHCP-сервера надо перейти в раздел DHCP Server (Сервер DHCP) :
DHCP-сервер можно выключить, настроить пул адресов и время их резервирования — Lease Time.
Настройка WiFi на Tenda W316R.
Для настройки WiFi на Tenda W316R переходим в раздел Wireless Settings (Установка беспроводной сети) -> Wireless Basic Settings (Основные установки беспроводной сети) :
Проверяем чтобы стояла галка Enable Wireless function (Включение беспроводной функции). Режим работы WiFi надо выбрать Wireless Access Point AP (Беспроводная точка доступа AP), сетевой режим смешанный — 11b/g/n mixed, а в поле Primary SSID надо прописать имя создаваемой беспроводной сети. В русской локализации китайцы видимо не нашли вариантов перевода Primary SSID. Остальное оставляем без изменений, нажимаем кнопку ОК.
Переходим в раздел Wireless Security (Безопасность беспроводной сети):
Security Mode (Режим безопасности) надо указать WPA2-PSK вместо установленного по умолчанию WPA-PSK. В поле Key(Ключ) надо прописать ключ безопасности беспроводной сети WiFi — им может быть любая буквенная, цифирная или смешанная последовательность не короче четырех символов.
Нажимаем кнопку OK.
Проброс портов на Tenda W316R.
Чтобы пробросить порт на Tenda W316R — надо перейти в раздел Virtual Server -> Port Range Forwarding (Виртуальный сервер — Переадресация портов):
В этом разделе указываем начальный и конечный порт диапазона портов, который хотим пробросить. Если это будет один порт — тогда его указываем в обоих полях. После этого, в поле LAN IP прописываем IP-адрес компьютера, для которого делаем Port Forwarding, а в списке протоколов выбираем транспортный протокол — TCP, UDP или оба сразу. Ставим галку Enable и нажимаем кнопку OK.
Пароль на доступ в настройки роутера Tenda W316R.
После завершения настройки роутера я рекомендовал бы установить свой пароль на доступ в веб-интерфейс роутера. Для этого в разделе System Tools (Инструмент системы) ищем подраздел Change password (Изменить пароль):
Здесь указываем старый пароль (по умолчанию пароля на роутере нет, поэтому строку оставляем пустым), затем в поле New pasword (Новый пароль) и Confirm new password (Подтвердить новый пароль) указываем новый пароль на доступ. Нажимаем кнопку OK.
Обязательно перезагрузите роутер после настройки. Чтобы это сделать, в разделе System Tools (Инструмент системы) ищем подраздел Reboot the router (Перезагрузить роутер) и нажимаем кнопку Reboot (Перезагрузить).
Настройка Tenda W316R
802.11n совместимый беспроводной маршрутизатор N-стандарта с беспроводной точкой доступа, четырехпортовым коммутатором Ethernet и брандмауэром. Внешняя антенна 5dBi.
Инструкция по настройке роутера Tenda W316R
Инструкция для удобной настройки Wi-Fi роутера Tenda W316R (Они идентичны многим моделям этого производителя). Здесь приведен пример, как можно настроить эту модель роутера через WEB-интерфейс. Для этого Вам не потребуется установливать драйвера или какие-либо программы на Ваш ПК. Единственное, что требуется — это наличие исправно работающего браузера (Internet Explorer, Google Chrome, Mozilla Firefox или Opera). Wi-Fi роутер соединяем сетевым кабелем с Вашем компьютером. В свойствах Подключения по локальной сети -> протокол интернета версии 4 TCP/IP. В свойствах последнего ставим точку на получить IP-адреса и адреса DNS-сервера автоматически.
Авторизация
Для того, что бы попасть в веб-интерфейс роутера, необходимо открыть ваш Интернет браузер и в строке адреса набрать 192. 168.0.1, Имя пользователя — admin , Пароль — admin (при условии, что роутер имеет заводские настройки, и его IP не менялся).
Смена заводского пароля
Оказавшись на главной странице, переходим по ссылке Дополнительная установка.
В целях безопасности рекомендуется сменить заводской пароль.
По умолчанию: Логин admin, пароль admin.
В интерфейсе роутера необходимо зайти во вкладку Инструменты системы , меню Исправление пароля.
В поле Старый пароль введите admin.
В поле Новым пароль и Подтверждение вводите новый пароль.
Затем нажмите кнопку Уточнение.
После этого, роутер предложит повторно зайти в его настройки.
Настройка подключения к Интернет
Переходим на страницу настройки параметров подключения к глобальной сети — Установка WAN.
Настройка PPPoE подключения
- В поле Режим: выберите PPPoE
- Счет: Ваш логин из договора
- Пароль: Ваш пароль из договора
- Алгоритм аутентификации: Auto
- Ставим точку на Автоматическое соединение
- Остальные поля оставьте по умолчанию
- Сохраняем настройки кнопкой Уточнение.
Настройка L2TP подключения
- В поле Режим: выберите L2TP
- L2TP адрес сервера: Адрес сервера (указан в договоре или узнаете у провайдера)
- Аккуант и Пароль: Ваши данные из договора
- MTU: поменяйте значение на 1450 или меньше
- Режим адреса — Dinamic
- Остальные поля оставьте по умолчанию
- Сохраняем настройки кнопкой Уточнение.
Настройка Wi-Fi на роутере
1. Для конфигурирования базовых настроек беспроводной сети через web-интерфейс переходим на страницу Установка беспроводной сети -> Основные установки, где нас интересуют следующие параметры:
Включение беспроводной функции (Включить/Отключить точку доступа).
Primary SSID (Идентификатор сети). У данной модели SSID по умолчанию имеет значение Tenda_XXXXXX но вы можете задать свой идентификатор.
Широковещание SSID (Данный параметр позволяет отключить вещание сетевого идентификатора). Отключив вещание SSID вы можете повысить уровень безопасности, так как подключиться к беспроводной сети сможет только тот, кто знает её идентификатор.
Блокировка AP (AP Isolation) (Данная настройка позволяет изолировать пользователей беспроводной сети от локальной и друг от друга, разрешив клиентам только доступ в интернет).
2. Для конфигурирования параметров безопасности беспроводной сети переходим на страницу Установка беспроводной сети > Безопасность, где нас интересуют следующие параметры:
Режим безопасности (Режим аутентификации). Выберите WPA2-PSK если хотите обеспечить максимальный уровень защиты.
Пароль (Ключ безопасности при подключении к сети). Ключ должен иметь длину не менее 8 знаков.
Установка WPS (Включить/Отключить WPS).
Переадресация/проброс портов
Заходим в раздел «Виртуальный сервер» — «Переадресация портов«.
- Начальный порт-Конечный порт — указываете диапазон портов, которые хотите открыть
- IP-адреса во внутренней сети — Ip-адрес устройста в Вашей сети, на которое будут перенаправляться запросы
- Протокол — выбираете протокол
- Ставите галочку Разрешить и нажимаете кнопку ОК.