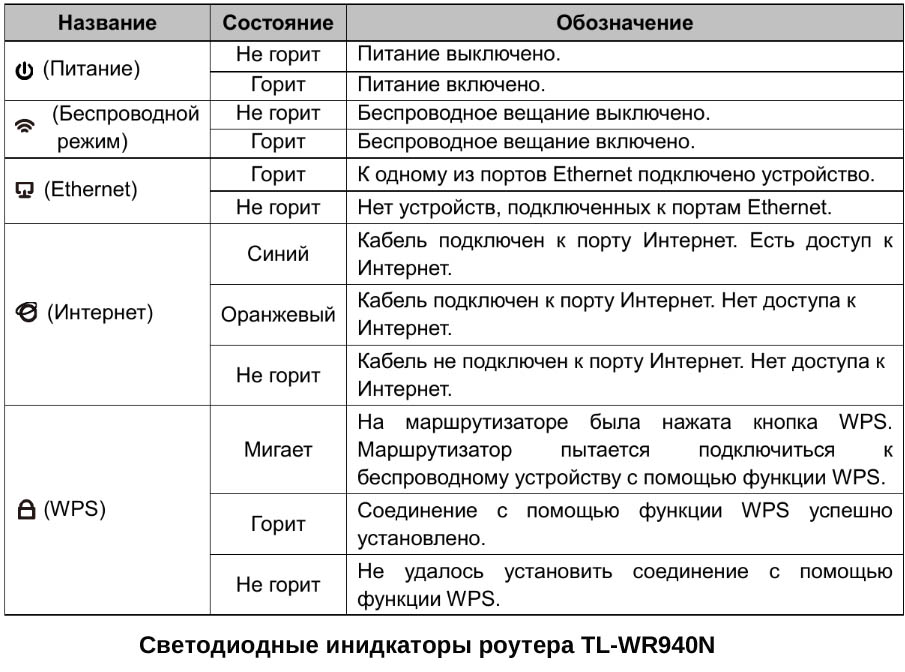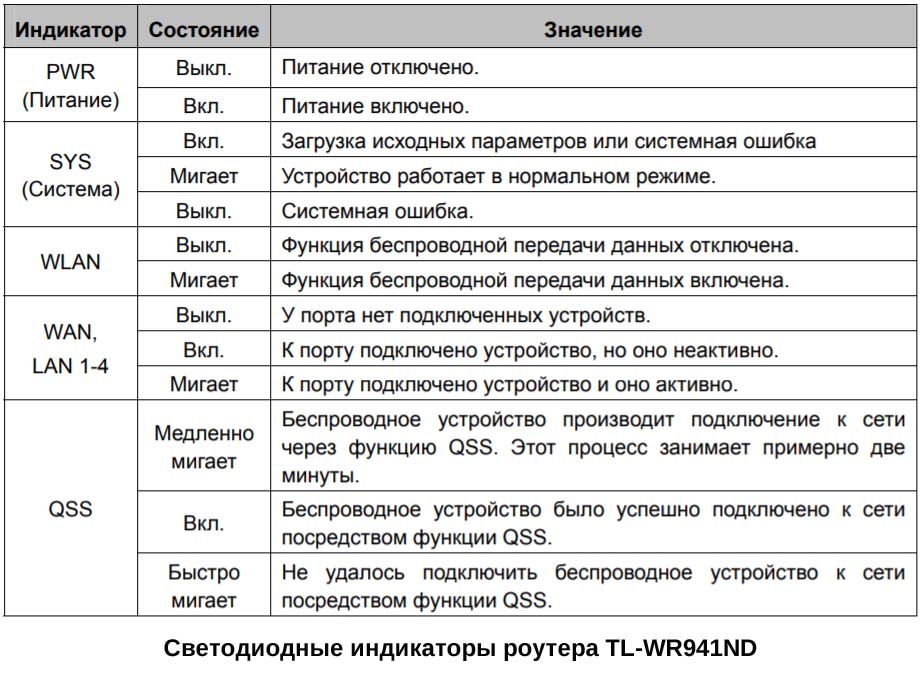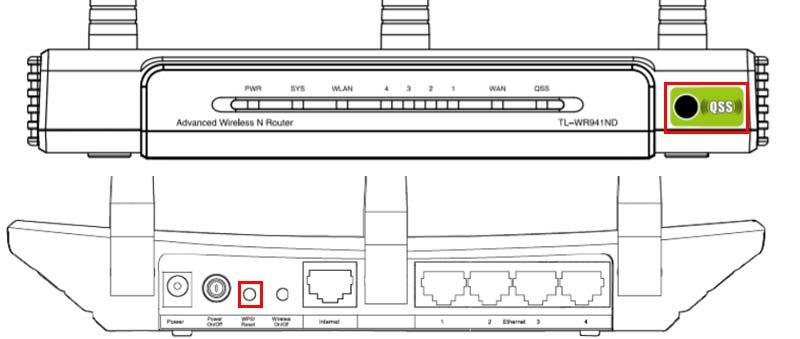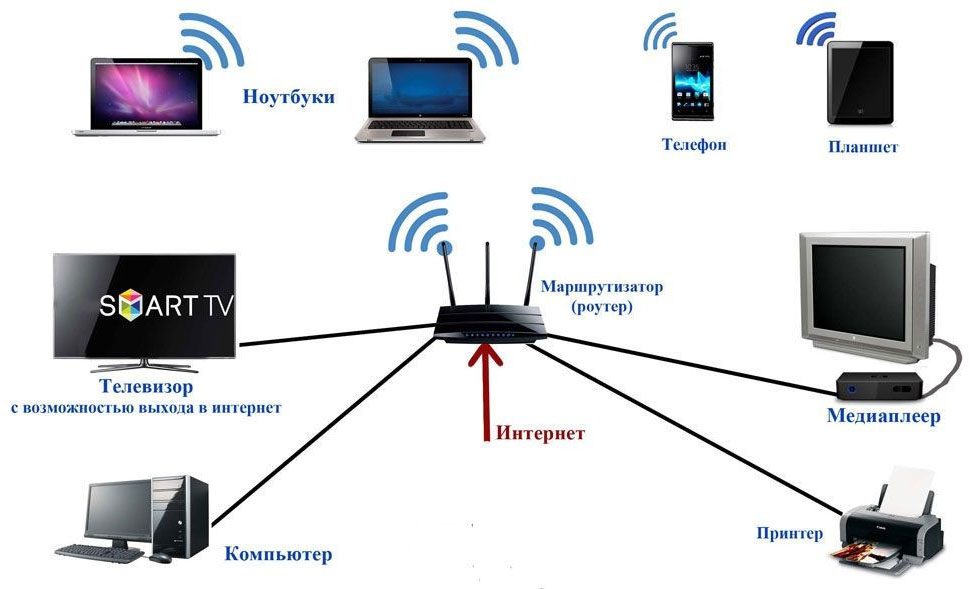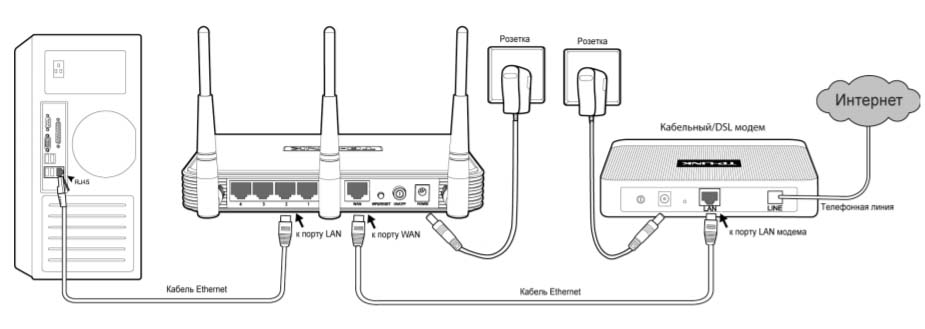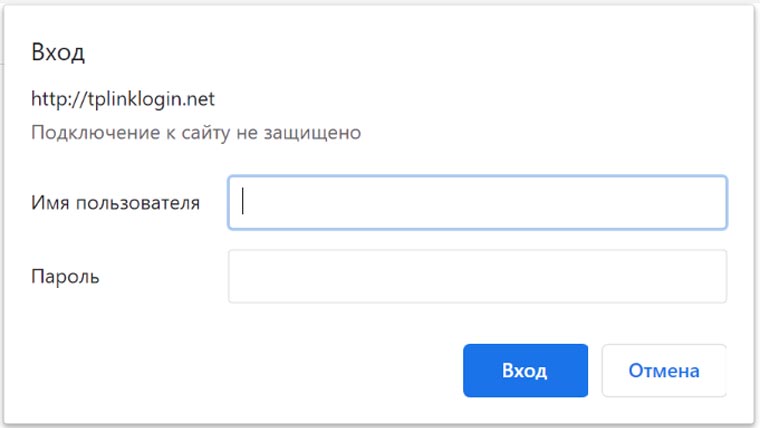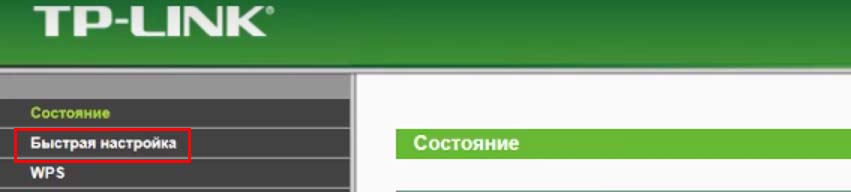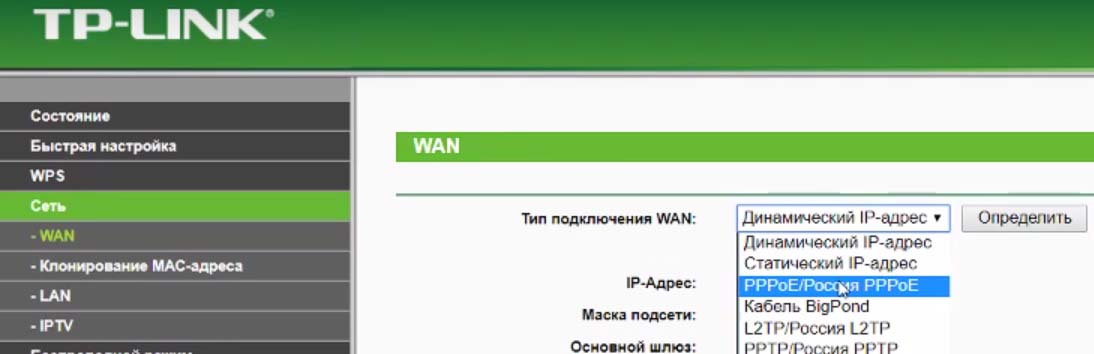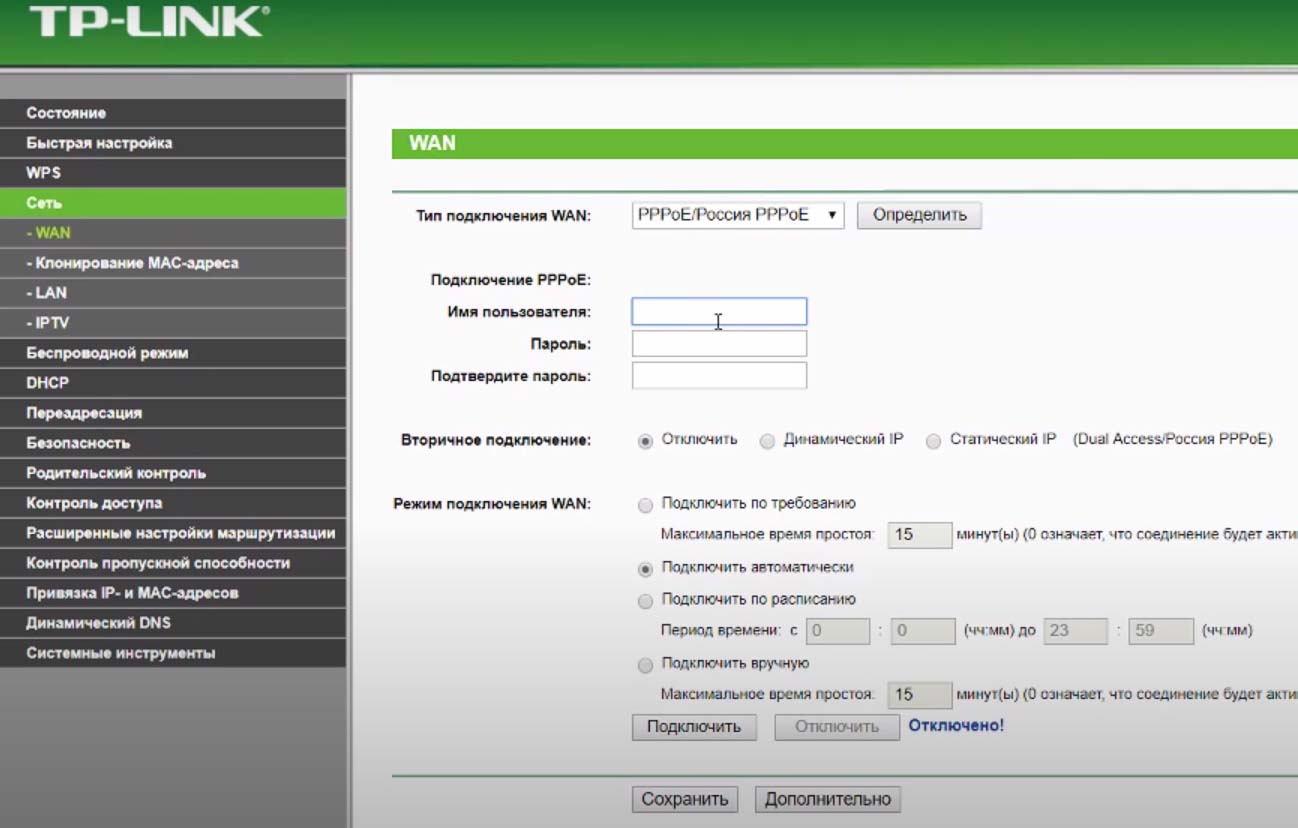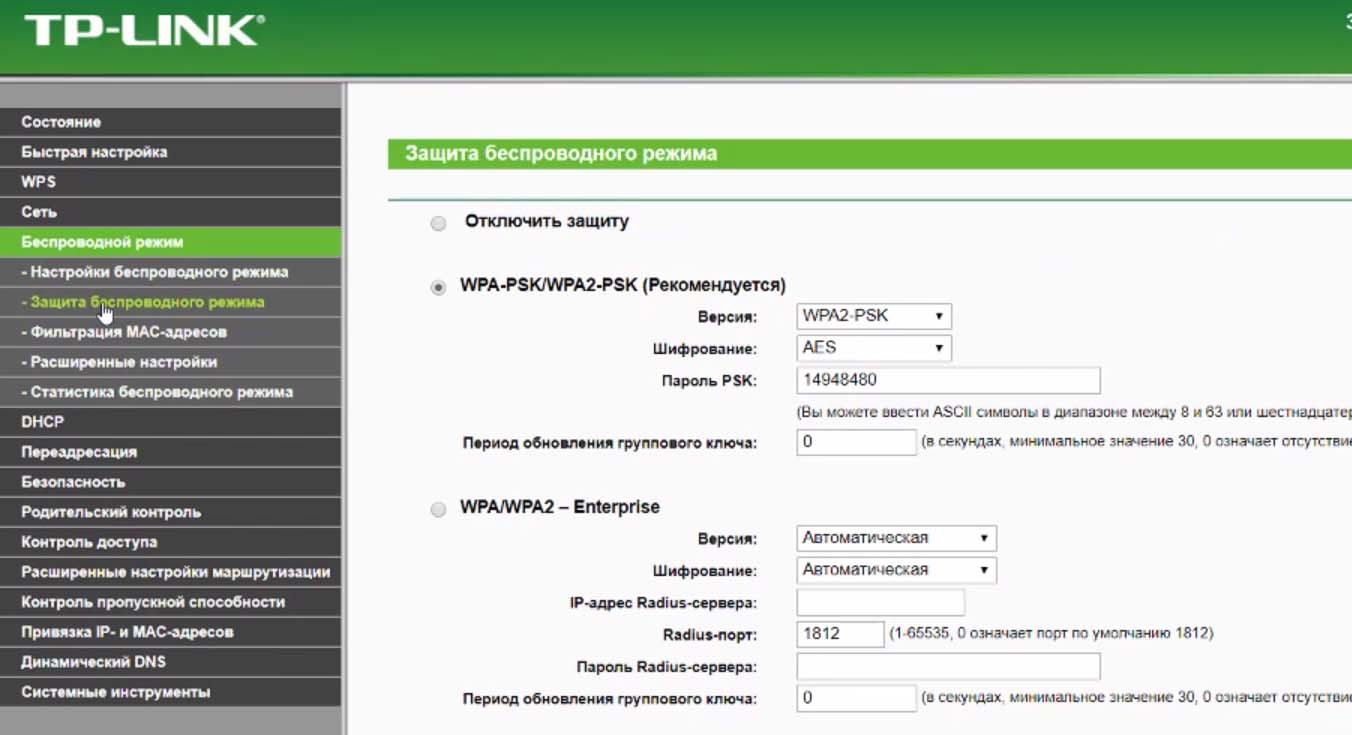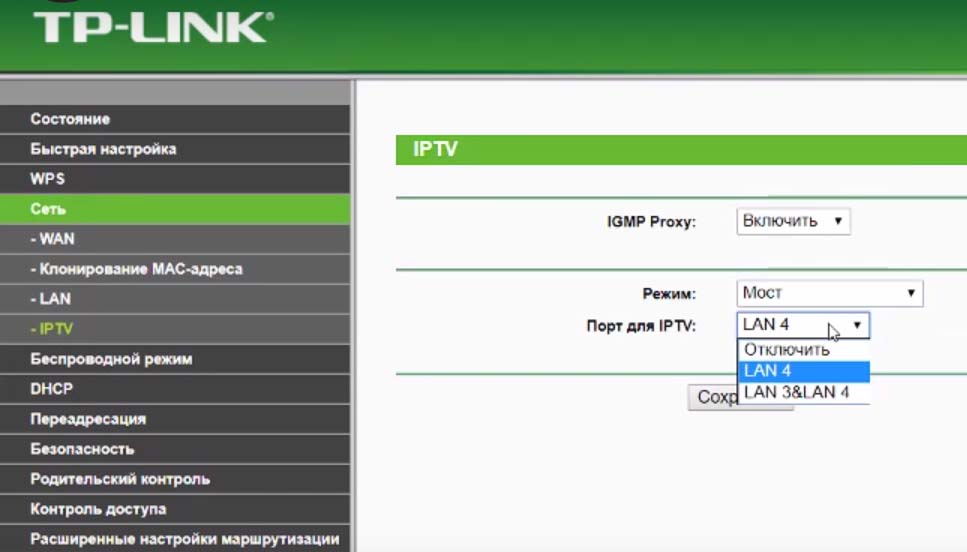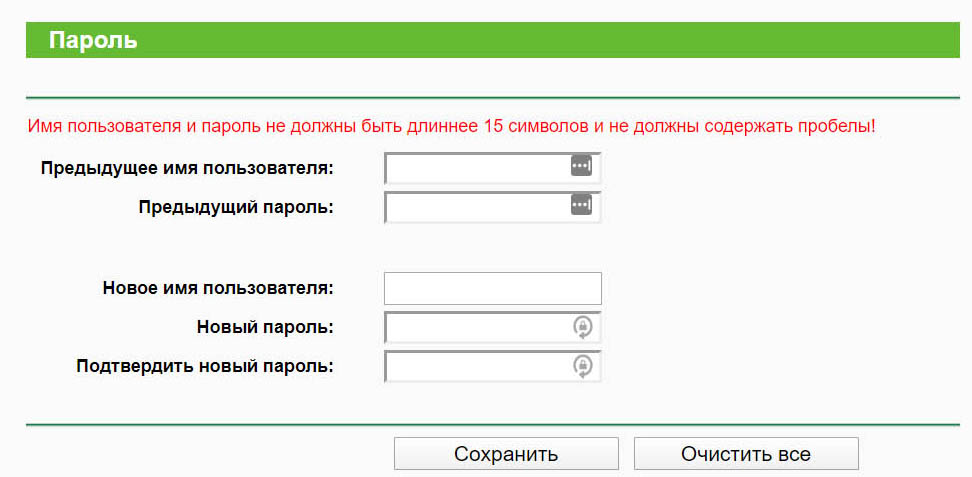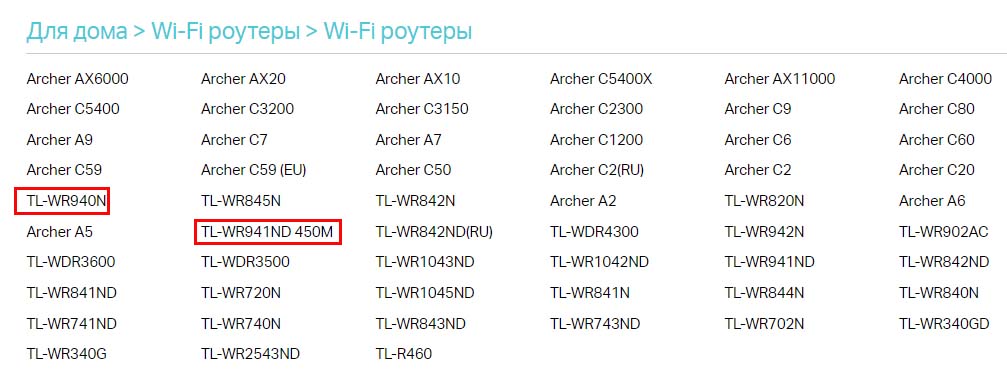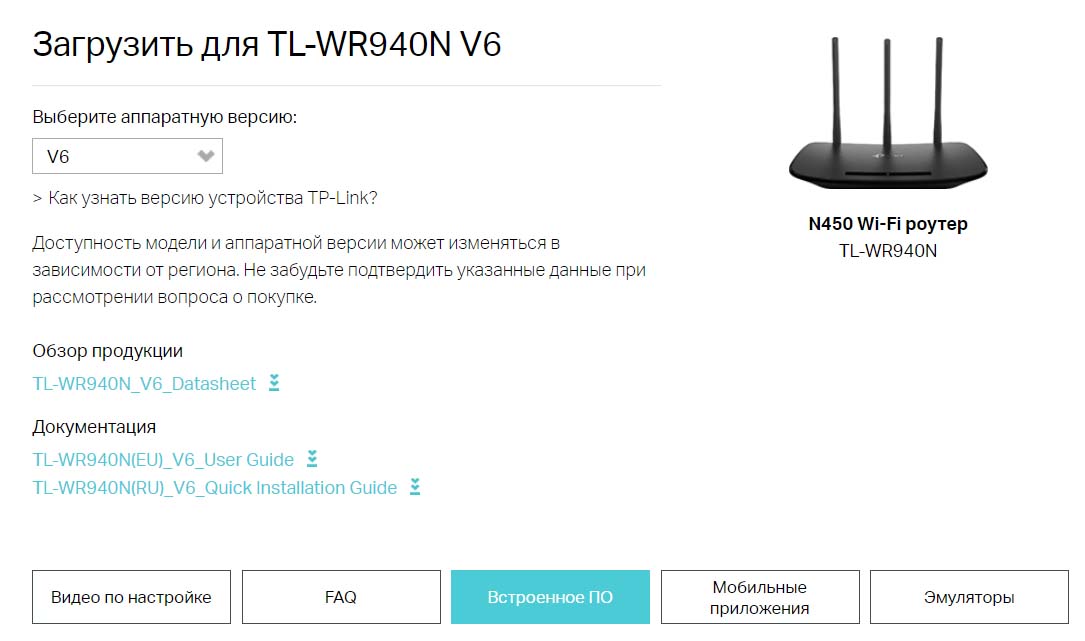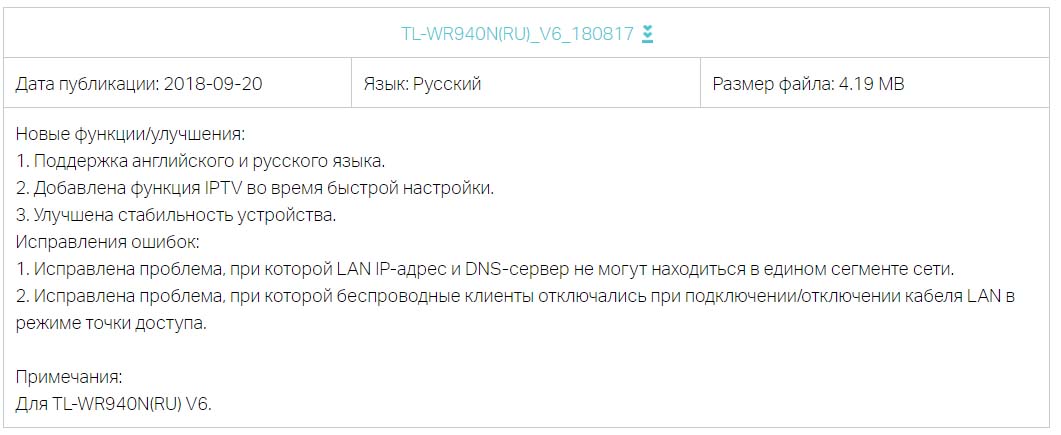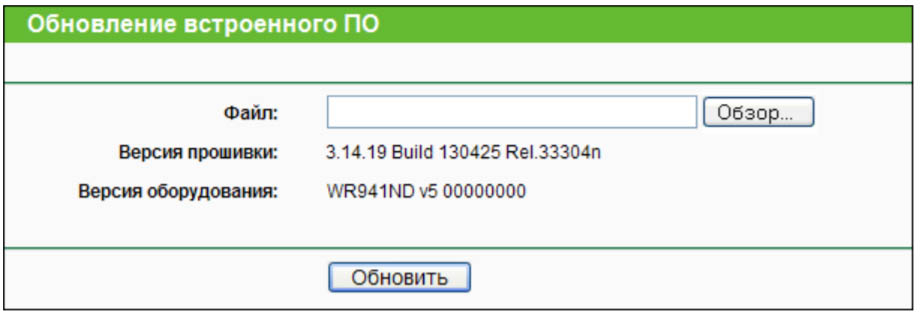- Инструкция по настройке роутеров TP-Link TL-WR940N и TL-WR941ND
- Разбираемся с базовыми элементами роутера
- Что показывают индикаторы
- Для чего нужны порты и кнопки
- Что еще нужно знать о роутере
- Как подключить роутер TP-Link TL-WR940N, TL-WR941ND
- Подготовка устройств и кабелей
- Подключение роутера к устройствам
- Как настроить роутер TP-Link TL-WR940N, TL-WR941ND
- Обновление прошивки роутера TP-Link TL-WR940N, TL-WR941ND
- Поиск файла прошивки для TP-Link TL-WR940N, TL-WR941ND
- Обновление TL-WR940N и TL-WR941ND
Инструкция по настройке роутеров TP-Link TL-WR940N и TL-WR941ND
В этой инструкции мы разберемся с тем, как в несколько действий подключить и настроить роутеры TP-Link TL-WR940N и TL-WR941ND. Познакомившись со статей, вы поймете, как соединить устройства и сделать базовые настройки в панели управления.
Разбираемся с базовыми элементами роутера
Что показывают индикаторы
У модели TL-WR940N индикаторы выполнены в виде светящихся значков, в то время как в модели TL-WR941ND индикаторы представляют собой светящиеся квадратики под соответствующими значками. Однако сами обозначения и смысл индикаторов не изменились. При этом в разных моделях и аппаратных версиях их количество разное. Рассмотрим их общее назначение (точные режимы описаны в таблице ниже).
Значок питания поясняет, получает ли роутер питание из розетки. Значок системы показывает, все ли в порядке с системой устройства (выключенное состояние означает системную ошибку). Значок WLAN демонстрирует включение или выключение беспроводного вещания. Значки WAN и LAN показывают, подключены ли к соответствующим портам устройства и идет ли по ним передача данных. Значок WPS (QSS) показывает, подключились ли устройства по WPS (QSS).
Для чего нужны порты и кнопки
Модели TL-WR940N и TL-WR941ND отличаются друг от друга по дизайну и имеют различное расположение кнопок. Кроме того, в разных аппаратных версиях есть не все из кнопок, которые мы рассмотрим. На задней панели роутера расположились порты: порт WAN для подключения по кабелю к интернету от провайдера и четыре пронумерованных порта LAN для подключения по кабелям к домашним устройствам, например компьютерам. Роутер снабжен разъемом Power для подключения адаптера питания и кнопкой On/Off, для включения/выключения устройства.
С этой же стороны корпуса вы увидите и комбинированную кнопку WPS/Reset, используемую для подключения устройств по беспроводной сети без ввода пароля и для сброса настроек роутера до заводских. Поясним, как пользоваться этими функциями. Чтобы подключить к роутеру по защищенному Wi-Fi какой-то девайс, например, другой роутер, коротко нажмите кнопку WPS/Reset на роутере TL-WR940N или TL-WR941ND, а затем такую же кнопку WPS на другом роутере. После этого устройства подключатся друг к другу без стандартного для этой процедуры ввода данных. Заметим, что в некоторых аппаратных версиях кнопка WPS называется QSS и находится на передней панели корпуса. Чтобы вернуть роутер к настройкам «из коробки», зажмите кнопку Reset примерно на восемь секунд (индикатор SYS начнет быстро мигать), отпустите кнопку и дождитесь перезагрузки роутера. Также рядом с кнопкой WPS/Reset есть кнопка Wi-Fi для старта или прекращения работы беспроводной сети.
Что еще нужно знать о роутере
У обеих моделей TL-WR940N и TL-WR941ND есть по три антенны, которые могут не только наклоняться в стороны, но и поворачиваться вокруг своей оси. За счет этого вы можете обеспечить оптимальный диапазон вашей беспроводной сети.
Снизу роутера есть этикетка, на которой представлены важные данные: адрес админ-панели, имя администратора и пароль, название беспроводной сети по умолчанию, пароль к ней, MAC-адрес, версия роутера и другие сведения. В дальнейшем они понадобятся вам при настройке роутера, а также при каждом сбросе настроек к заводским.
Как подключить роутер TP-Link TL-WR940N, TL-WR941ND
Подготовка устройств и кабелей
Вы наверняка захотите, чтобы любое устройство вашего дома могло получать от роутера хороший сигнал. Поэтому первым делом оцените, какую технику будете подключать к нему и где ее располагать. Часть устройств вы сможете подключить по проводам через порты LAN, при условии, что эта техника имеет сетевые порты. Это телевизоры, игровые консоли, мультимедийные центры, компьютеры, принтеры и другие. Подготовьте для них такие же патч-корды подходящей длины (один есть в комплекте). Другая часть гаджетов подключается по беспроводной сети Wi-Fi. Это смартфоны, планшеты, устройства умного дома и другие. Наилучшим считается вариант размещения роутера в центре беспроводной сети, например, в центре квартиры. Установите устройство на свободном от помех пространстве.
Теперь нужно подготовить другие устройства. У вас должен быть заведен в дом интернет по кабелю или через модем, вам понадобится стационарный компьютер или ноутбук с любым браузером.
Подключение роутера к устройствам
Перед соединением устройств отключите их (роутер, ПК и модем) от питания. Соедините при помощи проводов устройства так, как показано на рисунке ниже. Поясним это. Соедините любой желтый порт LAN компьютера с соответствующим портом системного блока или ноутбука при помощи кабеля с разъемами RJ45 (есть в комплекте). Соедините синий порт WAN с портом LAN модема с помощью такого же кабеля или вставьте в порт WAN роутера кабель от провайдера, если вы не используете модем. Шнур питания подключите к роутеру и воткните в типовую розетку. При необходимости нажмите на роутере кнопку включения. Если используете модем, то подключите его к интернету и к розетке. Также загрузите компьютер.
Как настроить роутер TP-Link TL-WR940N, TL-WR941ND
Теперь необходимо ввести ряд данных через панель управления. Для этого загрузите на компьютере страницу http://tplinklogin.net в любом интернет-браузере. Заметим, что для загрузки этой страницы вам не нужен интернет на компьютере, но ПК должен быть подключен к роутеру по проводу или Wi-Fi (при наличии возможности подключения по Wi-Fi), как описано выше. При заходе в админ-панель перед вами появится окно с запросом данных. Введите их с этикетки роутера, если ранее его не подключали. Если данные изменены, тогда сначала сделайте сброс к заводским настройкам при помощи кнопки Reset, как описано выше в разделе «Для чего нужны порты и кнопки».
Чтобы настроить роутер, запустите мастер быстрой настройки или введите данные вручную. С первым способом вы можете подробно ознакомиться в статье « Инструкция к роутерам TP-Link TL-WR740N и TL-WR741ND ». Здесь же мы рассмотрим способ ручной настройки. Вам нужно будет проделать два основных действия: задать настройки сети WAN и настройки беспроводной сети. Для этого проделайте следующее.
В меню слева перейдите в раздел «Сеть» и найдите в нем строку «WAN». Здесь выберите тип подключения WAN и задайте режим подключения. Будьте внимательны! Чаще всего ошибку совершают именно на этом шаге, когда неверно выбирают свой тип подключения и задают не те характеристики. Если вы точно не знаете, выбрать ли вам «Динамический IP-адрес», «Статический IP-адрес» или какой-то другой, кликните по кнопке «Определить». Эта опция срабатывает не всегда, поэтому при необходимости загляните в договор с поставщиком интернет-услуг.
При разных вариантах подключения WAN требуется ввести различные данные. Например, при статическом IP-адресе нужно знать IP, шлюз и маску подсети, при «РРРоЕ/РРРоЕ Россия» знать имя пользователя и пароль, а при динамическом IP данные определятся автоматически. Если у вас не динамический адрес, найдите недостающие данные у поставщика интернет-услуг. Введите основные данные, оставив необязательные настройки без изменений, и нажмите кнопку «Сохранить».
Теперь перейдем к настройкам беспроводного режима, то есть вашей сети Wi-Fi. В меню слева кликните по разделу «Беспроводной режим» и строке «Настройки беспроводного режима». На этой странице задайте имя своей беспроводной сети и выберите подходящий вам регион. Перейдите в подраздел «Защита беспроводного режима». Если вы не разбираетесь в типах шифрования, то остановитесь на том варианте, который рекомендуется. Придумайте свой пароль для вашей домашней Wi-Fi-сети и введите его в строке «Пароль PSK». Не забудьте записать этот пароль, чтобы потом не разыскивать его в панели управления или на подключенных устройствах. Нажмите кнопку «Сохранить».
Если вы параллельно настраиваете IPTV, тогда после подключения к роутеру соответствующего провода от устройства выберите в разделе «Сеть» подраздел «IPTV». В нем установите режим «Мост» и выберите доступный для подключения порт.
На последнем шаге зайдите в раздел «Системные инструменты» и откройте пункт «Пароль». Здесь введите действующий пароль к панели управления (написан на этикетке роутера) и поменяйте его на свой. Этот шаг важен, так как при стандартном пароле ваш роутер могут перенастроить под свои нужды ваши соседи, дети или кто-то другой. Этот пароль обязательно запишите, иначе при его забывании будете обнулять настройки роутера и начинать все сначала. Откройте в своем браузере какую-то веб-страницу, например https://yandex.ru/, и убедитесь, что интернет заработал.
Обновление прошивки роутера TP-Link TL-WR940N, TL-WR941ND
В отличие от других современных устройств роутеры обновляют редко и только в случае необходимости. Такая необходимость может возникнуть в том случае, если у вашего маршрутизатора стали возникать сбои в работе, а также и тогда, когда прошивка сулит появление нужной вам функции. Если в двух словах, то для обновления роутера вам нужно найти файл прошивки, закачать его через админ-панель и инициировать процесс обновления.
Поиск файла прошивки для TP-Link TL-WR940N, TL-WR941ND
Мы рекомендуем скачивать файл прошивки только с официального сайта производителя, так как сторонние прошивки могут повредить ваш роутер. Перейдите на страницу скачивания прошивки и кликните по названию вашей модели.
Внимательно прочитайте все, что написано на странице с документом. Вам нужно скачать прошивку строго в соответствии с аппаратной версией роутера, поэтому уточните ее на этикетке роутера и выберите в списке версий. Установка файла неподходящей версии может повредить ваше устройство. Если версия не выбирается, на странице может быть представлены прошивки только для какой-то конкретной версии. Выбрав версию, перейдите на вкладку «Встроенное ПО».
Для прошивок указывают дату их выхода, доступный язык и новые функции / улучшения, которые ввел производитель. Сравните ее с установленной (прописана в разделе «Системные инструменты» и «Обновление встроенного ПО»). Если вы обнаружили новую версию на сайте, скачайте ее и разархивируйте.
Обновление TL-WR940N и TL-WR941ND
Осталось загрузить скачанный файл через админ-панель и обновить роутер. Перейдите в пункт «Обновление встроенного ПО», кликните по кнопке «Выберите файл» или «Обзор», укажите путь на компьютере к вашему файлу (у него должно быть расширение .bin). Кликните по «Обновить», не выключайте и не перезагружайте роутер до тех пор, пока он полностью не завершит процесс обновления. После он перезагрузится, и вы сможете оценить работу новой программы. Будьте готовы к тому, что могут сбиться прежние настройки, поэтому перед и после обновления воспользуйтесь разделом «Резервная копия и восстановление».
Умение подключать, настраивать и обновлять роутер поможет вам быстро обеспечить окружающие устройства интернетом.