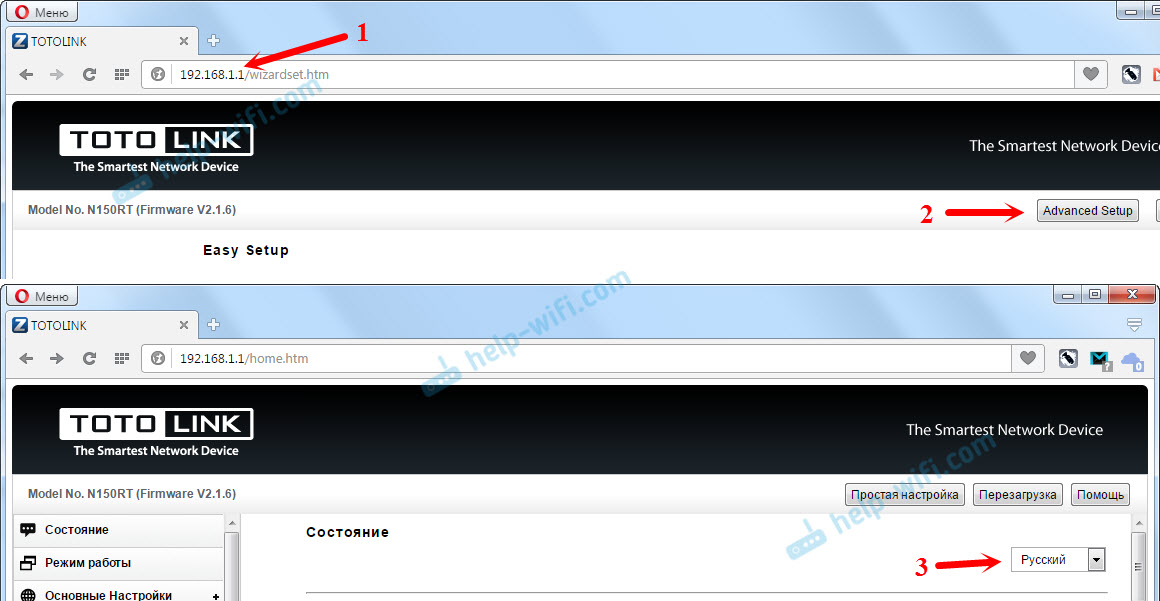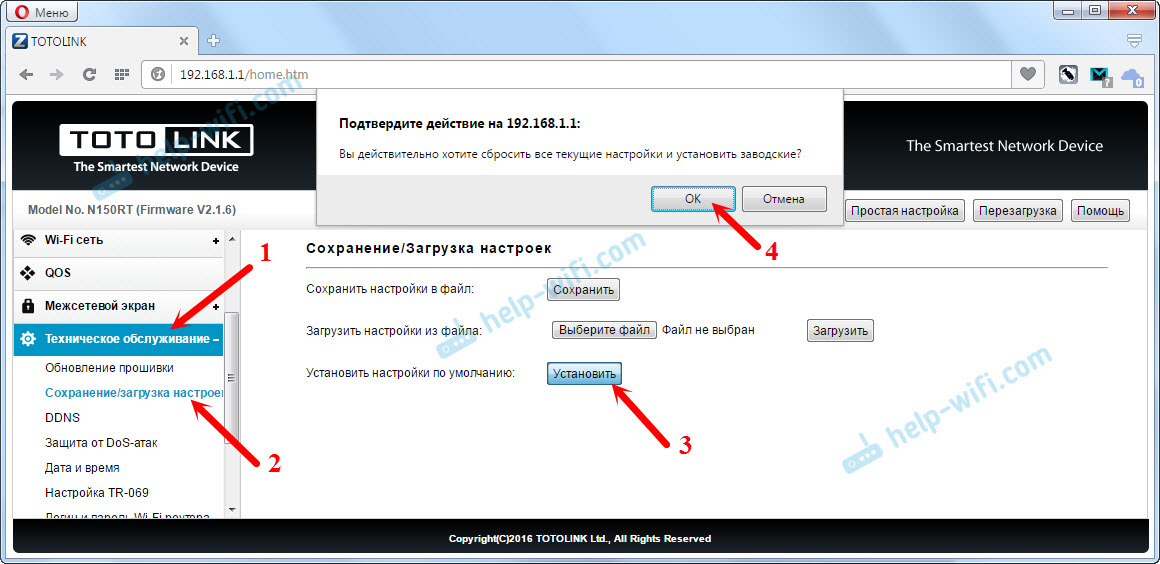N302R Plus
N302R Plus беспроводной маршрутизатор с максимальной скоростью обмена данными по беспроводной связи до 300Мбит/сек.
- Поддержка стандарта IEEE 802.11n/g/b.
- Максимальная скорость по WiFi до 300Mbps.
- Поддержка технологии MIMO.
- Поддержка подключения PPPoE, DHCP и статический IP.
- Легко и быстро подключается к защищенной сети с помощью WPS.
- QoS: управление пропускной способностью сети.
- Фильтрация по IP, MAC, URL, поддержка перенаправления портов.
- Универсальный репитер и функции WDS расширения беспроводной сети.
- Multi-SSID позволяет пользователям создавать несколько сетей Wi-Fi.
- Шифрование 64/128-bit WEP, WPA / WPA2 и WPAPSK / WPA2PSK.
Аппаратная часть
Источник питания
— 3 *5dBi не съёмные антенны
Световая индикация
— 1 *Power, 1 *CPU, 1 *Wireless, 1 *WAN, 4 *LAN
Габаритные размеры (LxWxH)
Беспроводная связь
— IEEE 802.11n, IEEE 802.11g, IEEE 802.11b
Скорость передачи данных
Мощность передатчика для РФ составялет не более 100 мВт
— 64/128-bit WEP, WPA/WPA2, WPA-PSK/WPA2-PSK (TKIP/AES)
Чувствительность приема
Программное обеспечение
- Интернет настройки: PPPoE/DHCP/Static IP
- DHCP сервер настройки: DHCP Server/DHCP Static Lease
Беспроводная сеть
- Multiple BSS
- Мульти мост(повторитель): беспроводной мост/беспроводной клиент
- MAC авторизация
- WDS
- WPS
NAT/маршрутизация
- Перенаправление портов
- DMZ/Twin IP
- Проброс портов
- Таблица маршрутизации
Межсетевой экран
- Управление доступом в интернет: фильтрация IP/MAC
- Net Detector
- Удаленное подключение/список доступа
- Системный журнал
- Настройки администратора
- Обновление прошивки
- Настройка времени
- Сохранение настроек
Содержимое упаковки
- A302R plus Беспроводной маршрутизатор *1
- Адаптер питания *1
- Патч-корд *1
- Руководство по быстрой установке *1
Окружающая среда
- Рабочая температура: 0℃~40 ℃
- Температура хранения: -40℃~70 ℃
- Относительная влажность при эксплуатации: 10%~90% Без конденсации.
- Влажность хранения: 5%~90% Без конденсации.
Все материалы на данном сайте применимы только к моделям, продаваемым на Российском рынке. Любая модель, купленная за пределами Российского рынка, может выйти из строя в случае модернизации программного обеспечения.
Программное обеспечение
| Модель | Файл для скачивания | Версия Устройства | Дата обновления |
|---|---|---|---|
| N302R Plus | N302R-Plus-V3.2.4 | V3 | |
| N302R Plus | N302R-Plus-V3.4.0-B20190926 — BETA | 2019-12-17 13:48:00 | |
| N302R Plus | N302R-Plus-V3.4.0-B20190810 | 2019-12-17 13:49:00 | |
| N302R Plus | N302R-Plus-V3.4.0-B20201028 — Важное обновление | N302R-Plus-V3 | 2020-11-03 14:37:00 |
Руководство
Totolink n302r plus настройка
Уважаемый абонент! Оборудование, которое вы взяли в аренду, уже настроено, по при желании вы можете изменять некоторые настройки – имя беспроводной сети (SSID), физический адрес устройства (МАС) и диапазон локального DHCP сервера.
Минимальная настройка роутера завершена. После сохранения настроек должно установиться соединение с интернетом.
Настройка Wi-Fi
Роутер поставляется уже настроенным, но при желании вы можете изменить настройки на более удобные для вас.
На этой станице вы можете изменить заданное по умолчанию имя своей беспроводной сети «SSID (Название сети Wi-Fi)», например, на «Almatel_123456»), а также пароль для доступа к сети. По умолчанию в качестве пароля используются 12 знаков МАС-адреса устройства. Они находятся на наклейке на передней панели слева, и имеют подобны вид: 784476235АС2).
В поле «Ключ безопасности сети Wi-Fi»: введите ваше кодовое слово. Оно должно содержать от 8 до 63 символов – латинских букв и цифр.
Привет! Решил подготовить небольшую инструкцию, в которой расскажу, и конечно же покажу на фото, как сделать сброс настроек на роутере Totolink. Имеется введу возврат к заводским настройкам маршрутизатора, которые были установлены по умолчанию. Штука это полезная, и может спасти от множества непонятных проблем в процессе настройки, и использования маршрутизатора.
Для чего вообще нужен сброс настроек к заводским на роутере. Например, начали вы настраивать маршрутизатор, задали какие-то параметры, и у вас ничего не получилось. Чтобы старые настройки нам не мешали, мы восстанавливаем заводские настройки на нашем роутере Totolink, и пробуем настроить заново. Так же сброс параметров советуют делать при смене интернет-провайдера. Тогда будет проще настроить роутер на работу с новым провайдером. Ну и если ваш роутер перестал работать, или работает не так как раньше, всегда можно восстановить настройки, и настроить его заново.
Что касается конкретно роутеров Totolink, то там процесс сброса настроек практически ничем не отличается от маршрутизаторов других производителей. Находим кнопку «RST» (Reset), нажимаем ее, и держим секунд 5. Роутер будет перезагружен, а настройки восстановлены к заводским. Так же можно сделать программный сброс, через панель управления маршрутизатором.
Восстановление заводских настроек на роутере Totolink
Первый и самый простой вариант, это использовать специальную кнопку на самом роутере. На моем Totolink N150RT эта кнопка находится на задней панели, и подписана как «RST-WPS». Это значит, что она совмещена с активацией функции WPS. При нажатии на кнопку активируется WPS, а если нажать и подержать примерно 5 секунд, то произойдет сброс настроек. Роутер конечно же должен быть включен.
Нажимаем, держим, и смотрим на индикаторы. Когда активно начнут мигать все индикаторы, можете отпускать кнопку.
Программный сброс настроек через панель управления
Сначала нужно зайти в настройки роутера. Подключится к нему, и в браузере перейти по адресу 192.168.1.1. Если не знаете как это сделать, то смотрите отдельную инструкцию: https://help-wifi.com/totolink/kak-zajti-v-nastrojki-routera-totolink-na-primere-modeli-totolink-n150rt/.
Если у вас настройки на английском, то нажмите на кнопку «Advanced Setup», и смените язык панели управления как показано на скриншоте ниже.
Слева перейдите в раздел «Техническое обслуживание» — «Сохранение/загрузка настроек». Нажмите на кнопку «Установить» напротив «Установить настройки по умолчанию». И подтвердите сброс текущих настроек.
Роутер перезагрузится, а настройки будут сброшены.
Вот собственно и все. Думаю, у вас все получилось.
N302R Plus is a wireless router which complies with 802.11n standard and delivers up to 300Mbps wireless transmission rate. Equipped with three high performance antennas, N302R Plus ensures stable Wi-Fi signal and wide coverage, allowing multiple Wi-Fi devices to share Internet access simultaneously. Besides, N302R Plus can be used as a Repeater or an AP. So it is suitable for middle size home use.
Features
Complies with IEEE 802.11n/g/b standards for 2.4GHz Wireless LAN.
Up to 300Mbps data rate for Wi-Fi network.
Advanced MIMO technology enhances the throughput and wireless coverage.
Supports DHCP, Static IP, PPPoE(dual access), PPTP(dual access), L2TP(dual access) broadband functions.
Provides 64/128-bit WEP, WPA, WPA2 and WPA-Mixed security.
Connects to secure network easily and fast using WPS.
Supports IP, Port, MAC, URL filtering and Port Forwarding.
QoS: Bandwidth Control based on IP/MAC.
Multi-SSID allows user to create multiple SSIDs according to their needs.
Supports VLAN function for IPTV and other internet services.
Universal repeater and WDS function for easy Wi-Fi extension.
Supports TR-069 protocol for remote centralized management.
Toto Link N302R Plus Installation Manual
Compatible devices: T10, N300RU, A2004NS, N200RE, N150RH, CP150, N302R, G150R.
- CP150 Operation & user’s manual (UPD: 18 Oct 2022, toto-link/cp150.pdf) (view)
- G150R Quick installation manual (UPD: 26 Jun 2023, toto-link/g150r.pdf) (view)
- wireless N router Operation & user’s manual (UPD: 27 Apr 2023, toto-link/wireless-n-router.pdf) (view)
- Catalyst 2810 Series Manual (UPD: 24 Jun 2023, cisco/catalyst-2810-series.pdf) (view)
- N150RT Quick installation manual (UPD: 02 Jul 2023, toto-link/n150rt.pdf) (view)
Text Version of Installation Manual
Hardware Installation If you access Internet by ADSL, please comply with step 1, 2, 3 and 4 in below diagram in correct order; if you access Internet by residential broadband, please comply with step 2, 3 and 4 to connect the WAN port of your router with the residential broadband directly. Name Power CPU WLAN 1/2/3/4 LAN Normal Status This indicator lights when the router is powered on, otherwise it is off. This indicator keeps lighting when Router powered on. This indicator lights when there are wireless devices connected and transmitting data to WLAN Router. During transmitting or receiving data through the WAN port the indicator blinks. When one of the LAN ports has a successful connection, the corresponding indicator lights. During transmitting or receiving data through the LAN port the indicator blinks. WAN When the WAN port is connected successfully the indicator lights. 1. Please disconnect the power adapter and all cables during thunderstorm weather; 2. Keep away from heat source and keep well ventilated; 3. Please pay attention to the waterproofing and moisture-proof when storing, transporting and running; 4. The power supply must reach the rated current and power; 5. Put the router in flat places. Set Up PC For Windows 2000 or Windows XP Operating System, please comply with following steps to set up. Right-click “My Network Places”, click “Properties” Right-click “Local Area Connection”, click “Properties” Double-click “Internet Protocol (TCP/IP)” Choose “Obtain an IP address automatically” and “Obtain DNS server address automatically”, click “OK”; go back to previous interface and click “OK” For Windows Vista or Windows 7 Operating System, please comply with following steps to set up. Click “Start— Control Panel— Network and Internet— Network Connection”, right-click “Local Area Connection”, and choose “Properties”. Double-click “Internet Protocol Version 4 (TCP/IPv4)” Choose “Obtain an IP address automatically” and “Obtain DNS server address automatically”, click “OK”; go back to previous interface and click “OK” Quick Installation Guide Wireless-N Broadband Router After connected, please check whether the indicator lights are normal. NOTE: Set Up Router Please set up the router following below steps. It will show up the following page, please click Internet Wizard icon Enter valid User Name and Password (The default user name and password are “admin”). Then click “Log In” button or press Enter. Wireless Network Connection Right-click “My Network Places”, click “Properties” Right-click “Wireless Network Connection”, and click “View Available Wireless Networks” Confirm the wireless network SSID name, choose one that you would like to connect, then click “Connect” Input the encrytion key and click “Connect” Have connected wireless network, you can access Internet through wireless mode. For more information, please go to www.totolink.net You can choose “Automatic Internet Configuration” or “Manual Internet Configuration” in this page. Suggests to choose “Manual Internet Configuration” if you know the connection type provided by your ISP. Here we take it for example. Choose Internet connection types provided by your ISP.Run the Web browser. Type 192.168.1.1 in the Web browser address bar, and then press Enter. The DHCP method is selected by default. Here we take it as an example. You can choose one method to set MAC address according to need. Then click “Next”. Click Save and Close button to reply configuration. 7 8 After Internet wizard, please click the wireless wizard icon to start wireless settings. Click “Next” to process this wizard. 9 Choose your country region and click “Next”. 10 You can setup the wireless network name and then click “Check SSID” button to make sure your SSID is available. After SSID check is done, click “Next”. 11 Choose the best channel, and click “Next”. 12 Click “Next” if the setting is no problem. 13 Setup the encryption for the security of your network. 14 Select TKIP or AES cryptography, and then click “Next”. 15 Input the password (more than 8 characters). 16 After confirming the settings, click “Finish” button to apply all configuration values. 17 Information in this docutment is subject to change without prior notice. Router Telephone Wire Telephone Wire Telephone Wire Network Cable Network Cable