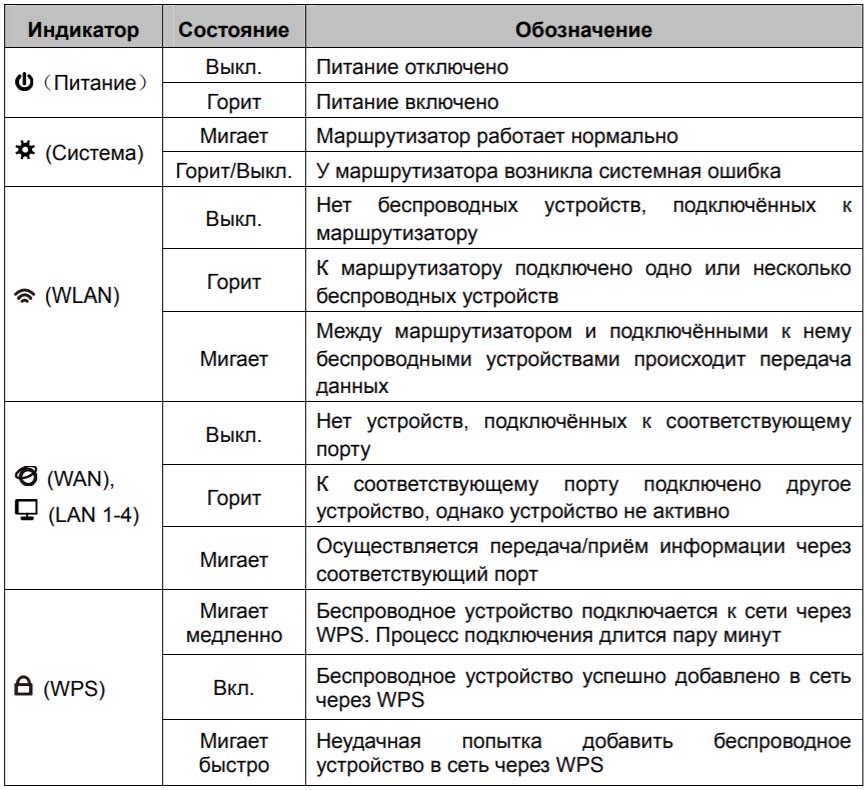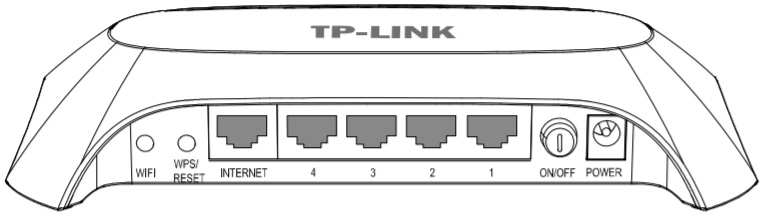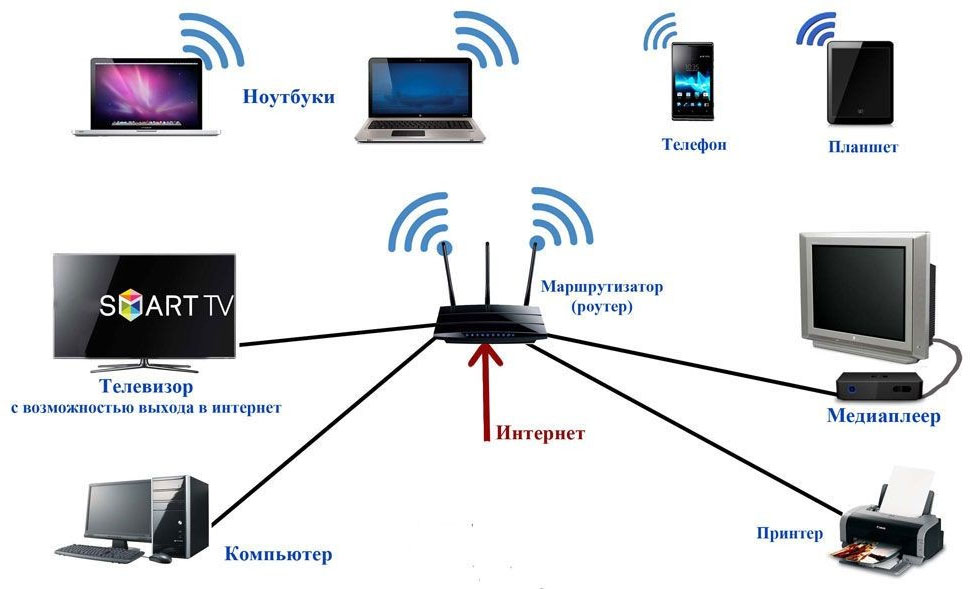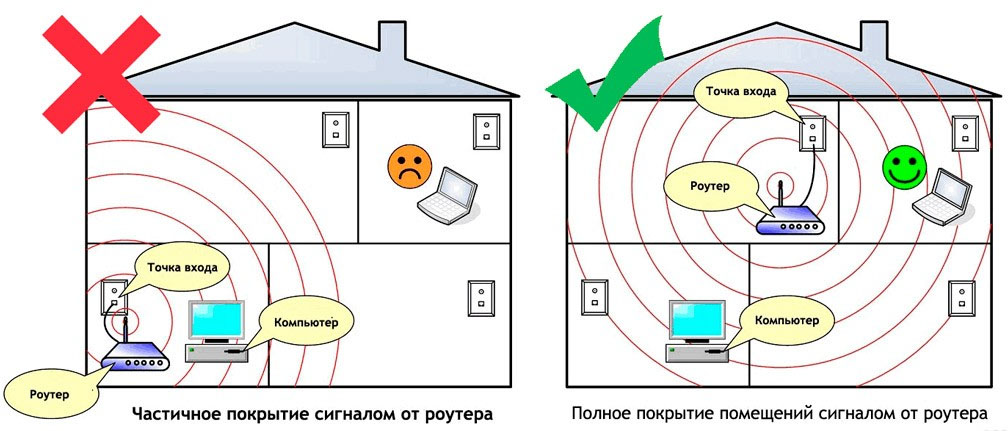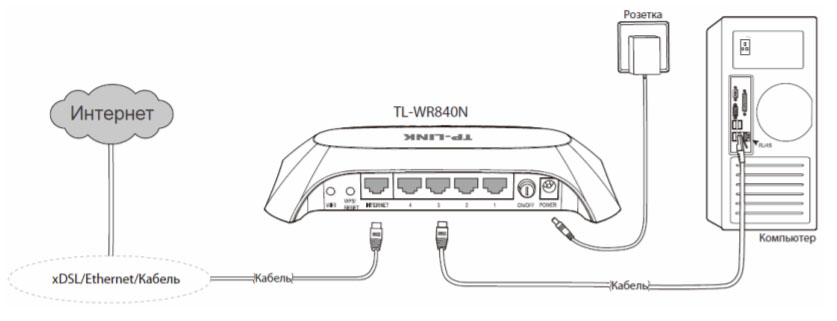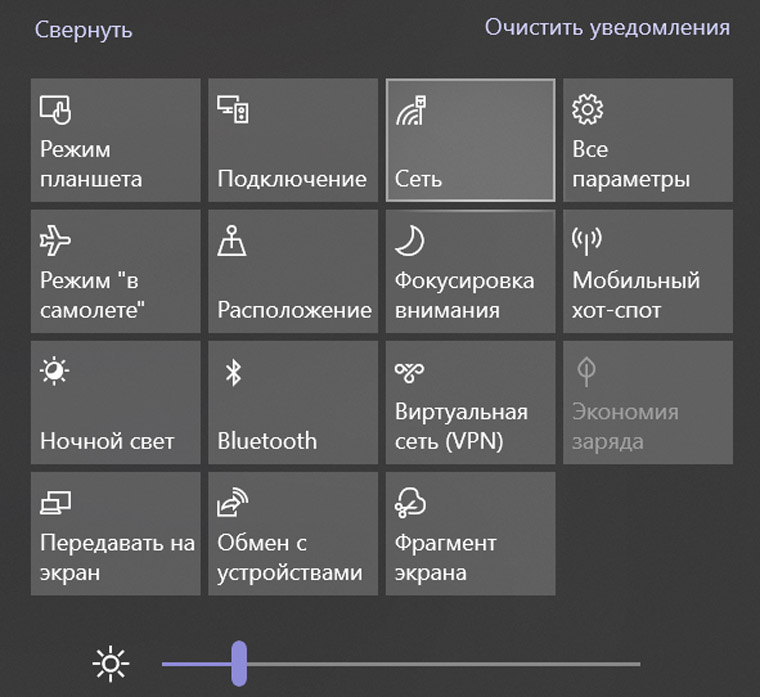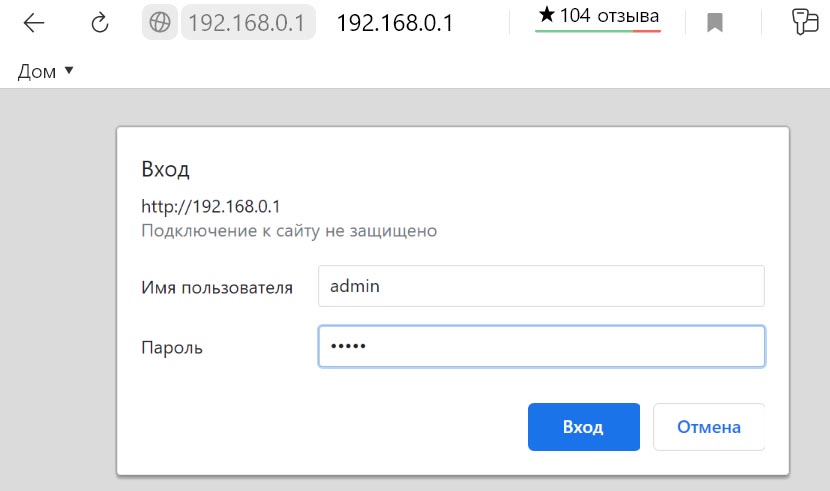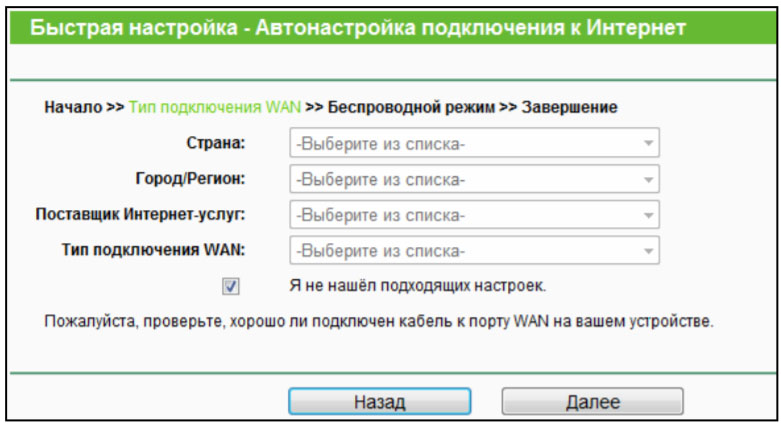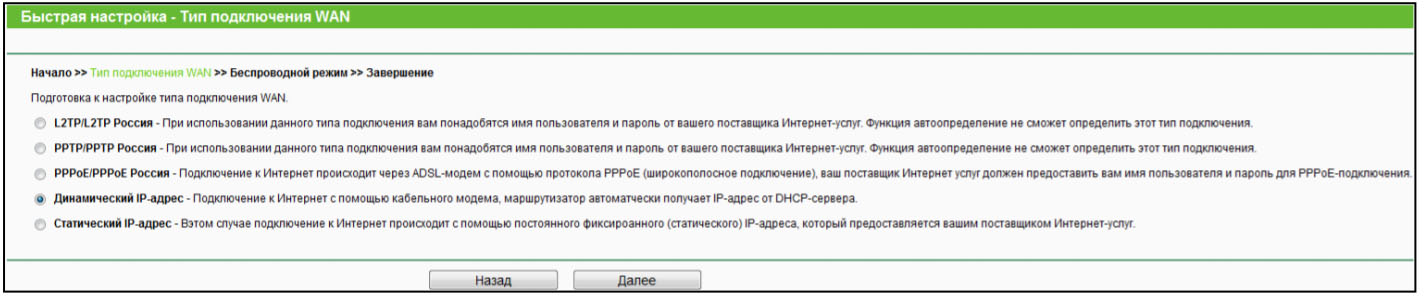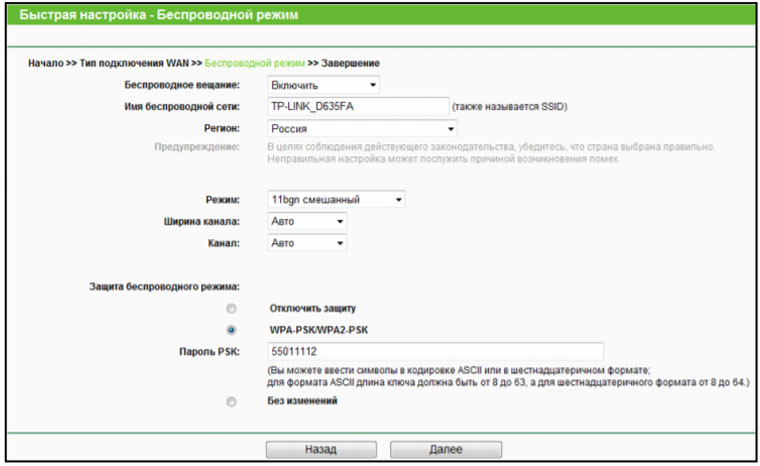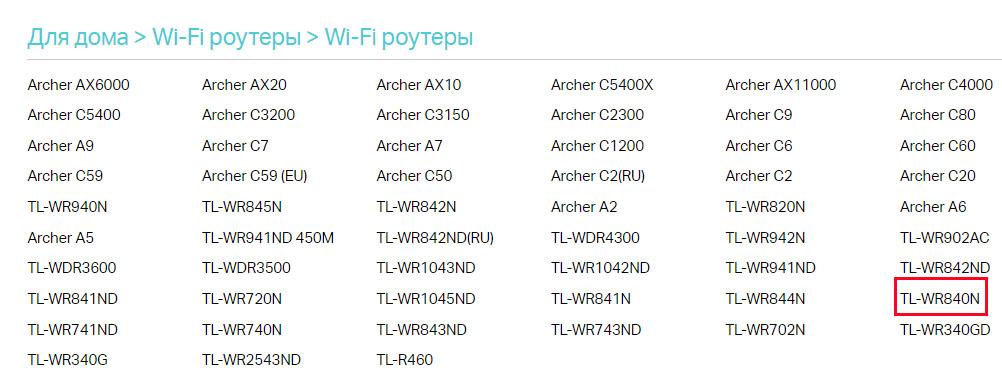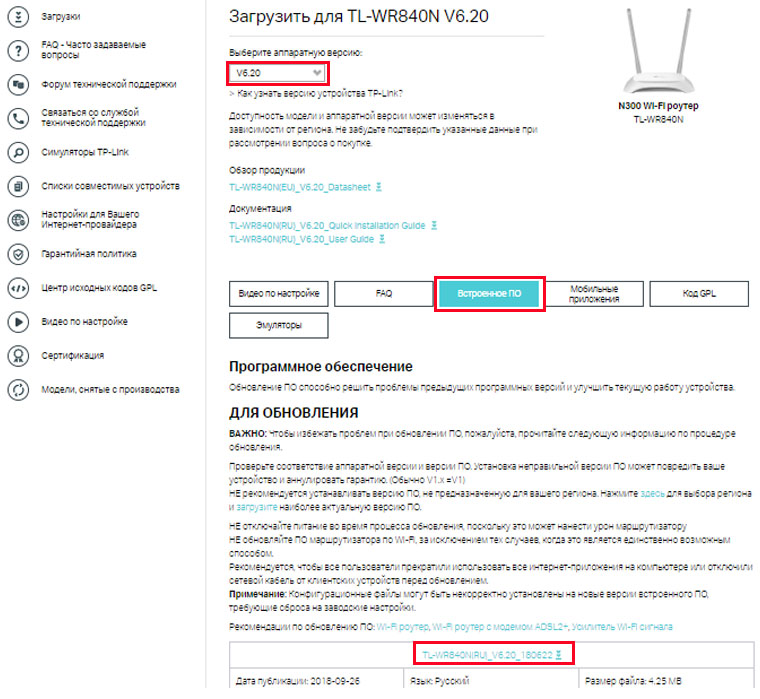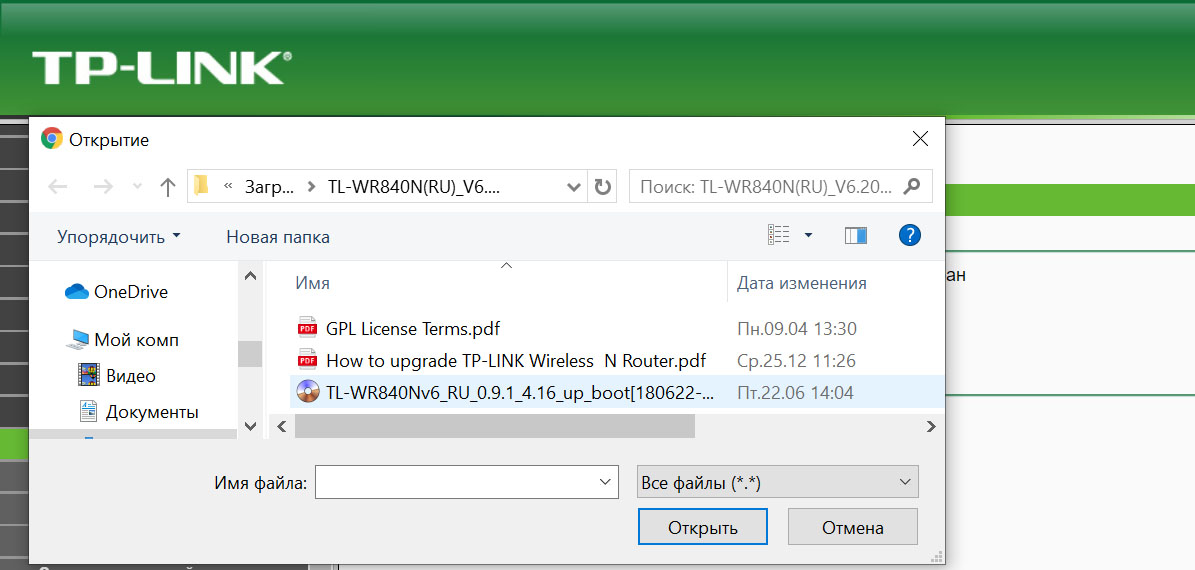- Инструкция по настройке роутера TP-Link TL-WR840N
- Для чего нужны порты, кнопки и индикаторы
- Как считывать значение индикаторов
- Как пользоваться портами и кнопками
- Как пользоваться остальными элементами
- Как подключить роутер TP-Link TL-WR840N
- Выбор места
- Подготовка устройств
- Подключение устройств к TP-Link TL-WR840N
- Как настроить роутер TP-Link TL-WR840N
- Обновление прошивки роутера TP-Link TL-WR840N
- Скачивание файла прошивки для TP-Link TL-WR840N
- Обновление TL-WR840N
Инструкция по настройке роутера TP-Link TL-WR840N
В этой инструкции мы расскажем простыми словами, как быстро настроить роутер TL-WR840N. Для облегчения задачи мы вначале рассмотрим все порты, кнопки и индикаторы, которые понадобятся вам в работе. Затем разберем, как правильно расположить роутер, какие устройства нужно подготовить, как их соединять друг с другом и какие настройки сделать в панели управления. Также мы разберем процедуру обновления прошивки роутера.
Для чего нужны порты, кнопки и индикаторы
Чтобы вы не запутались при подключении и настройках роутера, мы с вами разберем расположение и назначение всех его элементов.
Как считывать значение индикаторов
Для удобства использования на переднюю панель выведены индикаторы, которые помогут вам сориентироваться в состоянии роутера. Но заметим, что не все из рассматриваемых значков могут быть в вашем роутере, так как их число разное в разных аппаратных версиях TL-WR840N. Первый светодиод (см. картинку ниже) отвечает за питание роутера и во включенном состоянии роутера должен постоянно светиться. Второй индикатор демонстрирует работу системы и в рабочем состоянии роутера должен все время медленно мигать. Если вдруг этот индикатор погас или постоянно горит, значит, произошел какой-то системный сбой роутера. Нередко он устраняется обновлением прошивки роутера (подробнее ниже).
Значок беспроводной сети WLAN подскажет вам, подключены ли к вашему роутеру по Wi-Fi какие-либо устройства вроде телефонов или игровых приставок и других. При передаче данных значок будет мигать. Следующими расположились значки порта WAN и четырех портов LAN. Соответствующие им индикаторы будут точно так же мигать при передаче данных. И последним в ряду светодиодов идет индикатор со значком замка. Он показывает, удалось ли устройствам соединиться по функции WPS, когда они подключаются друг к другу по Wi-Fi без пароля. Заглянув в таблицу ниже, вы сумеете определить, что именно подключено к роутеру и в каком состоянии находится.
Как пользоваться портами и кнопками
Все порты и управляющие элементы роутера расположены сзади. На задней панели по центру расположились порты: синий порт с надписью INTERNET и желтые порты, пронумерованные от одного до четырех. В синий порт вставляется кабель провайдера или кабель модема, в желтые порты вставляется патч-корд для проводного подключения к роутеру устройств вашего дома. В комплекте с роутером идет только один короткий патч-корд, поэтому если вы захотите подключить к устройству, например, пару компьютеров, ТВ-приставку и медиацентр, тогда вам придется обзавестись проводами соответствующей длины и количества.
Справа от портов вы найдете разъем для кабеля питания и кнопку включения (в разных аппаратных версиях элементы могут располагаться по-разному). Слева от портов есть кнопка Wi-Fi и кнопка с двойной функцией: WPS/Reset. Первая кнопка отвечает за раздачу интернета по Wi-Fi и поможет вам, например, оставить в какие-то часы без интернета смартфоны детей или посетителей. Кнопка WPS/Reset реагирует на два нажатия. Короткое нажатие активирует функцию WPS, с помощью которой вы можете подключить к роутеру, например, усилитель, адаптер или какой-либо гаджет с аналогичной функцией WPS. Связь устройств произойдет после того, как вы нажмете такую же кнопку WPS на подключаемом устройстве, расположенном в зоне связи с вашим роутером. Если вы будете удерживать кнопку WPS/Reset включенного роутера больше пяти секунд, произойдет сброс настроек роутера к заводским. При этом индикатор системы SYS станет мигать быстро, а затем роутер перезагрузится. После этого будут сброшены все его настройки, включая пароли, что потребует повторного подключения и настройки.
Как пользоваться остальными элементами
Сзади роутера расположены две антенны, поворачивая которые вы можете увеличивать зону распространения сигнала. Снизу есть ножки и два ушка, поэтому вы можете расположить роутер, например, на столе, или подвесить на стену. На этой же стороне есть и этикетка, хранящая важную информацию. На ней указаны данные для входа по умолчанию (адрес, имя и пароль к админ-панели), пароль беспроводной сети, название вашей модели, аппаратная версия (ее номер пригодится при обновлении прошивки) и другие данные. Сохранив этикетку, вы можете после сброса роутера освежить в памяти эту информацию.
Как подключить роутер TP-Link TL-WR840N
Выбор места
Теперь приступим к подключению роутера к другим устройствам, чтобы он мог раздавать всем вашим домашним гаджетам интернет. Для начала определитесь, какие именно устройства будете подключать к интернету по кабелю, а какие по Wi-Fi. К первым обычно относят те, которым требуется мощный сигнал, или у которых нет модуля Wi-Fi. Это могут быть компьютеры с системным блоком, ноутбуки, Smart TV, медиацентры, игровые консоли и другие. Ко вторым такие, у которых нет сетевого порта, но есть Wi-Fi-модуль. Это смартфоны, планшеты, роботы-пылесосы и другие умные девайсы.
Определившись с устройствами, выберите подходящее место для роутера. В идеале это центр вашей будущей беспроводной сети. При этом располагайте роутер на открытом пространстве вдали от электронных устройств, работающих на частоте роутера и предметов, создающих физические преграды сигналу. Если вы подключаете девайсы только по проводам, то выбор места будет зависеть от удобства их прокладки.
Подготовка устройств
Для работы роутера вам нужно, чтобы у вас в квартире был широкополосный доступ в интернет. Он может заходить, например, по кабелю от провайдера или через DSL-модем. В последнем случае приготовьте подходящий модем. Вам потребуется компьютер с сетевым портом и кабель Ethernet с разъёмами RJ45 (идет в комплекте) или ПК с Wi-Fi-модулем. Компьютер должен поддерживать протоколы TCP/IP и иметь на борту любой браузер.
Подключение устройств к TP-Link TL-WR840N
При соединении перечисленных выше устройств вначале выключите их, в том числе и роутер. Вставьте кабель вашего провайдера в разъем Internet. Если вы подключены к интернету через модем, тогда вставьте кабель интернета к модему, а модем соедините с роутером при помощи провода с разъёмами RJ45. С помощью такого же кабеля с концами RJ45 соедините компьютер с любым портом LAN. Вставьте в разъем питания роутера адаптер питания и подключите его к розетке. Включите роутер и остальные подсоединенные устройства.
Если вы хотите подсоединить компьютер к роутеру по сети Wi-Fi, тогда после загрузки роутера активируйте на ПК Wi-Fi-модуль, в разделе беспроводных подключений найдите сеть TP-Link и подключитесь к ней, введя пароль с этикетки роутера.
Как настроить роутер TP-Link TL-WR840N
На компьютере, подключенном к роутеру при помощи кабеля или по Wi-Fi, откройте браузер и перейдите по адресу http://192.168.0.1. Если окно не появляется, убедитесь в том, что все устройства соединены так, как описано выше. Проблема также может возникать в том случае, если браузер работает через прокси. В окне авторизации введите имя и пароль с этикетки роутера, а затем кликните по строке «Быстрая настройка». Дизайн вашей панели управления может отличаться от приведенного на картинках, но характеристики в них вводятся одинаковые.
Перед вами появится окно, в котором предложено выбрать страну, свой регион проживания, поставщика интернет-услуг и тип подключения WAN. Заполните эти поля согласно вашему договору с провайдером. После клика по кнопке «Далее» мастер завершит настройку. Если среди предложенных вариантов нет подходящих, поставьте галочку в строке «Я не нашел подходящих настроек» и читайте следующий абзац.
Если нужные настройки не нашлись на прошлом шаге, тогда нажмите кнопку «Далее» и на следующем шаге выберите тип подключения. Это может быть «L2TP/L2TP Россия», «Динамический IP-адрес» и другие типы. Рядом с типами подключения даны пояснения о том, какие данные понадобится ввести. Например, что вам понадобится имя пользователя и пароль (узнайте их у провайдера).
На следующем шаге задаются настройки беспроводной сети Wi-Fi, которая разворачивается в вашем доме после настройки роутера. Так как ваша сеть может быть доступна соседям, рекомендуем на этом шаге сменить предустановленные имя и пароль Wi-Fi-сети. При заполнении данных на этом шаге убедитесь в том, что в строке «Беспроводное вещание» стоит вариант «Включить», задайте имя вашей сети, выберите свой регион, убедитесь, что стоит защита беспроводного режима «WPA-PSK/WPA2-PSK», обязательно придумайте свой пароль и введите его в строку «Пароль PSK» (запишите имя и пароль, чтобы не забыть их в будущем). После заполнения страницы кликните по кнопке «Завершить» и удостоверьтесь в браузере, что страницы стали загружаться.
Обновление прошивки роутера TP-Link TL-WR840N
Зачем обновлять программное обеспечения роутера? Сделайте это, если ваш роутер стал работать с нареканиями или в новой версии прошивки есть функция, которую вы сочли полезной. Для обновления вам нужно раздобыть файл последней версии ПО, загрузить его через панель управления и дождаться обновления роутера.
Скачивание файла прошивки для TP-Link TL-WR840N
Первым делом вспомните точное название модели вашего роутера и посмотрите на этикетке его аппаратную версию (обозначается Ver или V). Затем на этой странице найдите название вашей модели и кликните по нему мышкой.
На открывшейся странице выберите версию вашего роутера, нажмите по вкладке «Встроенное ПО» и просмотрите внизу, какие версии прошивки уже выпущены. Напротив каждой версии указана дата выхода, язык и другая информация. Теперь зайдите в панель управления, откройте раздел «Системные инструменты», выберите строку «Обновление встроенного ПО» и прочитайте в строке версию вашей прошивки. Если на сайте есть новая версия, скачайте ее на компьютер и распакуйте архиватором.
Обновление TL-WR840N
В указанном подразделе «Обновление встроенного ПО» нажмите кнопку «Обзор», найдите вашу распакованную папку и выберите в ней файл с расширением .bin. Нажмите кнопку «Обновить», дождитесь обновления и перезагрузки роутера. В это время ни в коем случае не выключайте и не перезагружайте роутер, так как он может выйти из строя. Имейте в виду, что после обновления сделанные до этого настройки могут сбиться, поэтому имеет смысл вначале сделать резервное копирование файла и в дальнейшем восстановить настройки в одноименных подразделах раздела «Системные инструменты».
Если вы проделали все описанные выше шаги, но подключиться к интернету не смогли, свяжитесь с провайдером и уточните у него запрашиваемые параметры. Чаще всего проблема с подключением связана с указанием неверных настроек в панели управления. Другая причина может крыться в неправильном соединении устройств, их неисправности или проблемах с интернетом на стороне провайдера.