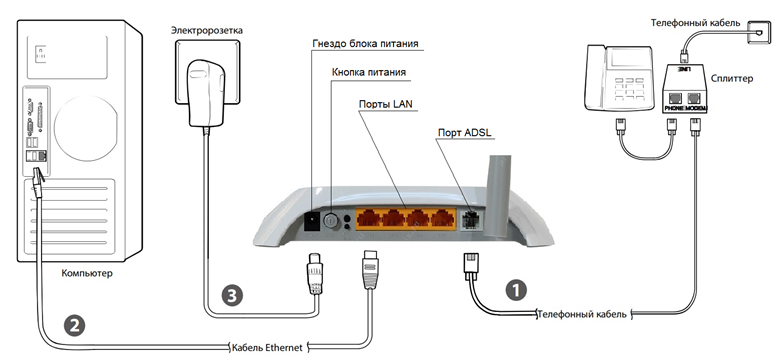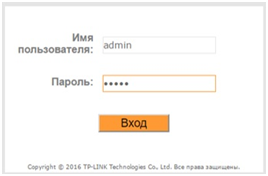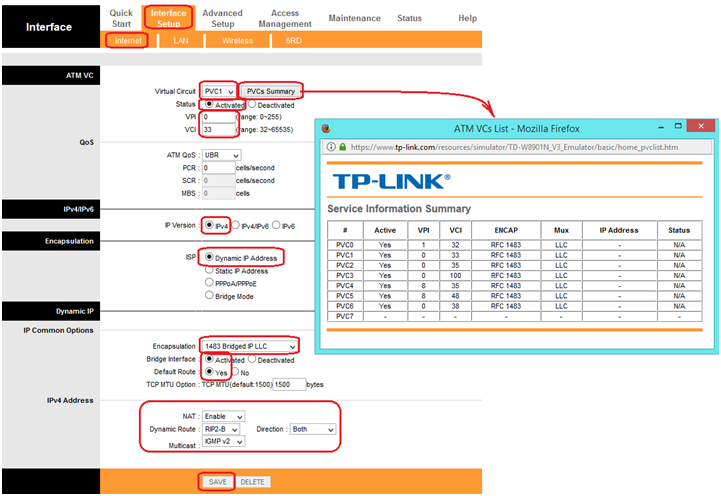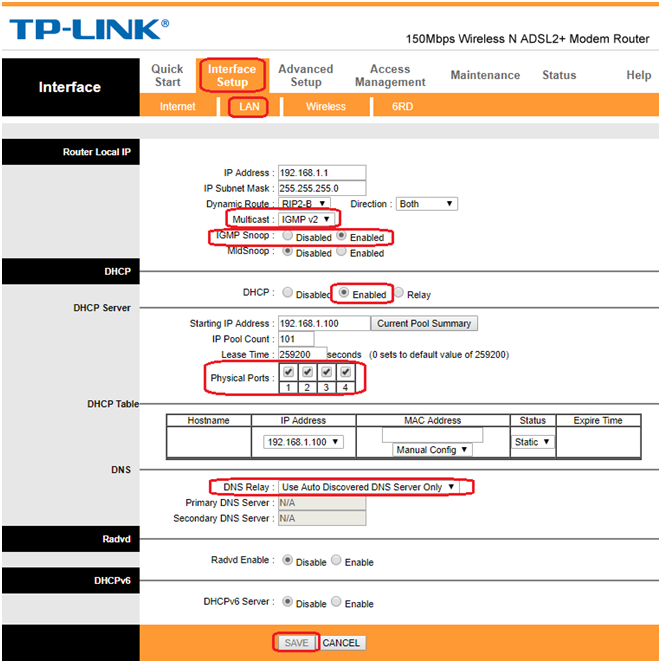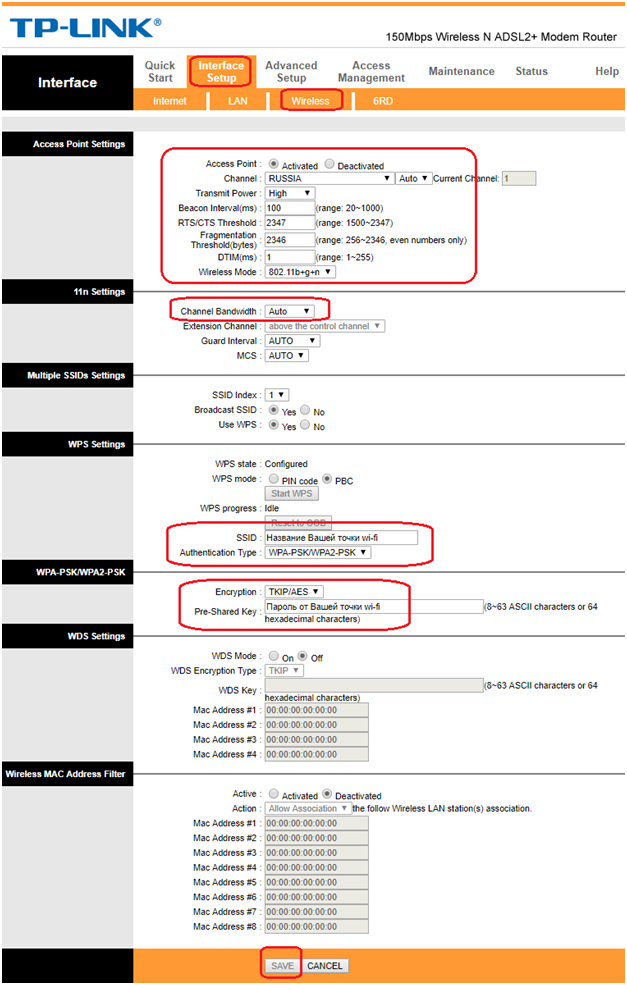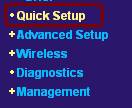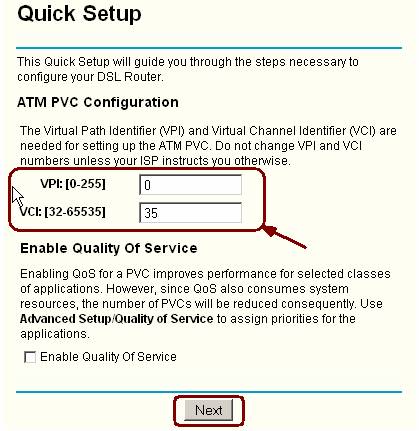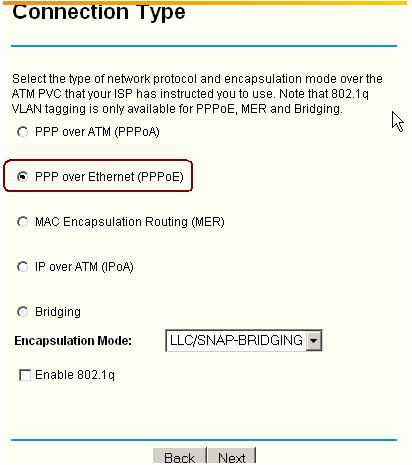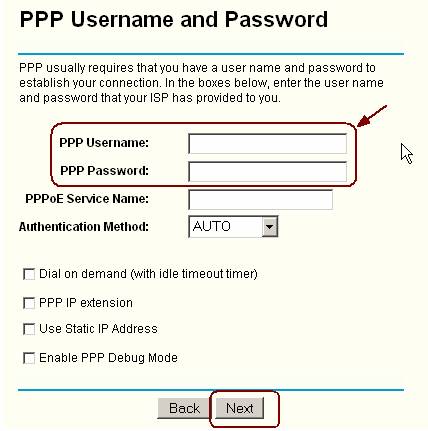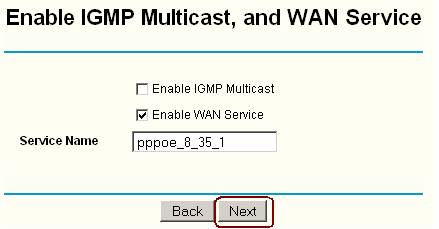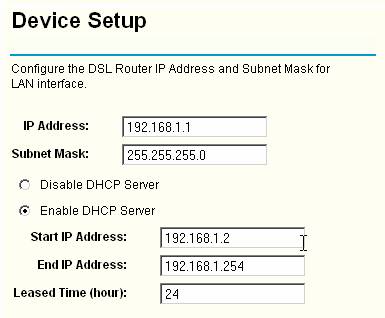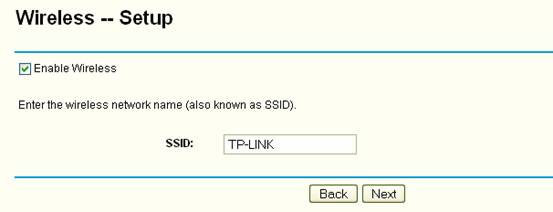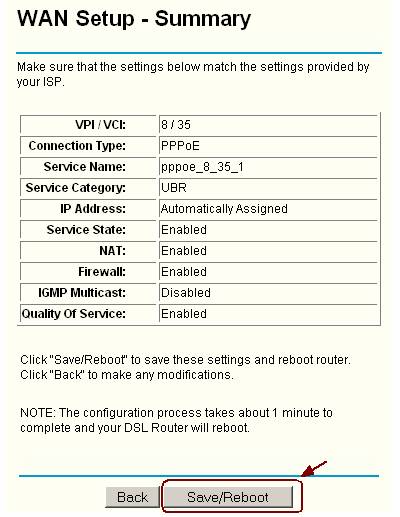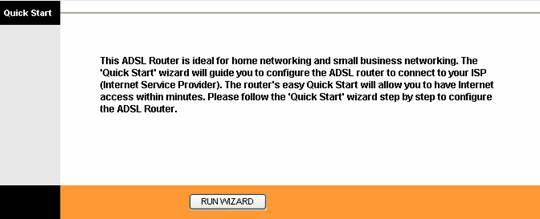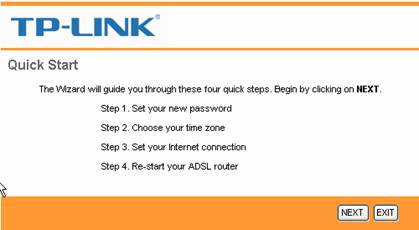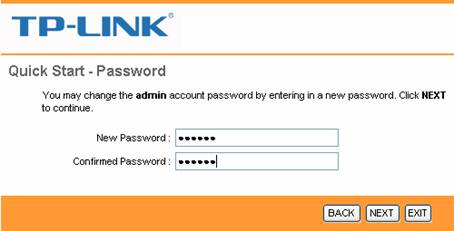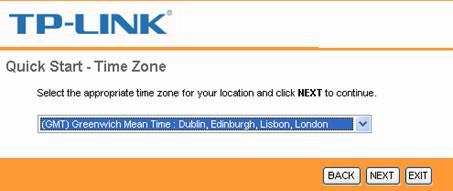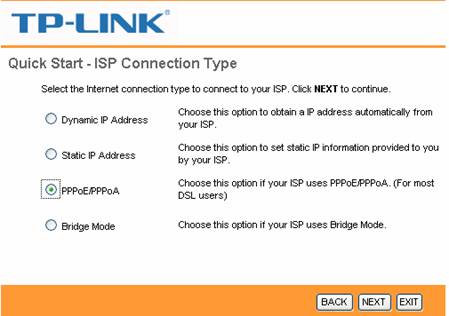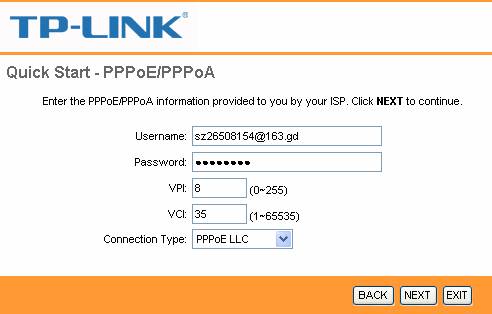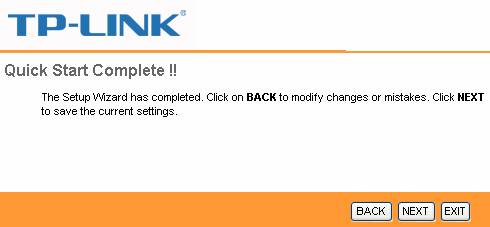- Как настроить aDSL модем W8961NB и W8961ND: полная инструкция
- Подключение и вход в конфигуратор
- Настройка
- Более детальная конфигурация интернета
- Новая прошивка
- Старая прошивка
- Детальная настройка Wi-Fi
- Новая прошивка
- Старая прошивка
- Настройка роутера tp link adsl2 modem router
- Как настроить маршрутизатор ADSL компании TP-Link для работы с PPPoE
- Как настроить PPPoE на маршрутизаторе со встроенным ADSL модемом TP-Link
- Рекомендуемая продукция
Как настроить aDSL модем W8961NB и W8961ND: полная инструкция
Всем привет, товарищи! Сегодня мы будем производить настройку TP-Link TD W8961n. К слову, у маршрутизатора есть несколько аппаратных версий, который настраиваются также: W8961ND, W8961NB и W8961N. Для начала давайте его правильно подключим, если вы пока этого не сделали. Вытащите все из коробки, если он новый и установите рядом с телефонным кабелем или розетку, которую установил провайдер.
Посмотрите внимательно на заднюю панель, где установлены все порта. В самый первый вход, нужно вставить блок питания. Можете сделать это. После, идёт кнопка включения и выключения. После этого кнопка WPS – для быстрого подключения по Wi-Fi по PIN коду, а не по паролю. Далее едёт дырочка «Reset». На самом деле это кнопка сброса до заводских конфигураций – пока не трогаем её, после я расскажу для чего она нужна. После этого кнопка Wi-Fi, которая включает и выключает беспроводную сеть.
4 желтых LAN порта – для локального подключения, компьютера и самый последний порт aDSL. Возьмите кабель от провайдера и вставьте в «аДСЛ» вход, находящийся справа. Включите интернет-центр. Теперь мы посмотрим, как сконфигурировать этот aDSL модем и WiFi роутер.
Подключение и вход в конфигуратор
Для подключения я буду использовать LAN порт, я просто возьму сетевой кабель и вставлю его в один из LAN портов (4 желтых). Но можно подключиться к сети аппарата через Wi-Fi. Посмотрите на индикаторы. Должны гореть все три этих лампочки.
Если Wi-Fi не горит, то нажмите на туже кнопку на задней панели, чтобы включить беспроводную сеть. Если не горит ADSL лампочка, то посмотрите, чтобы кабель был подключен правильно и плотно сидел в порту.
Чтобы подключиться с телефона, планшета или ноутбука по вай-фай, нужно перевернуть его кверху пузом и посмотреть на этикетку. Там должно быть имя беспроводной сети и пароль от неё. Имя сети должно повторять наименование модели. А пароль может быть цифирным и состоять из 8 цифр (ищем эти цифры). Далее просто подключаемся к этой сети.
ВНИМАНИЕ! Если пароль не подойдет – нужно будет сбросить его до заводских настроек. Для этого находим дырочку «reset» и зажимаем её на 10 секунд.
После удачного подключения нужно открыть любой браузер и вписать в адресную строку один из двух адресов:
Настройка
- Теперь вас должны попросить ввести логин и пароль. По умолчанию это: «admin» – без кавычек, нужно будет ввести в обе строки.
- Нужно выбрать правильный часовой пояс. Можете посмотреть его на компьютере в параметрах времени или на телефоне.
- Вам нужно выбрать тип подключения, а также ввести дополнительные настройки. Для этого нужно посмотреть в договор от провайдера. Если его нет, то можно позвонить по телефону горячей линии. Чаще всего используется PPPoE подключения, который я и выбрал. После надо будет ввести имя пользователя и пароль из договора. А также обязательно указать VPI и VCI. Вроде если мне память не изменяет для Ростелеком значения VPI – 0, а для VCI – 35, но лучше уточнить. Нажимаем «Далее».
- Теперь останется ввести имя беспроводной сети в строку «SSID». Также указываем тип аутентификации как WPA2-PSK, так как он самый надежный. И в самом низу вписываем пароль от Wi-Fi.
Более детальная конфигурация интернета
Более детально настроить интернет можно через обычный конфигуратор. Для этого заходим в «Дополнительные настройки» – «Сеть» – «Интернет». Там уже будет старое подключение, его можно будет удалить и добавить новое. Далее просто вводим необходимые данные и сохраняемся.
Новая прошивка
Старая прошивка
Переходим в «Настройки интерфейса» и далее выбираем «Интернет». После, аналогично выбираем нужные данные и вводим дополнительную информацию из договора. Если какой-то информации нет, то просто пропускаете и оставляйте поля со значениями по умолчанию.
Детальная настройка Wi-Fi
Новая прошивка
Переходим в «Дополнительные настройки» – «Беспроводной режим». Теперь просто переходим по вкладкам. WPS – если он вам не нужен, советую выключить. Также тут можно поменять имя сети и пароль.
Старая прошивка
«Настройка интерфейса» – «Беспроводная сеть». Останется ввести имя, и пароль, для новой сети.

Настройка роутера tp link adsl2 modem router
Тип подключения: “Динамический ip” (для физических лиц компании “ИнфоЛада”)
1. Перед настройкой, подключаем кабели к роутеру:
- Телефонную линию в сплиттер в разъём LINE
- Далее подключаем телефонный кабель из комплекта одним концом в разъём MODEM на сплиттере, другим концом в разъём ADSL на модеме.
- ПК подключаем к модему через любой LAN-порт (4 желтых порта) с помощью кабеля который идет в комплекте с модемом.
- Далее необходимо подключить провод питания в разъём POWER (гнезда блока питания на рис.)
- Блок питания включить в розетку.
- После нажать кнопку питания для включения роутера.
2. Далее открыть браузер (Google, Mozilla Firefox, Opera, Internet Explorer).
3. В адресной строке браузера если что то написано, необходимо стереть, далее ввести стандартный ip адрес роутера (192.168.1.1 или 192.168.0.1) и нажать Enter на клавиатуре.
4. Далее появится окно, которое запрашивает имя пользователя и пароль (для входа в настройки роутера). По умолчанию на роутере имя пользователя — admin, пароль — admin. Это необходимо ввести в появившемся окне. Далее нажать “Вход”
5. После входа в настройки роутера, переходим в меню сверху в раздел “Interface Setup” и ниже в подраздел “Internet”
Здесь заполняем следующие поля:
- Virtual Circuit – при нажатии кнопки “PVCs Summary” отобразится таблица с доступными профилями PVC, нужно найти профиль который соответствует вашим параметрам PVC. Обычно это профильPVC1 с параметрамиVPI-0,VCI-33
- после выставления нужного профиля, пункты VPI и VCI должны прописаться автоматически.
- Status – Activated
- IP Version – IPv4
- ISP – Dynamic IP Address
- Encapsulation – 1483 Bridged IP LLC
- Bridge Interface – Activated
- Default Route – Yes
- NAT – Enable
- Dynamic Route – RIP-B
- Multicast – IGMP v2
6. Далее переходим в под меню “LAN”
Здесь заполняем следующие поля:
- Multicast – IGMP v2
- IGMP Snoop – Enabled
- DHCP – Enabled
- Physical Ports – проставляем все четыре галочки
- DNS Relay – Use Auto Discovered DNS Server Only
После прописания всех настроек нажимаем снизу кнопку “SAVE”
7. Далее переходим в под меню “Wireless”
Здесь заполняем следующие поля:
- Access Point – Activated
- Channel – RUSSIA Auto
- Transmit Power – High
- Wireless Mode – 802.11 b+g+n
- Channel Bandwidth – Auto
- SSID – Введите любое название Вашей точки доступаwi-fi
- Authentication Type – WPA-PSK/WPA2-PSK
- Encryption – TKIP/AES
- Pre-Shared Key – Придумайте и Введите Ваш пароль для точки доступаwi-fi
После прописания всех настроек нажимаем снизу кнопку “SAVE”
8. На этом настройка роутера завершена. Далее необходимо пройти авторизацию , с компьютера или телефона подключенного к роутеру.
Как настроить маршрутизатор ADSL компании TP-Link для работы с PPPoE
Дата последнего обновления: 08-31-2011 14:38:25 PM 752958
TD-8840 , TD-8810 , TD-W8968 , TD-W8950ND , TD-W8950N , TD-W8960N , TD-W8920G , TD-W8960NB , TD-W8960ND , TD-W8910G
Шаг 1 Откройте браузер и в адресной строке укажите IP-адрес устройства (по умолчанию — 192.168.1.1). Нажмите кнопку Enter (Ввод).
Шаг 2 В окне входа в систему введите имя пользователя и пароль. По умолчанию имя пользователя и пароль admin. Нажмите кнопку OK.
Шаг 4 Укажите значения параметров VPI и VCI. Значения этих параметров предоставляются поставщиком Интернет-услуг Нажмите кнопку Next (Далее).
Шаг 6 Введите имя пользователя и пароль учетной записи PPPoE (данная информация предоставляется поставщиком Интернет-услуг) и нажмите кнопку Next (Далее) . Если вы хотите, чтобы подключение было постоянным, не включайте функцию «Dial on demand» (Набор по требованию).
Шаг 9 Если ваш ADSL маршрутизатор поддерживает беспроводную передачу данных, и вы хотите установить беспроводное подключение, выберите Enable Wireless (Включить беспроводной режим) и нажмите кнопку Next (Далее).
Шаг 10 Нажмите кнопку Save/Reboot (Сохранить/Перезагрузить), маршрутизатор сохранит измененные настройки и после перезагрузки произведет подключение к Интернет.
Был ли этот FAQ полезен?
Ваш отзыв поможет нам улучшить работу сайта.
Что вам не понравилось в этой статье?
- Недоволен продуктом
- Слишком сложно
- Неверный заголовок
- Не относится к моей проблеме
- Слишком туманное объяснение
- Другое
Как мы можем это улучшить?
Спасибо за обращение
Нажмите здесь, чтобы связаться с технической поддержкой TP-Link.
Подписаться на рассылку Мы с ответственностью относимся к вашим персональным данным. Полный текст положения об обработке персональных данных доступен здесь. С нашими условиями использования и программой улучшения пользовательского опыта можно ознакомиться здесь.
Как настроить PPPoE на маршрутизаторе со встроенным ADSL модемом TP-Link
Дата последнего обновления: 04-09-2012 20:55:39 PM 718210
TD-W8151N , TD-W8951ND , TD-W8901G , TD-W8961ND , TD-8817 , TD-8816 , TD-W8101G , TD-W8951NB , TD-W8961NB , TD-W8901N , TD-W8901GB , TD-8840T , TD-8841T , TD-W8961N
Шаг 1 Откройте веб-браузер и введите IP -адрес вашего устройства в адресной строке (по умолчанию 192.168.1.1), нажмите Enter .
Шаг 2 Введите имя пользователя и пароль на странице авторизации, по умолчанию имя пользователя и пароль – admin , нажмите ОК для входа в устройство.
Шаг 3 Нажмите Quick Start (Быстрый старт) вверху.
Шаг 4 Нажмите RUN WIZARD (ЗАПУСТИТЬ МАСТЕР НАСТРОЙКИ) и нажмите NEXT (ДАЛЕЕ) для настройки ADSL маршрутизатора.
Шаг 5 Вы можете изменить пароль учетной записи администратора, если укажите новый пароль. Если вы не хотите менять его, введите пароль, указанный по умолчанию и нажмите NEXT (ДАЛЕЕ).
Шаг 6 Выберите правильный Time Zone ( часовой пояс) и нажмите NEXT (ДАЛЕЕ).
Шаг 7 Выберите PPPoE / PPPoA и нажмите NEXT (ДАЛЕЕ).
Шаг 8 Введите имя пользователя и пароль, предоставленные вашим Интернет-провайдером. Укажите правильные значения VPI и VCI , которые тоже предоставлены вашим Интернет-провайдером. Нажмите NEXT (ДАЛЕЕ).
Шаг 9 Если ваш ADSL маршрутизатор поддерживает функцию беспроводной связи, а вы хотите подключиться к нему по бесппроводному соединению, установите Access Point Activated (Точка доступа активирована) и настройки безопасности. Здесь в качестве примера мы рассмотрим WPA-PSK, TKIP/AES. Введите ключ и нажмите NEXT (ДАЛЕЕ).
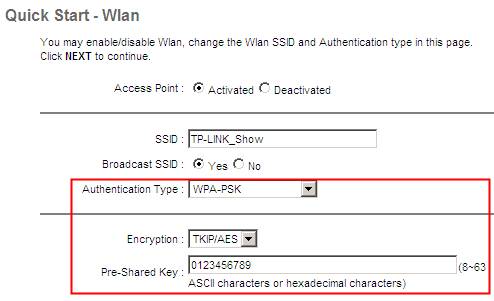
Шаг 10 Нажмите NEXT (ДАЛЕЕ) и Close (Закрыть) для сохранения настроек.
Как настроить PPPoE на маршрутизаторе со встроенным ADSL модемом TP — LINK
Был ли этот FAQ полезен?
Ваш отзыв поможет нам улучшить работу сайта.
Что вам не понравилось в этой статье?
- Недоволен продуктом
- Слишком сложно
- Неверный заголовок
- Не относится к моей проблеме
- Слишком туманное объяснение
- Другое
Как мы можем это улучшить?
Спасибо за обращение
Нажмите здесь, чтобы связаться с технической поддержкой TP-Link.
Рекомендуемая продукция
Подписаться на рассылку Мы с ответственностью относимся к вашим персональным данным. Полный текст положения об обработке персональных данных доступен здесь. С нашими условиями использования и программой улучшения пользовательского опыта можно ознакомиться здесь.