- Настройка Ростелеком IPTV на TP-Link
- Как настроить телевидение Ростелеком на TP-Link
- Как настроить порт IPTV для приставки на ТП-Линк
- Настройка IPTV через VLAN на TP-Link
- Настройка роутера TP-Link Archer для Ростелеком
- Сетевые настройки Ростелеком
- Подключение роутера к сети провайдера
- Как настроить подключение TP-Link Archer к Ростелеком
- Настройка IPoE — Динамический IP
- Настройка PPPoE на TP-Link Archer
- Интерактивное цифровое телевидение Wink
- Беспроводная сеть Wi-Fi
- Настройка роутера tp link archer c24 ростелеком
- Подключите оборудование
- Видеоинструкции по настройке
Настройка Ростелеком IPTV на TP-Link
Настройка телевидения от Ростелеком не может похвастаться единым стандартом, характерным для его конкурентов — Дом.RU и Билайн, что вызывает немало проблем у клиентов данного оператора. Чаще всего, в большинстве регионов России настройка IPTV Ростелеком на TP-Link ограничивается тем, что нужно просто выделить один LAN-порт из общей группы и объединить его в одну группу с портом WAN. В то же время, в некоторых областях, чтобы настроить интерактивное ТВ, необходимо ещё и прописать VLANID в параметрах порта роутера ТП-Линк. Ниже мы рассмотрим оба варианта.
Как настроить телевидение Ростелеком на TP-Link
Перед тем, как начинать что-либо делать, необходимо позвонить по номеру технической поддержки Ростелеком и у оператора уточнить настройки , которые на роутере необходимо выполнить. В частности — нужно ли указывать номер VLAN в Вашем городе для работы услуги и, если это нужно, то выяснить этот номер. Обычно он индивидуален для каждого дома, а иногда и для каждого подъезда.
Вторая особенность настройки телевидения на TP-Link — это разные возможности моделей . Несмотря на то, что внешне интерфейс веб-интерфейса похож, по возможностям аппараты неслабо различаются, что вводит владельцев в замешательство. Тут вся фишка в том, что более старые модели вроде tl-wr740n, tl-wr741nd, tl-wr841n, tl-wr940n и им подобные не все умеют отделять порт под ТВ-приставку. А те, что умеют, не всегда позволяют привязать к нему VLAN ID. Поэтому, если у Вашего роутера TP-LINK нет настроек IPTV — настоятельно советую сходить на сайт производителя, скачать последнюю прошивку и установить её на маршрутизатор. А вот если и на последней версии нужный раздел параметров не появится — тогда только менять роутер. На моделях Archer C2, C5, C7, C20, C50 и т.д., эта проблема к счастью отсутствует.
Как настроить порт IPTV для приставки на ТП-Линк
Самый простой способ, которым выполняется настройка IPTV Ростелеком на TP-Link во многих областях — это выделение одного порта из общей группы, в который будет подключаться ТВ-приставка, без VLAN ID. У специалистов это называется настроить порт в режим прозрачного моста. Для этого заходим на роутер через его IP — 192.168.1.1 или 192.168.0.1, либо по URL tplinkwifi.net . Логин для доступа — admin, пароль — admin. Если зайти не удаётся или пароль не подходит, читаем вот здесь.
В меню роутера TP-Link открываем раздел Сеть >>> IPTV.
Изначально режим «IGMP Proxy» включен — так и оставляем. В графе «Режим» поставьте значение «Мост», а ниже выберите порт для IPTV — пусть это будет LAN4 . Кликните на кнопку «Сохранить», чтобы роутер запомнил настройки.
На роутерах TP-Link Archer C2, C5, C7, C20, C50, C1200 настройка телевидения находится в разделе Дополнительные настройки >>> Сеть >>> IPTV/VLAN:
А по остальным параметрам всё почти похоже. Поставьте галочку «Включить IPTV». Режим работы — «Мост» и в строчке «LAN4» ставим значение «IPTV». Кликаем на «Сохранить».
Теперь надо подключить ТВ-приставку Ростелеком в четвертый порт роутера и проверить работу интерактивного телевидения.
Настройка IPTV через VLAN на TP-Link
Если же в Вашем случае для работы IPTV надо на роутере указывать VLAN ID, тогда настройка будет выглядеть несколько сложнее. Сначала в строке «Режим» надо поставить значение — 802.1Q Tag VLAN:
Обычно Интернет при этом идёт без маркировки трафика, потому ставим галочку Отключить Vlan TAG для Интернет . Дальше находим строчку «Идентификатор VLAN для услуги IPTV» и вписываем в неё VLAN ID, который предварительны Вы разузнали в техподдержке. В строке «Приоритет VLAN для услуги IPTV» обязательно поставьте цифру «4», иначе изображение будет рассыпаться при закачках через торренты. Остаётся только в строке «Режим работы порта LAN4» поставить значение «IPTV» и сохранить настройки.
На роутерах ТП-Линк семейства Archer настройка телевидения через VLAN выглядит так:
Режим выставляем «Указать вручную». Прописываем идентификатор VLAN для IPTV и приоритет 4. Ниже, в строчке LAN4 ставим значение — IPTV . Сохраняем настройки, подключаем приставку и проверяем работу интерактивного ТВ Ростелеком.
Настройка роутера TP-Link Archer для Ростелеком
Эта инструкция покажет как правильно настроить роутер TP-Link Archer для Ростелеком. Сегодня это один из трёх крупнейших провайдеров в России. А Wi-Fi маршрутизаторы компании TP-Link — одни из самых популярных на рынке. Логично, что многие пользователи хотят сэкономить и не вызывать специалиста для настройки на платной основе, а сделать настройки самостоятельно. Тем более, что это совсем не сложно.
Сетевые настройки Ростелеком
Прежде чем брать в руки свой роутер, сначала надо выяснить какие сетевые настройки надо делать для того, чтобы роутер заработал в сети Ростелекома. Дело в том, что это огромная компания, в каждом филиале которой настройка роутера может отличаться от соседних филиалов. Узнать какие сетевые настройки используются в Вашем филиале можно через техническую поддержку. Для Интернет-соединения чаще всего используются два типа подключения:
Для работы цифрового интерактивного ТВ используется один из двух вариантов подключений:
Перечисленные выше настройки — самые часто встречаемые. В некоторых филиалах может быть какая-то экзотика, но встречается такое, к счастью, редко.
Подключение роутера к сети провайдера
Входящий в квартиру кабель от Ростелеком Вы должны подключить в WAN-порт маршрутизатора. Он ещё может быть подписан как «Internet».
Кабель от компьютера или ноутбука подключается в LAN-порты. К ним же подсоединяют и ТВ-приставки, а так же СМАРТ-ТВ телевизоры, у которых нет WiFi-адаптера. Те же устройства, что оснащены такими адаптерами подключаются через беспроводную сеть.
Как настроить подключение TP-Link Archer к Ростелеком
На всех современных моделях роутеров TP-Link и семейства Archer непосредственно используется локальный адрес для входа: tplinkwifi.net. Он написан на наклейке, приклеенной на корпусе устройства. Там же написан заводской логин и пароль для входа:
Если вдруг при попытке входа маршрутизатор выдаст ошибку «Страница не найдена» — пробуйте IP-адрес 192.168.0.1 .
Дальше надо на любом подключенном к сети роутера ТП-Линк Арчер устройстве (компьютер, ноутбук, телефон) запустить веб-браузер и ввести в адресной строке адрес устройства из наклейки:
Ниже прописываем логин и пароль для входа. На многих современных моделях Archer запрашивается только пароль — это нормально.
Настройка IPoE — Динамический IP
Такой тип подключения используется по умолчанию на всех моделях маршрутизаторов TP-Link.
Чтобы настроить его самостоятельно — надо открыть раздел «Интернет» и в строке «Тип подключения»(Internet Connections Type) поставьте значение Dynamic IP . В разделе «MAC Clone» есть возможность клонировать мак-адрес с компьютера или другого роутера, но в сетях Ростелеком редко используется привязка по MAC-адресу. Поэтому я обычно оставляю заводской адрес ТП-Линка. Нажимаем кнопку «Сохранить»(Save), Проверяем доступ в Интернет.
На более старых моделях роутера веб-интерфейс может выглядеть несколько иначе, но все разделы те же самые:
Настройка PPPoE на TP-Link Archer
Повторюсь — в большинстве филиалов провайдера Ростелеком для доступа в Интернет используется протокол PPPoE:
В базовых настройках роутера открываем раздел «Интернет» и в строке «Тип подключения» (Internet Connection Type) выбираем вариант «PPPoE». Ниже появятся поля для ввода логина и пароля на подключение. Их Вы получили при заключении договора с провайдером. После этого нажимаем кнопку «Сохранить»(Save) и проверяем доступ.
В личном кабинете роутеров TP-Link старой модели настройка PPPoE для Ростелеком выглядит так:
Интерактивное цифровое телевидение Wink
В самом простом случае, чтобы настроить цифровое ТВ от Ростелеком на роутере TP-Link достаточно только выделить один из LAN-портов и настроить его в режим «Мост» (Bridge). Делается это через «Дополнительные настройки», раздел «Сеть» ⇒ «IPTV».
Ставим галку «Включить IPTV» и ниже для того порта, в который будет включена приставка, надо поставить значение «IPTV». Нажимаем кнопку «Сохранить».
Для старого варианта личного кабинета роутера настройки выглядят так:
По сути — разницы никакой. Надо только поставить «IPTV Mode» — «Bridge» и в строке «Port for IPTV» выбрать порт приставки.
Если в Вашем филиале Ростелеком для телевидения Wink используется мультикаст в отдельном VLAN, то нужно использовать вариант подключения 802.1Q Tag VLAN:
Ниже надо будет прописать «Идентификатор VLAN для IPTV» в соответствующее поле. Этот идентификатор надо узнавать в техподдержке РТ. На забудьте поставить приоритет — 4. Ниже выбираем порт для ТВ-приставки и нажимаем кнопку «Сохранить».
Те же самые настройки на старых версиях веб-интерфейса маршрутизаторов ТП-Линк:
Примечание: У интерактивного ТВ Wink от Ростелекома есть ещё вариант, при котором оно работает не через мультикаст-сеть, а через Интернет. Такой тип называется ещё OTT или Wink+. В этом случае никаких настроек на роутере делать не надо — просто включить в LAN-порт и всё.
Беспроводная сеть Wi-Fi
Настройка Вай-ФАй на TP-Link Archer для Ростелеком ничем не отличается от других провайдеров. Здесь надо зайти в раздел «Беспроводная сеть»(Wireless).
Тут для каждого из диапазонов можно задать имя сети — поле «Network Name (SSID)». Тип безопасности обязательно используйте WPA2-PSK+AES или же WPA3-PSK+AES (если устройство поддерживает WPA3). В поле «Password» надо придумать прописать пароль на Вай-Фай. Делать его надо как можно сложнее и не короче 8-10 символов. Нажмите кнопку «Сохранить»(Save).
На старом варианте личного кабинета TP-Link для каждого из двух диапазонов есть отдельный раздел «Беспроводной режим 2.4 ГГЦ»:
Здесь будет подраздел «Основные настройки», где меняется имя сети, а так же подраздел «Защита беспроводного режима», в котором надо придумать и прописать пароль на Вай-ФАй.
Потом всё то же самое надо сделать в разделе «Беспроводной режим 5 ГГЦ»:
Внимание! После того, как Вы смените имя сети SSID или пароль — все устройства отключатся от роутера и каждое из них надо будет вновь подключать и вводить пароль.
Настройка роутера tp link archer c24 ростелеком
Если интернет подключен по телефонной линии (технология xDSL) — в ходе настройки маршрутизатора понадобится заполнить поля «VPI» и «VCI». Эти данные зависят от региона, в котором подключен интернет.
- Регион VPI VCI Архангельский филиал 8 35 Калининградский филиал 8 35 Вологодский филиал 0 33 Коми филиал 0 33 ФНПО (В. Новгород) 0 33 ФНПО (Псков) 0 35 Мурманский филиал 0 35 Петербургский филиал (ЛО) 0 35 Петербургский филиал (СПб) 0 35
Подключите оборудование
Роутер можно подключить двумя способами — по беспроводной сети или с помощью кабеля.
-
- Подключите маршрутизатор к сети электропитания.
- Подключите к порту маршрутизатора интернет-кабель, заведенный провайдером в квартиру. В зависимости от модели маршрутизатора, порт может называться «WAN», «DSL», «PON» или «Internet». На некоторых моделях для подключения интернет-кабеля используется один из «LAN/ETTH» портов. Название порта можно посмотреть в руководстве пользователя.
Также эту информацию можно найти в руководстве пользователя. Чтобы попасть в веб-интерфейс управления маршрутизатором, введите его адрес в адресной строке браузера.
При подключении по телефонной линии (технология xDSL) — заполните поля «VPI» и «VCI».
- 2.4 GHz — скорость ниже, но дальность действия больше
- 5 GHz — скорость выше, но дальность действия меньше
Видеоинструкции по настройке
Видеоинструкции от Ростелекома помогут легко настроить маршрутизатор.
- Настройка подключения по технологии PON
Видеоинструкция по настройке D-Link 5402R
Видеоинструкция по настройке HG8245H
Видеоинструкция по настройке ZTE H118N
- Настройка подключения по технологии FTTB
Видеоинструкция по настройке ASUS RT-N12
Видеоинструкция по настройке MikroTik RB951
Видеоинструкция по настройке TP-Link TL-WR841N
- Настройка подключения по технологии ADSL
Видеоинструкция по настройке ZTE 108N
Видеоинструкция по настройке D-Link 2640U
Видеоинструкция по настройке D-Link DSL-2640U v1.0.10
Видеоинструкция по настройке D-Link DSL-2640U v1.0.24
Видеоинструкция по настройке Sagemcom 1744
Видеоинструкция по настройке Sagemcom 2804
Видеоинструкция по настройке TP-Link 8901
Видеоинструкция по настройке TP-Link 8951
- Настройка подключения по технологии DOCSIS
Видеоинструкция по настройке маршрутизатора DIR-620
Видеоинструкция по настройке маршрутизатора Netgear WNR 1000
Видеоинструкция по настройке маршрутизатора Netgear WNR 3500
Видеоинструкция по настройке маршрутизатора TP-LINK 741N
Видеоинструкция по настройке TP-Link 843


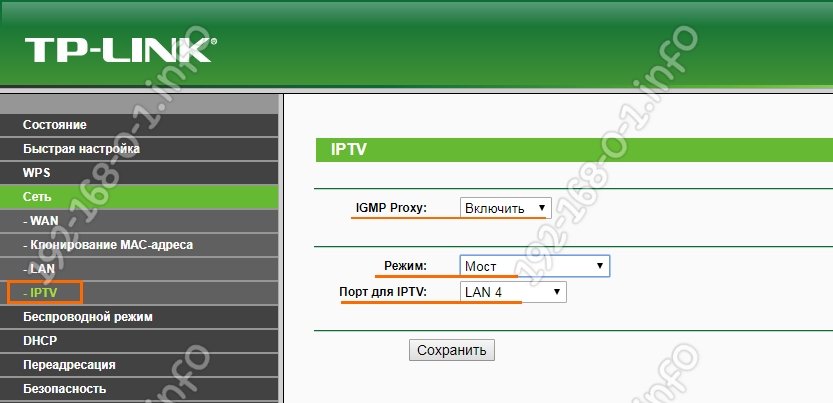



































 Видеоинструкция по настройке D-Link 5402R
Видеоинструкция по настройке D-Link 5402R 
 Видеоинструкция по настройке HG8245H
Видеоинструкция по настройке HG8245H 
 Видеоинструкция по настройке ZTE H118N
Видеоинструкция по настройке ZTE H118N 
 Видеоинструкция по настройке ASUS RT-N12
Видеоинструкция по настройке ASUS RT-N12 
 Видеоинструкция по настройке MikroTik RB951
Видеоинструкция по настройке MikroTik RB951 
 Видеоинструкция по настройке TP-Link TL-WR841N
Видеоинструкция по настройке TP-Link TL-WR841N 
 Видеоинструкция по настройке ZTE 108N
Видеоинструкция по настройке ZTE 108N 
 Видеоинструкция по настройке D-Link 2640U
Видеоинструкция по настройке D-Link 2640U 
 Видеоинструкция по настройке D-Link DSL-2640U v1.0.10
Видеоинструкция по настройке D-Link DSL-2640U v1.0.10 
 Видеоинструкция по настройке D-Link DSL-2640U v1.0.24
Видеоинструкция по настройке D-Link DSL-2640U v1.0.24 
 Видеоинструкция по настройке Sagemcom 1744
Видеоинструкция по настройке Sagemcom 1744 
 Видеоинструкция по настройке Sagemcom 2804
Видеоинструкция по настройке Sagemcom 2804 
 Видеоинструкция по настройке TP-Link 8901
Видеоинструкция по настройке TP-Link 8901 
 Видеоинструкция по настройке TP-Link 8951
Видеоинструкция по настройке TP-Link 8951 
 Видеоинструкция по настройке маршрутизатора DIR-620
Видеоинструкция по настройке маршрутизатора DIR-620 
 Видеоинструкция по настройке маршрутизатора Netgear WNR 1000
Видеоинструкция по настройке маршрутизатора Netgear WNR 1000 
 Видеоинструкция по настройке маршрутизатора Netgear WNR 3500
Видеоинструкция по настройке маршрутизатора Netgear WNR 3500 
 Видеоинструкция по настройке маршрутизатора TP-LINK 741N
Видеоинструкция по настройке маршрутизатора TP-LINK 741N 
 Видеоинструкция по настройке TP-Link 843
Видеоинструкция по настройке TP-Link 843 