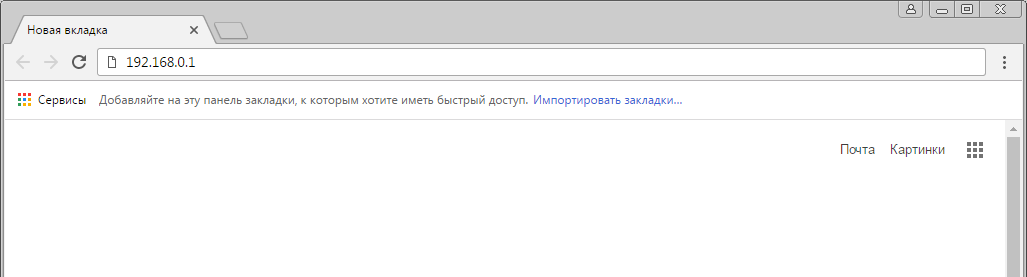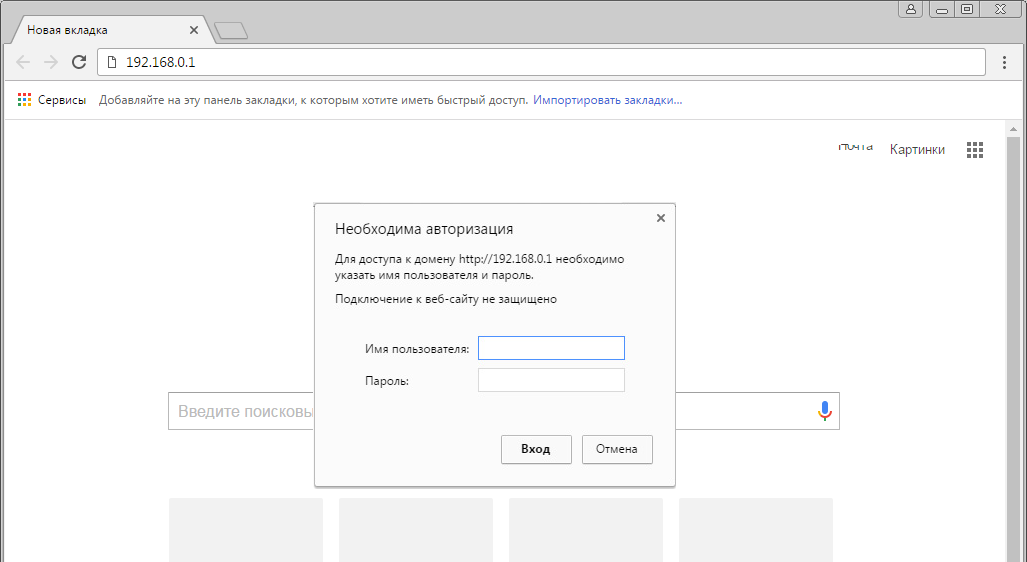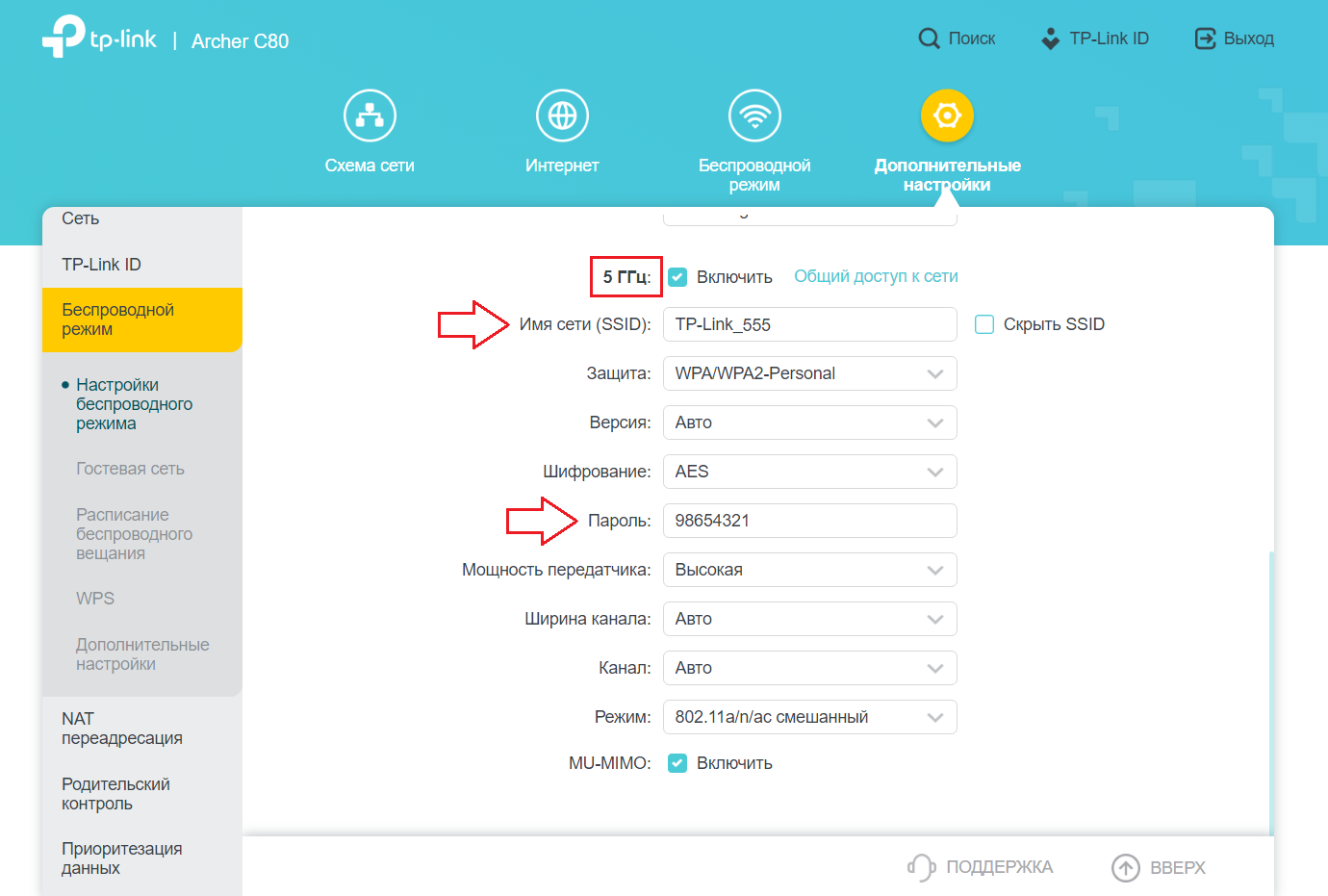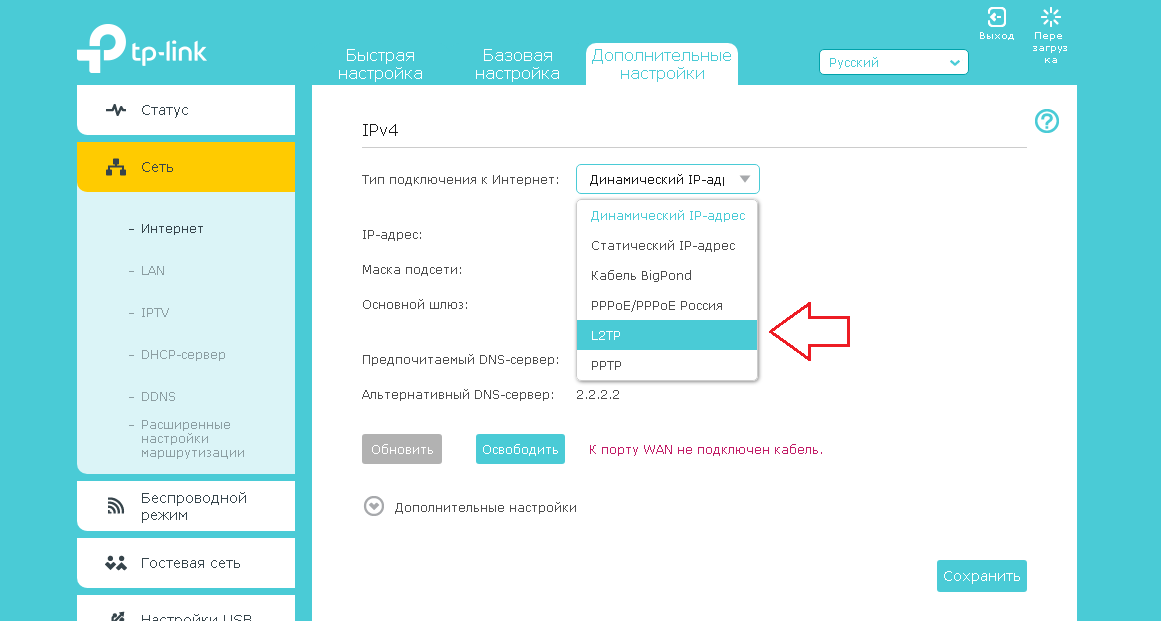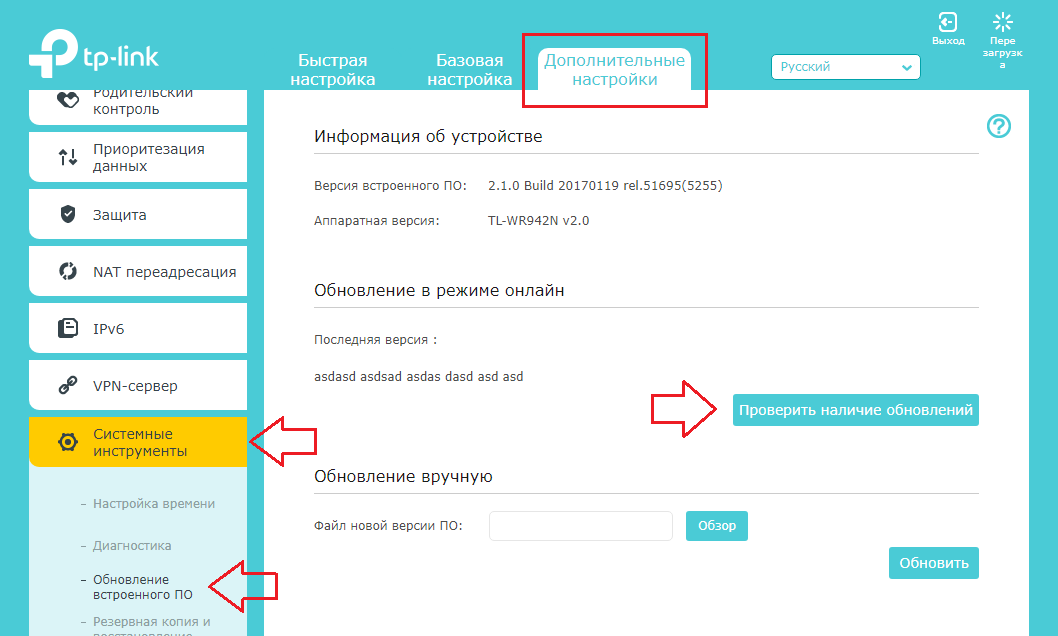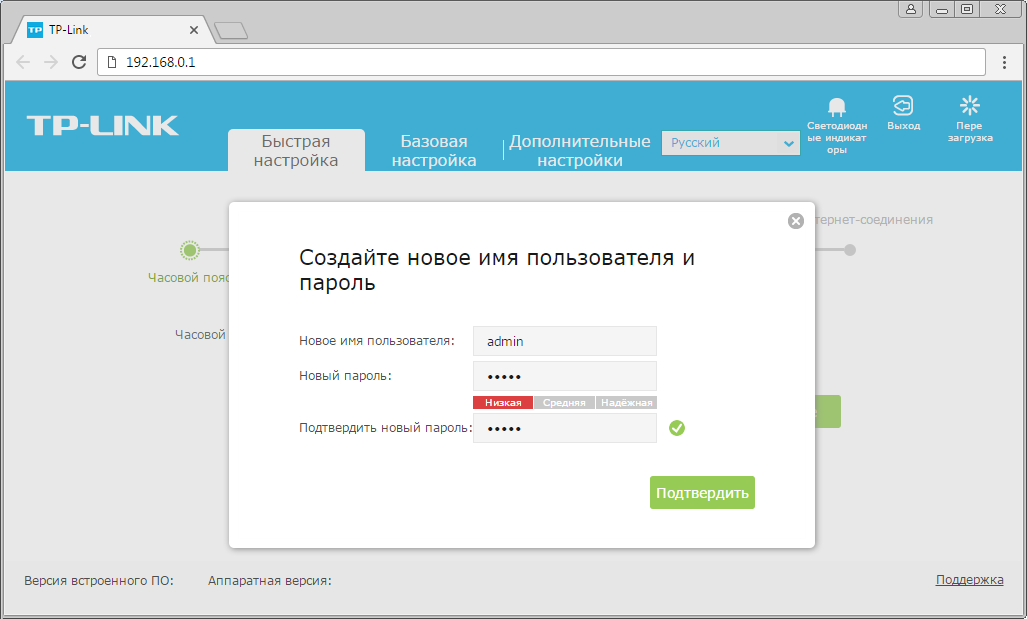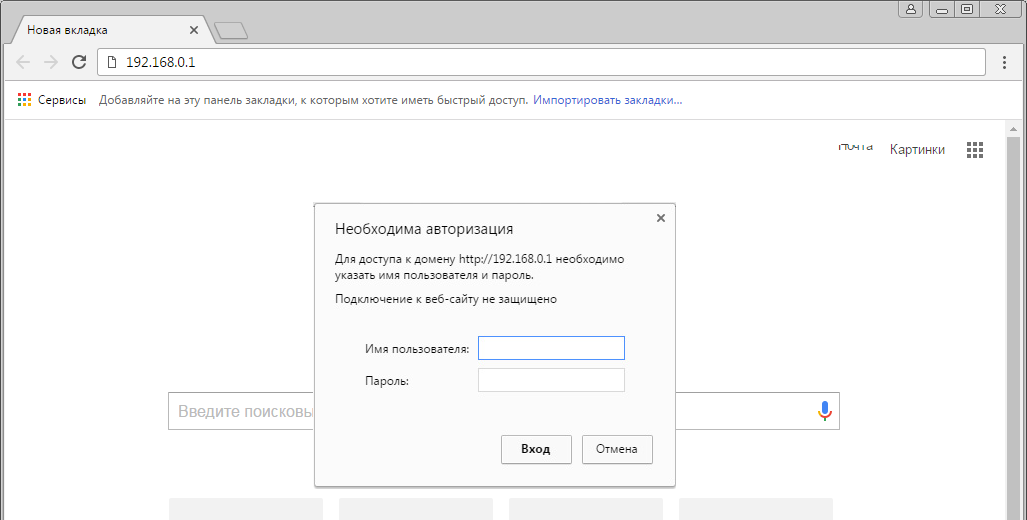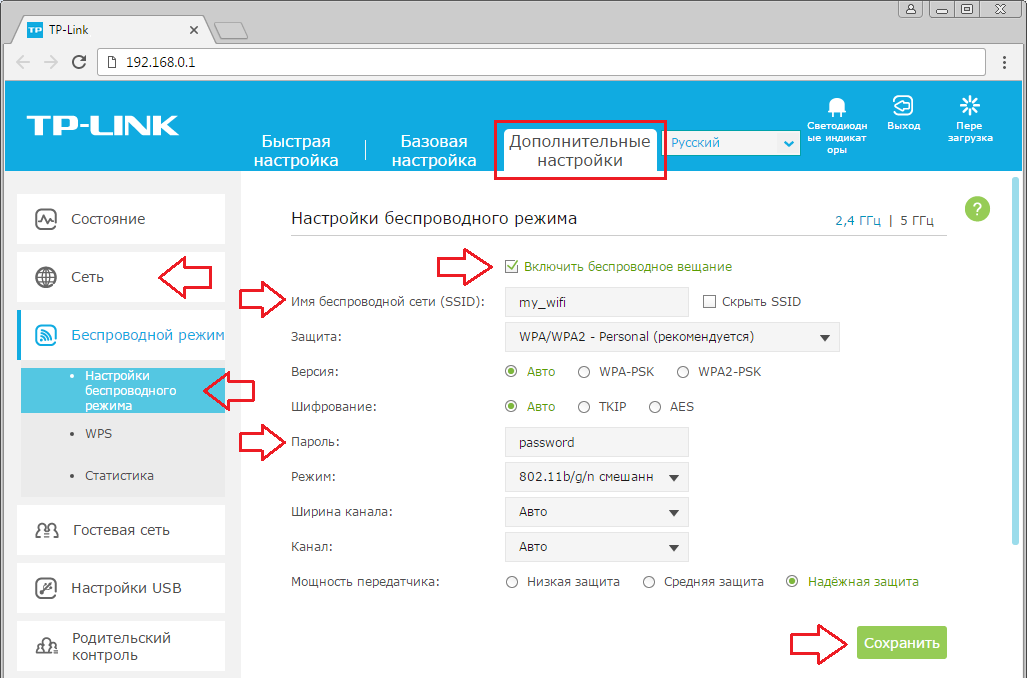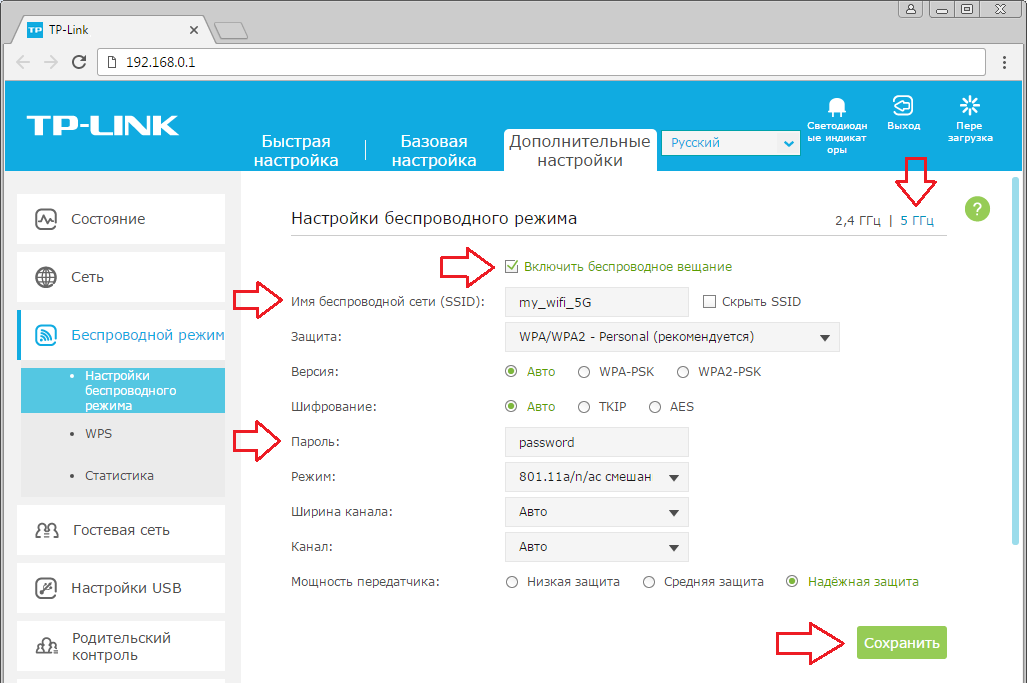TP-Link Archer C50
Подключите кабель, который вам провели в квартиру наши монтажники в порт WAN, а компьютер подключите в любой из LAN портов. Вы так же можете соединить ваш ПК с роутером по беспроводной сети, но на первичном этапе настройки лучше использовать кабель.
Попробуйте открыть любую страницу в браузере или введите в адресную строку login.beeline.ru или 83.102.180.167 — откроется страница авторизации, на которой нужно ввести данные:
В поле «Логин» — имя пользователя по договору (089/085).
В поле «Пароль» — пароль от домашнего интернета.
После чего нажмите кнопку «Войти».
Отобразится информация, что авторизация успешно пройдена и для установки соединения нужно подождать 10 минут.
Откройте браузер, в адресной строке наберите адрес роутера 192.168.0.1, нажмите Enter.
Откроется страница авторизации роутера. Вводим логин и пароль для доступа к роутеру, нажимаем Enter. Откроется главное меню роутера.
Откроется главное меню роутера.
Справа выберите «Дополнительные настройки», далее слева откройте раздел «Сеть» — «Интернет», выставляем тип подключения Динамический IP-адрес.
Если вы ранее проходили авторизацию на IPOE — инструкцию «Настройка на L2TP» пропустите, она вам не нужна.
Справа выберите «Дополнительные настройки», далее слева откройте раздел «Сеть» — «Интернет», выставляем тип подключения L2TP/L2TP Россия.
Появятся остальные поля для настройки L2TP.
В поле «Имя пользователя» («Username») вводим лицевой счет.
В поле «Пароль» («Password») вводим пароль от домашнего интернета.
Убеждаемся, что отмечен пункт «Динамический IP» («Dynamic IP»).
В поле «IP-адрес/Имя сервера» («Server IP Address/Name») вводим tp.internet.beeline.ru.
Проверяем значение строчки «Согласование скорости порта интернета» — должно стоять «Автосогласование».
Нажимаем «Сохранить».
Справа выберите «Дополнительные настройки», далее слева откройте раздел «Беспроводной режим» — «Настройка беспроводного режима».
Откроется окно «Настройки беспроводного режима» (верхний столбец для настроек диапозона 2.4 ГГц), здесь в строчку «Имя сети (SSID)» вводим название сети, в поле «Пароль» вводим пароль от нашей сети. Wi-Fi»
Для настроек диапазона 5 ГГц требуется пролистать вниз. Настройки аналогичные 2.4 ГГц.
Для настройки IPTV в левом меню выбираем пункт «Сеть», далее «IPTV/VLAN», отмечаем галочкой «IPTV/VLAN» «Включить».
Появится поле «Режим», здесь нужно выбрать «Мост» и поставить нужный порт для приставки. Нажимаем «Сохранить».
Откройте браузер, в адресной строке наберите адрес роутера 192.168.0.1, нажмите Enter.
Откроется страница авторизации роутера. Вводим логин и пароль для доступа к роутеру, нажимаем Enter. Откроется главное меню роутера.
Откроется стартовая страница роутера.
Перейдите во вкладку “Дополнительные настройки” справа вверху, после чего откроется главное меню роутера.
Справа выберите «Дополнительные настройки», далее слева откройте раздел «Сеть» — «Интернет», выставляем тип подключения Динамический IP-адрес.
Если вы ранее проходили авторизацию на IPOE — инструкцию «Настройка на L2TP» пропустите, она вам не нужна.
Справа выберите «Дополнительные настройки», далее слева откройте раздел «Сеть» — «Интернет», выставляем тип подключения L2TP/L2TP Россия.
Появятся остальные поля для настройки L2TP.
В поле «Имя пользователя» («Username») вводим лицевой счет.
В поле «Пароль» («Password») вводим пароль от домашнего интернета.
Убеждаемся, что отмечен пункт «Динамический IP» («Dynamic IP»).
В поле «IP-адрес/Имя сервера» («Server IP Address/Name») вводим tp.internet.beeline.ru.
Проверяем значение строчки «Согласование скорости порта интернета» — должно стоять «Автосогласование».
После чего внизу нажимаем «Сохранить».
Справа выберите «Дополнительные настройки», далее слева откройте раздел «Беспроводной режим» — «Настройка беспроводного режима».
Откроется окно «Настройки беспроводного режима» (верхний столбец для настроек диапозона 2.4 ГГц), здесь в строчку «Имя сети (SSID)» вводим название сети, в поле «Пароль» вводим пароль от нашей сети Wi-Fi» и нажима сохранить.
Для настроек диапазона 5 ГГц нужно справа нажать на “5ГГц”, а далее Настройки аналогичные 2.4 ГГц.
Для настройки IPTV в левом меню выбираем пункт «Сеть», далее «IPTV», отмечаем галочкой «Включить IPTV”.
Появится поле «Режим», здесь нужно выбрать «Мост» и поставить нужный порт для приставки. Нажимаем «Сохранить».
Для обновления прошивки или же установки другой версии прошивки, в левом меню выбираем пункт “Системные инструменты”, далее “Обновление встроенного ПО”.
Для обновления до актуальной версии прошивки нажимаем кнопку “Проверить наличие обновлений”.
Обновление само загрузится из интернета и будет самостоятельно установлено на роутер, после чего он перезагрузится в течении 7-10 минут.
Откройте браузер, в адресной строке наберите адрес роутера 192.168.0.1, нажмите Enter.
Если открывается страница «Создайте новое имя пользователя и пароль» («Create new user and password»), в полях «Новое имя пользователя» («New user») и «Новый пароль» («New Password») придумываем и пишем имя пользователя и пароль, которые будут использоваться для дальнейшей авторизации в настройках роутера. Рекомендуем использовать имя пользователя admin, пароль также admin. В поле «Подтвердить новый пароль» («Confirm new password») повторно пишем придуманный пароль. Нажимаем кнопку «Подтвердить» («Confirm»).
Если открывается страница авторизации роутера, вводим логин и пароль для доступа к роутеру, нажимаем Enter.
Откроются настройки роутера. Если интерфейс на английском, справа сверху проверяем наличие выпадающего списка с выбором языка. Если выпадающий список есть, выбираем «Русский».
В левом меню нажимаем на пункт «Сеть» («Network»). Выбираем подпункт «Интернет» («WAN»). Откроется соответствующее окно. В блоке «IPv4» в пункте «Тип подключения к Интернет» («WAN Connection Type») из выпадающего списка выбираем «Динамический IP-адрес» («Dynamic IP»). В правой нижней части текущего блока («IPv4») нажимаем кнопку «Сохранить» («Save»), ждем применения настроек.
Если вы ранее проходили авторизацию на IPOE — инструкцию «Настройка на L2TP» пропустите, она вам не нужна.
Выбираем вкладку «Дополнительные настройки» («Advanced»). Откроется страница «Состояние» («Status»).
В левом меню нажимаем на пункт «Сеть» («Network»). Выбираем подпункт «Интернет» («WAN»). Откроется соответствующее окно. В блоке «IPv4» в пункте «Тип подключения к Интернет» («WAN Connection Type») из выпадающего списка выбираем «L2TP/L2TP Россия» («L2TP/Russia L2TP»).
Появятся остальные поля для настройки L2TP. В поле «Имя пользователя» («Username») вводим лицевой счет. В поле «Пароль» («Password») вводим пароль от домашнего интернета. Если есть поле «Подтвердить пароль» («Confirm Password»), в нем повторно вводим пароль от домашнего интернета. Отмечаем пункт «Динамический IP-адрес» («Dynamic IP»). В поле «IP-адрес/доменное имя VPN-сервера» («Server IP Address/Name») вводим tp.internet.beeline.ru.
Листаем страницу вниз. Убеждаемся, что в пункте «Размер MTU» («MTU Size») написано значение 1460. В пункте «Режим подключения» («Connection Mode») отмечаем значение «Авто» («Connect Automatically»). В правой нижней части текущего блока («IPv4») нажимаем кнопку «Сохранить» («Save»), ждем применения настроек.
В левом меню нажимаем на пункт «Беспроводной режим» («Wireless»), далее выбираем подпункт «Настройки беспроводного режима» («Wireless settings»). Откроется соответствующее окно, убеждаемся, что пункт «Включить беспроводное вещание» («Enable SSID Broadcast») отмечен. В поле «Имя беспроводной сети» («Wireless Network Name») придумываем и пишем новое имя сети (достаточно изменить/добавить одну букву или цифру). Нажимаем кнопку «Сохранить» («Save»), ждем применения настроек.
Если в окне («Настройки беспроводного режима») справа сверху есть пункты «2,4 ГГц / 5 ГГц», нажимаем на «5 ГГц», аналогично настраиваем сеть 5 ГГц. Убеждаемся, что пункт «Включить беспроводное вещание» («Enable SSID Broadcast») отмечен. В поле «Имя беспроводной сети» («Wireless Network Name») придумываем и пишем новое имя сети (достаточно изменить/добавить одну букву или цифру). Нажимаем кнопку «Сохранить» («Save»), ждем применения настроек.
В левом меню нажимаем на пункт «Сеть» («Network»), далее выбираем подпункт «IPTV». Убеждаемся, что пункт «IGMP Proxy» отмечен. Если есть пункт «Режим» («Mode») и пункты выбора выделенного порта для домашнего телевидения, в поле «Режим» («Mode») выбираем «Мост» («Bridge»). Если выбор порта для IPTV представлен отдельными выпадающими списками — только для портов, к которым подключены ТВ-приставки, вместо значения «Интернет» («Internet») выбираем значение «IPTV. Нажимаем кнопку «Сохранить» («Save»), ждем применения настроек.
Появится поле «Режим», здесь нужно выбрать «Мост» и поставить нужный порт для приставки. Нажимаем «Сохранить». Если выбор порта для IPTV представлен единым выпадающем списком «Port for IPTV» — выбираем в нем номера портов, к которым подключены ТВ-приставки. Нажимаем кнопку «Сохранить» («Save»), ждем применения настроек.
Для обновления прошивки или же установки другой версии прошивки, в правом углу выбираем пункт “Обновить».
Для обновления до актуальной версии прошивки нажимаем кнопку “Проверить наличие обновлений”.
Обновление само загрузится из интернета и будет самостоятельно установлено на роутер, после чего он перезагрузится в течении 7-10 минут.
Используйте аппаратный сброс настроек, если требуется настроить устройство заново (удалить все пользовательские настройки), нет доступа к веб-странице интерфейса настроек роутера, после настройки роутера интернет-соединение не установилось или пароль доступа к нему был утерян.
Внимание! При выполнении аппаратного сброса настроек все пользовательские установки будут сброшены на заводские параметры!
На корпусе устройства имеется углубленная кнопка СБРОС (RESET, RESTORE), позволяющая сбросить настройки на заводские установки. Кнопку СБРОС (RESET, RESTORE) вы сможете найти на той же стороне корпуса роутера, где располагаются остальные разъемы и кнопки. В редких случаях кнопка может располагаться на дне роутера.
Для того, чтобы сбросить настройки роутера на заводские установки выполните следующие действия:
Включите питание роутера и дождитесь полной загрузки устройства. Нажмите кнопку СБРОС (RESET, RESTORE), используя заостренный тонкий предмет (например, скрепку) и удерживайте 30 секунд, затем отпустите кнопку.
После этого роутер перезагрузится с установками по умолчанию (заводскими настройками) и потребуется повторная его настройка.