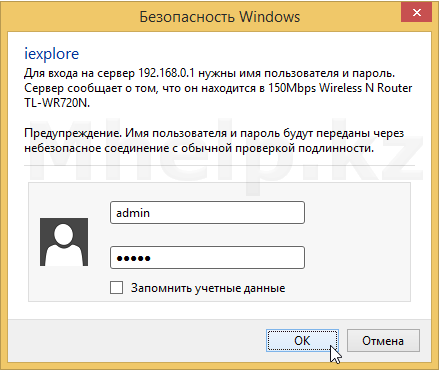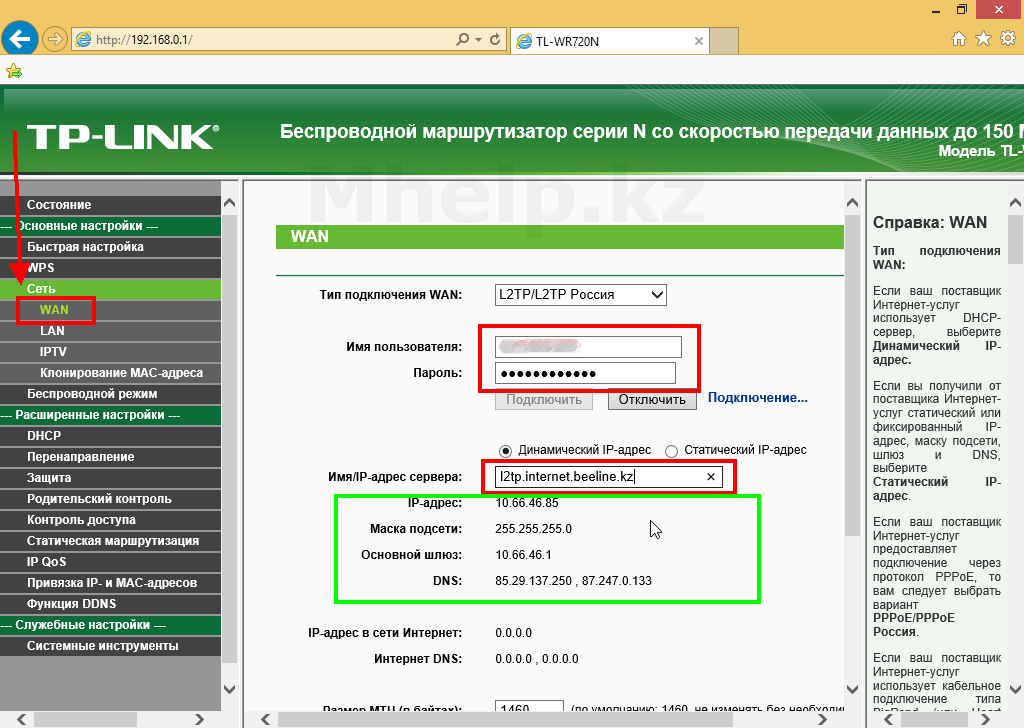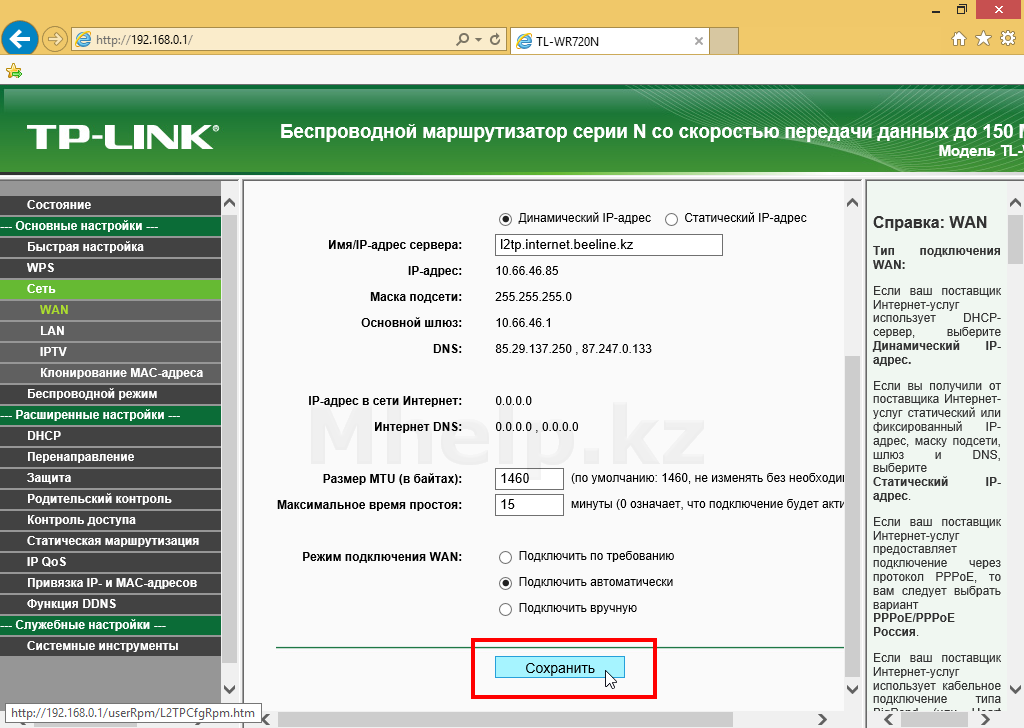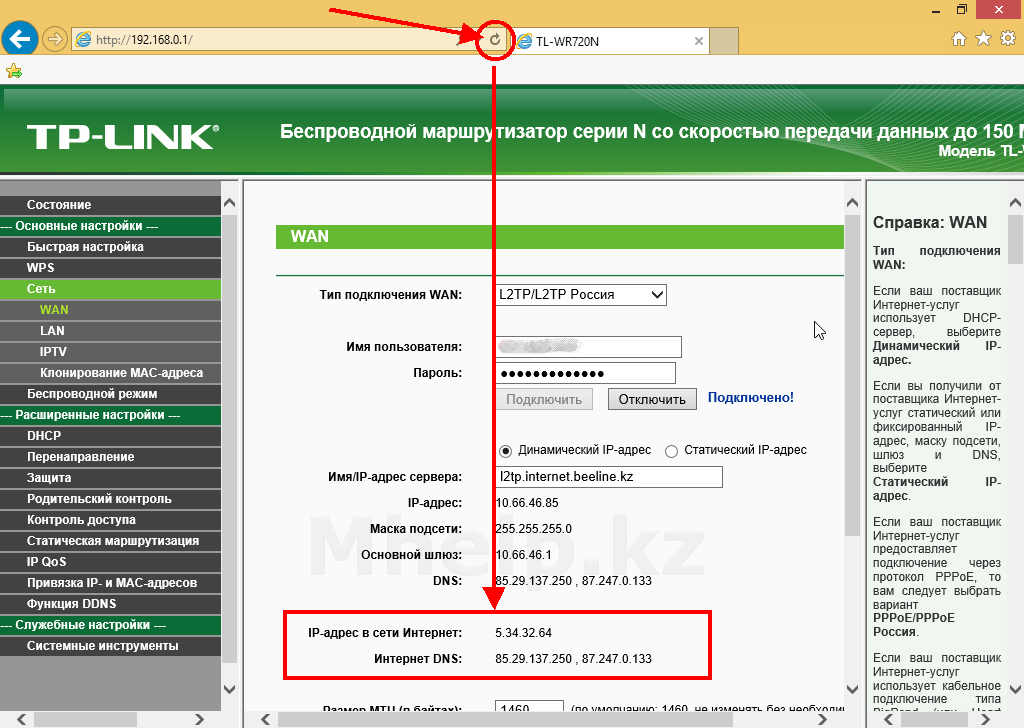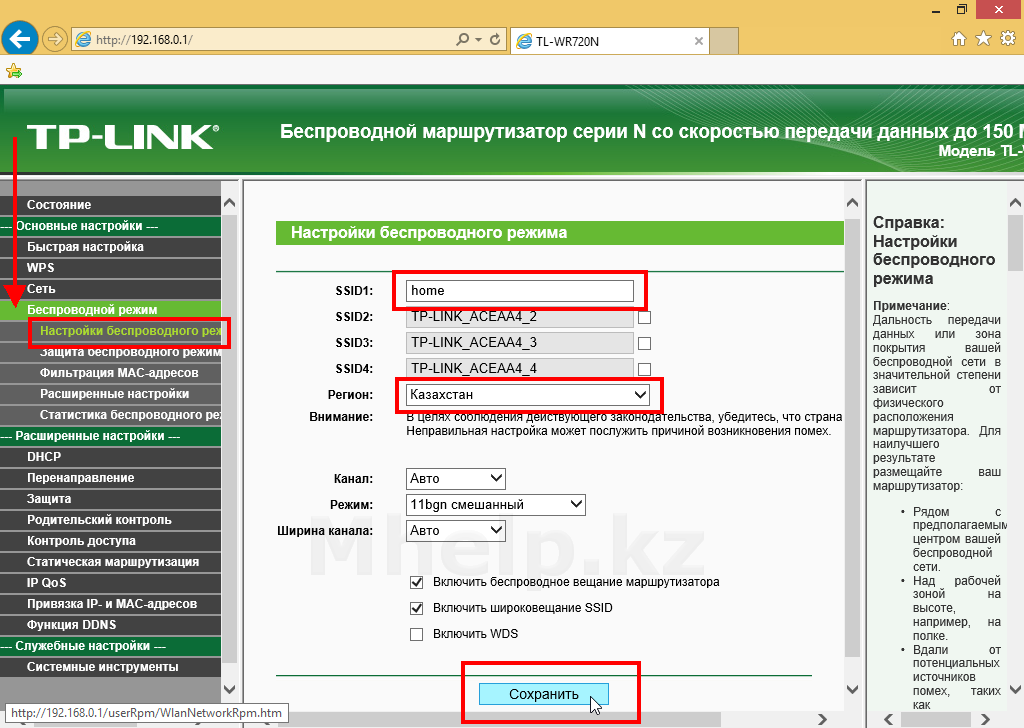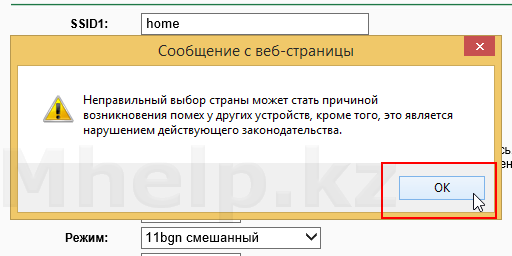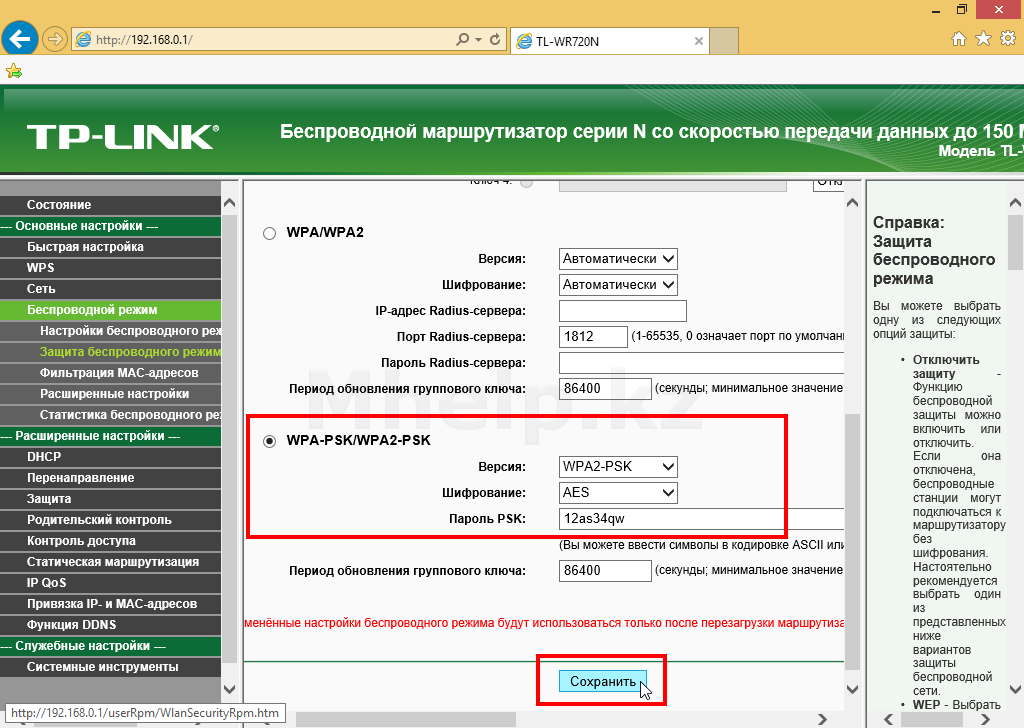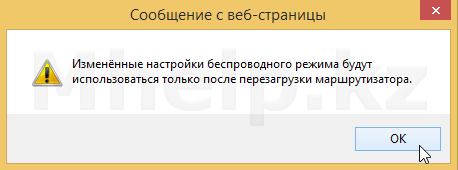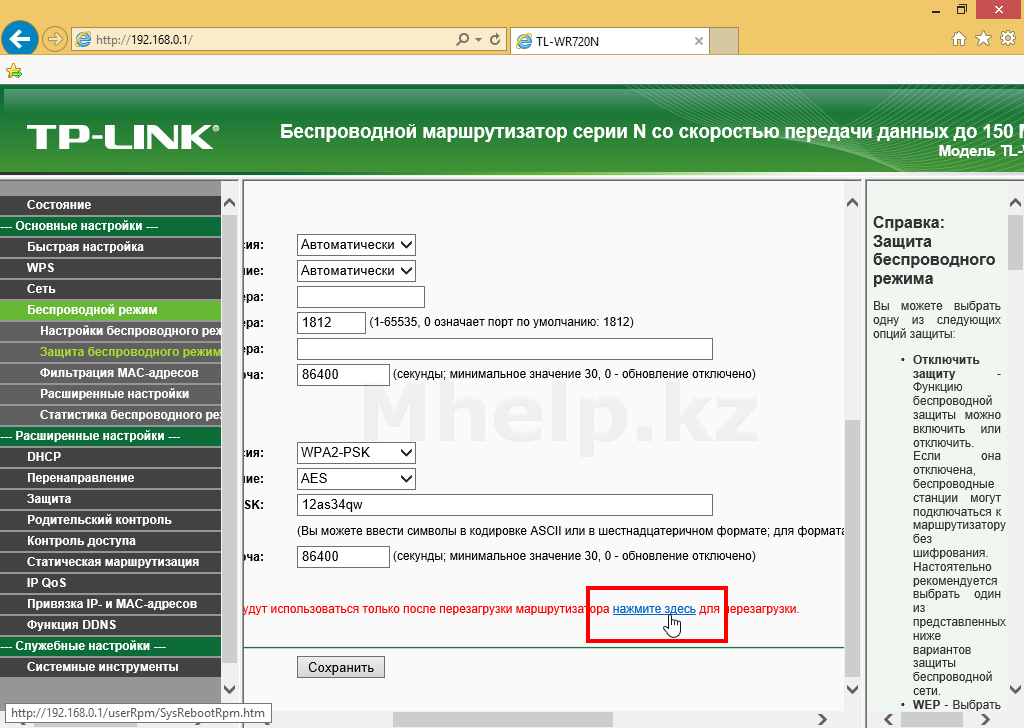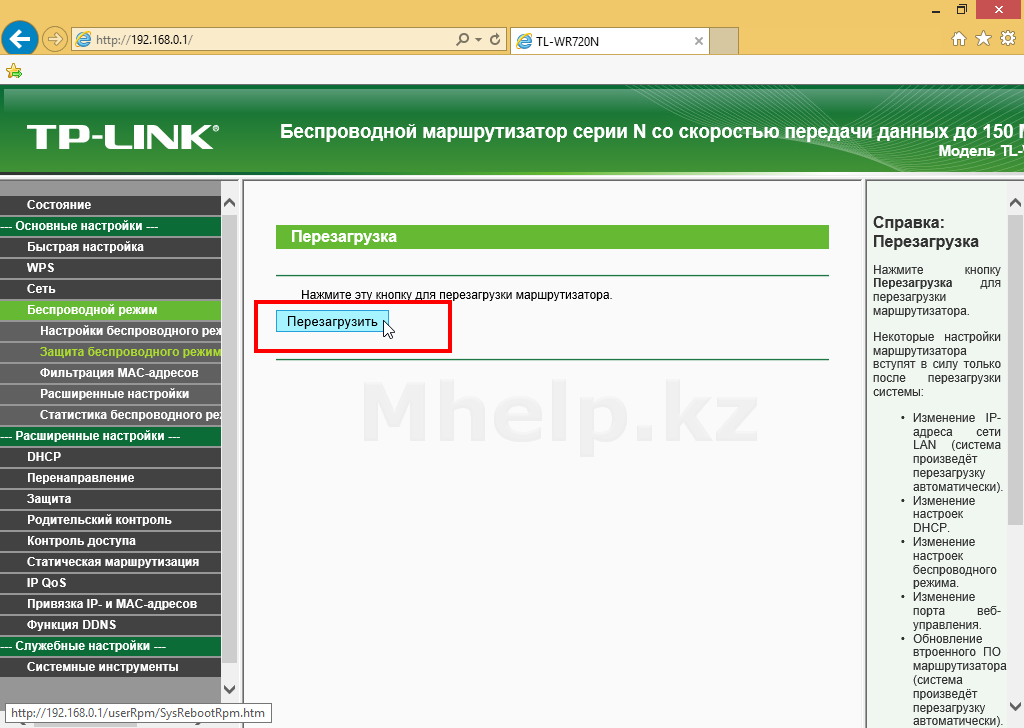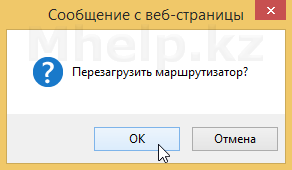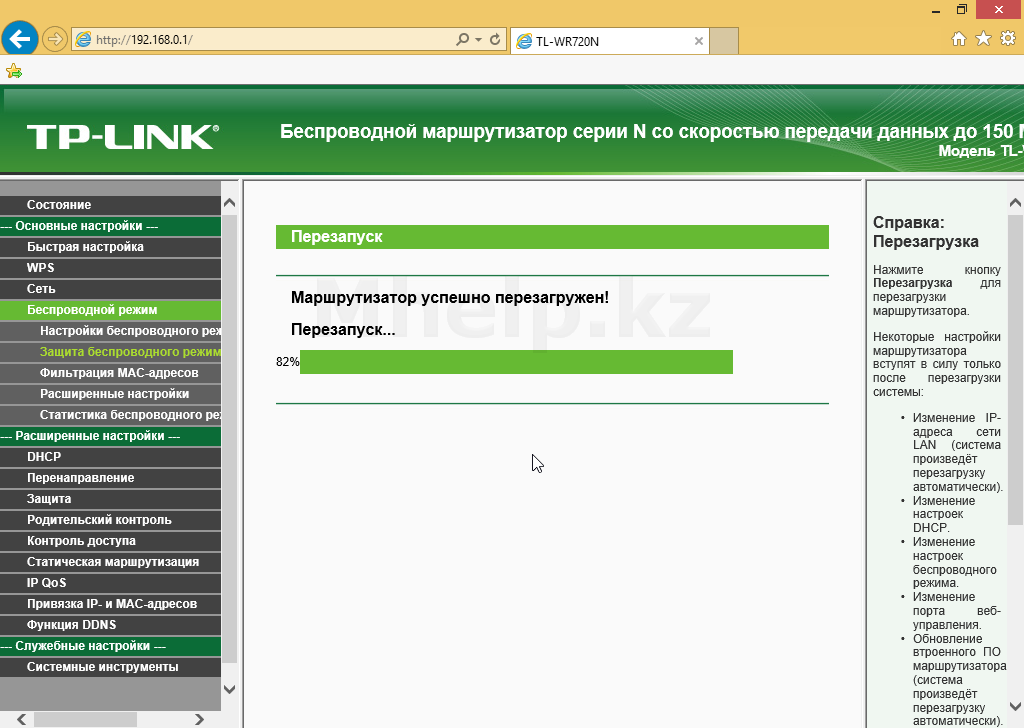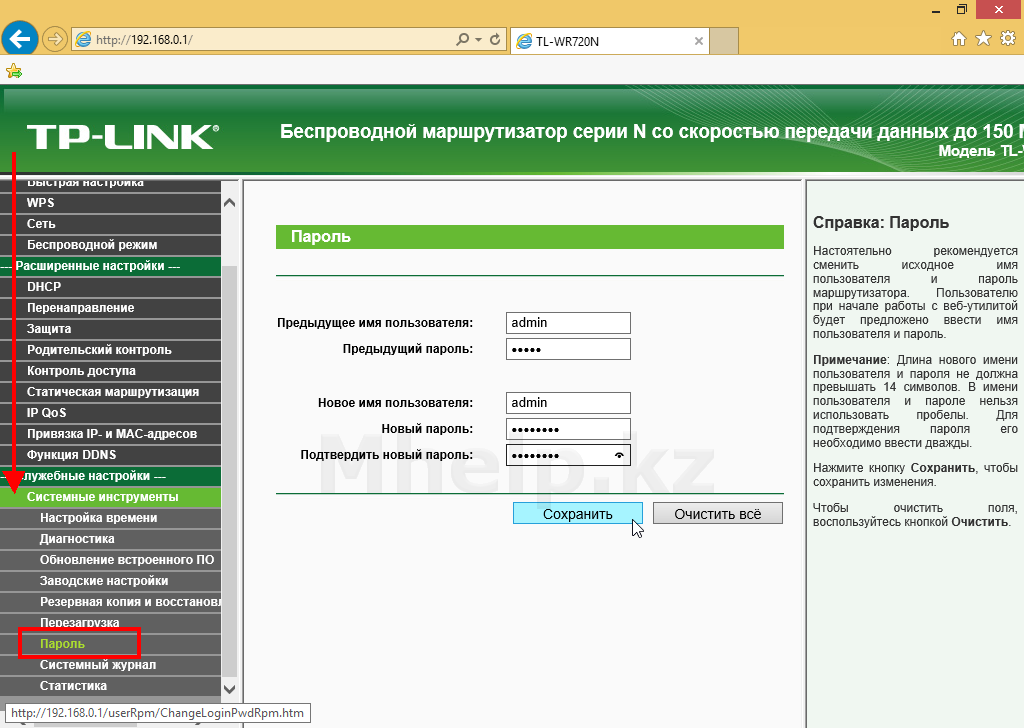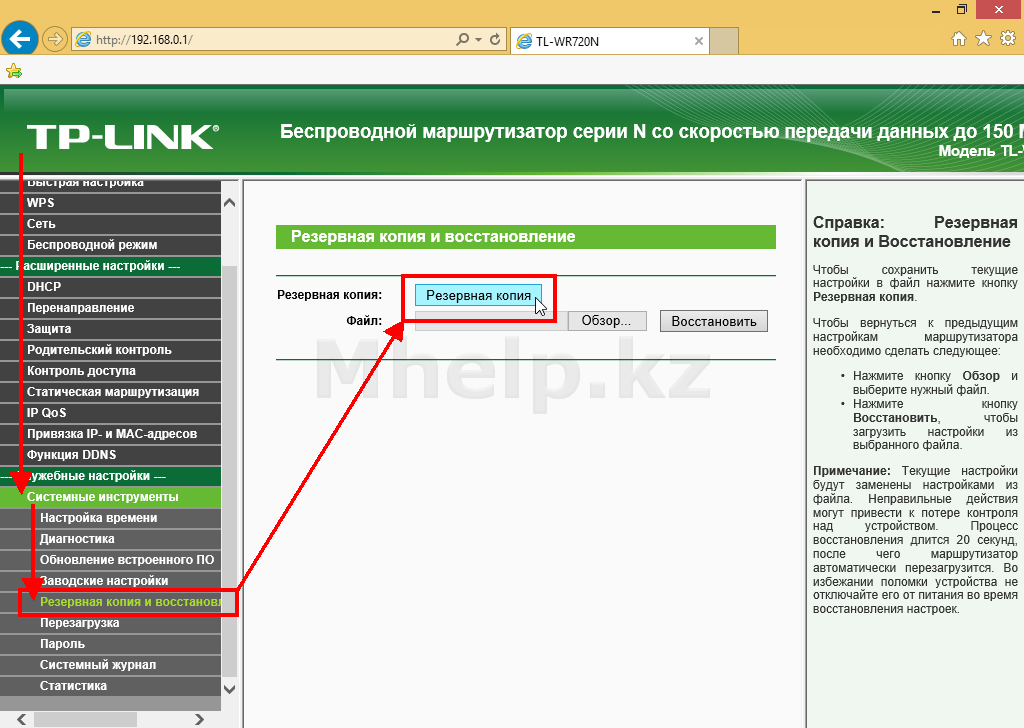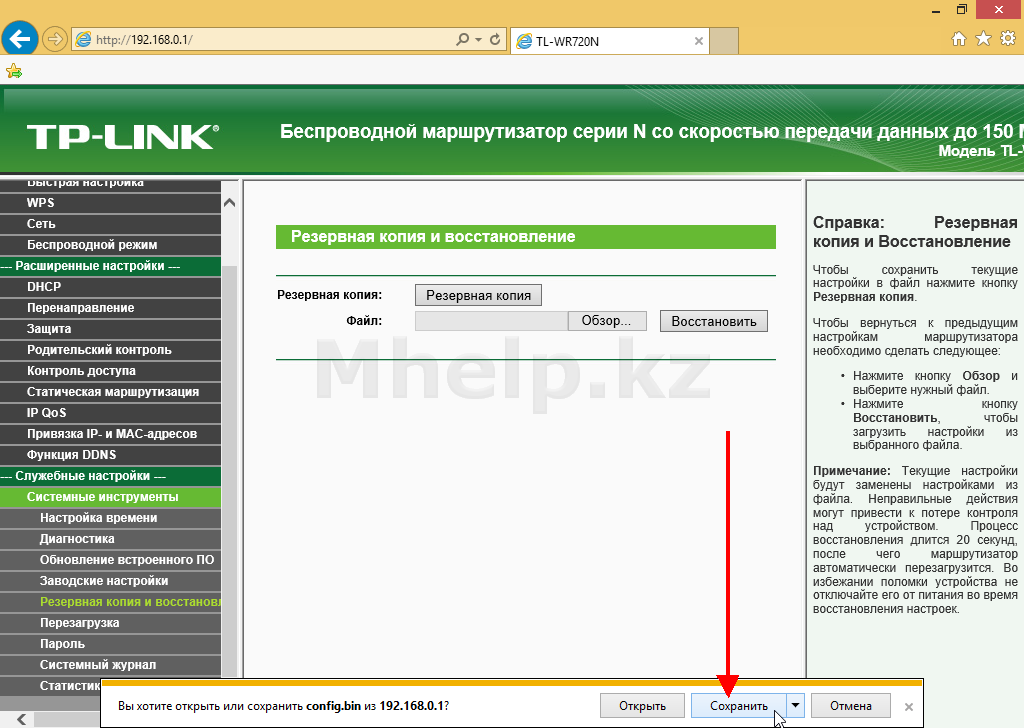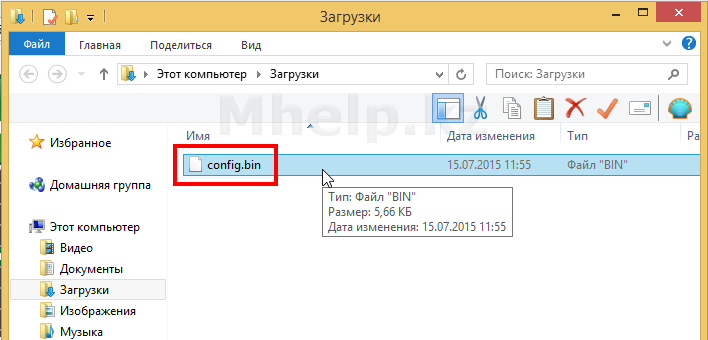- Настройка роутера TP-Link для Beeline: пошаговая инструкция
- Шаг 1 – Подключаем роутер
- Шаг 2 – Вход в настройки
- Шаг 3 – Настройка интернета
- Шаг 4 – IPTV
- Шаг 5 – Wi-Fi
- Владельцам TP-Link TL-841N
- Настройка Интернет дома Beeleine Казахстан, WiFi роутера TP-Link
- Действия до настройки роутера TP-Link
- Настройка роутера TP-Link
- Переходим к настройке WiFi
- Сохраняем настройки роутера
Настройка роутера TP-Link для Beeline: пошаговая инструкция
Приветствую! Как большой поклонник роутеров TP-Link спешу представить вам подробную инструкцию по настройке роутера TP-Link для Билайна. Провайдер очень популярен среди нашего народа, но его настройки слегка отличаются от привычных нам DHCP или PPPoE. Начинаем!
И да, если вы являетесь клиентом Билайна, это не ограничивает вас в использовании только их «фирменных» роутеров. Можете взять любой нормальный, настроить его и больше никогда не мучаться. Но на практике настройка всех роутеров сводится к одному и тому же, поэтому можете спокойно читать статью дальше и наслаждаться результатом.
Так как у вас на руках может быть абсолютно любой роутер, а я не экстрасенс, то для примера ограничусь скриншотами с настройки своего текущего роутера (TP-Link AX73). Если же у вас останутся какие-то вопросы, рекомендую поискать свою точную модель на нашем сайте – там наверняка найдете подробную инструкцию под правильный интерфейс. Но еще раз повторюсь, что сама суть в любом роутере сводится к одному и тому же.
И еще одно дополнение. Эта статья описывает настройку конкретно под одного провайдера (Билайн). Поэтому что-то здесь я могу опустить. Для любителей углубиться в проблему у нас есть великолепная статья по полной настройке абсолютного любого роутера. Рекомендую.
Шаг 1 – Подключаем роутер
Некоторые из наших читателей умудряются ошибиться уже на этом этапе. Поэтому на всякий случай проверяем:
- Включаем питание. Должна загореться любая индикация.
- Провод от Билайна (который он заводит к вам в квартиру) подключаем в разъем роутера WAN (или Интернет). Обычно этот порт один и отличается от всех остальных по цвету.
- Для первого подключения я обычно настоятельно рекомендую подключаться к проводу по проводу. Поэтому провод от компьютера или ноутбука вставляем в ЛЮБОЙ из портов LAN. Если подключение по проводу невозможно, и роутер поддерживает первичную настройку по Wi-Fi – подключаемся к его Wi-Fi сети. Название сети и пароль от нее (а зачастую у TP-Link от нее нет пароля) можно найти на наклейке на дне роутера. Да, просто переворачиваем его и смотрим.
- Если используете IPTV приставку через роутер, подключаем ее к любому LAN порту роутера. Но как правило используют ПОСЛЕДНИЙ (четвертый или третий) – т.к. большинство прошивок из коробки именно туда переключают использование IPTV, поэтому подключаете в последний и получаете сразу результат.
Шаг 2 – Вход в настройки
И тут у вас могут начаться отличия от моей настройки, т.к. у TP-Link тоже большое число разных интерфейсов и даже методов подключения. Поэтому я написал общую инструкцию по настройке именно роутеров TP-Link. Для сравнения и уточнения рекомендую обращаться именно туда.
Чтобы попасть в настройки роутера, нужно подключиться к роутеру (Шаг 1), открыть браузер и ввести адрес конфигуратора. Где узнать адрес входа в настройки? Снова переворачиваем роутер и смотрим там на наклейке. Но обычно у современных TP-Link адрес такой (можете попробовать перейти):
Как на картинке выше вас попросят ввести логин и пароль для входа. Стандартная пара – admin – admin. Но их вы тоже можете уточнить на той самой великой наклейке. Если же не подходят стандартные – значит кто-то до вас этот роутер уже настраивал. Остается или разузнать у ЭТОГО КОГО-ТО пароль или просто сделать сброс на заводские настройки (ищем кнопку RESET, жмем на нее при включенном роутере около 10 секунд, пока он не перезагрузится, а лампочки не моргнут).
Если все получилось, вы должны попасть в интерфейс настройки. Но на первой настройке обычно TP-Link вас встретит мастером быстрой настройки:
Если увидели что-то в этом духе, двигаемся дальше.
Шаг 3 – Настройка интернета
Это самая важная часть, т.к. все отличие Билайна от других провайдеров может быть только в этом разделе. Все остальное можно подсмотреть и у других провайдеров (я про Wi-Fi и настройку IPTV).
Самое важное: берем договор с Билайном и ищем логины-пароли для подключения к интернету (иногда их дают на отдельных карточках). Нашли? – Продолжаем. Если нет – звоним провайдеру. Без этого здесь в 99% случаев никак.
Что нам потребуется для подключения:
- Тип подключения – у Билайна обычно это L2TP . Есть исключения в некоторых регионах, поэтому и рекомендую перепроверить свой договор.
- Имя пользователя и пароль (из договора).
- IP-адрес сервера (из договора, зачастую это tp.internet.beeline.ru).
Нашли это? Тогда заполняем в мастере соответствующие поля:
С этого момента интернет на роутере уже должен заработать. Осталось только его раздать дальше.
В продвинутых настройках (без мастера) этот пункт обычно находится в «Сеть – Интернет».
Шаг 4 – IPTV
Если не используете IPTV, можете перейти в следующий раздел. Для использования IPTV нужно выделить отдельный порт. По умолчанию многие роутеры TP-Link уже используют четвертый порт LAN, поэтому, возможно, у вас уже как-то все и работает. Но по-хорошему нужно проверять.
В любом мастере быстрой настройки вас спросят про наличие IPTV. У меня, например, это выглядит так:
Отдельно настройки IPTV можно посмотреть в разделе «Сеть – IPTV».
Шаг 5 – Wi-Fi
Если у нас есть интернет на роутер, то почему бы его не раздать по Wi-Fi?! Так ведь гораздо удобнее и приятнее. И мастер нам снова предложит это сделать здесь же. Все что нужно – задать имя сети (SSID, так наши устройства будут видеть эту сеть) и пароль (чтобы злые соседские школьники не воровали интернет).
Отдельно настройки Wi-Fi можно посмотреть в разделе «Беспроводной режим – Настройки беспроводного режима»
Поздравляю! После применения настроек и перезагрузки роутеру все должно заработать. Но если вдруг остались какие-то проблемы – добро пожаловать в комментарии.
Владельцам TP-Link TL-841N
Отдельно выделю этот раздел для владельцев TP-Link TL-841N и его аналогов. 841-я модель – это поистине легендарный роутер TP-Link, переживший на текущий день больше десятка реинкарнаций. Но самое интересное – в свое время Beeline (да и другие провайдеры) раздавали этот роутер своим клиентам. Именно поэтому у многих клиентов Билайна на текущий день установлен именно TP-Link TL-841N. Немного устаревший, но вполне себе рабочий.
Если очень коротко, то его настройки ничем особенным не отличаются от моего AX73 – тот же адрес входа, тот же мастер, да даже разделы для ручной настройки называются так же. Разумеется, тип соединения L2TP никак не зависит от роутера, но и эта модель его вполне себе достойно поддерживает. Поэтому, если у вас появились какие-то сомнения, отправляю вас в нашу уже подробную инструкцию по настройке TL-841N.

Настройка Интернет дома Beeleine Казахстан, WiFi роутера TP-Link
Данная инструкция будет одинакова для моделей TP Link: TL-WR720N, TL-WR740N, TL-WR741N, TL-WR743ND, TL-WR841N, TL-WR841HP, TL-WR842N, TL-WR1043N,TL-WR940N, TL-WR941N.
Действия до настройки роутера TP-Link
Перед началом настройки убедитесь, что роутер включен (горят индикаторы) и кабель провайдера подключен к гнезду WAN (порт, выделен синим цветом).
Кабель локальной сети подключен от роутера до компьютера или установлено подключение по WiFi.
Подключение по WiFi к роутеру TP-lInk: найдите в списке сетей новую сеть вида TP-LINK_ACEAA4_1, выберите Подключиться и введите пароль к сети напечатанный на стикере, с нижней стороны вашего роутера.
Настройка роутера TP-Link
Запускаем браузер, в адресной строке вводим адрес модема: 192.168.0.1 или tplinklogin.net
В появившемся окне вводим имя пользователя и пароль (напечатаны на стикере, на нижней стороне роутера, username и password).
Нажимаем ОК.
В Основные настройки, Тип подключения WAN — выбираем L2TP.
Щелкаем по пункту Сеть — WAN, заполняем Имя пользователя и Пароль выданные провайдером.
В строке Имя/IP-адрес сервера, указываем адрес сервера провайдера, в нашем случае адрес Beeline Казахстан — l2tp.internet.beeline.kz
Больше ничего не изменяем, прокручиваем страницу вниз и нажимаем кнопку Сохранить, для применения настроек подключения к интернету.
Через минуту-две обновите страницу, строки IP-адрес в сети Интернет и Интернет DNS — должны быть заполнены, подключение к сети Интернет — успешно.
Если в данных строках стоит 0.0.0.0, логина или пароля — не верен.
Переходим к настройке WiFi
Открываем пункт Беспроводный режим — Настройка беспроводного режима.
В поле SSID указываем название нашей беспроводной сети, в примере — название сети home.
В поле Регион указываем наш регион — Казахстан.
Для базовой настройки больше ничего не изменяем (позже будет статья по расширенной настройке).
Щелкаем Сохранить.
В появившемся окне нажимаем ОК.
Переходим к установке пароля на нашу сеть WiFi, к пункту Защита беспроводного режима.
Выбираем WPA-PSK/WPA2-PSK:
- Версия WPA2-PSK
- Шифрование AES
- Придумываем пароль для подключения к сети, состоящий желательно из минимум 8 символов и комбинации букв и цифр, в примере — 12as34qw
Нажимаем Сохранить.
В предупреждении нажимаем ОК.
Перезагружаем роутер для применения изменений, внизу страницы нажимаем ссылку — нажмите здесь.
В открывшемся окне, щелкаем по кнопке Перезагрузить.
Соглашаемся нажатием кнопки ОК.
Ожидаем перезагрузки роутера и применения настроек.
Усиливаем безопасность роутера, установкой на него пароля отличного от стандартного.
Переходим в Служебные настройки — Системные инструменты — Пароль.
Ставить особо сложный пароль не обязательно, достаточно отличия его от стандартной комбинации admin — admin.
Заполняем поля и нажимаем кнопку Сохранить.
Роутер запрашивает новый логин и пароль. Вводим и нажимаем ОК.
Сохраняем настройки роутера
Создаем копию настроек роутера, при резких скачках напряжения в электрической сети, вполне возможна ситуация сброса настроек модема, так же бывают и другие ситуации, при которых восстановить настройки роутера, гораздо легче из готового файла, нежели повторной настройки «с нуля».
Переходим в Системные инструменты — Резервная копия и восстановление.
Щелкаем по кнопке Резервная копия.
В появившемся меню, выбираем Сохранить. Файл резервных настроек роутеров TP Link — небольшой. Выбираем Открыть папку. Сохраняем файл config.bin в надежное место.Для восстановления настроек из файла, заходим на роутер TP Link, в разделе Системные инструменты — Резервная копия и восстановление, нажимаем кнопку Обзор, указываем папку где расположен файл config.bin и нажимаем кнопку Восстановить.
Вернуть роутер TP-Link к настройкам заложенным на заводе можно через кнопку Reset на корпусе (нажать и удерживать, около 10 секунд).
После отпускания кнопки, на роутере должны одновременно мигнуть все индикаторы.