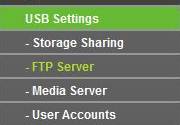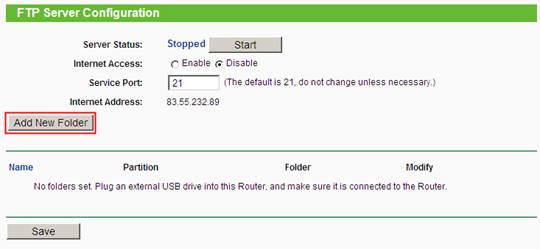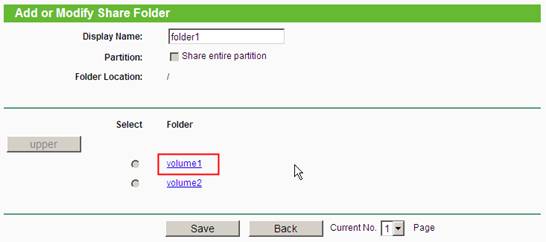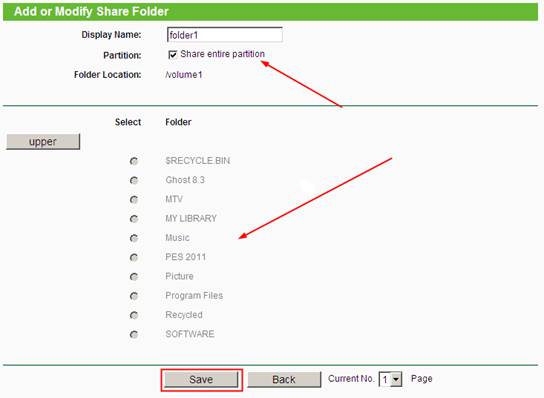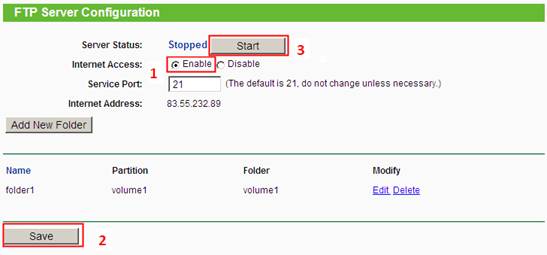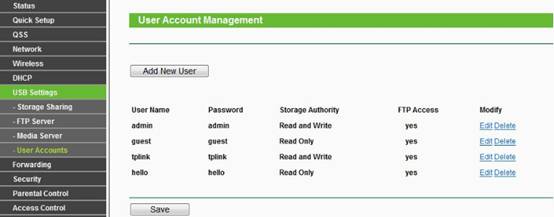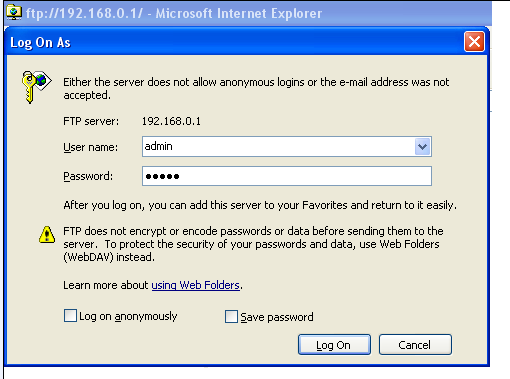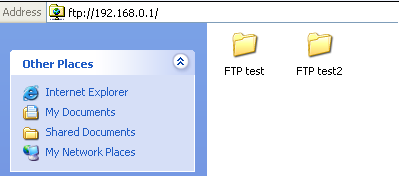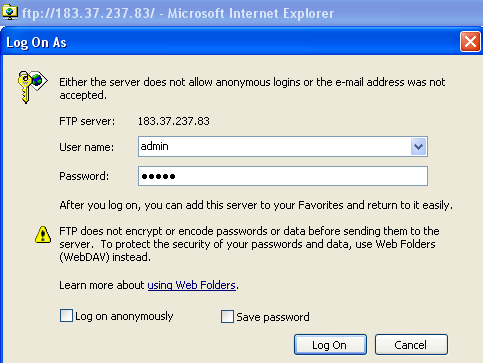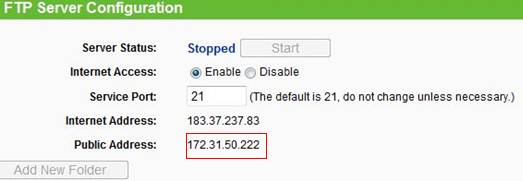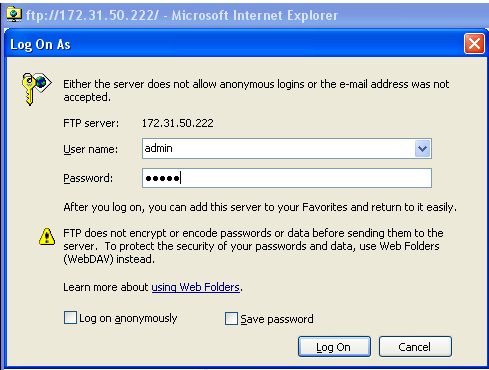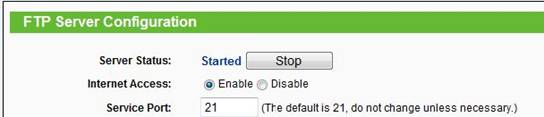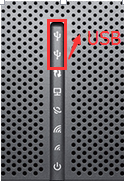- Как Подключить FTP Сервер через Роутер TP-Link — Настройка Сетевого Хранилища Файлов на Внешнем Диске или USB Флешке (192.168.0.1:2121)
- Зачем нужен файловый FTP сервер через роутер TP-Link и как им пользоваться?
- Как подключить к роутеру TP-Link жесткий диск или USB флешку накопитель?
- Как создать сетевое хранилище TP-Link?
- Способы включения FTP сервера на роутере
- Как пользоваться функцией FTP-сервер на маршрутизаторе TL-WR1043ND?
- Рекомендуемая продукция
- Как установить и пользоваться функцией FTP-сервер на Wi-Fi роутере (новый синий интерфейс)?
Как Подключить FTP Сервер через Роутер TP-Link — Настройка Сетевого Хранилища Файлов на Внешнем Диске или USB Флешке (192.168.0.1:2121)
Сегодня наша тема — как подключить к роутеру TP-Link жесткий диска HDD/SSD, SD-карту памяти или USB флешку, чтобы создать файловый FTP-сервер в локальной сети. Функция сетевого хранилища документов является очень удобным способом предоставить быстрый общий доступ к различным папкам, фильмам, видео или музыке для всех устройств, подключенных к одному и тому же WiFi. Поговорим о том, как настроить FTP сервер на роутере TP-Link Archer. Расскажу, как подключить к USB порту ТП-Линк внешний диск накопитель или флеш карту, а потом по беспроводной или кабельной домашней сети раздать с него файлы через ФТП протокол на компьютеры, смартфоны или ноутбуки.
Зачем нужен файловый FTP сервер через роутер TP-Link и как им пользоваться?
В одной из статей я уже рассказывал, для чего нужно приобретать wifi маршрутизатор с USB портом. Он может использоваться для подключения и использования в сети различных устройств. Одним из самых популярных из них является внешний накопитель — жёсткий диск HDD или SSD, либо обычная флешка. Также можно подключить и SD карту через специальный переходник на USB разъем. Среди множества возможностей использования его в паре с роутером, нас сегодня интересует создание и настройка полноценного FTP сервера на роутере TP-Link для того, чтобы с любого устройства внутри сети получить через WiFi доступ к находящимся на ней файлам.
А если вспомнить, что во многих маршрутизаторах также есть функция прямой загрузки торрентов из интернета на накопитель, то этот FTP сервер становится мега удобной вещью, освобождающей нас от кучи лишних телодвижений в виде перекачки фильмов, видео, фотографий или музыки с компьютера на флешку для последующего просмотра на ТВ или ноутбуке.
Про планшеты и телефоны даже не говорю, так как чтобы подключить к ним флешку, обязательно должна иметься поддержка кабелей OTG.
В общем, если сделаете это один раз, то больше уже не сможете себе представлять, как жили до этого.
Как подключить к роутеру TP-Link жесткий диск или USB флешку накопитель?
Создание FTP сервера мы рассмотрим сегодня на новой прошивке роутера TP-Link Archer, на которую постепенно переводятся все модели данной фирмы. Открываем вкладку «Дополнительные настройки», пункт «Настройки USB — Настройки устройства». Здесь будет информация о подключенных к роутеру накопителях, для обнаружения нового нажимаем на кнопку «Сканировать». Для отключения — «Извлечь диск».
Все настройки производятся в другой подрубрике — «Совместный доступ». Тут много всего, поэтому коснемся отдельно каждого блока на странице.
Как создать сетевое хранилище TP-Link?
В первом нам предлагается выбрать, будем ли мы использовать для входа на FTP сервер существующие логин и пароль администратора, или нужно создать нового пользователя. Если вы создаете сервер через роутер TP-Link, который находится дома, можно использовать одни и те же данные, так как кроме вас скорее всего им пользоваться никто не будет. В офисе же лучше сделать нового, чтобы под ним нельзя было попасть в панель управления локальной сетью.
Далее нам необходимо задать имя для медиа или ftp-сервера и выбрать один или несколько одновременно из трех способов доступа
Способы включения FTP сервера на роутере
- Сетевое окружение — в этом способе мы разрешаем вход на накопитель по IP адресу роутера, например «//192.168.0.1»
- FTP-сервер — это как раз тот самый тип, о котором мы в основном говорим сегодня. При его использовании подключиться к флешке можно будет по ftp-адресу, который состоит из IP и номера порта и выглядит примерно вот так: «ftp://192.168.0.1:2121»
- FTP-сервер через интернет — наконец, есть возможность скоординировать работу сервера со службами DDNS, чтобы подключаться к нему не только из локальной сети, но и через интернет. Для этого необходимо настроить DDNS, но это уже отдельная тема.
Как пользоваться функцией FTP-сервер на маршрутизаторе TL-WR1043ND?
Дата последнего обновления: 08-31-2011 14:38:25 PM 214487
TL-WR842N , TL-WR2543ND , TL-WR842ND , Archer C5( V1.20 ) , Archer C50( V1 ) , TL-WR1043ND , Archer C7( V1 V2 V3 ) , TL-WR1042ND , TL-WDR4300 , Archer C20( V1 )
Начиная с прошивки 110429, выпущенной 6 мая 2011 г., модель TL-WR 1043ND начинает поддерживать функцию FTP для USB-устройства хранения данных, поэтому на USB-устройство хранения данных можно заходить как из локальной, так и из внешней сети.
Шаг 1 Воткните USB-устройство хранения данных в порт USB. Затем откройте веб-браузер и введите в адресную строку tplinklogin.net, затем нажмите Enter. Или, чтобы войти, вы также можете ввести IP-адрес маршрутизатора (по умолчанию 192.168.1.1)
Шаг 2 На странице ввода ведите имя пользователя и пароль, имя пользователя и пароль по умолчанию admin (в нижнем регистре), затем нажмите OK, чтобы войти на маршрутизатор. Нажмите Настройки USB -> FTP-сервер на левой стороне меню.
Шаг 3 До настройки FTP-сервера, USB-устройство хранения данных сначала должно быть распознано. Нажмите Добавить новую папку .
Шаг 4 Нажмите на том, к которому вы хотите открыть общий доступ.
Шаг 5 Выберите подпапку. Вы можете выбрать все или несколько из них. Создайте отображаемое имя вашей папки, затем нажмите Сохранить .
Шаг 6 Ваши папки с общим доступом будут перечислены на домашней странице FTP. Если вы хотите использовать Доступ в Интернет, выберите Включить. Затем нажмите Сохранить. Нажмите Пуск, чтобы запустить функцию FTP.
Шаг 7 Нажмите Настройки USB ->Учетные записи пользователей, чтобы отредактировать или создать новую учетную запись. По умолчанию есть две учетные записи – администратора и гостя .
Шаг 6 Теперь на FTP-сервер можно заходить из локальной и внешней сети. Откройте веб-браузер и введите адрес ftp://LAN IP , затем нажмите Enter . Затем введите вашу учетную запись, чтобы войти на FTP -сервер. Здесь IP-адрес маршрутизатора 192.168.0.1.
Шаг 7 Вы также можете зайти на FTP-сервер из внешней сети. Для входа ведите адрес ftp :// wan IP.
Если у вас двойной WAN доступ в Интернет, вы можете видеть публичный IP-адрес на странице настроек FTP-сервера. Вы также можете заходить на FTP-сервер, используя этот публичный IP-адрес.
Если изменения настроек FTP-сервера сразу не вступают в силу, вам придется подождать несколько минут.
Или перезапустите службу, нажав на кнопку Стоп/Пуск.
Был ли этот FAQ полезен?
Ваш отзыв поможет нам улучшить работу сайта.
Что вам не понравилось в этой статье?
- Недоволен продуктом
- Слишком сложно
- Неверный заголовок
- Не относится к моей проблеме
- Слишком туманное объяснение
- Другое
Как мы можем это улучшить?
Спасибо за обращение
Нажмите здесь, чтобы связаться с технической поддержкой TP-Link.
Рекомендуемая продукция
Подписаться на рассылку Мы с ответственностью относимся к вашим персональным данным. Полный текст положения об обработке персональных данных доступен здесь. С нашими условиями использования и программой улучшения пользовательского опыта можно ознакомиться здесь.
Как установить и пользоваться функцией FTP-сервер на Wi-Fi роутере (новый синий интерфейс)?
Дата последнего обновления: 03-21-2023 11:43:36 AM 107191
Archer C59( V1 ) , Archer C1200( V1 ) , Archer C5400( V1 ) , Archer C3200( V1 ) , Archer C5200( V1 ) , Archer C3000( V1 ) , Archer C5( V2 ) , Touch P5( V1 ) , Archer C1900( V1 ) , Archer C2600( V1 ) , Archer C8( V1 V2 ) , Archer C3150( V1 ) , Archer C9( V1 V2 V3 ) , AD7200( V1 )
Примечание: в качестве примера возьмем Archer C2600.
Подключите USB-устройство в USB- порт, проследите за тем, чтобы на роутере загорелся USB-индикатор.
Пожалуйста, кликните здесь для входа в веб-интерфейс роутера.
Перейдите во вкладку Дополнительные настройки, затем кликните Настройки USB -> Настройки Устройства. Проверьте, определил ли USB-устройство Archer C2600. Если устройство не отображается на странице, пожалуйста, нажмите Сканировать, можете отключить и подключить USB-устройство заново.
Проверьте параметры FTP и FTP(Remote), чтобы включить функцию FTP-сервера.
В разделе Настройки совместного доступа можно изменить Имя сети/медиа-сервера.
Ниже включите функцию аутентификации. Она заработает после включения параметра Все папки.
Перейдите в раздел Учетная запись совместного доступа, выберите Использовать новую учетную запись, чтобы создать отдельную учетную запись для входа на USB устройство, либо Использовать учетную запись по умолчанию, которая используется при входе на страницу управления маршрутизатором, затем нажмите на кнопку Сохранить.
По умолчанию устанавливается доступ ко всем файлам. Если вы хотите настроить общее содержимое, отключите общий доступ ко Всем папкам и нажмите кнопку Добавить, выберите определенную папку.
Ниже приведено описание параметров:
Имя тома – в раскрывающемся списке выберите том для сохранения файла.
Путь к файлу – путь к папке определяется местом сохранения файла.
Имя папки – имя общей папки, настраиваемой пользователями.
Расширить доступ к гостевой сети – установите флажок, чтобы разрешить гостевой доступ к общей папке.
Включить Аутентификацию — установите флажок, чтобы требовать от пользователей входа с помощью имени пользователя и пароля.
Включить запись — установите флажок, чтобы разрешить пользователям изменять содержимое папки.
Включить общий доступ к мультимедиа-включить функцию сервера мультимедиа, вы можете нажать здесь, чтобы получить больше информации.
Теперь к FTP-серверу можно получить доступ по локальной сети. Откройте веб-браузер и введите адрес ftp://LAN IP-адрес, нажмите Enter. Затем введите свой аккаунт для доступа к FTP-серверу. Здесь IP-адрес LAN маршрутизатора 192.168.0.1.
Вы также можете получить доступ к FTP-серверу из внешней сети. Пожалуйста, введите адрес ftp://WAN IP для доступа к нему.
Узнать больше о каждой функции и конфигурации можно в разделе Загрузки, чтобы загрузить руководство по эксплуатации устройства.
Был ли этот FAQ полезен?
Ваш отзыв поможет нам улучшить работу сайта.
Что вам не понравилось в этой статье?
- Недоволен продуктом
- Слишком сложно
- Неверный заголовок
- Не относится к моей проблеме
- Слишком туманное объяснение
- Другое
Как мы можем это улучшить?
Спасибо за обращение
Нажмите здесь, чтобы связаться с технической поддержкой TP-Link.
Подписаться на рассылку Мы с ответственностью относимся к вашим персональным данным. Полный текст положения об обработке персональных данных доступен здесь. С нашими условиями использования и программой улучшения пользовательского опыта можно ознакомиться здесь.