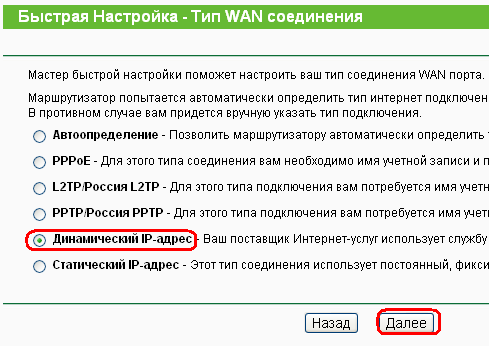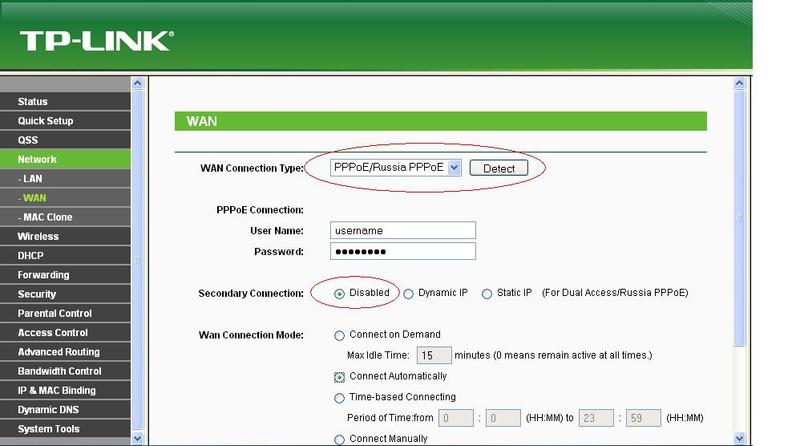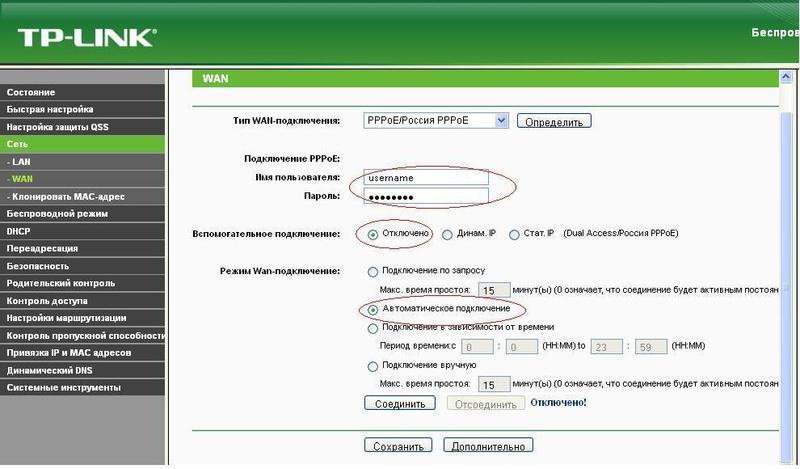- Настройка роутера tp link интерсвязь
- Настройка роутера TL-WR741ND с доступом в Интернет через СразуИнтернет
- Настройка роутера TL-WR741ND с доступом в Интернет через VPN
- :: ИНТЕРСВЯЗЬ (Барнаул) > Техническая поддержка — Настройка PPPoE соединений — TP-Link
- Настройка маршрутизаторов TPLINK для доступа в интернет через протокол PPPoE
- Настройка TP-LINK для сетей провайдера Интерсвязь
- На что следует обратить внимание настраивая Wi-Fi роутер?
- Подключение роутера TP-Link TL-WR841N к компьютеру
- Вход и авторизация
- Настройка подключения интернет (WAN порта)
- Настройка безопасности и Wi-Fi
- :: ИНТЕРСВЯЗЬ (Барнаул) > Техническая поддержка — Настройка PPPoE соединений — TP-Link
- Настройка роутера TL-WR741ND с доступом в Интернет через VPN
Настройка роутера tp link интерсвязь
Настройка роутера TL-WR741ND с доступом в Интернет через СразуИнтернет
Перед началом установки маршрутизатора подключите ваш основной компьютер (к которому изначально подведён кабель вашего провайдера) в любой из LAN (жёлтых) портов маршрутизатора.






Пароль PSK: придумываем и вводим пароль – минимум 8 знаков (английские буквы\цифры), нажимаем «Далее» (Next) На этом настройка маршрутизатора закончена, нажимаем кнопку «Перезагрузка» (Reboot) Источник
Настройка роутера TL-WR741ND с доступом в Интернет через VPN
Перед началом установки маршрутизатора подключите ваш основной компьютер (к которому изначально подведён кабель вашего провайдера) в любой из LAN (жёлтых) портов маршрутизатора. 1) Заходим в web-интерфейс устройства в вашем обозревателе (например, Mozilla, Google Chrome, Internet Explorer), пишем адрес http://tplinklogin.net (если данный адрес не открывается, используйте http://192.168.1.1/ или http://192.168.0.1/)



Выберите из списка PPTP/Россия PPTP Нажимаем «Далее» (Next) 4) Быстрая настройка – PPTP/Россия PPTP Имя пользователя\Пароль (User Name\Password) – вводим данные по договору Ниже ставим точку в положение Динамический IP IP-адрес/Имя сервера (Server IP\Name): unlim.is74.ru
Размер MTU (в байтах): 1400 Режим подключеие WAN: Подключить автоматически Затем нажмите «Далее» (Next) 5) Быстрая настройка — Беспроводной режим Имя беспроводной сети: Можно оставить название wi-fi сети без изменения, либо придумать своё название (английские буквы\цифры, минимум 6 символов). Защита беспроводного режима: выбираем WPA-Personal/WPA2-Personalра
Пароль PSK: придумываем и вводим пароль – минимум 8 знаков (английские буквы\цифры), нажимаем «Далее» (Next) 

:: ИНТЕРСВЯЗЬ (Барнаул) > Техническая поддержка — Настройка PPPoE соединений — TP-Link
Настройка маршрутизаторов TPLINK для доступа в интернет через протокол PPPoE
1. Заходим в web-интерфейс устройства http://tplinklogin.net (на старых моделях http://192.168.0.1/ или http://192.168.1.1/) , Имя пользователя/пароль: admin/admin, слева в меню выбираем «Network«. 2. Hастраиваем PPPoE подключение 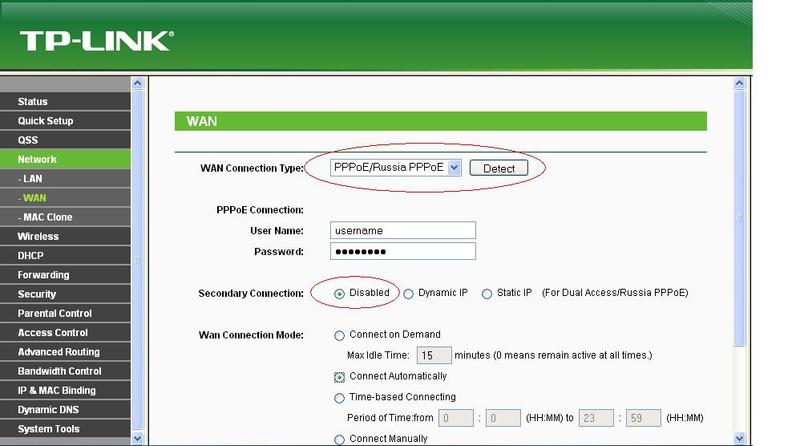
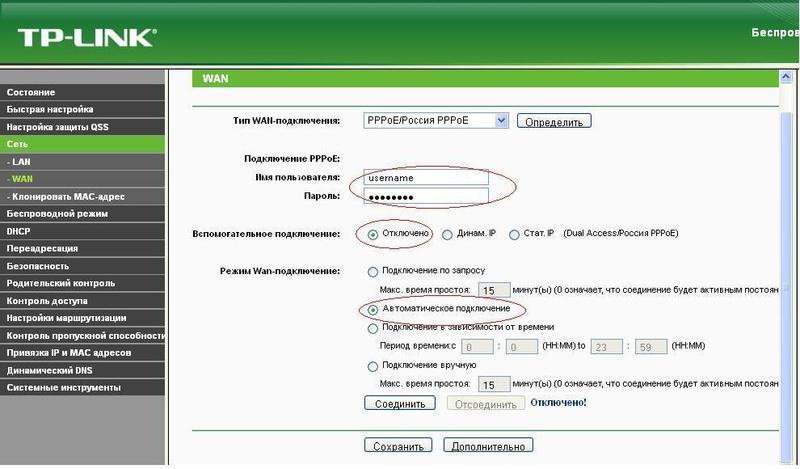
В строке User Name — указываем логин (имя пользователя) из приложения к договору
В строке Password — указываем пароль из приложения к договору
Bыбираем Disabled во вторичном подключении
В строке WAN Connection Mode — выбираем Connect Automatically
Нажимаем Save. 4. После настройки перезагрузите маршрутизатор. Теперь для доступа в интернет вам с вашего компьютера не нужно запускать Высокоскоростное подключение.
- Поле «SSID»: вводим название беспроводной сети.
- Region: Russia
- Channel: Auto
- Mode: 11bgn mixed
- Channel Width: Automatic
- Max Tx Rate: 150Mbps
- Нажимаем ниже кнопку «Save»
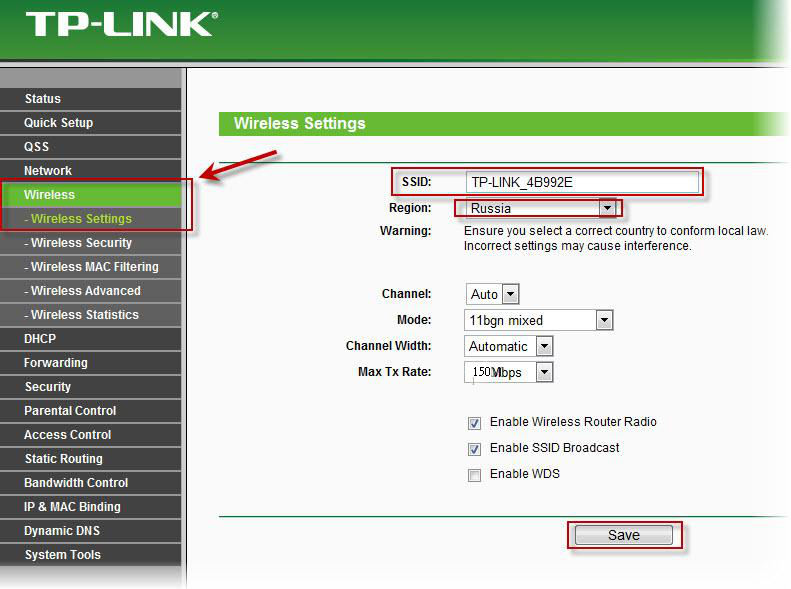
Слева в меню выбираем «Wireless», далее «Wireless Security» и выставляем параметры:
- Устанавливаем точку на WPA-PSK/WPA2-PSK
- Version: WPA2-PSK
- Encryption: Automatic
- PSK Password: должны ввести любой набор цифр и букв (кроме русских), общей длиной от 8 до 63. Их также необходимо запомнить, чтобы Вы могли указать их при подключении к сети.
- Нажимаем ниже кнопку «Save»
Настройка TP-LINK для сетей провайдера Интерсвязь
Wi-FI роутер TP-Link TL-WR841N — очень удачное решение. По соотношению цена-качество пожалуй самый лучший выбор в текущих реалиях.
Надежность и производительность этого роутера позволит без задержек скачивать любые файлы, включая torrent раздачи.
Правильно настроенный роутер работает годами, как лампочка. Включил и через 30 секунд можно открыть любимую страницу или получить — отправить почту, напечатать документы (если у Вас несколько компьютеров в сети). Для онлайн игр он очень даже ничего, работает без проблем.
Правильно настроенный Wi-Fi модуль роутера TP-Link так же, работает устойчиво, без обрывов и пропадании интернета
На что следует обратить внимание настраивая Wi-Fi роутер?
- Наличие линка — при подключении провода от провайдера в роутер должен загораться индикатор, что сигнализирует о физическом подключении, если этого не происходит, значит либо поврежден кабель, либо неисправно оборудование провайдера. В любом случае надо звонить в тех.поддержку и устранять причины.
- Настройка безопасности Wi-Fi — не забудьте установить узнаваемое имя wi-fi сети (SSID) и сложный пароль (не менее 8 символов, в английской раскладке) для подключения, что бы никто, кроме Вас не смог подключиться и паразитировать на Вашем роутере.
- Настройка DHCP — без нее компьютер, смартфон или ноутбук будут дезориентированы, не смогут общаться между собой и получать интернет.
- Смена пароля на самом роутере — совершенно необходимая мера предосторожности, даже если, кто то взломает ваш wi-fi, он не сможет изменить его настройки.
- Настройка «Родительского контроля» — с помощью этой опции, Вы сможете ограничить время в интернете для Вашего ребенка.
Подключение роутера TP-Link TL-WR841N к компьютеру
- Необходимо подключить кабель, который Вам провел провайдер, к синему порту роутера (то есть это тот кабель, который идет в Вашу квартиру, дом, офис, и т.д. из вне). Далее по тексту WAN.
- затем кабель, который шел в комплекте с роутером, один конец в один из четырех портов, которые обозначены желтым цветом на роутере, а другой конец подключите к Вашему ноутбуку либо ПК. Далее по тексту LAN.
- Подключить шнур питания
Вход и авторизация
Для дальнейшей настройки роутера TP-Link TL-WR841N нужно в строке адреса браузера (интернет эксплорер, хром, файерфокс, опера) 

login admin
password admin
Регистр имеет значение, только маленькими английскими буквами
Настройка подключения интернет (WAN порта)
Когда откроется меню настроек маршрутизатора
- выбираем пункт Network слева в вертикальном меню опций, и далее подменю WAN
- В строке WAN Connection Type выбираем Динамический IP-адрес
- Сохраните настройки
Настройка безопасности и Wi-Fi
Что бы защитить Вашу сеть и данные на компьютерах от взлома и подбора паролей необходимо заменить стандартные учетные данные (admin,admin) на свои, по возможности уникальные.
Что бы не забыть пароль и логин, запишите их на стикере и наклейте на нижнюю часть корпуса роутера, это в последствии избавит Вас от повторной настройки, на верхней части корпуса можно написать название Wi-Fi и пароль которые Вы придуали.
Возможно, вам понадобятся дополнительные настройки, посмотрите видео:
Данная инструкция актуальная для настройки интернета провайдера Интерсвязь практически всех модификаций роутеров и маршрутизаторов TP-LINK:
- tp link 841
- tp link mr3220
- tp link mr3420
- tp link td w8951nd
- tp link tl mr3020
- tp link tl mr3420
- tp link tl wn722n
- tp link tl wn725n
- tp link tl wr1043nd
- tp link tl wr720n
- tp link tl wr840n
- tp link tl wr841nd
- tp link tl wr842n
- tp link tl wr941nd
- tp link w8968
- tp link wn722n
- tp link wn723n
- tp link wn725n
- tp link wn727n
- tp link wn821n
- tp link wn823n
- tp link wr1043nd
- tp link wr740n
- tp link wr840n
- tp link wr841n
- tp link wr842nd
Надеюсь что материал статьи Вам понравился, если хотите поправить автора или поделиться своими мыслями оставьте комментарий ниже. Рекомендую вступить в одну из наших групп в соц сетях:



и тогда Вы будете в курсе новых статей и буду рад Вашим идеям.
:: ИНТЕРСВЯЗЬ (Барнаул) > Техническая поддержка — Настройка PPPoE соединений — TP-Link
1. Заходим в web-интерфейс устройства http://tplinklogin.net (на старых моделях http://192.168.0.1/ или http://192.168.1.1/) , Имя пользователя/пароль: admin/admin, слева в меню выбираем «Network«.
2. Hастраиваем PPPoE подключение
В строке WAN Connection Type — выбираем PPPoE/Russia PPPoE
В строке User Name — указываем логин (имя пользователя) из приложения к договору
В строке Password — указываем пароль из приложения к договору
Bыбираем Disabled во вторичном подключении
В строке WAN Connection Mode — выбираем Connect Automatically
Нажимаем Save.
4. После настройки перезагрузите маршрутизатор.
Теперь для доступа в интернет вам с вашего компьютера не нужно запускать Высокоскоростное подключение.
Настройка беспроводной сети
В интерфейсе роутера необходимо выбрать вкладку слева «Wireless», в открывшемся списке выбираем «Wireless Settings».
- Поле «SSID»: вводим название беспроводной сети.
- Region: Russia
- Channel: Auto
- Mode: 11bgn mixed
- Channel Width: Automatic
- Max Tx Rate: 150Mbps
- Нажимаем ниже кнопку «Save»
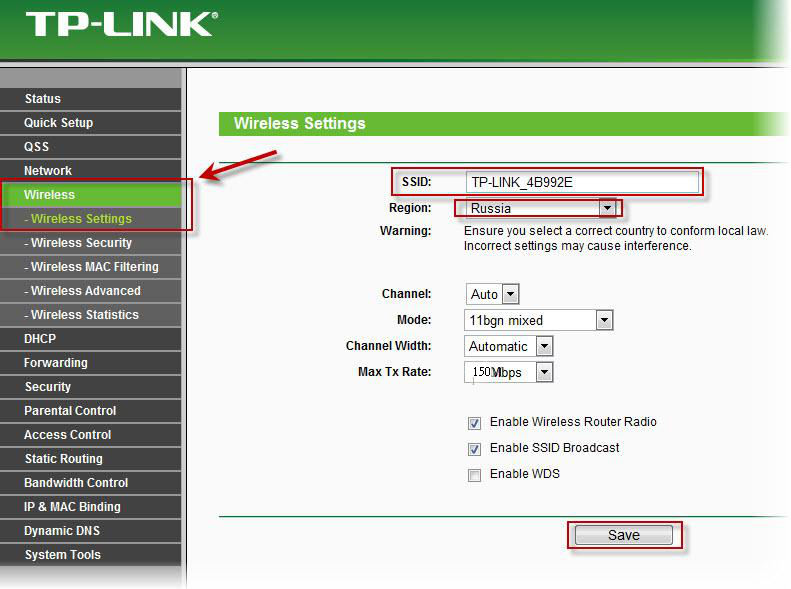
Слева в меню выбираем «Wireless», далее «Wireless Security» и выставляем параметры:
- Устанавливаем точку на WPA-PSK/WPA2-PSK
- Version: WPA2-PSK
- Encryption: Automatic
- PSK Password: должны ввести любой набор цифр и букв (кроме русских), общей длиной от 8 до 63. Их также необходимо запомнить, чтобы Вы могли указать их при подключении к сети.
- Нажимаем ниже кнопку «Save»
Настройка роутера TL-WR741ND с доступом в Интернет через VPN
Перед началом установки маршрутизатора подключите ваш основной компьютер (к которому изначально подведён кабель вашего провайдера) в любой из LAN (жёлтых) портов маршрутизатора.

1) Заходим в web-интерфейс устройства в вашем обозревателе (например, Mozilla, Google Chrome, Internet Explorer), пишем адрес http://tplinklogin.net (если данный адрес не открывается, используйте http://192.168.1.1/ или http://192.168.0.1/)

Имя пользователя/пароль: admin/admin

2) Слева в меню выбираем «Быстрая настройка» (Quick Setup)

3) Быстрая Настройка — Тип подключения WAN
Выберите из списка PPTP/Россия PPTP

4) Быстрая настройка – PPTP/Россия PPTP
Имя пользователя\Пароль (User Name\Password) – вводим данные по договору
Ниже ставим точку в положение Динамический IP
IP-адрес/Имя сервера (Server IP\Name): unlim.is74.ru
Режим подключеие WAN: Подключить автоматически

5) Быстрая настройка — Беспроводной режим
Имя беспроводной сети: Можно оставить название wi-fi сети без изменения, либо придумать своё название (английские буквы\цифры, минимум 6 символов).
Защита беспроводного режима: выбираем WPA-Personal/WPA2-Personalра
Пароль PSK: придумываем и вводим пароль – минимум 8 знаков (английские буквы\цифры), нажимаем «Далее» (Next)

На этом настройка маршрутизатора закончена, нажимаем кнопку «Перезагрузка» (Reboot)

После настройки маршрутизатора вам больше не требуется запускать vpn-подключение на вашем компьютере. Если один из компьютеров запустит это подключение, роутер не сможет подключиться к Интернету.
Перед настройкой обязательно уточните имя пользователя и пароль. От правильности написания этих данных зависит, подключится маршрутизатор или нет.
Мы используем ваши cookies, данные об IP-адресе и местоположении, чтобы сайт был для вас удобным. Политика конфиденциальности