Содержание
Настройка роутера tp link justlan
Настройка TP-LINK tl wr743nd
- Подключение маршрутизатора
Наш кабель в порт WAN/INTERNET, кабель до компьютера в любой LAN разъем и питание роутера. - Заходим на веб-интерфейс маршрутизатора
Подключив маршрутизатор, открываем браузер (Internet Explorer, Opera, Firefox, Chrome, Safari, etc.) и вводим в адресной строке: 192.168.1.1. Далее вводим в поле User name «admin» (без кавычек), поле Password «admin» (без кавычек) и жмем кнопку «Log in». - Выбор режима роутераЗаходим в Quick setup
Выбирам AP-Router — Wreless и жмем Save
- Настройка интернет
Заходим в network > Вписываем тип подключения, логин, пароль.
вторичное подключение выбираем динамический ip. > Save. - Настройка wifi
Заходим в WirelessВписываем название беспроводной сети, регион Россия мод b/g/n
- Настройка безопасности wifi
Заходим в Wireless, подпункт SecurityВыбираем тип безовасности wap/wap2 personal Вписываем PSK password — ваш пароль на вай фай.
- ВСЕ НА ЭТОМ НАСТРОЙКА ЗАКОНЧЕНА.
Обратите внимание!
После настройки роутера, подключаться к интернету с компьютера самостоятельно (запускать ярлык подключения и нажимать «Подключить») не надо. Ваш роутер будет автоматически подключаться к сети интернет.
Настройка роутера tp link justlan
Настройка в Windows 7
Данная инструкция подходит для настройки PPPoE-соединения напрямую к устройству под управлением ОС Windows 7. Обратите внимание, что данная инструкция не актуальна, если в Вашей сети используется маршрутизатор (роутер).
- Нажмите на иконку «Сеть» рядом с часами и выберите «Центр управления сетями и общим доступом».
- В открывшемся окне «Управление сетями и общим доступом» выберите «Настройка нового подключения или сети».
- Выберите «Подключение к Интернету», нажмите «Далее».
- Выберите «Высокоскоростное (с PPPoE)».
- Заполните графы «Логин», «Пароль», поставьте галочку «Запомнить этот пароль», в имени подключения напишите «JustLan», затем нажмите «Подключить».
- Нажмите «Пропустить» или дождитесь установки соединения, затем нажмите «Подключиться сейчас» или «Закрыть». Теперь вы можете работать в сети JustLan.
- Чтобы подключаться к интернету нажимайте на иконку «Сеть» рядом с часами и выбирайте подключение «JustLan».
Услуги
Компания
Компания
Номер техподдержки для г. Воронеж
Настройка роутера tp link justlan
Настройка D-Link DIR-300
- Подключение маршрутизатора
Первое и самое главное — не перепутать разъемы для подключение кабеля от провайдера и кабеля от Вашего ПК. На обратной стороне устройства Вы найдете несколько разъемов. 5 из которых внешне одинаковые. Кабель электропитания вставляем в круглый разъем. Кабель интернета Justlan нужно вставлять в разъем «Internet». Остальные 4 порта («LAN») предназначены для подключения ваших ПК к роутеру. Отличить их легко, порт «Internet» обычно выделяется отдельным цветом, как и видно на рисунке: - Заходим на веб-интерфейс маршрутизатора
Подключив маршрутизатор, открываем браузер (Internet Explorer, Opera, Firefox, Chrome, Safari, etc.) и вводим в адресной строке: 192.168.0.1. Далее вводим в поле User name «admin» (без кавычек), поле Password оставляем пустым и жмем кнопку «Log in». - Настройка подключения к интернету
Переходим на вкладку «SETUP», в пункте меню «Internet Setup», в разделе «MANUAL INTERNET CONNECTION OPTIONS» жмем кнопку «Manual internet connection setup»: - Далее попадаем в раздел настроек подключения. В разделе «My internet connection is» выбираем «Russian PPPoE (Dual Access)».
В разделе «RUSSIAN PPPOE «DUAL ACCESS» ставим галочку «Dynamic PPPoE». В поле «User name» вводим Ваш логин для интернета из памятки, в поле «Password» вводим Ваш пароль из памятки, в поле «Confirm Password» еще раз вводим Ваш пароль. «Connect mode select» ставим «Always». Данная опция помогает поддерживать соединение с интернетом всегда включенным и, в случае разрыва соединения, автоматически соединяться вновь. В разделе «WAN PHYSICAL SETTINGS» ставим галочку «Dynamic IP». Жмем кнопку «Save settings». - Как посмотреть мак адрес устройства
Заходим на вкладку «STATUS», и в пункте меню «Device Info» смотрим раздел «Internet» на строку «MAC Address».Внимание! В роутерах D-Link DIR-300 с версией прошивки 2.04 в меню нет кнопки Reboot, поэтому перезагрузить роутер можно отключив его от электропитания и через несколько секунд включив в сеть вновь. - Настраиваем беспроводную сеть
- Заходим на вкладку «Setup», в меню слева выбираем пункт выбираем «Wireless Setup» (настройки беспроводной сети), нажимаем кнопку «Manual Wireless Connection Setup».
- В этом окне необходимо сделать следующие основные настройки:
- Указываем имя Вашей беспроводной сети в пункте «Wireless Network Name» (например HomeWiFi)
- Задаем пароль для беспроводной сети:
В выпадающем списке «Security Mode», выбираем «Enable WPA/WPA2 Wireless Security (enhanced)» — это наиболее безопасный и простой способ защитить Вашу беспроводную сеть.
После того, как выбран режим безопасности беспроводной сети, Вы сможете задать пароль для неё. - В поле «Network key» вводим любой набор символов, длиной от 8 до 63. Например, 123456789 (не вводите именно этот набор сиволов). Их необходимо запомнить (а лучше записать), чтобы Вы могли указать этот же пароль при подключении к своей беспроводной сети.
- Все остальные параметры оставляем по умолчанию.
- Нажимаем на кнопку «Save Settings», чтобы применить и сохранить настройки.

Заходим на вкладку «MAINTENANCE», слева в меню выбираем «DEVICE ADMINISTRATION». В разделе «ADMINISTRATOR (The default login name is «admin»)» меняем пароль на маршрутизатор. Вводим новый пароль, который будет удобен Вам в использовании.

Обратите внимание!
После настройки роутера, подключаться к интернету с компьютера самостоятельно (запускать ярлык подключения и нажимать «Подключить») не надо. Ваш роутер будет автоматически подключаться к сети интернет.
 Выбирам AP-Router — Wreless и жмем Save
Выбирам AP-Router — Wreless и жмем Save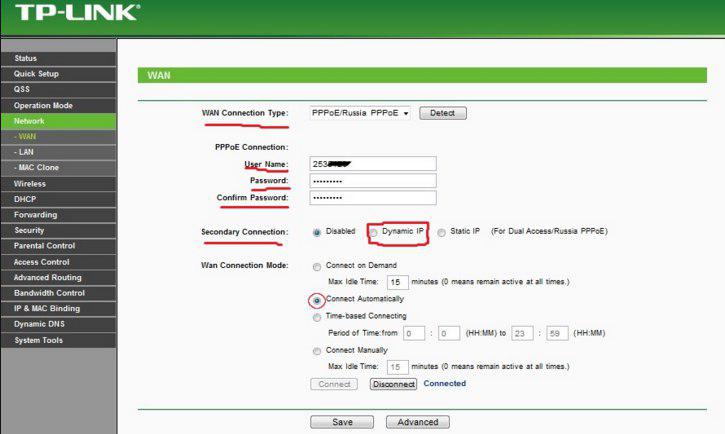 Заходим в network > Вписываем тип подключения, логин, пароль.
Заходим в network > Вписываем тип подключения, логин, пароль.  Вписываем название беспроводной сети, регион Россия мод b/g/n
Вписываем название беспроводной сети, регион Россия мод b/g/n Выбираем тип безовасности wap/wap2 personal Вписываем PSK password — ваш пароль на вай фай.
Выбираем тип безовасности wap/wap2 personal Вписываем PSK password — ваш пароль на вай фай.![[Скриншот]](http://justlan.ru/images/pppoe-win7/2.png)
![[Скриншот]](http://justlan.ru/images/pppoe-win7/3.png)
![[Скриншот]](http://justlan.ru/images/pppoe-win7/4.png)
![[Скриншот]](http://justlan.ru/images/pppoe-win7/5.png)
![[Скриншот]](http://justlan.ru/images/pppoe-win7/6.png)
![[Скриншот]](http://justlan.ru/images/pppoe-win7/7.png)
![[Скриншот]](http://justlan.ru/images/pppoe-win7/8.png)





