- Настройка роутера tp link конвекс
- Как настроить роутер конвекс
- Инструкция по настройке Интернет в системе Windows 7
- Как настроить роутер конвекс
- 1. Авторизация.
- 2. Настройка интернета.
- 3. Настройка WI-FI
- Как настроить роутер конвекс
- Инструкция по настройке Интернет в системе Windows 10
- Инструкция по настройке Интернет в системе Windows 8
- Как настроить роутер конвекс
- Настройка роутера tp link конвекс
- 1. Авторизация.
- 2. Настройка интернета.
- 3. Настройка WI-FI
- 4. Настройка IP TV
Настройка роутера tp link конвекс
Инструкция по настройке роутера TP-Link TL-WR841ND
1. Авторизация.
Для того, что бы попасть в веб-интерфейс роутера, необходимо открыть ваш Интернет браузер и в строке адреса набрать:
Указанные данные действительны при условии, что роутер имеет заводские настройки, и его IP не менялся.
2. Настройка интернета.
2.1. Выбираем слева WAN.
2.2. WAN Connection type: Dynamic IP.
2.3. Сохраняем настройки кнопкой «Save».

3. Настройка Wi-Fi на роутере.
Слева в меню выбираем «Wireless», далее «Wireless Security» и выставляем параметры:
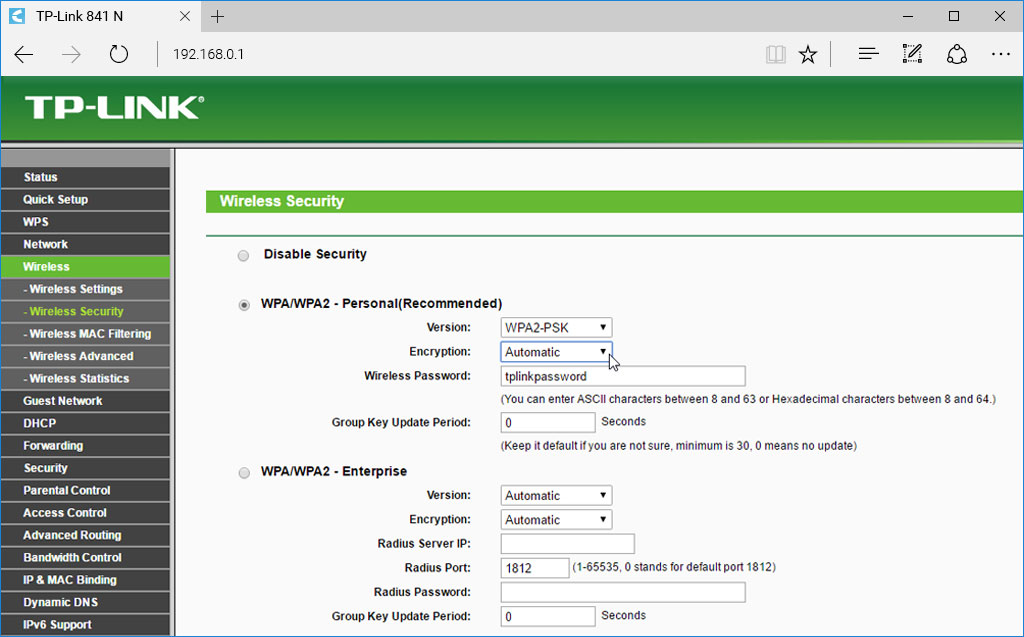
3.1. Устанавливаем точку на WPA-PSK/WPA2-PSK
3.2. Version: WPA2-PSK
3.3. Encryption: Automatic
3.4. Wireless Password: введите любой набор цифр, длиной от 8 до 63 знаков. Их необходимо запомнить, указать их при подключении к сети. Рекомендуется использовать в качестве ключа ваш 9-тизначный номер лицевого счета, указанный в вашем договоре.
3.5. Нажимаем ниже кнопку «Save»
Как настроить роутер конвекс
Инструкция по настройке Интернет в системе Windows 7
2. В окне «Панель управления» перейдите в «Центр управления сетями и общим доступом».




7. Нажмите кнопку «ОК» , в предыдущем окне нажмите OK или Закрыть На этом настройка подключения по локальной сети закончена Источник
Как настроить роутер конвекс
Инструкция по настройке роутера ASUS (прошивка ver.3)
1. Авторизация.
Для того, что бы попасть в веб-интерфейс роутера, необходимо открыть ваш Интернет браузер и в строке адреса набрать: Указанные данные действительны при условии, что роутер имеет заводские настройки, и его IP не менялся.
2. Настройка интернета.
2.1 В левом меню выбираем строку ИНТЕРНЕТ 2.2 В поле справа, в первой строке ТИП WAN-ПОДКЛЮЧЕНИЯ выбираем из выпадающего списка АВТОМАТИЧЕСКИЙ IP 2.3 Нажмите кнопку ПРИМЕНИТЬ в самом низу страницы
3. Настройка WI-FI
3.1 В левом меню выбираем строку БЕСПРОВОДНАЯ СЕТЬ
3.2 В строке SSID введите название вашей WI-FI точки доступа
3.3 В строке МЕТОД ПРОВЕРКИ ПОДЛИННОСТИ из выпадающего списка выберите WPA2-PERSONAL
3.4 В строке ПРЕДВАРИТЕЛЬНЫЙ КЛЮЧ WPA введите любой набор цифр, длиной от 8 до 63 знаков. Их необходимо запомнить, указать их при подключении к сети. Рекомендуется использовать в качестве ключа ваш 9-ти значный номер лицевого счета, указанный в вашем договоре.
3.5 Нажмите кнопку ПРИМЕНИТЬ в самом низу страницы
Как настроить роутер конвекс
Инструкция по настройке роутера TP-Link TL-WR841ND Для того, что бы попасть в веб-интерфейс роутера, необходимо открыть ваш Интернет браузер и в строке адреса набрать: Указанные данные действительны при условии, что роутер имеет заводские настройки, и его IP не менялся. 2. Настройка интернета. 2.1. Выбираем слева WAN.
2.2. WAN Connection type: Dynamic IP. 2.3. Сохраняем настройки кнопкой «Save». 
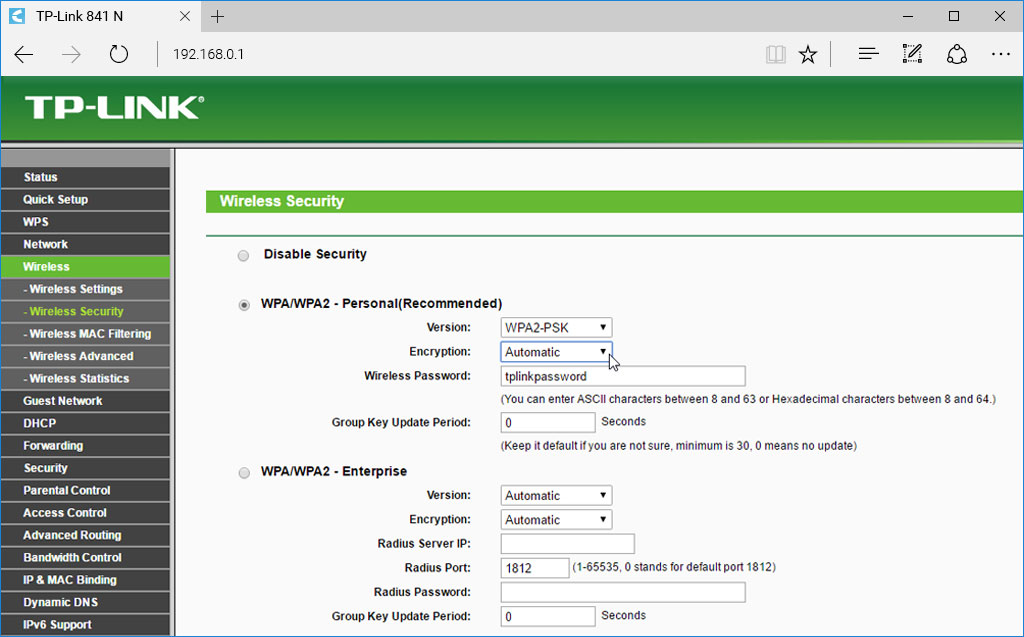
3.2. Version: WPA2-PSK
3.3. Encryption: Automatic
3.4. Wireless Password: введите любой набор цифр, длиной от 8 до 63 знаков. Их необходимо запомнить, указать их при подключении к сети. Рекомендуется использовать в качестве ключа ваш 9-тизначный номер лицевого счета, указанный в вашем договоре.
3.5. Нажимаем ниже кнопку «Save» Источник
Инструкция по настройке Интернет в системе Windows 10
Для настройки подключения на рабочем столе нажимаем правой кнопкой мыши на кнопку «Пуск» и выбираем раздел «Сетевые подключения». 

В появившемся окне поставьте точку Использовать следующий IP-адрес и введите в соответствующие поля ваш «IP-адрес», «Маску подсети», «Основной шлюз». Предпочитаемый и Альтернативный DNS-сервера: 195.64.192.35, 195.64.222.2 * Все сетевые параметры IP указанны в бланке заказа абонента, который прилагается к договору. Далее нажмите кнопку «ОК» в текущем и предыдущем окне. На этом настройка подключения по локальной сети закончена. Источник
Инструкция по настройке Интернет в системе Windows 8
Для настройки подключения нужно зайти в Панель управления. Для этого есть несколько способов, рассмотрим один из них.
В панели пуск кликаем правой кнопкой мыши, нажимаем снизу справа кнопку Все приложения



В открывшемся окне нажимаем на Изменение параметров адаптера 


* Все параметры указанны в бланке заказа абонента, который прилагается к договору. Нажмите кнопку «ОК» , в предыдущем окне нажмите OK или Закрыть На этом настройка подключения по локальной сети закончена Источник
Как настроить роутер конвекс
Проблема негативного взаимного влияния друг на друга нескольких соседних Wi-Fi сетей появляется тогда, когда роутеры работают на одном канале. Дело в том, что диапазон частот для работы WiFi разбит на 12 каналов (в некоторых странах бывает 13 и даже 14). Поэтому, работая на одном канале, два или более устройства начинают мешать друг другу, что приводит к обоюдному снижению скорости и устойчивости связи.
Дело еще осложняется тем, что, вещая на своем канале, роутер фактически захватывает еще два канала слева и два канала справа. Ваша задача заключается в том, чтобы настроить свой роутер на работу в наиболее свободном диапазоне. Сделать это совсем не трудно. 1. Скачайте и установите программу inSSlDer. Эта программа поможет нам определить свободные каналы в вашем окружении. Программа бесплатна, работает во всех версиях Windows.
2. Запускаем программу. После непродолжительного сканирования видим примерно такое: 
Заходим в раздел Беспроводной режим-Настройка беспроводного режима. Выбираем Канал. Нажимаем сохранить. 
Заходим в SETUP-WIRELESS SETTINGS. Выбираем Wireless Chanel. Нажимаем Save Settings.

Зайдите в меню Wi-Fi — точка доступа. Выберите номер радиоканала. Нажмите применить. Более подробно с инструкцией можно ознакомиться на сайте производителя http://zyxel.ru/kb/1871 
Настройка роутера tp link конвекс
Инструкция по настройке роутера Zyxel Keenetic (Lite, Giga) Rev.B
1. Авторизация.
Для того, что бы попасть в веб-интерфейс роутера, необходимо открыть ваш Интернет браузер и в строке адреса набрать:
Указанные данные действительны при условии, что роутер имеет заводские настройки, и его IP не менялся.
2. Настройка интернета.
2.1 В нижней панели выбираем второй значок слева (синий глобус)

2.2 Во вкладке система нажимаем на строку BROADBAND CONNECTION
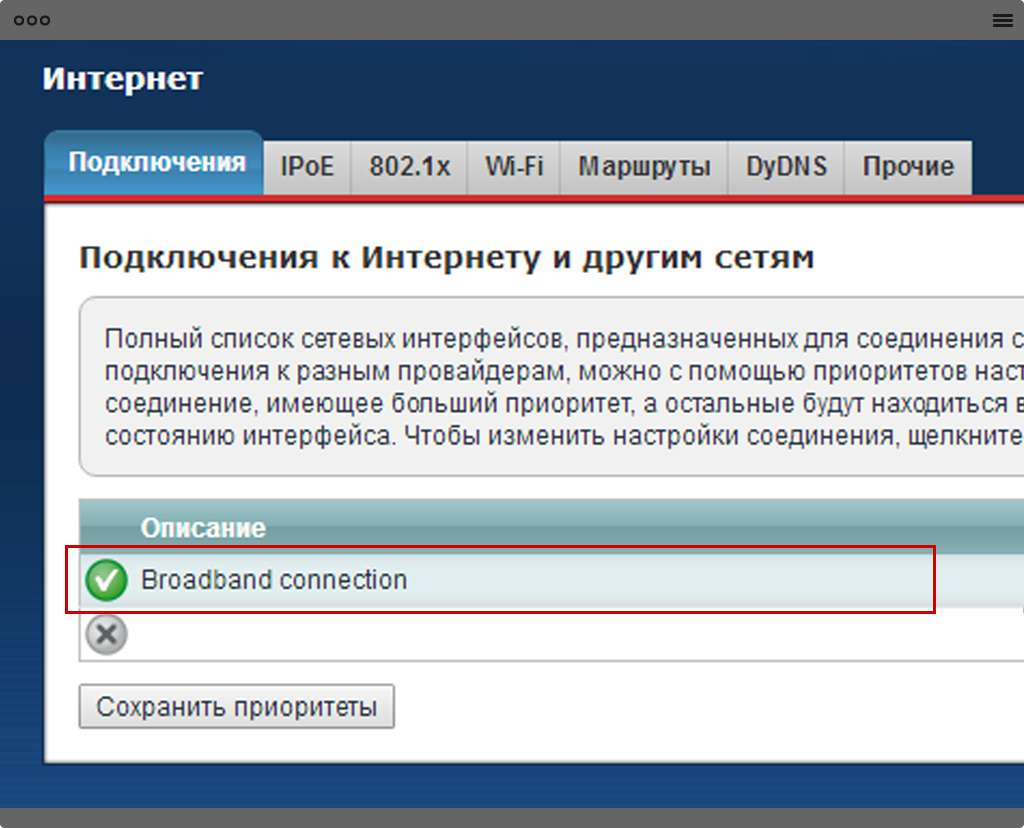
2.3 В появившемся окне выставляем галочки в соответствии с рисунком.
2.4 В строке НАСТРОЙКА ПАРАМЕТРОВ IP из выпадающего списка выбираем АВТОМАТИЧЕСКАЯ
2.5 Нажмите кнопку ПРИМЕНИТЬ
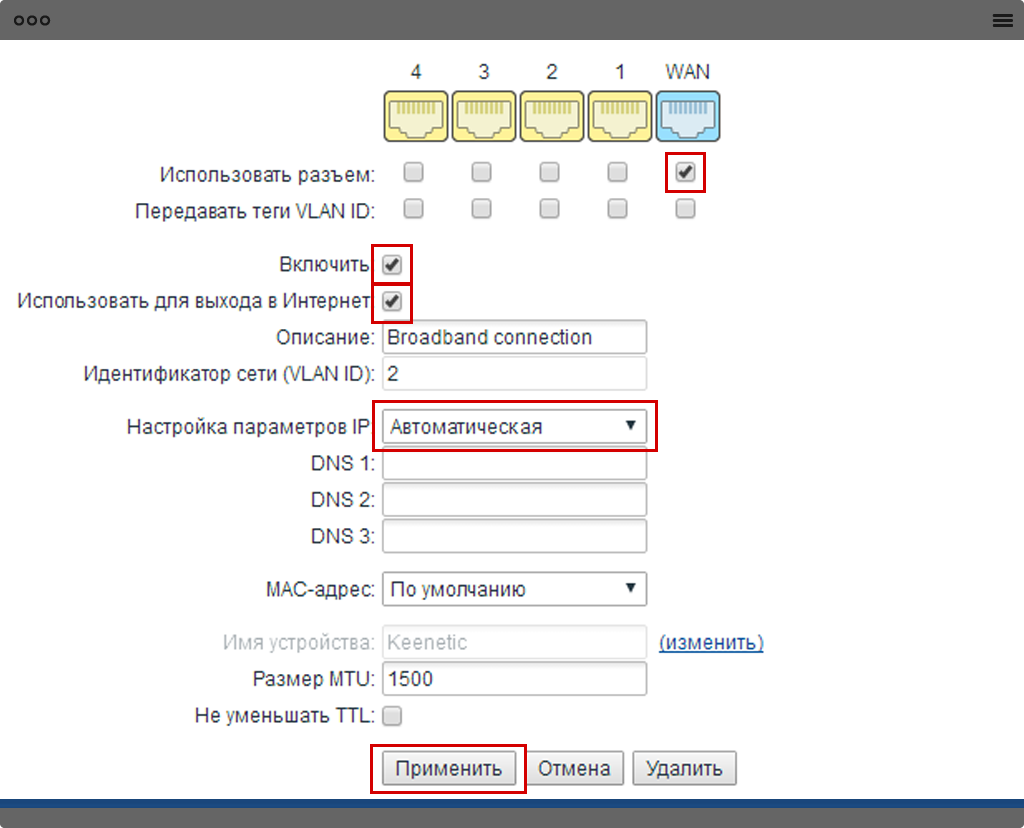
3. Настройка WI-FI
3.1 В нижней панели выбираем четвертый значок слева (похож на лесенку)

3.2 Ставим галочку в строке ВКЛЮЧИТЬ ТОЧКУ ДОСТУПА
3.3 В строке ЗАЩИТА СЕТИ из выпадающего списка выбираем WPA-PSK+WPA2-PSK
3.4 В строке КЛЮЧ СЕТИ введите любой набор цифр, длиной от 8 до 63 знаков. Их необходимо запомнить, указать их при подключении к сети. Рекомендуется использовать в качестве ключа ваш 9-ти значный номер лицевого счета, указанный в вашем договоре.
3.5 Нажмите кнопку ПРИМЕНИТЬ
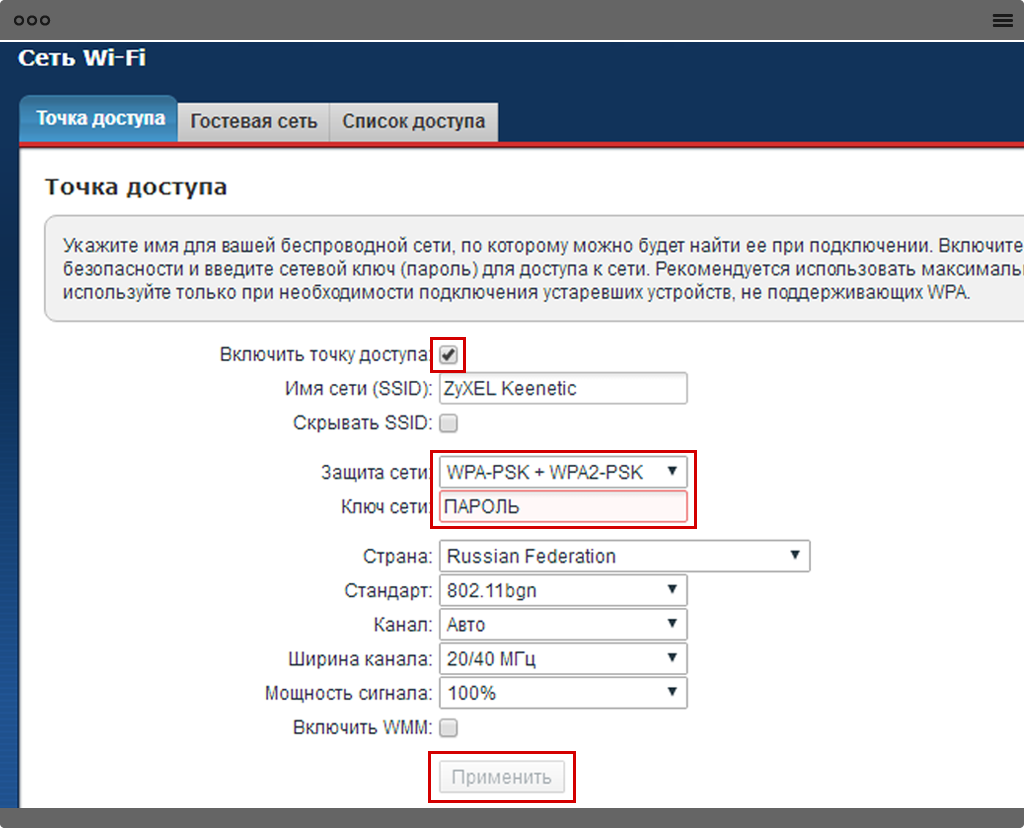
4. Настройка IP TV
4.1 В нижней панели выбираем третий значок слева (два синих монитора)

4.2 Выбраем раздел IGMP Proxy
4.3 Ставим галочку в строке ВКЛЮЧИТЬ ФУНКЦИЮ IGMP PROXY
4.4. Нажмите кнопку ПРИМЕНИТЬ






