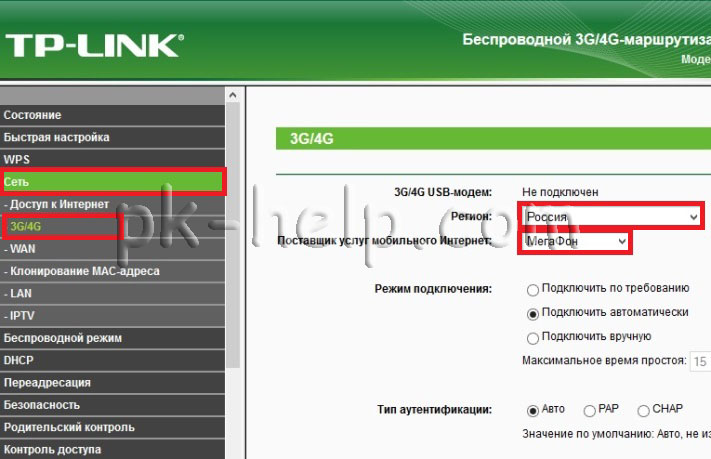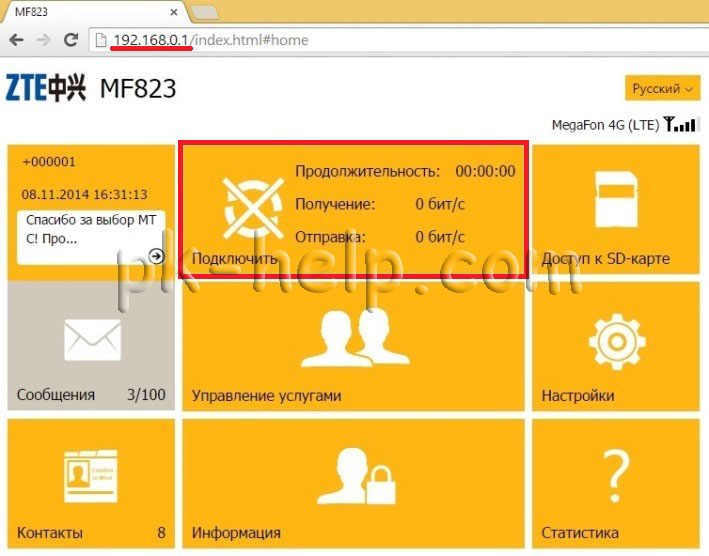- Как настроить Wi‑Fi роутер?
- Как подключить мегафон модем мегафон к роутеру tp link
- Подключение и Настройка 3G-4G Модема На Роутере TP-Link по USB
- Подключение USB модема к роутеру TP-Link
- Настройка 3G-4G интернета на модеме через маршрутизатор ТП-Линк
- Как настроить 4G-LTE USB модем на роутере ТП-Линк с телефона?
- Видео, как подключить USB модем к маршрутизатору ТП-Линк
- Как подключить мегафон модем мегафон к роутеру tp link
- Как настроить роутер для работы с модемом (3G/4G)?
- Шаг 1. Подготовка.
Как настроить Wi‑Fi роутер?
Активный индикатор Wi‑Fi роутера поможет понять, подключён ли роутер к сети.
Цвет индикатора зависит от модели устройства и может быть:
- зелёным — если сигнал хороший;
- жёлтым — при нестабильном сигнале;
- красным или оранжевым — если нет соединения с интернетом.
Базовые настройки роутера
- Откройте любой браузер, введите один из IP‑адресов и нажмите Enter:
— 192.168.1.1;
— 192.168.0.1;
— 192.168.100.1;
— 192.168.50.1.
Если с помощью этих IP‑адресов открыть меню настроек маршрутизатора не получается, вы можете найти нужный адрес на нижней панели роутера или в его документации. Там же указаны логин и пароль, необходимые для входа в настройки.
Подключение к сети происходит автоматически — все сайты в браузере должны загружаться.
Если интернет пока не работает, настройте подключение вручную. Зайдите в раздел WAN или «Интернет» → укажите логин, пароль и сетевой протокол, например, PPPoE или L2TP.
Откройте раздел «Сеть Wi‑Fi» и установите:
— пароль с надёжным стандартом шифрования WPA2PSK;
— новое имя сети;
— стандарт передачи данных: 802.11ac или 802.11n;
— диапазон частоты: 2,4 ГГц и 5 ГГц.
Как открыть настройки Wi‑Fi роутера без компьютера
- Установите SIM‑карту в устройство.
- Включите на устройстве Wi‑Fi: Настройки → Wi‑Fi → Нажмите на переключатель справа. Устройство начнёт автоматический поиск доступных сетей.
- Подключитесь к нужной сети роутера — её название указано на устройстве или в инструкции.
- Введите пароль от Wi‑Fi, если он есть, и нажмите «Подключить». Обычно пароль указан на наклейке.
- Отключите на устройстве мобильный интернет.
- Откройте любой браузер.
- Введите в адресной строке IP‑адрес — 192.168.1.1 или 192.168.0.1.
- Введите имя пользователя и пароль — они указаны на наклейке или обратной стороне роутера. По умолчанию логин — admin, пароль — admin.
- Нажмите «Войти».
Как установить свой пароль от Wi‑Fi
При подключении на компьютере:
- Подключитесь к Wi‑Fi.
- Откройте любой браузер и введите в адресной строке IP-адрес: 192.168.1.1 или 192.168.0.1.
- Введите имя пользователя и пароль — они указаны на наклейке или обратной стороне роутера. По умолчанию логин — admin, пароль — admin.
- В настройках откройте вкладку Wireless → Wireless Security и убедитесь, что отмечен метод защиты WPA/WPA2 — Personal (Recommended).
- В выпадающем меню Version выберите WPA2‑PSK.
- В меню Encryption установите AES.
- В поле Wireless Password создайте пароль для защиты своей сети.
- Нажмите «Сохранить».
При подключении на смартфоне:
- Откройте Настройки → Wi‑Fi.
- Выберите из списка нужную сеть.
- Нажмите на неё и введите стандартный пароль.
- После подключения снова нажмите на вашу сеть Wi‑Fi, а после — «Забыть сеть» или «Удалить эту сеть».
- Придумайте и введите новый пароль.
Как изменить пароль от Wi‑Fi
- Откройте на устройстве любой браузер.
- Введите в адресной строке IP‑адрес: 192.168.1.1 или 192.168.0.1.
- Введите имя пользователя и пароль — они указаны на наклейке или обратной стороне роутера. По умолчанию логин — admin, пароль — admin. Если пароль не подходит, вспомните, на какой вы его поменяли.
- В меню слева выберите «Беспроводная сеть» или Wireless.
- Выберите пункт «Безопасность проводной сети» или Wireless Security.
- Укажите новый пароль в поле PSK Password — при этом должен быть выбран рекомендуемый тип аутентификации WPA2‑PSK.
- Сохраните настройки.
Как подключить мегафон модем мегафон к роутеру tp link
Подключение и Настройка 3G-4G Модема На Роутере TP-Link по USB
Я уже сделал много инструкций, как подключить USB модем к ноутбуку, а также роутерам разных производителей. Но TP-Link почему-то до сих пор обошел стороной. Спешу исправить эту ситуацию и сделать для вас подробное руководство по настройке 3G-4G модема через маршрутизатор TP-Link. Инструкция актуальна для всех операторов — Билайн, МТС, Мегафон, Теле 2, Yota и остальных.
Подключение USB модема к роутеру TP-Link
Прежде, чем перейти к самому процессу подключения 3G-4G модема по USB, необходимо учесть два момента. Во-первых, убедиться, что ваш роутер поддерживает работу с модемами 3G-4G от сотовых операторов. Главным признаком, что это возможно, является наличие USB порта. Но это не является 100% гарантией — необходимо прочитать инструкцию. Возможно, что первая модификация не дружила с модемами, но в новом ПО эта функция была внедрена, как это было в случае с моим TP-Link TL842N. Тогда потребуется обновление прошивки маршрутизатора на более свежую версию. И второй важный момент — проверить совместимость, с какими именно моделями модемов может скооперироваться ваш TP-Link. Есть вероятность, что более новая не поддерживается, в то время, как со старыми 3G все работало на «ура». В этом случае также может помочь перепрошивка, либо придется рассмотреть приобретение другого модема. Уточнить эту информацию можно в специальном разделе на официальном сайте производителя. Выбираете свою модель роутера и ищете в списке поддерживаемых тот 3G/4G модем, который хотите использовать.
Если вы не в курсе, то у TP-Link также существуют такие модели роутеров, которые поддерживают работу с SIM-картами напрямую, например Archer MR200. Покупая такую модель, впоследствии нет необходимости задумываться о подборе для него подходящего USB модема.
Если эти два параметра соответствуют, то берем свой 3G или 4G (LTE) модем и подключаем в USB порт маршрутизатора ТП-Линк. 
Настройка 3G-4G интернета на модеме через маршрутизатор ТП-Линк
После этого переходим к настройкам. Зайти в панель администратора можно по адресу 192.168.0.1 или tplinkwifi.net. Здесь нас интересует раздел меню «Настройки USB — 3G/4G»

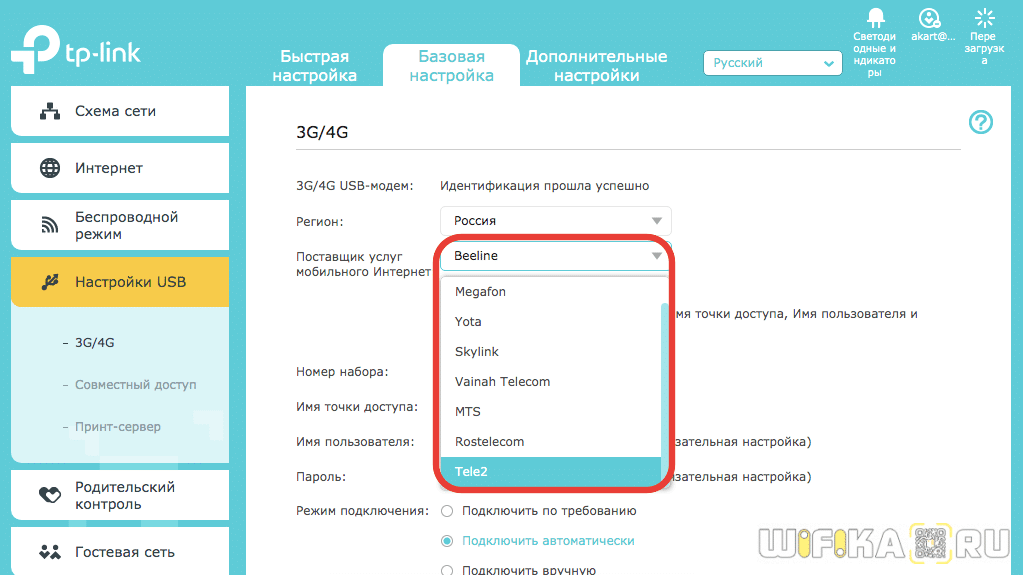

Частый вопрос — можно ли использовать на роутере через модем обычную СИМку, вынутую из телефона, а не только ту, которая предназначена конкретно для интернета?
Конечно же можно! Если у вас пакетный тарифный план со включенными гигабайтами, то будут использоваться именно они. В ином случае будет производиться списывание средств со счета в соответствии с ценами данного оператора на мобильный интернет.
Как настроить 4G-LTE USB модем на роутере ТП-Линк с телефона?
Если у вас на смартфон установлено мобильное приложение TP-Link Tether, то настроить подключение USB модема можно непосредственно из него по WiFi. Для этого заходим в меню «Инструменты — 3G/4G» 

Видео, как подключить USB модем к маршрутизатору ТП-Линк
Как подключить мегафон модем мегафон к роутеру tp link
Скорости 4G Интернета с лихвой хватит для использования на нескольких устройствах (компьютер, ноутбук, планшет, телевизор, планшет). Что бы иметь возможность подключаться к 4G модему сразу нескольким устройствам, необходимо использовать Wi-Fi роутер. Возникает вопрос, какой роутер выбрать, для вашего 4G модема. Для этого необходимо зайти на сайты роутеров (Tp-Link, Zyxel, D-link и т.д.) и убедиться в документации к ним о поддержке вашей модели модема. В это статье я хочу подробно показать, как подключить 4G модем ZTE MF823 (Мегафон М100-3) к Wi-Fi роутеру Tp-Link 3220 или Tp-Link 3420. После этого зайдите в веб интерфейс роутера (192.168.0.1) в меню «Доступ в Интернет», убедитесь в том что выбрано «Только 3G/4G — Использовать только 3G/4G для подключения к Интернет.» 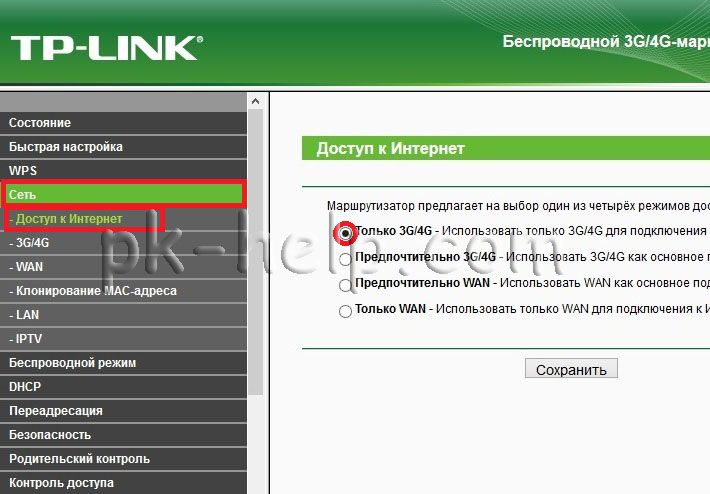
Подключите модем ZTE MF823 (Мегафон М100-3) в роутер Tp-Link 3220/ 3420. Обратите внимание, что после подключения роутер перезагрузится и изменит IP адрес веб интерфейса на 192.168.1.1, а 192.168.0.1 будет IP адрес веб интерфейса 4G модема. Спустя 2-3 мин роутер будет готов к работе, но вот для того, что бы заработал Интернет, необходимо зайти на веб интерфейс ZTE MF823 (Мегафон М100-3) модема — (192.168.0.1) и нажать кнопку «Подключить» (данную процедуру необходимо запускать каждый раз после выключения- включения модема). Вот тут может возникнуть проблема. все дело в том, что по каким то, для меня не понятным причинам, веб интерфейс модема работает не корректно, т.е. не всегда удается зайти на адрес 192.168.0.1 (пробовал с несколькими модемами ZTE MF823 (Мегафон М100-3) и с разных компьютеров). Что бы исправить ситуацию и избавить себя каждый раз пытаться зайти на веб интерфейс ZTE MF823 (Мегафон М100-3) и включить Интернет, достаточно выполнить 2 команды. Для их выполнения, просто скопируйте ссылки в веб браузер на компьютере подключеному к роутеру с 4G модемом и нажмите «Enter». http://192.168.0.1/goform/goform_set_cmd_process?goformId=CONNECT_NETWORK http://192.168.0.1/goform/goform_set_cmd_process?goformId=SET_CONNECTION_MODE&ConnectionMode=auto_dial После выполнения этих команд ваш модем ZTE MF823 (Мегафон М100-3) будет автоматически включать Интернет при выключении или перезагрузки роутера Tp-Link 3220/ 3420.
Как настроить роутер для работы с модемом (3G/4G)?
Шаг 1. Подготовка.
- Убедиться что модем входит в список совместимости роутера (пример, для модели 842N версии 5). Как узнать модель модема – обычно модель указывается на наклейке на самом модеме или же на наклейке под крышкой модема
В случае с модемами YOTA, модель можно определить по серийному номеру:
-
- Yota Модем (WLTUBA-107) LTE Cat.3 — SN начинается с цифр до 1434 (например, 1420. )
- Yota Модем (WLTUBQ-108) LTE Cat.4 — SN начинается с 1434
- Yota Модем (WLTUBA-115) LTE Cat.4 — SN начинается с 1645
- Yota Модем (S15) LTE Cat.4 — SN содержит 11 символов, а в других модемах 12 символов. Например: s/n 12345678901
- Yota Wi-Fi Модем LTE Cat.3 — SN начинается с цифр до 1443 (например, 1415. )
- Yota Wi-Fi Модем LTE Cat.4 — SN начинается с 1443
- Yota Many Cat.3 (белый корпус) — SN начинается с цифр до 1545 (например, 1530. )
- Yota Many Cat.4 (белый корпус) — SN начинается с 1545 до 3251
- Yota Many Cat.4 (черный корпус) — SN начинается с 3251 до 3267
- Проверить работу модема напрямую в компьютере или ноутбуке. Для этого вставляем модем в компьютер и проверяем работу интернета. Помимо просто работы интернета необходимо проверить уровень сигнала ( при плохом уровне сигнала модем может работать в компьютере, но может не заработать в роутере! ). Чтобы проверить уровень сигнала посмотрите инструкцию от модема (обычно уровень сигнала можно посмотреть или через утилиту провайдера в модеме или на странице веб-интерфейса модема.
Сигнал может отображаться как в RSSI, так и в RSRP, будьте внимательны при определении.
RSSI (Received Signal Strength Indicator) — индикатор силы принимаемого сигнала.
CINR (Carrier to Interference + Noise Ratio) также называемый SINR (Signal to Interference + Noise Ratio) – отношение полезного сигнала к шуму.