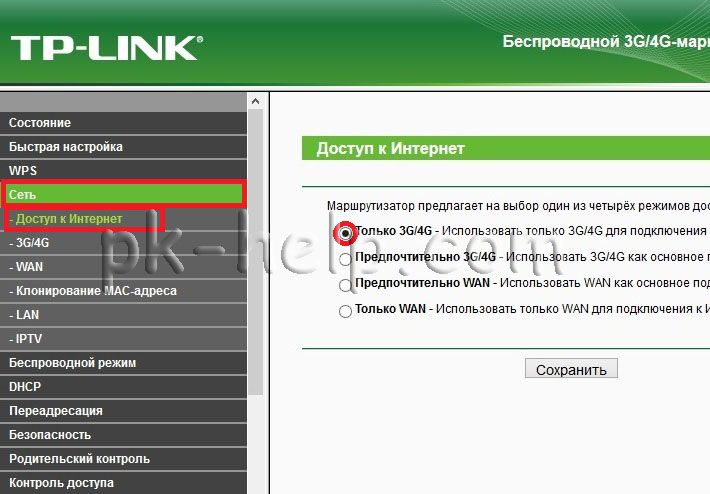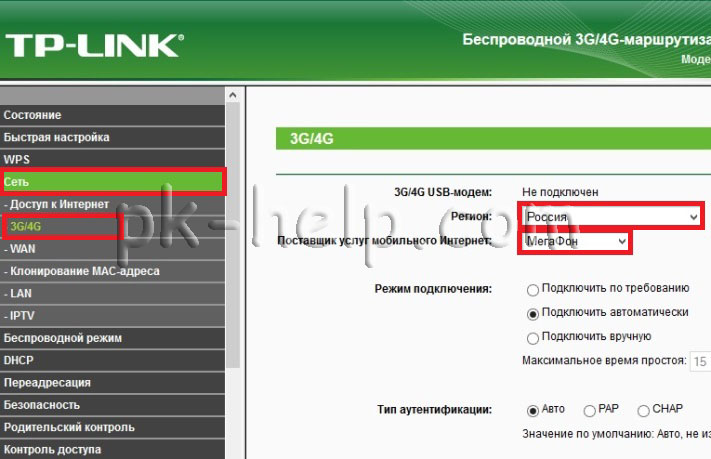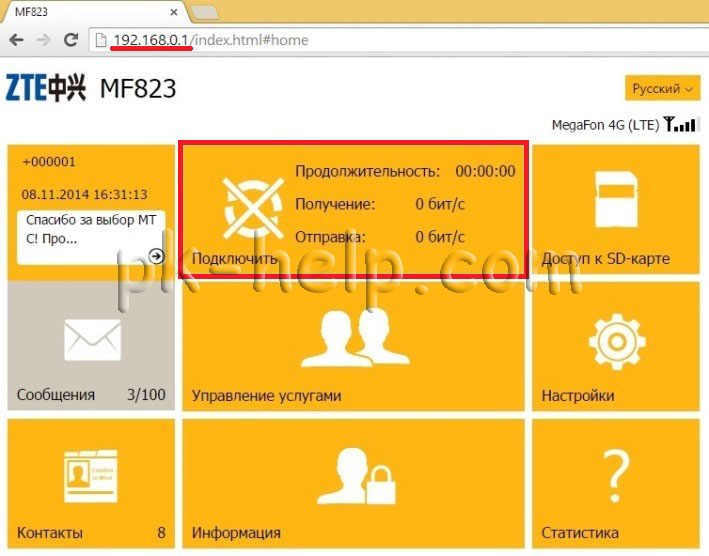- Подключение и Настройка 3G-4G Модема На Роутере TP-Link по USB
- Подключение USB модема к роутеру TP-Link
- Видео, как подключить USB модем к маршрутизатору ТП-Линк
- Настройка 3G-4G интернета на модеме через маршрутизатор ТП-Линк
- Настройка TP-Link TL-MR6400 на работу с SIM-картой или Ethernet-кабелем
- Вход в web-интерфейс TL-MR6400 и быстрая настройка
- Настройка подключения через WAN – Ethernet
- Настройка роутера тп линк мегафон
Подключение и Настройка 3G-4G Модема На Роутере TP-Link по USB
Я уже сделал много инструкций, как подключить USB модем к ноутбуку, а также роутерам разных производителей. Но TP-Link почему-то до сих пор обошел стороной. Спешу исправить эту ситуацию и сделать для вас подробное руководство по настройке 3G-4G модема через маршрутизатор TP-Link. Инструкция актуальна для всех операторов — Билайн, МТС, Мегафон, Теле 2, Yota и остальных.
Подключение USB модема к роутеру TP-Link
Прежде, чем перейти к самому процессу подключения 3G-4G модема по USB, необходимо учесть два момента.
Во-первых, убедиться, что ваш роутер поддерживает работу с модемами 3G-4G от сотовых операторов. Главным признаком, что это возможно, является наличие USB порта. Но это не является 100% гарантией — необходимо прочитать инструкцию. Возможно, что первая модификация не дружила с модемами, но в новом ПО эта функция была внедрена, как это было в случае с моим TP-Link TL842N. Тогда потребуется обновление прошивки маршрутизатора на более свежую версию.
И второй важный момент — проверить совместимость, с какими именно моделями модемов может скооперироваться ваш TP-Link. Есть вероятность, что более новая не поддерживается, в то время, как со старыми 3G все работало на «ура». В этом случае также может помочь перепрошивка, либо придется рассмотреть приобретение другого модема. Уточнить эту информацию можно в специальном разделе на официальном сайте производителя. Выбираете свою модель роутера и ищете в списке поддерживаемых тот 3G/4G модем, который хотите использовать.
Если вы не в курсе, то у TP-Link также существуют такие модели роутеров, которые поддерживают работу с SIM-картами напрямую, например Archer MR200. Покупая такую модель, впоследствии нет необходимости задумываться о подборе для него подходящего USB модема.
Если эти два параметра соответствуют, то берем свой 3G или 4G (LTE) модем и подключаем в USB порт маршрутизатора ТП-Линк.
Я для себя заказывал в свое время очень популярную модель Huawei E8372 и он отлично работает со всеми маршрутизаторами. В случае, если к модему идут в комплекте внешние антенны, то можете их также установить для лучшего приема сотового сигнала. Антенны роутера работают только на раздачу WiFi и никакого отношения к приему мобильной сети не имеют.
Видео, как подключить USB модем к маршрутизатору ТП-Линк
Настройка 3G-4G интернета на модеме через маршрутизатор ТП-Линк
После этого переходим к настройкам. Зайти в панель администратора можно по адресу 192.168.0.1 или tplinkwifi.net. Здесь нас интересует раздел меню «Настройки USB — 3G/4G»
Настройка TP-Link TL-MR6400 на работу с SIM-картой или Ethernet-кабелем
В компании TP-Link постарались и сделали так, что настраивать TP-Link TL-MR6400 практически не нужно. Он сам определяет SIM-карту и сразу подключается к интернету. Нам остается только настроить Wi-Fi сеть. Сменить заводское имя Wi-Fi сети, установить пароль на Wi-Fi и на сам роутер. Я решил показать весь процесс настройки TP-Link TL-MR6400 и выделить некоторые моменты. Например, если PIN код на SIM-карте не отключен, то его нужно ввести в настройках роутера и включить автоматический ввод. Так же панель управления у этого маршрутизатора на английском языке, что может вызвать дополнительные неудобства при настройке.
Если вы хотите использовать TL-MR6400 как обычный маршрутизатор и подключить к нему интернет по Ethernet-кабелю, то достаточно в панели управления сменить режим работы на Wireless Router Mode, подключить кабель в LAN/WAN порт и задать параметры для своего интернет-провайдера. В конце статьи я напишу об этом более подробно.
Для тех кто еще не купил этот Wi-Fi роутер – оставляю ссылку на мой обзор 3G/4G LTE Wi-Fi роутера TP-Link TL-MR6400 с поддержкой SIM-карт. Там вы так же сможете посмотреть тест скорости через 4G.
Перед настройкой рекомендую сделать сброс настроек. Если роутер новый и вы его еще не настраивали, то сброс можно не делать. Чтобы сбросить настройки на TL-MR6400 нужно нажать кнопку WPS/Reset и подержать ее пока не начнет активно мигать индикатор питания. После чего нужно дождаться загрузки роутера (примерно минута) и можно переходить к настройке.
Но сначала в слот «SIM Card» нужно вставить нашу SIM-карту формата micro-SIM.
Скорее всего роутер сразу подключиться к сети мобильного оператора и начнет раздавать интернет. Это можно определить по индикатору «Интернет» и уровню сети.
Но если SIM-карта новая (не отключен PIN-код) , то нужно выполнить некоторые настройки. Я не уверен, но мне кажется, что новую SIM-карту нужно еще и активировать в телефоне, совершив звонок на любой номер. Возможно я ошибаюсь. Если у вас не получиться подружить роутер с SIM-картой, то попробуйте это сделать. Или посмотрите документацию от SIM-карты, там обычно написано, как начать ею пользоваться.
Вход в web-интерфейс TL-MR6400 и быстрая настройка
Подключитесь к роутеру по Wi-Fi сети (заводское имя (SSID) и пароль (Wireless Password/PIN) указаны на наклейке снизу устройства) , или по сетевому кабелю.
Дальше запускаем браузер и переходим по адресу http://tplinkmodem.net. Подробнее читайте здесь: tplinkmodem.net – вход в настройки модема TP-Link. Так же можно использовать IP-адрес – 192.168.1.1. Если не удается зайти в web-интерфейс роутера, то смотрите эту статью.
Первым делом нужно установить пароль на роутер (этот пароль нужен для защиты настроек роутера) . Придумайте пароль и укажите его два раза. Обязательно запишите пароль, чтобы не забыть его. Его нужно будет вводить каждый раз, когда будете заходить в настройки TL-MR6400.
Если SIM-карта заблокирована, то появится соответствующее сообщение с предложением перейти в настройки и ввести PIN-код.
Вводим PIN-код (обычно он указан в документации к самой карте) и ставим переключатель возле «Auto-unlock PIN» чтобы роутер в дальнейшем сам смог вводить этот PIN-код. Нажимаем «Save» и возвращаемся к быстрым настройкам нажав на «Quick Setup».
SIM-карта разблокирована и мы можем продолжать настройку. Выбираем свой регион.
Настройка SIM-карты. У меня автоматически были прописаны параметры моего оператора Киевстар. Думаю, в вашем случае так же настраивать ничего не понадобится. Если же роутер не сможет определить настройки вашего оператора, то пропишите вручную имя точки доступа (APN) .
Следующий шаг – настройка Wi-Fi. Здесь просто меняем имя Wi-Fi сети и пароль. Не рекомендую оставлять заводской пароль на Wi-Fi (как это сделал я) .
Ставим переключатель возле необходимого пункта и нажимаем «Next».
Тест подключения. Нажимаем еще раз «Next». Если появится сообщение, что «Интернет не подключен. Интернет недоступен из-за отсутствия сигнала 3G или 4G», то возможно в том месте где вы сейчас находитесь действительно нет покрытия 3G/4G. Возможно, нужно использовать SIM-карту другого оператора. Или проверить эту SIM-карту в телефоне. Так же возможно есть какие-то ограничения со стороны оператора. Или вы неправильно задали настройки для своего оператора.
В следующем окне нажимаем на кнопку «Finish».
Если главная страница web-интерфейса не откроется автоматически, то просто заново перейдите по адресу tplinkmodem.net.
Там будет указана вся необходимая информация. В том числе по подключению к мобильной сети оператора. Режим сети 3G/4G, уровень сигнала и т. д.
В web-интерфейсе можно настроить необходимые дополнительные функции. Так же через настройки роутера можно просматривать и отправлять SMS (в отдельном разделе SMS) , или отправлять простые USSD команды (в разделе Network – USSD) . Например, для проверки баланса.
Настройка подключения через WAN – Ethernet
Если у вас интернет по кабелю, то в настройках, в разделе «Operation Mode» переводим роутер в режим «Wireless Router Mode». После сохранения настроек роутер будет перезагружен.
Кабель от провайдера нужно подключить в порт LAN/WAN.
Снова заходим в настройки и в разделе «Network» – «Internet» создаем новый профиль в котором выбираем тип подключения и задаем необходимые параметры для подключения к своему интернет-провайдеру. Все параметры вы можете уточнить у поддержки провайдера. Обратите внимание, что провайдер может делать привязку по MAC-адресу.
После настройки сохраняем профиль. Роутер должен подключиться к интернету. Статус созданного подключения должен быть «Connected».
Обратите внимание на пункт «3G/4G Backup». Его можно выключить или включить. Я так понимаю, что эта настройка позволяет использовать соединение через SIM-карту как резервное. Когда пропадает интернет по кабелю, роутер устанавливает подключение через сеть 3G/4G.
К сожалению у меня нет возможности проверить, как работает резервное подключение. Если вы уже все проверили – напишите в комментариях. Там же можете оставлять свои вопросы и дополнения к статье.
70
59202
Сергей
TP-Link
Настройка роутера тп линк мегафон
Скорости 4G Интернета с лихвой хватит для использования на нескольких устройствах (компьютер, ноутбук, планшет, телевизор, планшет). Что бы иметь возможность подключаться к 4G модему сразу нескольким устройствам, необходимо использовать Wi-Fi роутер. Возникает вопрос, какой роутер выбрать, для вашего 4G модема. Для этого необходимо зайти на сайты роутеров (Tp-Link, Zyxel, D-link и т.д.) и убедиться в документации к ним о поддержке вашей модели модема. В это статье я хочу подробно показать, как подключить 4G модем ZTE MF823 (Мегафон М100-3) к Wi-Fi роутеру Tp-Link 3220 или Tp-Link 3420.
После этого зайдите в веб интерфейс роутера (192.168.0.1) в меню «Доступ в Интернет», убедитесь в том что выбрано «Только 3G/4G — Использовать только 3G/4G для подключения к Интернет.»
Затем перейдите в меню «Сеть» — «3G\4G» выберите регион — «Россия» и используемого оператора.
Подключите модем ZTE MF823 (Мегафон М100-3) в роутер Tp-Link 3220/ 3420. Обратите внимание, что после подключения роутер перезагрузится и изменит IP адрес веб интерфейса на 192.168.1.1, а 192.168.0.1 будет IP адрес веб интерфейса 4G модема.
Спустя 2-3 мин роутер будет готов к работе, но вот для того, что бы заработал Интернет, необходимо зайти на веб интерфейс ZTE MF823 (Мегафон М100-3) модема — (192.168.0.1) и нажать кнопку «Подключить» (данную процедуру необходимо запускать каждый раз после выключения- включения модема).
Вот тут может возникнуть проблема. все дело в том, что по каким то, для меня не понятным причинам, веб интерфейс модема работает не корректно, т.е. не всегда удается зайти на адрес 192.168.0.1 (пробовал с несколькими модемами ZTE MF823 (Мегафон М100-3) и с разных компьютеров). Что бы исправить ситуацию и избавить себя каждый раз пытаться зайти на веб интерфейс ZTE MF823 (Мегафон М100-3) и включить Интернет, достаточно выполнить 2 команды. Для их выполнения, просто скопируйте ссылки в веб браузер на компьютере подключеному к роутеру с 4G модемом и нажмите «Enter».
http://192.168.0.1/goform/goform_set_cmd_process?goformId=CONNECT_NETWORK
http://192.168.0.1/goform/goform_set_cmd_process?goformId=SET_CONNECTION_MODE&ConnectionMode=auto_dial
После выполнения этих команд ваш модем ZTE MF823 (Мегафон М100-3) будет автоматически включать Интернет при выключении или перезагрузки роутера Tp-Link 3220/ 3420.