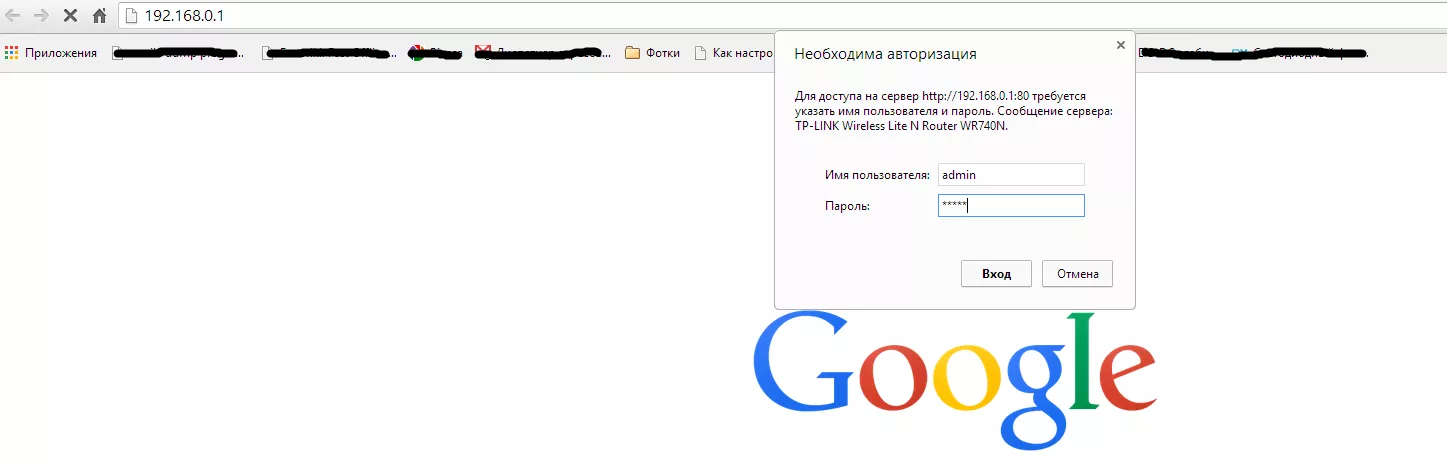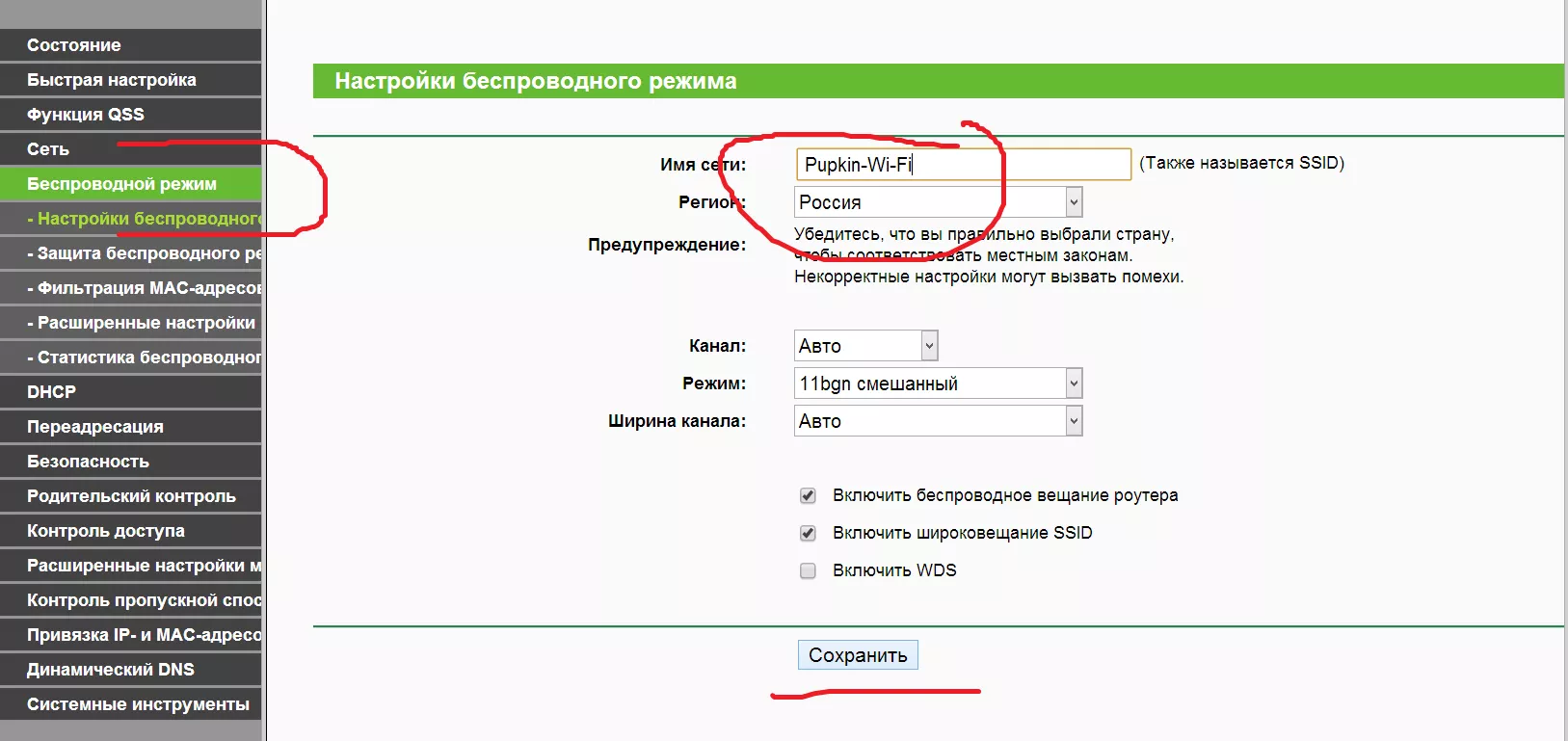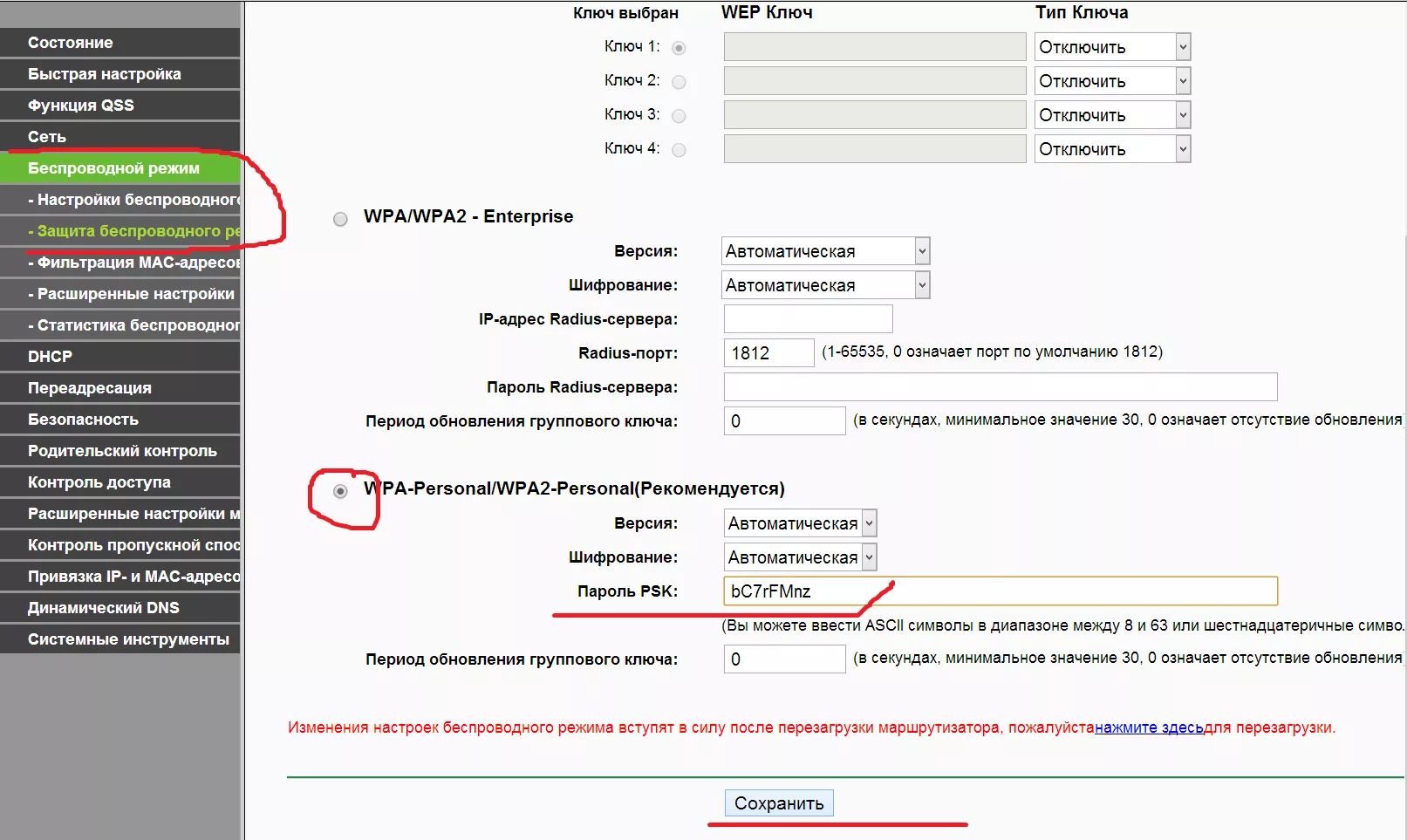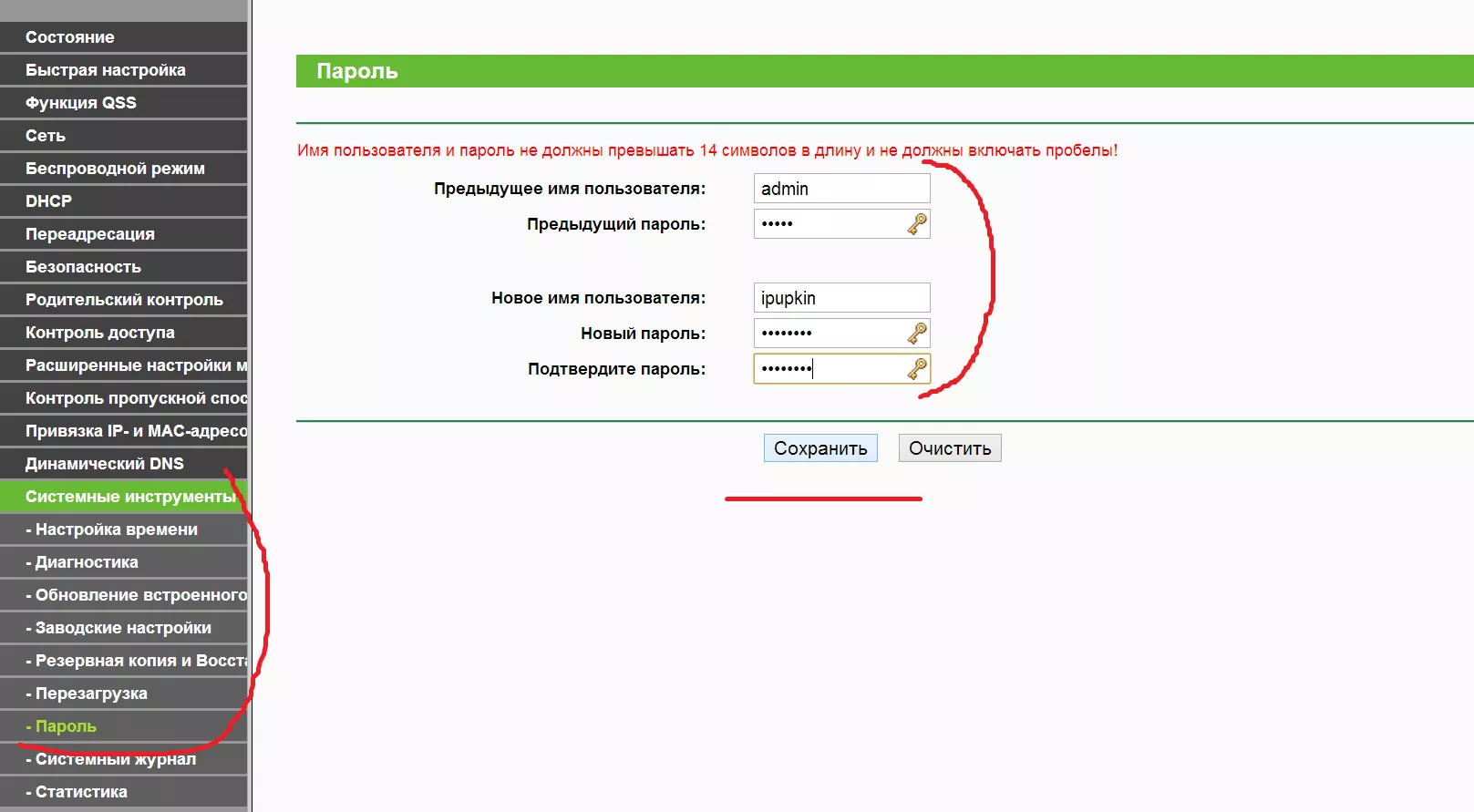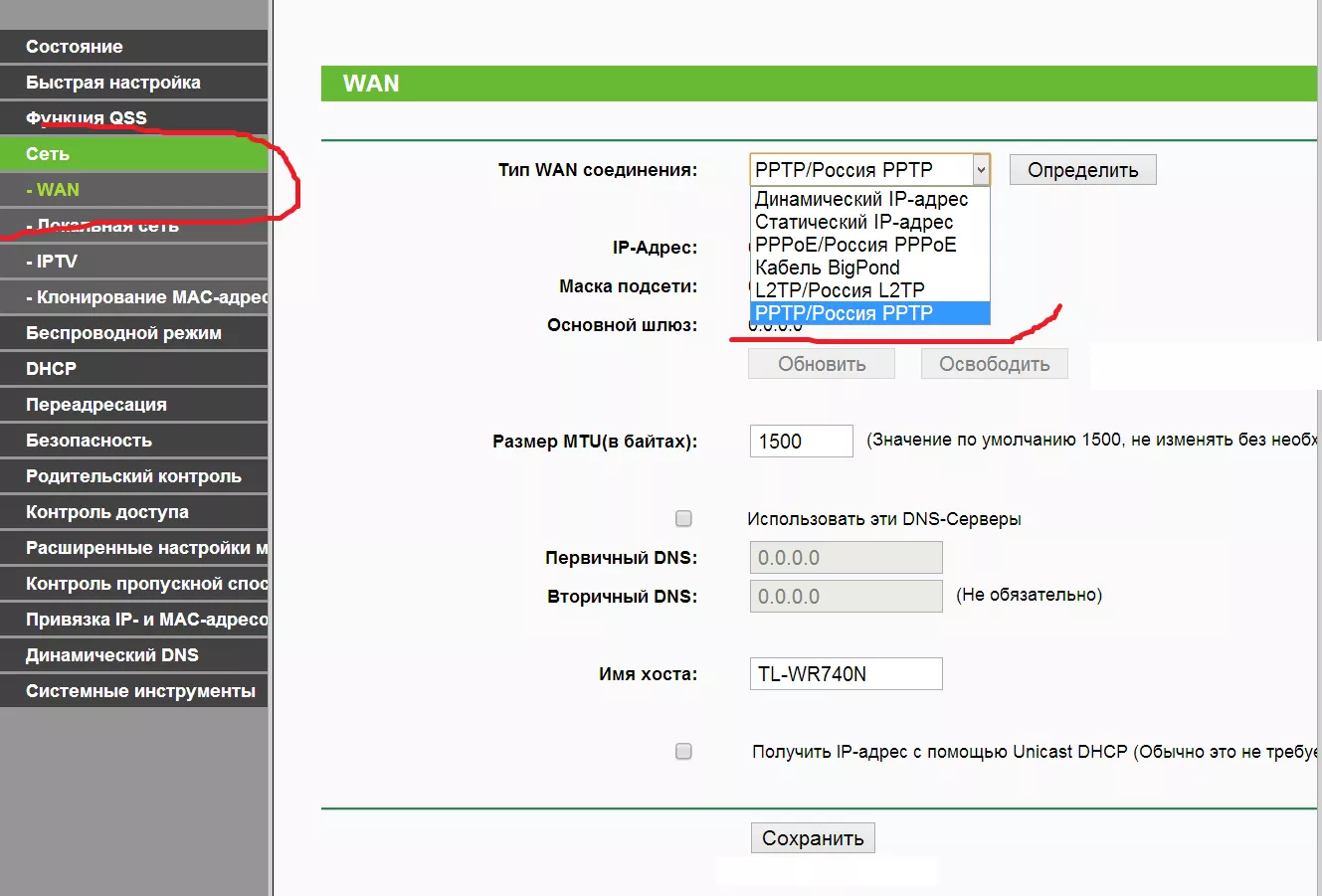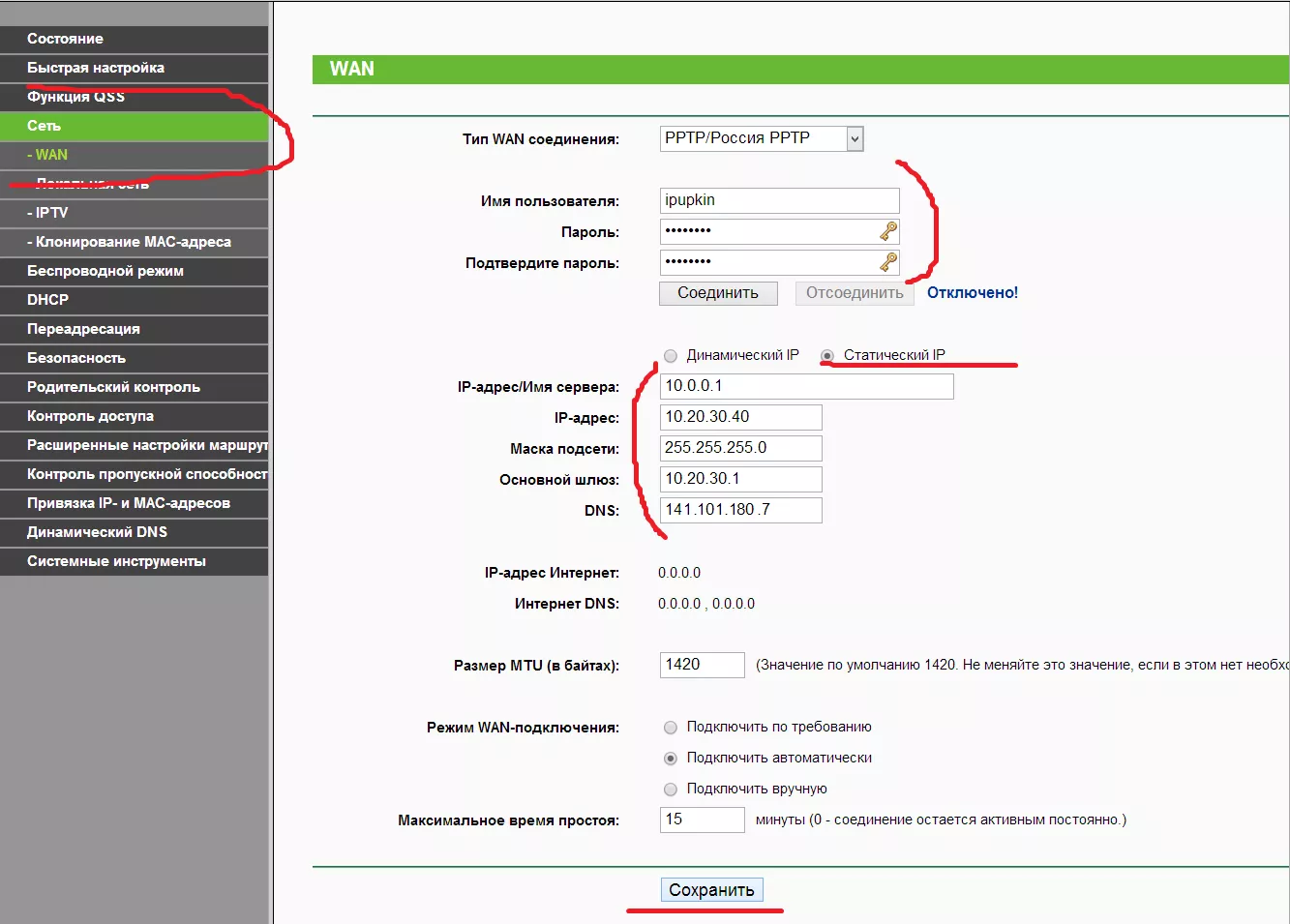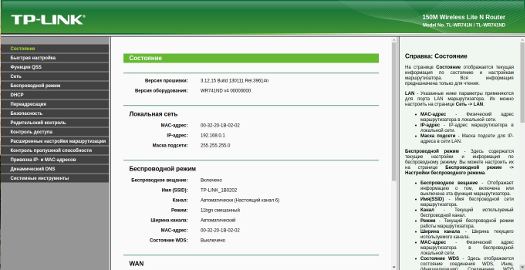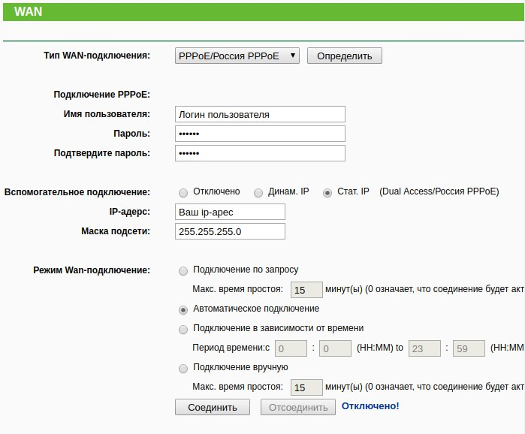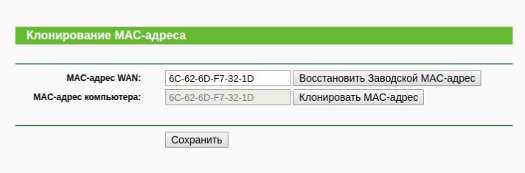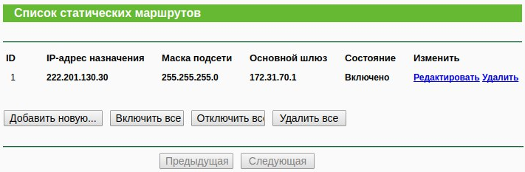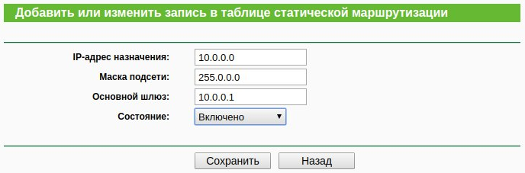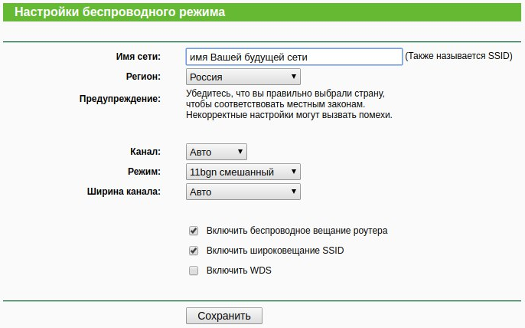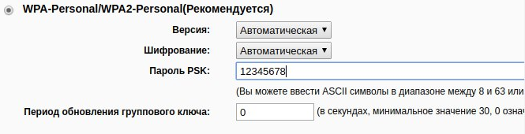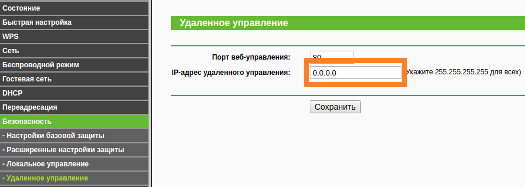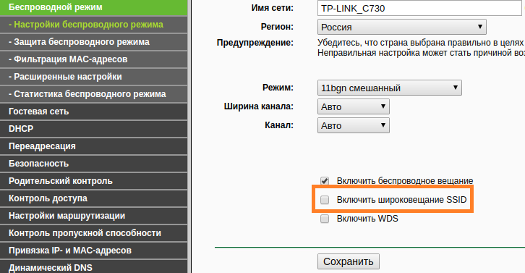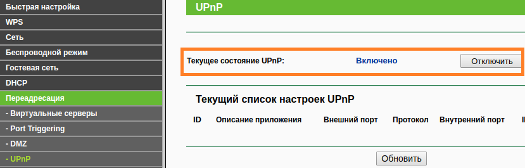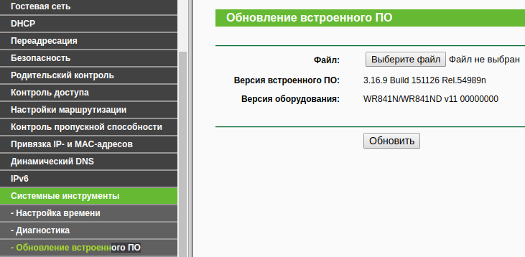Настройка роутера
Подробные инструкции по настройке роутеров TP-Link доступны на официальном сайте.
Подключаем роутер к аплинку (тот кабель, который приходит от домового узла). Подключаем домашние/офисные компьютеры (их можно подключить и по Wi-Fi при наличии соответствующих интерфейсов). Не забываем про электропитание.
После включения роутера подождите пару минут до его полной загрузки. На нижней части роутера читаем содержимое наклейки. Нас интересует IP-адрес роутера, логин и пароль для доступа к настройкам через web-интерфейс.
Для того, чтобы всё сработало без проблем, компьютер, подключенный к роутеру, должен получить IP-адрес и адрес сервера DNS автоматически. В строке браузера наберите 192.168.0.1 (иногда — 192.168.1.1). В открывшемся окне введите имя пользователя admin и пароль admin.
Настраиваем аплинк. В разделе «Сеть/WAN» выбираем PPPoE/Россия PPPoE.
Вводим логин и пароль для PPPoE-подключения, выданные Вам в офисе. Сохраняем настройки.
Переходим к настройке сети Wi-Fi. В разделе «Беспроводной режим/Настройки беспроводного режима» прописываем название Вашей беспроводной сети. Не рекомендуется использовать адрес, номер квартиры, ФИО или номер телефона!
Наиболее важный и ответственный этап настройки — защита Вашей беспроводной сети от несанкционированного доступа. В разделе «Беспроводной режим/Защита беспроводного режима» выбираем протокол шифрования WPA2-Personal и вводим пароль. От надёжности пароля напрямую зависит безопасность Вашей беспроводной сети. Не рекомендуется использовать адрес, номер квартиры, имена, фамилии, номера телефонов и даты дней рождения!
Завершаем настройку установкой нового имени пользователя и нового пароля для доступа к веб-интерфейсу роутера. Рекомендуем обязательно сменить имя пользователя. В качестве пароля не рекомендуется использовать адрес, номер квартиры, ФИО или номер телефона!
Настройка закончена. Теперь компьютеры Вашей домашней/офисной сети могут использовать для доступа в Интернет как проводное, так и беспроводное подключение.
Подробные инструкции по настройке роутеров TP-Link доступны на официальном сайте.
Подключаем роутер к аплинку (тот кабель, который приходит от домового узла). Подключаем домашние/офисные компьютеры (их можно подключить и по Wi-Fi при наличии соответствующих интерфейсов). Не забываем про электропитание.
После включения роутера подождите пару минут до его полной загрузки. На нижней части роутера читаем содержимое наклейки. Нас интересует IP-адрес роутера, логин и пароль для доступа к настройкам через web-интерфейс.
Для того, чтобы всё сработало без проблем, компьютер, подключенный к роутеру, должен получить IP-адрес и адрес сервера DNS автоматически. В строке браузера наберите 192.168.0.1 (иногда — 192.168.1.1). В открывшемся окне введите имя пользователя admin и пароль admin.
Настраиваем аплинк. В разделе «Сеть/WAN» выбираем PPTP/Россия PPTP.
Вводим логин и пароль для VPN-подключения, выданные Вам в офисе. В зависимости от того, какой IP-адрес Вы используете (динамический или статический), вводим данные, выданные при заключении договора. Сохраняем настройки.
Переходим к настройке сети Wi-Fi. В разделе «Беспроводной режим/Настройки беспроводного режима» прописываем название Вашей беспроводной сети. Не рекомендуется использовать адрес, номер квартиры, ФИО или номер телефона!
Наиболее важный и ответственный этап настройки — защита Вашей беспроводной сети от несанкционированного доступа. В разделе «Беспроводной режим/Защита беспроводного режима» выбираем протокол шифрования WPA2-Personal и вводим пароль. От надёжности пароля напрямую зависит безопасность Вашей беспроводной сети. Не рекомендуется использовать адрес, номер квартиры, имена, фамилии, номера телефонов и даты дней рождения!
Завершаем настройку установкой нового имени пользователя и нового пароля для доступа к веб-интерфейсу роутера. Рекомендуем обязательно сменить имя пользователя. В качестве пароля не рекомендуется использовать адрес, номер квартиры, ФИО или номер телефона!
Настройка закончена. Теперь компьютеры Вашей домашней/офисной сети могут использовать для доступа в Интернет как проводное, так и беспроводное подключение.
Роутер TP-Link (Вариант 1)
Для входа в настройки роутера запустите браузер и укажите адрес 192.168.1.1 или 192.168.0.1. Используя стандартный логин — admin и пароль — admin, Вы получите доступ к веб интерфейсу роутера.
В разделе “Сеть” выберите пункт “WAN”, в поле “Тип WAN-соединения” выберите “PPPoE/Россия PPPoE”. Введите данные “Имя пользователя”, “Пароль” и “Подтвердите пароль” (заранее уточнив данные у оператора технической поддержки). В поле “Вторичное подключение” выберите “Статистический IP” введите IP-адрес и маску подсети (заранее уточнив данные у оператора технической поддержки). В поле “Режим WAN подключения” выберите “Подключить автоматически”.Внизу страницы нажмите кнопку “Сохранить”.
Перейдите в пункт “Клонирование MAC-адреса” и пропишите либо клонируйте с вашего устройства MAC-адрес (MAC-адрес вашего устройства должен совпадать с MAC-адресом в Вашей учетной записи у поставщика услуг Интернет. Если Вы изменили МАС-адрес требуется связаться с технической поддержкой для смены МАС-адреса в Вашей учетной записи у поставщика услуг Интернет) , ниже нажмите кнопку “Сохранить”.
В разделе “Расширенные настройки маршрутизации” перейдите в пункт “Список статических маршрутов”, нажмите кнопку «Добавить новую…»
В поле “IP-адрес назначения” прописываем “10.0.0.0”, в поле “Маска подсети” прописываем “255.0.0.0”, и в поле “Основной шлюз” прописываем адрес шлюза (заранее уточнив данные у оператора технической поддержки), ниже нажмите кнопку “Сохранить”.
В разделе “Беспроводной режим” выберите пункт “Настройка беспроводного режима”, в поле “Имя сети” введите имя Вашей будущей сети, нажмите кнопку сохранить.
Перейдите в пункт “Защита беспроводного режима”, поставьте галочку напротив “WPA-Personal/WPA2-Personal(Рекомендуется)”, в поле “Пароль PSK” придумайте и введите пароль Вашей будущей сети, состоящий минимум из 8-ми символов. Внизу страницы нажмите кнопку “Сохранить”.
Настройка безопасности на роутере
Совет 1. Запрещаем удаленное управление Вторая проблема — открытый доступ к интерфейсу управления роутером. Обычно производители по умолчанию разрешают администрировать устройство только из локальной сети, но так бывает далеко не всегда. Обязательно проверьте, доступен ли веб-интерфейс из Интернета.
Как правило, для отключения удаленного администрирования нужно убрать соответствующую галочку (в нашем случае с роутером TP-Link — ввести адрес 0.0.0.0). Также имеет смысл заблокировать доступ к роутеру из Глобальной сети по Telnet или SSH, если он поддерживает данные протоколы. Опытные пользователи могут ограничить возможности управления и в локальной сети — по аппаратным адресам устройств (так называемым MAC-адресам).
Совет 2. Отключение Broadcast SSID Как правило, беспроводной роутер сообщает всем желающим идентификатор вашей сети Wi-Fi (SSID). При желании такое поведение можно изменить, убрав соответствующую галочку в настройках. В этом случае злоумышленникам будет сложнее взломать сеть, но при настройке беспроводного подключения вам придется на каждом устройстве вводить ее имя вручную. Этот шаг необязателен.
Совет 3. UPnP и все-все-все Современные беспроводные маршрутизаторы умеют не только раздавать Wi-Fi и обеспечивать узлам локальной сети доступ в Интернет — как правило, они поддерживают разнообразные протоколы, позволяющие автоматически настраивать и соединять между собой подключенные «умные устройства».
Universal Plug and Play (UPnP), поддержку стандартов DLNA (Digital Living Network Alliance) и тому подобные вещи лучше отключать, если вы ими не пользуетесь, — так меньше шансов стать жертвой очередной уязвимости, найденной в ПО, использующем данные функции. Вообще это универсальное правило: все лишнее стоит отключить. Если что-то из отключенного вам потребуется, просто включите обратно, это несложно.
Совет 4. Обновление встроенного ПО Очень часто владельцы роутеров не следят за выходом свежих прошивок для своих устройств. Мы рекомендуем устанавливать актуальные версии встроенного ПО, скачанные с официальных сайтов производителей, — они исправляют ошибки и закрывают разнообразные уязвимости, позволяющие злоумышленникам взломать вашу сеть.
Инструкции по обновлению ПО обычно есть на соответствующей вкладке веб-интерфейса роутера. Вам нужно будет скачать образ прошивки, сделать резервную копию конфигурации (иногда старый файл нельзя использовать с новой прошивкой, и тогда придется настроить роутер заново), запустить процесс обновления и восстановить конфигурацию после перезагрузки.
Настройка PPPoE и VPN
б) если вы используете сенсорный экран: прикоснитесь к правой части экрана и проведите в центр.
В появившемся меню выберите пункт «Параметры».
В следующем меню кликните на пункт «Панель управления».
На панели управления вам следует найти раздел «Сеть и интернет» и выбрать «Подключение к интернету».
Далее среди типов соединения вам необходимо выбрать «Высокоскоростное (с PPPoE)».
Система запросит ваши учётные данные (вы можете найти их в договоре):
Логин
Пароль на доступ в интернет
«Имя подключения» можете выставить произвольное. После того как всё введено, нажимайте кнопку «Подключить».
Если всё введено верно, то через несколько секунд проверки подключения вы сможете выйти в Интернет.
Откройте Центр управления сетями и общим доступом (Пуск -> Панель Управления -> Сеть и Интернет -> Центр управления сетями и общим доступом).
Нажмите на ссылку «Настройка нового подключения или сети» в разделе «Изменение сетевых параметров». Откроется мастер «Установка подключения или сети».
На первом шаге выберите пункт «Подключение к Интернету». После нажатия кнопки «Далее» мастер поинтересуется «Как выполнить подключение?» Выберите пункт «Высокоскоростное (с PPPoE)».
На следующем шаге укажите свои учётные данные (логин и пароль из договора). Можете поставить галочку в поле «Запомнить этот пароль», тогда вам не придётся вводить его при каждом подключении.
После нажатия кнопки «Подключить» мастер попробует установить соединение, вам нужно подождать, пока он проделает все необходимые шаги сам.
После успешного подключения мастер проверит доступность сети Интернет и сообщит вам об этом.
Для работы соединения его необходимо включать каждый раз при подключении. Для включения соединения можно вынести ярлык подключения на рабочий стол. Чтобы это сделать, зайдите в «Центр управления сетями и общим доступом» и выберите «Изменение параметров адаптера». В окне «Сетевые подключения» будет значок того соединения которое вы создали.
Откройте окно «Сетевые подключения» (выберите в меню Пуск -> Настройка -> Сетевые подключения).
Нажмите на ссылку «Создание нового подключения» в левой части окна. Откроется Мастер новых подключений.
После нажатия кнопки «Далее» вам будет предложено выбрать тип сетевого подключения, выберите «Подключить к Интернету».
На следующем шаге выберите пункт «Установить подключение вручную».
После нажатия кнопки «Далее» вам будет предложено выбрать один из трёх вариантов подключения к Интернету. Выберите «Через высокоскоростное подключение, запрашивающее имя пользователя и пароль».
На следующем шаге вам будет предложено указать имя подключения, которое будет выводиться в папке «Сетевые подключения».
Теперь необходимо указать свои учётные данные для подключения: имя пользователя и пароль указаны в договоре (памятке пользователя).
Подключение создано. На завершающем шаге вы можете добавить ярлык подключения на рабочий стол, так будет удобнее устанавливать соединение.
После нажатия кнопки «Готово» вновь созданное подключение будет сразу открыто, нажмите кнопку «Подключение».