Настройка Wi-Fi роутера TP-Link для Ростелеком — инструкция
Многие провайдеры, кроме предоставления услуг связи, обеспечивают своих абонентов брендированным оборудованием. В этой статье речь пойдет об одном из таких устройств, а именно о настройке роутера TP-Link для Ростелеком.
Рекомендации, приведенные ниже, будут актуальны для следующих моделей:
Список не является полным и включает в себя наиболее распространенные устройства компании ТП-Линк.
Подключение оборудования
Сначала сбросим конфигурацию маршрутизатора к заводскому состоянию. Это необходимо чтобы исключить непредвиденные ситуации в процессе настройки. Данная процедура может несколько отличатся в зависимости от модели. В большинстве случаев сброс производится посредством нажатия тонким предметом на потайную кнопку. Этот способ подходит, например, для 8961n.
На других моделях (wr841n) нужно нажать и удерживать кнопку WPS/RESET на задней панели.
После выполнения одного из вышеописанных действий параметры устройства будут приведены к заводскому состоянию. Это позволит использовать стандартные данные для входа в интерфейс управления.
Установку конфигурации можно проводить как в беспроводном режиме, так и через кабельное соединение. Для этого подойдет патч-корд, поставляемый производителем в комплекте с устройством. Использование кабеля более надежно. К тому же некоторые манипуляции, такие как перепрошивка, вообще нельзя делать по беспроводной связи.
Один коннектор Ethernet-кабеля вставляем в порт LAN на маршрутизаторе (желтого цвета), другой – в такой же порт сетевой карты ПК или ноутбука. На Windows-устройствах в обязательном порядке должны быть установлены драйвера сетевого адаптера. Кроме того, в свойствах IPv4 необходимо настроить автоматическое определение адресов и DNS-серверов.
Если нет кабеля или отсутствует устройство с сетевым разъемом, в панель управления модемом можно войти по Wi-Fi. Этот способ подойдет для установки любых параметров, кроме обновления микропрограммы. После сброса настроек доступ к беспроводной сети возможен без ввода пароля, что облегчает процесс входа в интерфейс управления.
Для продолжения настройки, ПК и точка доступа должны быть соединены сетевым кабелем и запущены. В случае сопряжения по Wi-Fi провод не понадобится, но необходимо убедиться, что беспроводной режим активен на обеих устройствах. А также на компьютере нужно удалить все подключения, которые запускались вручную. Если их нет или вход в сеть осуществлялся по технологии ADSL, никаких дополнительных действий по настройке предпринимать не нужно.
Настройка маршрутизатора
Чтобы попасть в админ-панель маршрутизатора понадобится программа для просмотра веб-страниц. В ее адресной строке нужно ввести адрес точки доступа, который указан на этикетке, расположенной на нижней панели оборудования. Если наклейка утеряна или надпись стерлась, необходимые данные можно найти в инструкции по эксплуатации. В случае ее отсутствия ищем в интернете. Часто подходит значение 192.168.0.1 или tplinklogin.net.
Откроется страница авторизации, на ней вводим логин и пароль (admin по умолчанию). Если введенные данные верны, будет осуществлен переход на главную страницу админ-панели.
Для обеспечения доступа абонентов в сеть, провайдер Ростелеком чаще всего использует стандарт PPPoE. Его параметры устанавливаются в разделе WAN меню «Сеть».
На странице нужно указать тип подключения (PPPoE), заполнить поля «Имя пользователя» и «Пароль». Эти данные для соединения с интернетом, предоставляет провайдер. Чтобы соединение с сетью происходило в автоматическом режиме нужно включить соответствующий переключатель. Затем подтверждаем изменения последовательным нажатием «Сохранить» и «Соединение». После обновления страницы статус должен изменится на «Подключено».
Параметры безопасности беспроводной сети
Как уже говорилось выше, после сброса параметров к заводскому состоянию доступ к вновь созданной Wi-Fi сети возможен без ввода пароля. Если не стоит задача безвозмездно раздавать интернет всем желающим, нужно изменить параметры защиты беспроводного соединения. Сделать это можно через админ-панель как по проводу, так и через Вай-Фай.
Настроить безопасность Wi-Fi соединения можно в разделе «Защита беспроводного режима». На изображении снизу указаны оптимальные параметры, за исключением значения password в поле «Пароль PSK». Пароль должен быть не менее 8 символов и включать в себя цифры (в обязательном порядке), буквы разного регистра, знаки (типа @&$).
Чтобы поменять название и другие опции сети нужно перейти в раздел «Беспроводной режим», где в соответствующем поле надо вписать любое имя латиницей (также можно использовать цифры).
От выбора региона зависит количество поддерживаемых каналов передачи данных. Если выбрать «Россия», будет доступно 13 каналов, что вполне достаточно для стабильной работы маршрутизатора. Все остальные параметры можно оставлять по умолчанию или установить, как на изображении выше.
Обновление системы
Многие производители сетевого оборудования устанавливают на свои устройства старые версии встроенного ПО. В большинстве случаев заводская прошивка работает достаточно стабильно и не требует переустановки. Но бывают ситуации, когда переустановка необходима, например, если микропрограмма повреждена вирусом или пользователем.
Чтобы перепрошить роутер ТП-Линк нужно сначала скачать файл с прошивкой с официального сайта и сохранить, например, на рабочем столе. Затем переходим в системные инструменты -> обновление встроенного ПО. На открывшейся странице выбираем бинарный файл, скачанный ранее, и жмем «Обновить».
Важно. Данная процедура проводится исключительно через провод. В противном случае возможен выход из строя точки доступа и утеря гарантии. Также следует избегать отключение оборудования от электросети.
Настройка интерактивного телевидения
Параметры iptv также задаются через интерфейс управления. Для их изменения нужно перейти на страницу IPTV в разделе «Сеть». Затем необходимо выбрать порт для подключения. Имеется в виду Ethernet-порт, к которому планируется подключать ТВ-приставку. LAN-разъемы на задней панели роутера пронумерованы от 1 до 4 и в выпадающем списке будут отображаться все порты, к которым на данный момент ничего не подключено.
Для подтверждения изменений нужно нажать «Сохранить».
Видео по подключению и настройке IPTV:

На этом настройку роутера TP-Link для провайдера Ростелеком можно считать завершенной. Используя приведенные выше рекомендации можно сконфигурировать большинство моделей компании TP-Link, представленных на современном рынке.
Настройка роутера tp link n450 ростелеком
Если интернет подключен по телефонной линии (технология xDSL) — в ходе настройки маршрутизатора понадобится заполнить поля «VPI» и «VCI». Эти данные зависят от региона, в котором подключен интернет.
- Регион VPI VCI Архангельский филиал 8 35 Калининградский филиал 8 35 Вологодский филиал 0 33 Коми филиал 0 33 ФНПО (В. Новгород) 0 33 ФНПО (Псков) 0 35 Мурманский филиал 0 35 Петербургский филиал (ЛО) 0 35 Петербургский филиал (СПб) 0 35
Подключите оборудование
Роутер можно подключить двумя способами — по беспроводной сети или с помощью кабеля.
-
- Подключите маршрутизатор к сети электропитания.
- Подключите к порту маршрутизатора интернет-кабель, заведенный провайдером в квартиру. В зависимости от модели маршрутизатора, порт может называться «WAN», «DSL», «PON» или «Internet». На некоторых моделях для подключения интернет-кабеля используется один из «LAN/ETTH» портов. Название порта можно посмотреть в руководстве пользователя.
Также эту информацию можно найти в руководстве пользователя. Чтобы попасть в веб-интерфейс управления маршрутизатором, введите его адрес в адресной строке браузера.
При подключении по телефонной линии (технология xDSL) — заполните поля «VPI» и «VCI».
- 2.4 GHz — скорость ниже, но дальность действия больше
- 5 GHz — скорость выше, но дальность действия меньше
Видеоинструкции по настройке
Видеоинструкции от Ростелекома помогут легко настроить маршрутизатор.
- Настройка подключения по технологии PON
Видеоинструкция по настройке D-Link 5402R
Видеоинструкция по настройке HG8245H
Видеоинструкция по настройке ZTE H118N
- Настройка подключения по технологии FTTB
Видеоинструкция по настройке ASUS RT-N12
Видеоинструкция по настройке MikroTik RB951
Видеоинструкция по настройке TP-Link TL-WR841N
- Настройка подключения по технологии ADSL
Видеоинструкция по настройке ZTE 108N
Видеоинструкция по настройке D-Link 2640U
Видеоинструкция по настройке D-Link DSL-2640U v1.0.10
Видеоинструкция по настройке D-Link DSL-2640U v1.0.24
Видеоинструкция по настройке Sagemcom 1744
Видеоинструкция по настройке Sagemcom 2804
Видеоинструкция по настройке TP-Link 8901
Видеоинструкция по настройке TP-Link 8951
- Настройка подключения по технологии DOCSIS
Видеоинструкция по настройке маршрутизатора DIR-620
Видеоинструкция по настройке маршрутизатора Netgear WNR 1000
Видеоинструкция по настройке маршрутизатора Netgear WNR 3500
Видеоинструкция по настройке маршрутизатора TP-LINK 741N
Видеоинструкция по настройке TP-Link 843





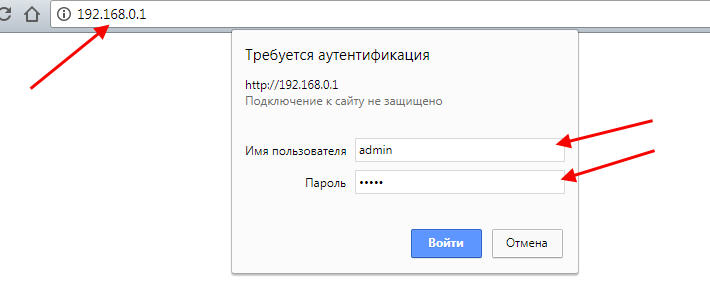
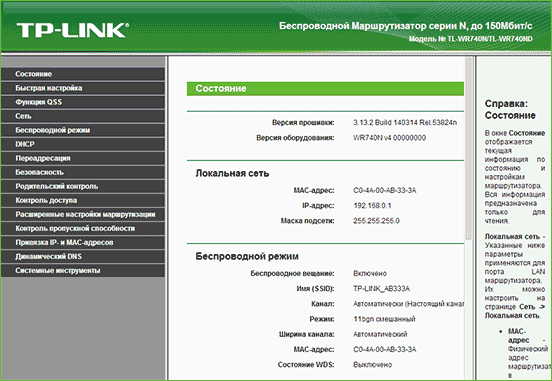






















 Видеоинструкция по настройке D-Link 5402R
Видеоинструкция по настройке D-Link 5402R 
 Видеоинструкция по настройке HG8245H
Видеоинструкция по настройке HG8245H 
 Видеоинструкция по настройке ZTE H118N
Видеоинструкция по настройке ZTE H118N 
 Видеоинструкция по настройке ASUS RT-N12
Видеоинструкция по настройке ASUS RT-N12 
 Видеоинструкция по настройке MikroTik RB951
Видеоинструкция по настройке MikroTik RB951 
 Видеоинструкция по настройке TP-Link TL-WR841N
Видеоинструкция по настройке TP-Link TL-WR841N 
 Видеоинструкция по настройке ZTE 108N
Видеоинструкция по настройке ZTE 108N 
 Видеоинструкция по настройке D-Link 2640U
Видеоинструкция по настройке D-Link 2640U 
 Видеоинструкция по настройке D-Link DSL-2640U v1.0.10
Видеоинструкция по настройке D-Link DSL-2640U v1.0.10 
 Видеоинструкция по настройке D-Link DSL-2640U v1.0.24
Видеоинструкция по настройке D-Link DSL-2640U v1.0.24 
 Видеоинструкция по настройке Sagemcom 1744
Видеоинструкция по настройке Sagemcom 1744 
 Видеоинструкция по настройке Sagemcom 2804
Видеоинструкция по настройке Sagemcom 2804 
 Видеоинструкция по настройке TP-Link 8901
Видеоинструкция по настройке TP-Link 8901 
 Видеоинструкция по настройке TP-Link 8951
Видеоинструкция по настройке TP-Link 8951 
 Видеоинструкция по настройке маршрутизатора DIR-620
Видеоинструкция по настройке маршрутизатора DIR-620 
 Видеоинструкция по настройке маршрутизатора Netgear WNR 1000
Видеоинструкция по настройке маршрутизатора Netgear WNR 1000 
 Видеоинструкция по настройке маршрутизатора Netgear WNR 3500
Видеоинструкция по настройке маршрутизатора Netgear WNR 3500 
 Видеоинструкция по настройке маршрутизатора TP-LINK 741N
Видеоинструкция по настройке маршрутизатора TP-LINK 741N 
 Видеоинструкция по настройке TP-Link 843
Видеоинструкция по настройке TP-Link 843 