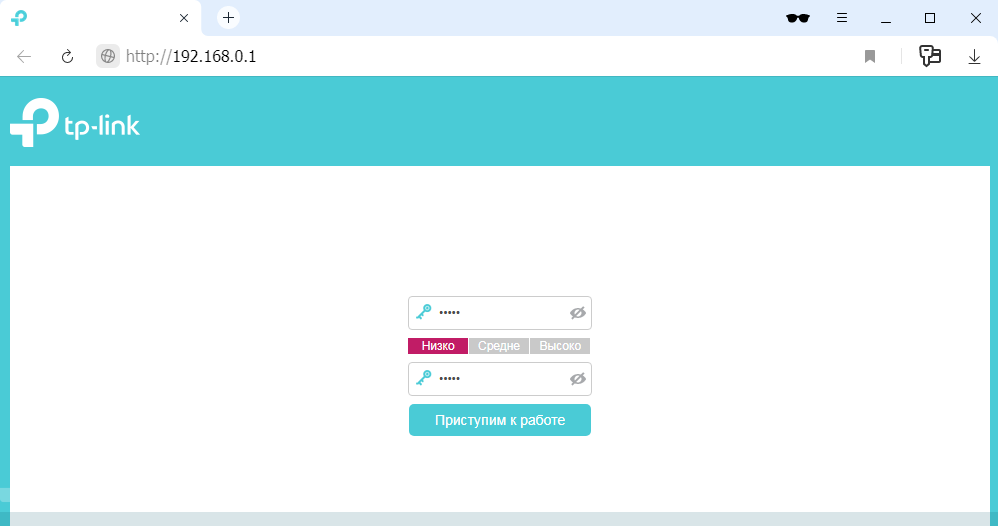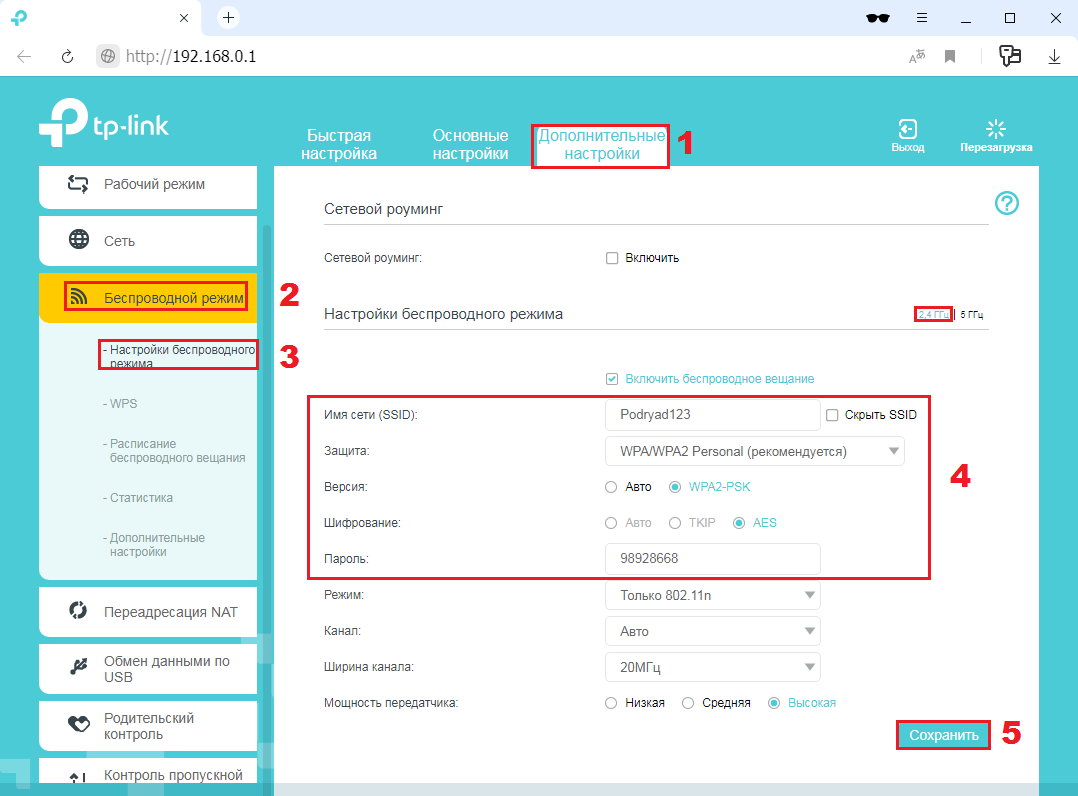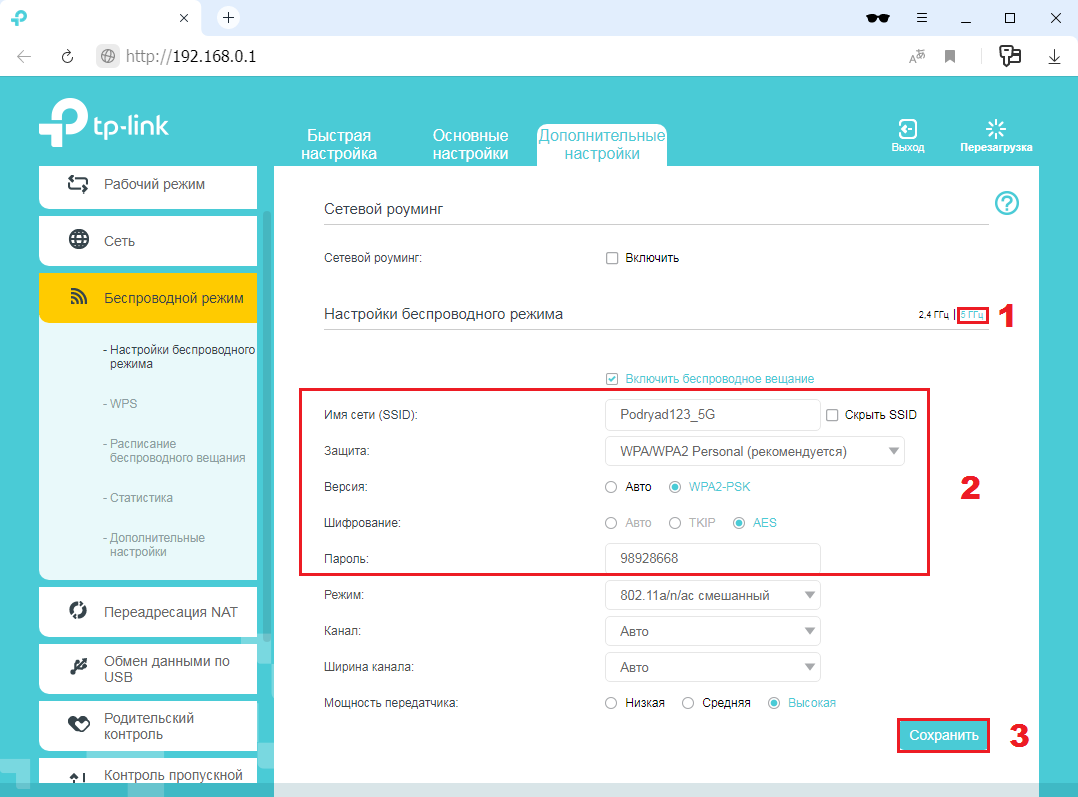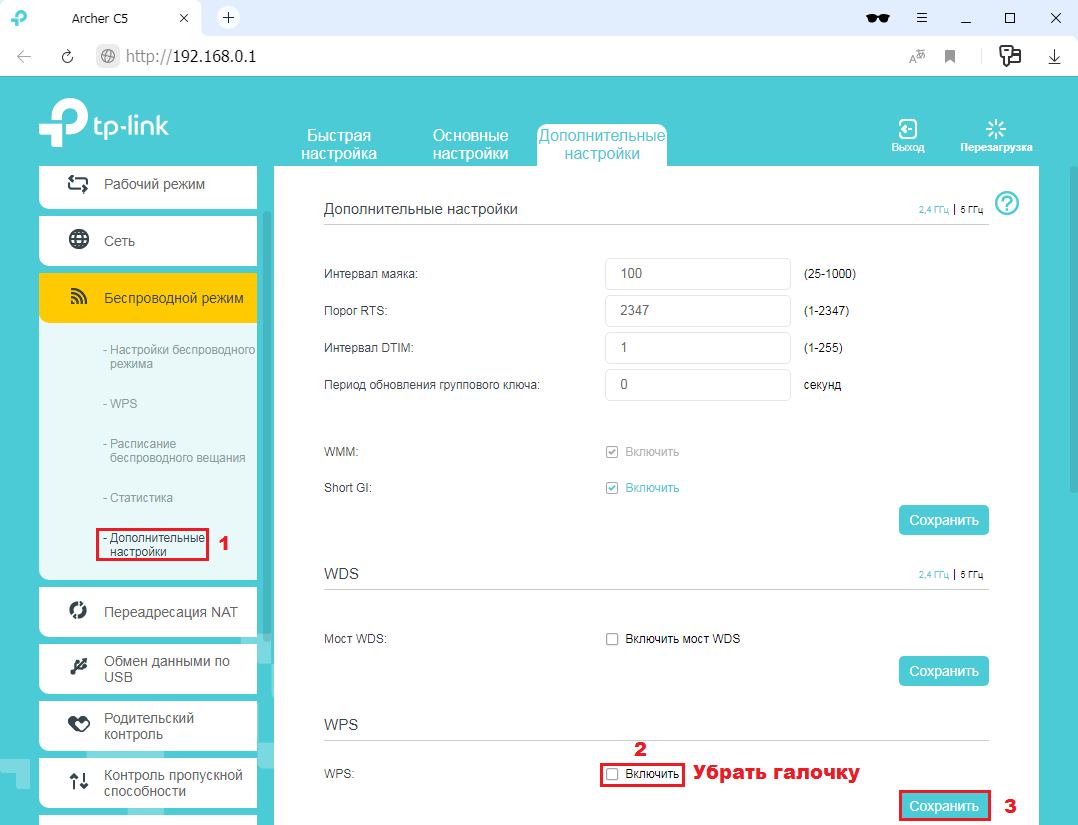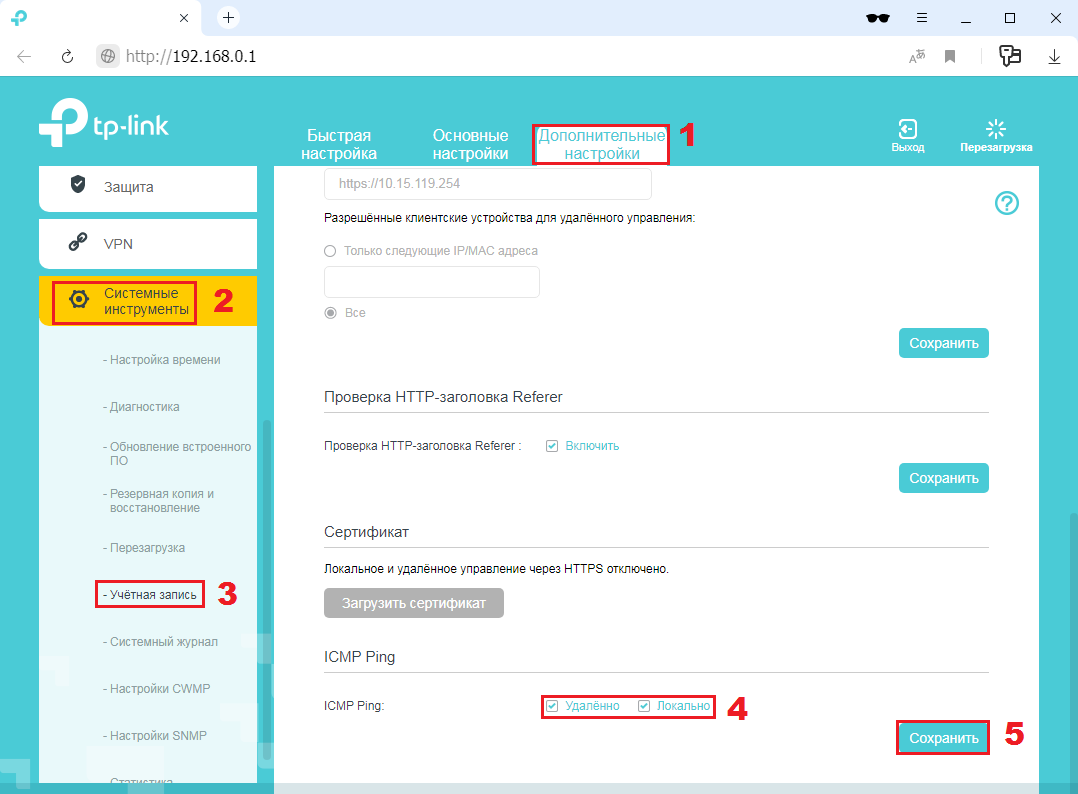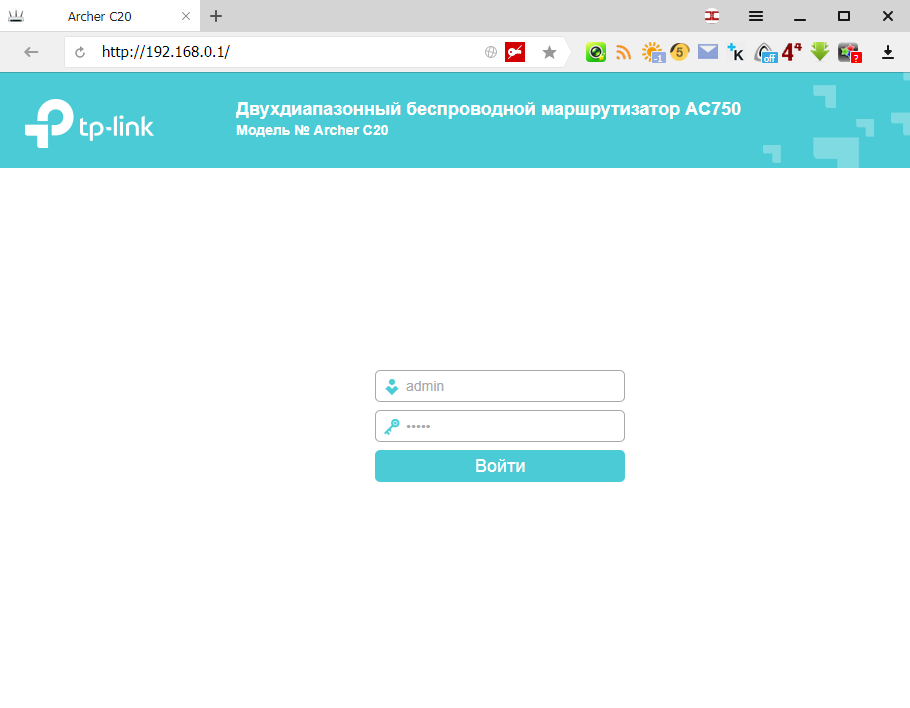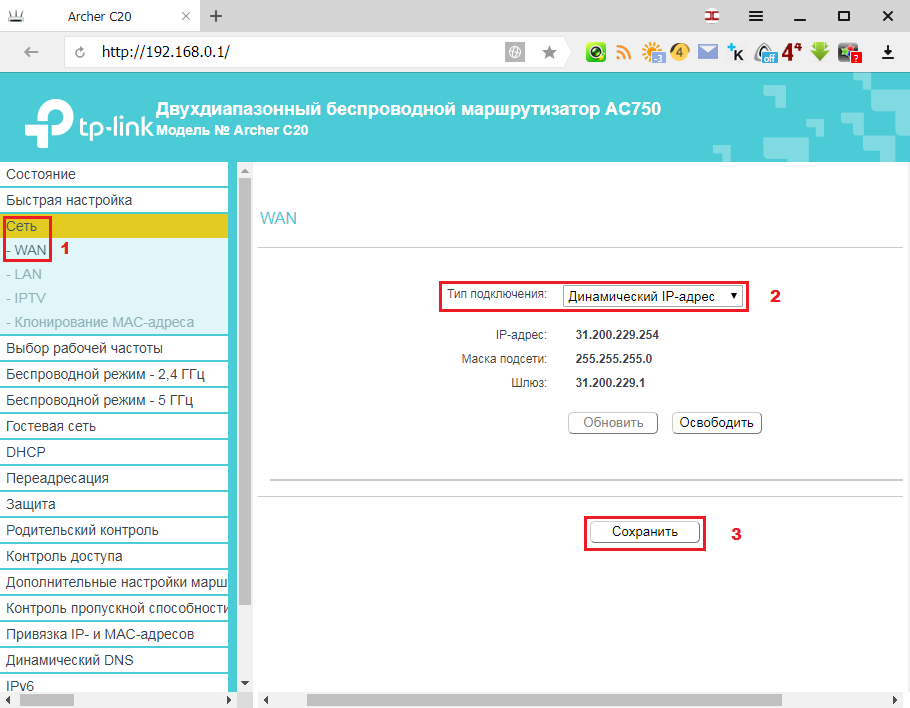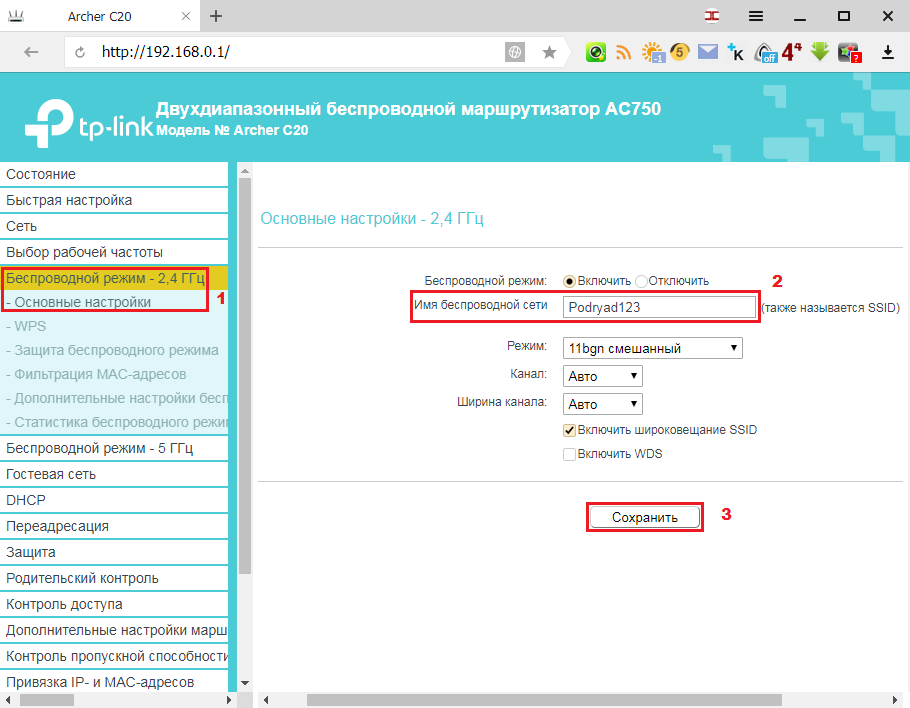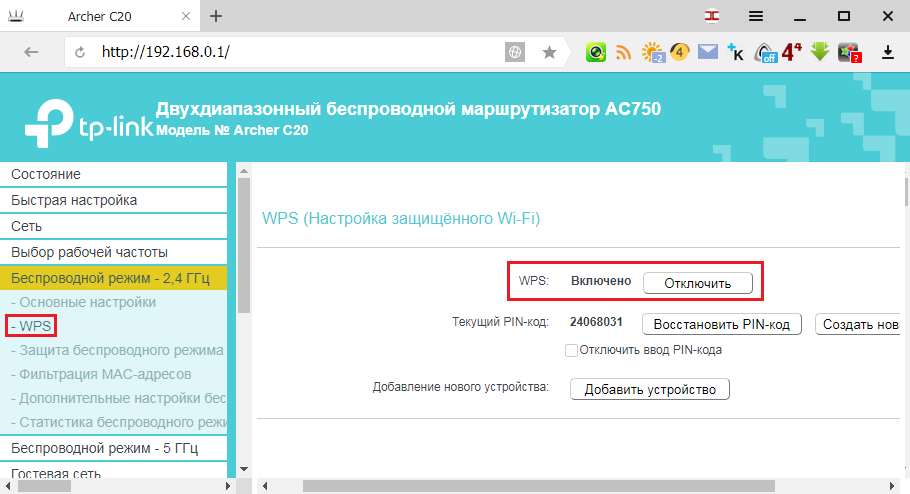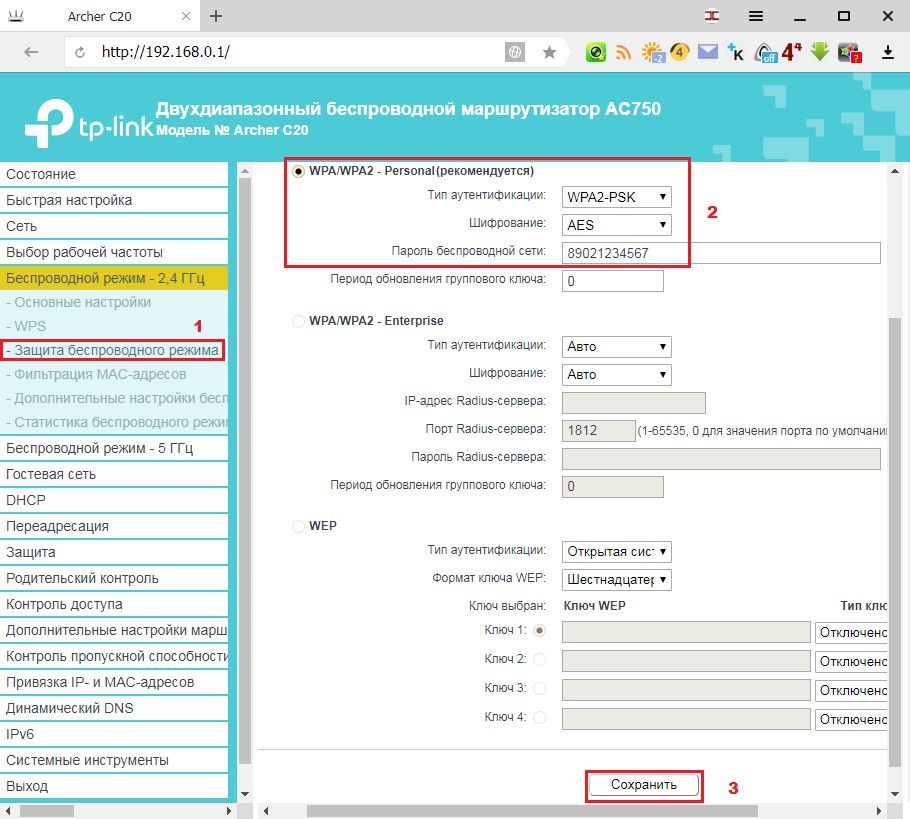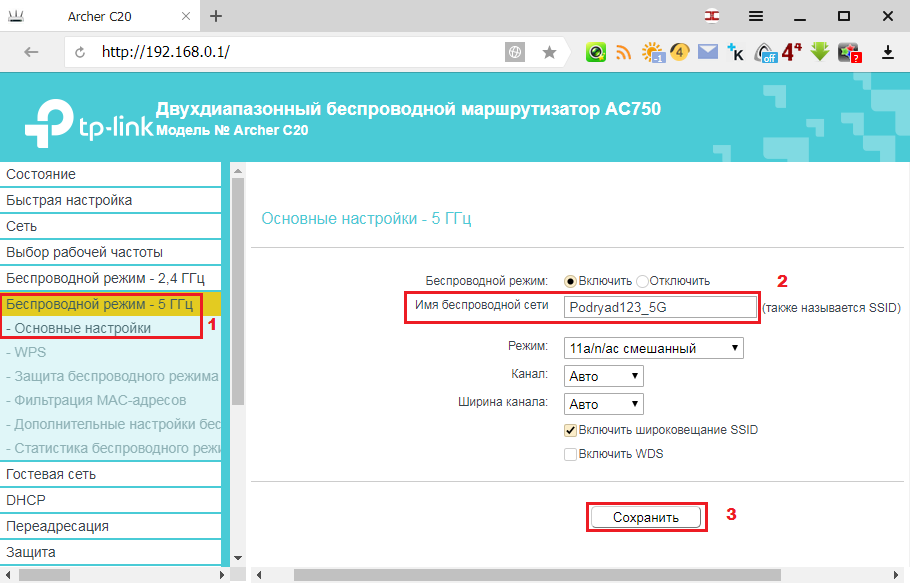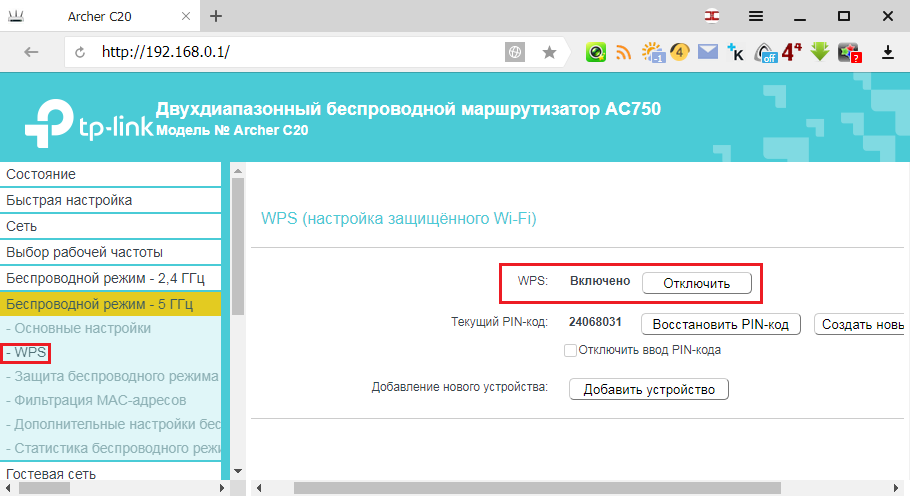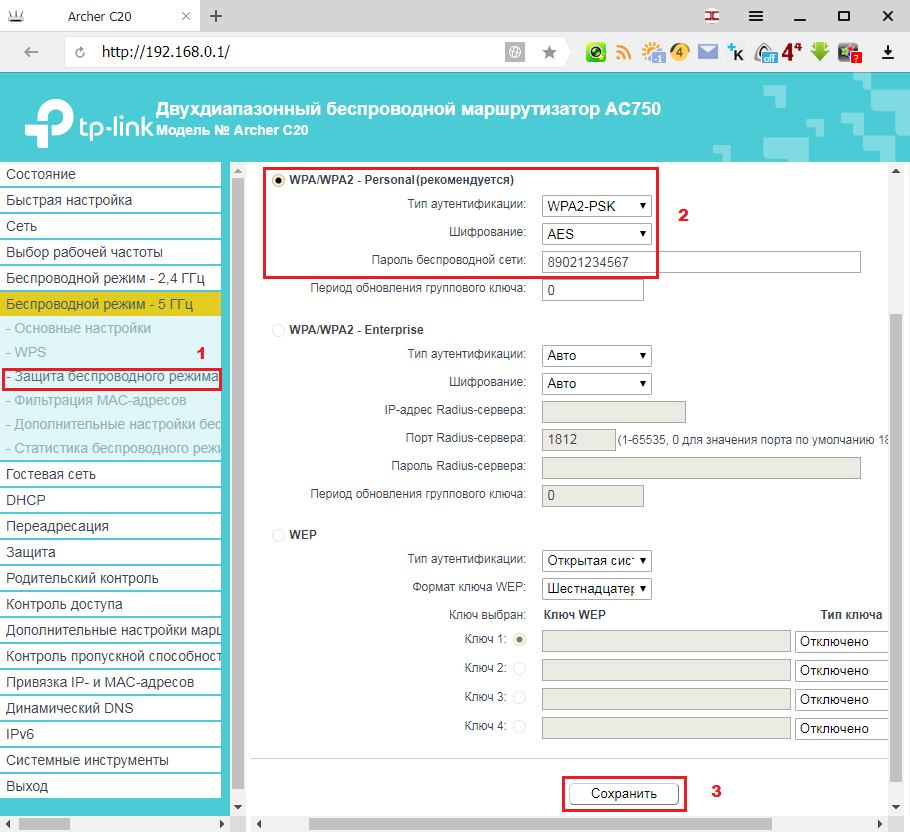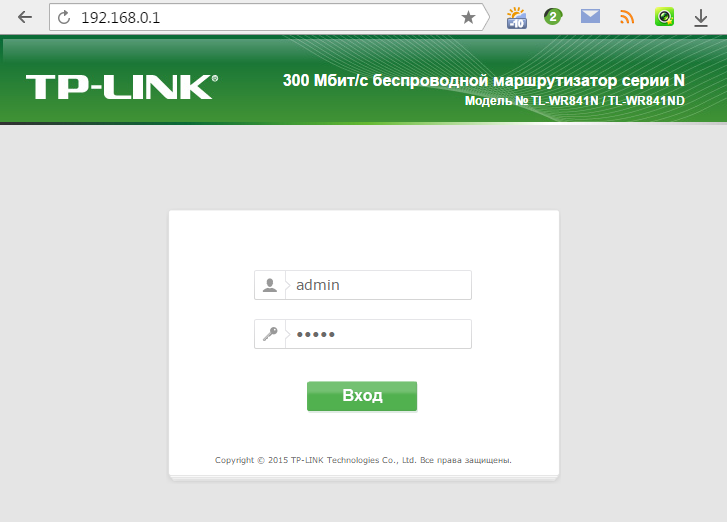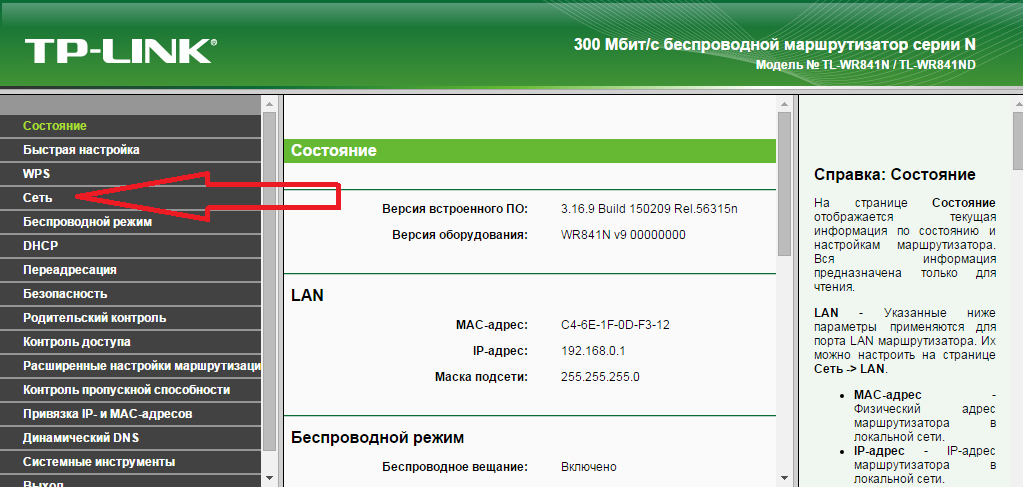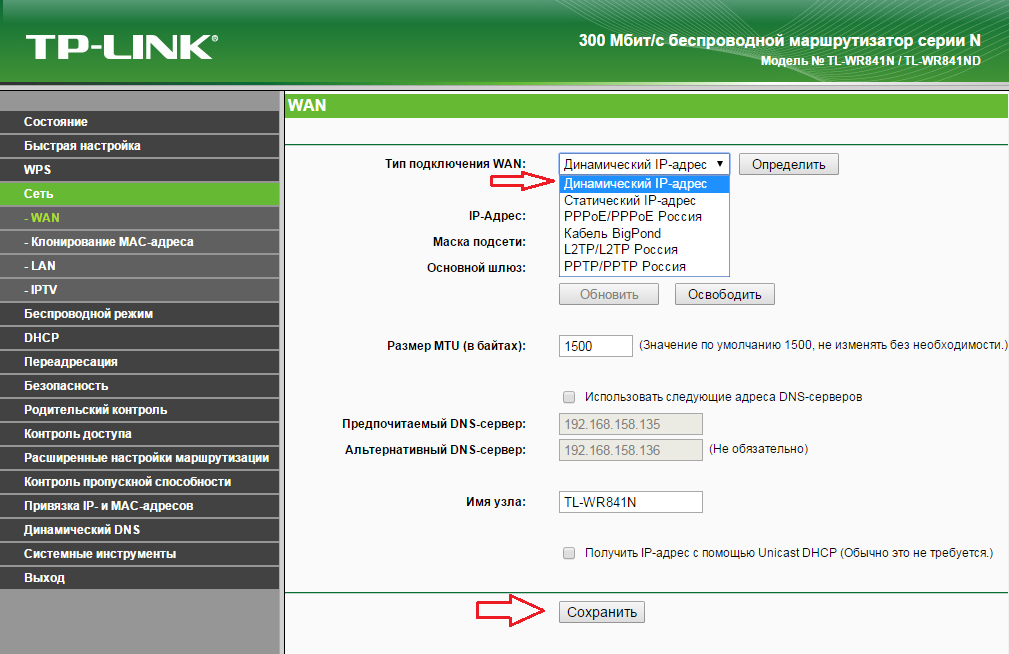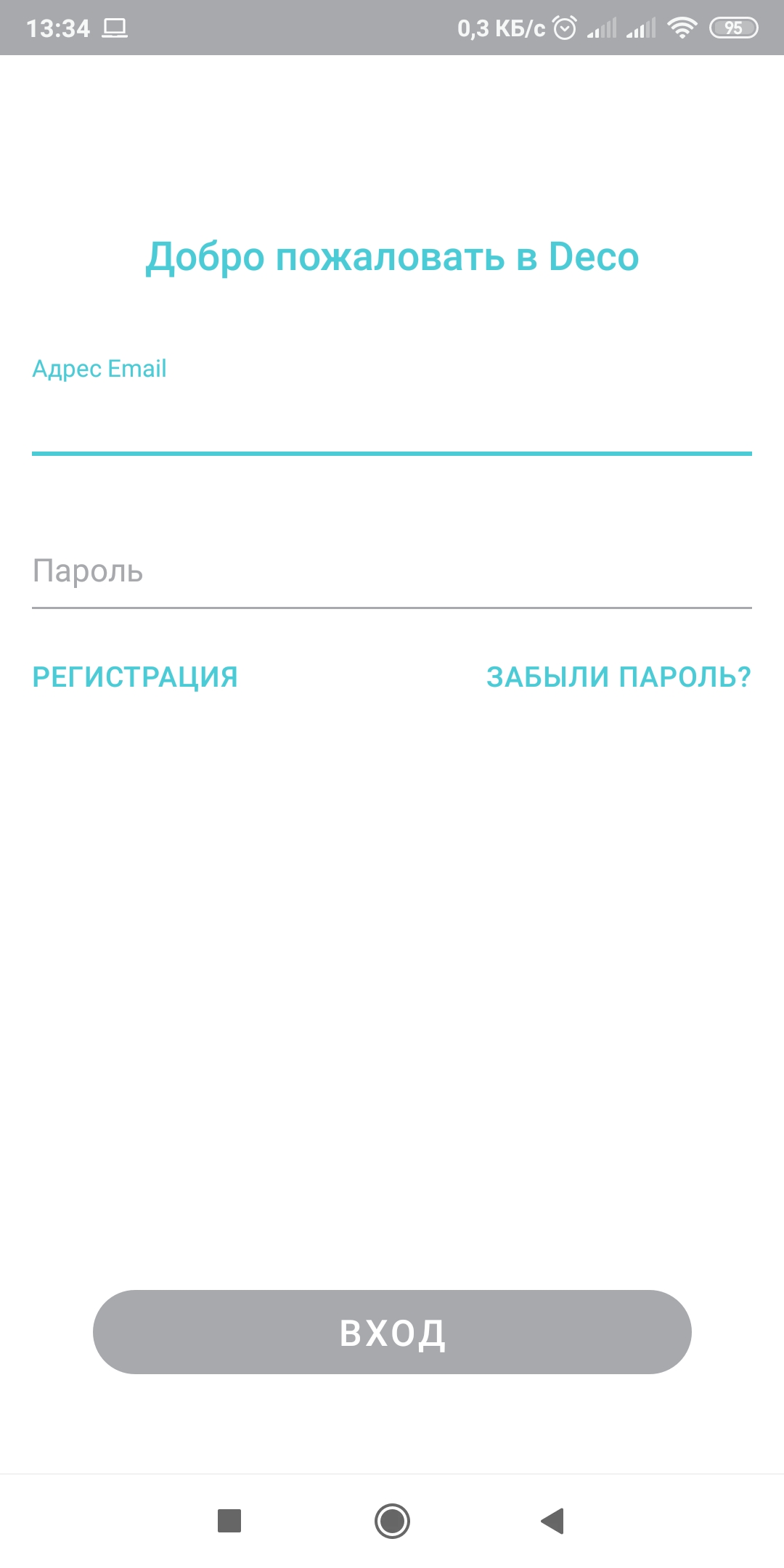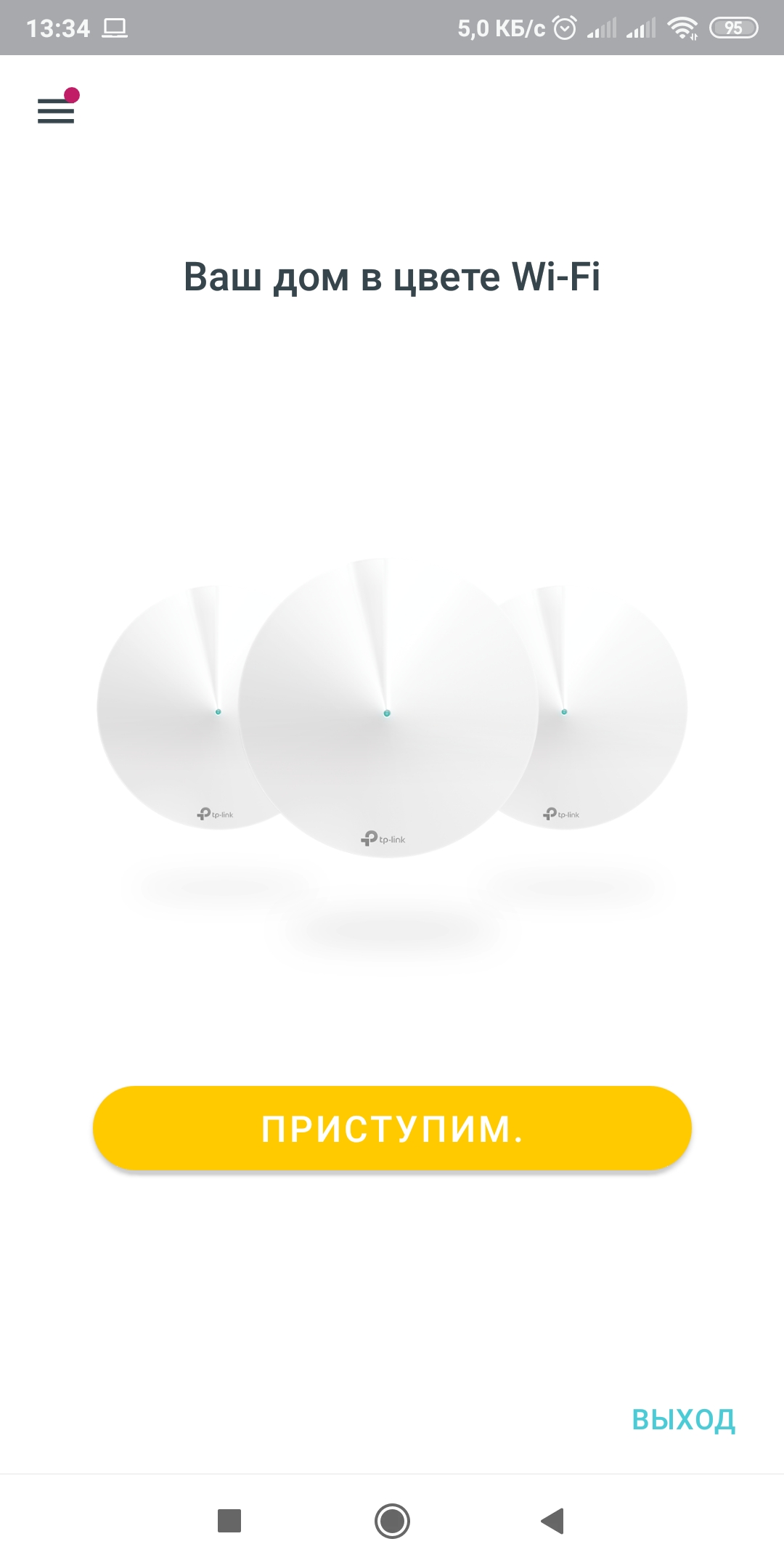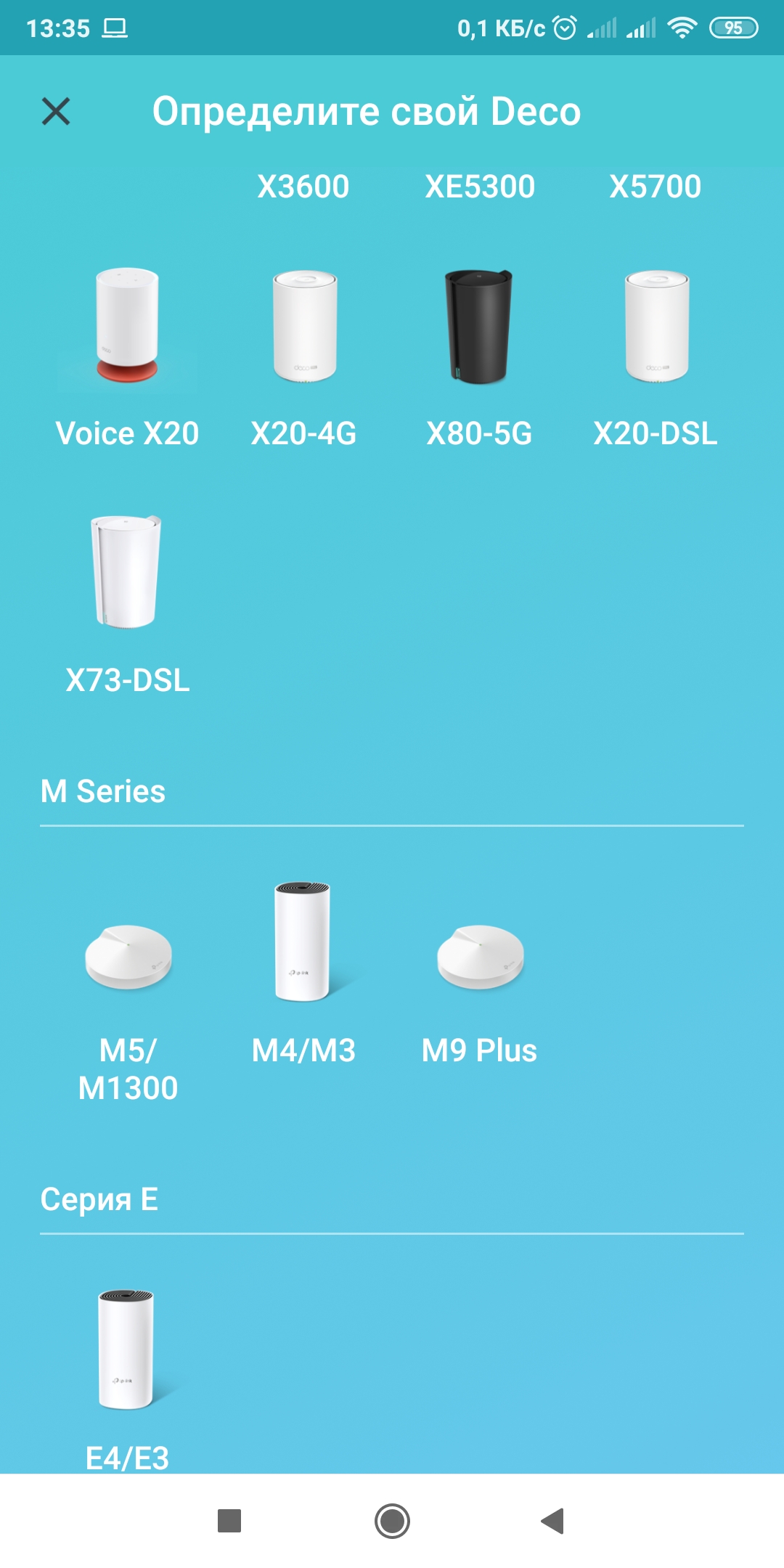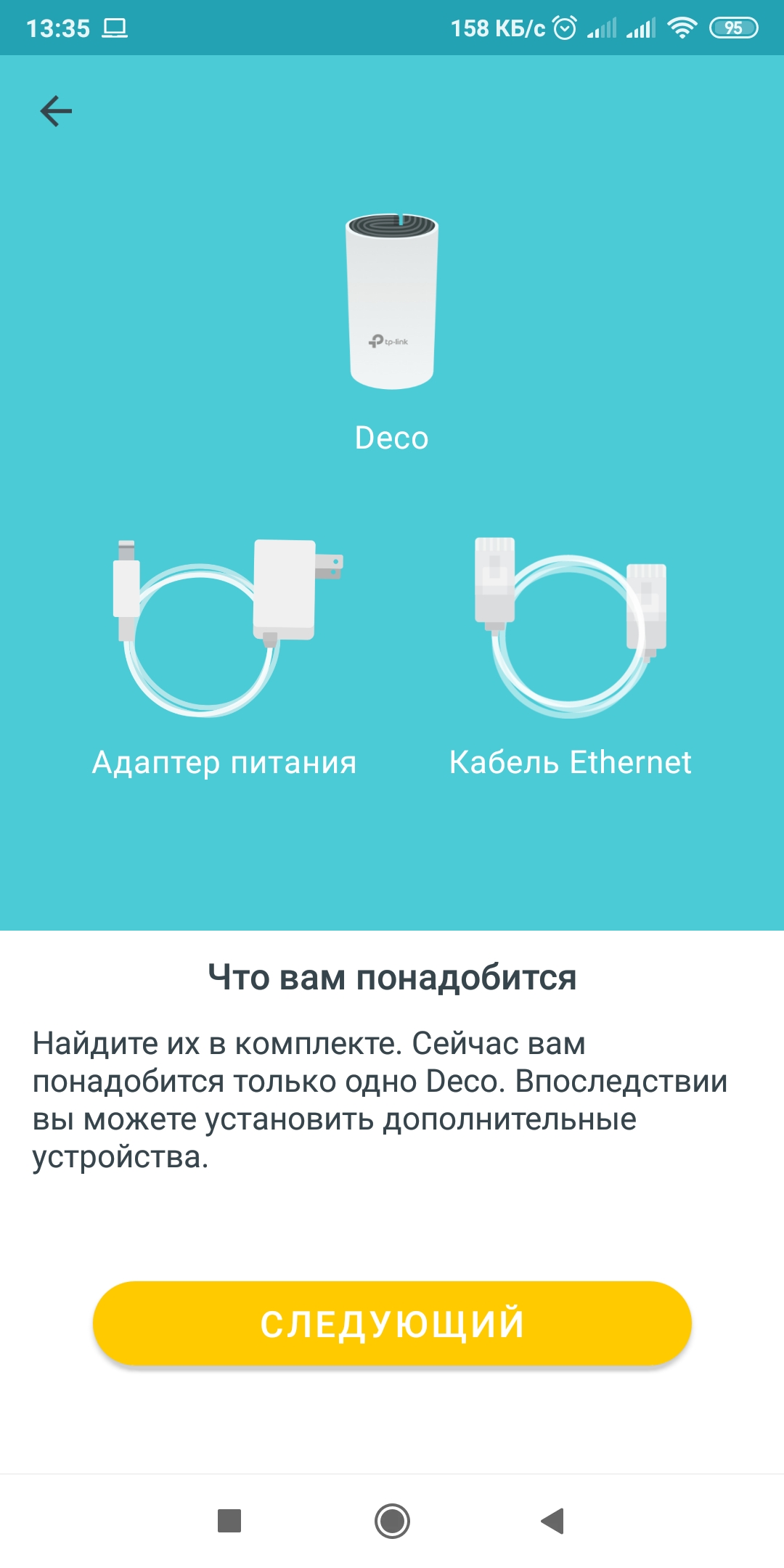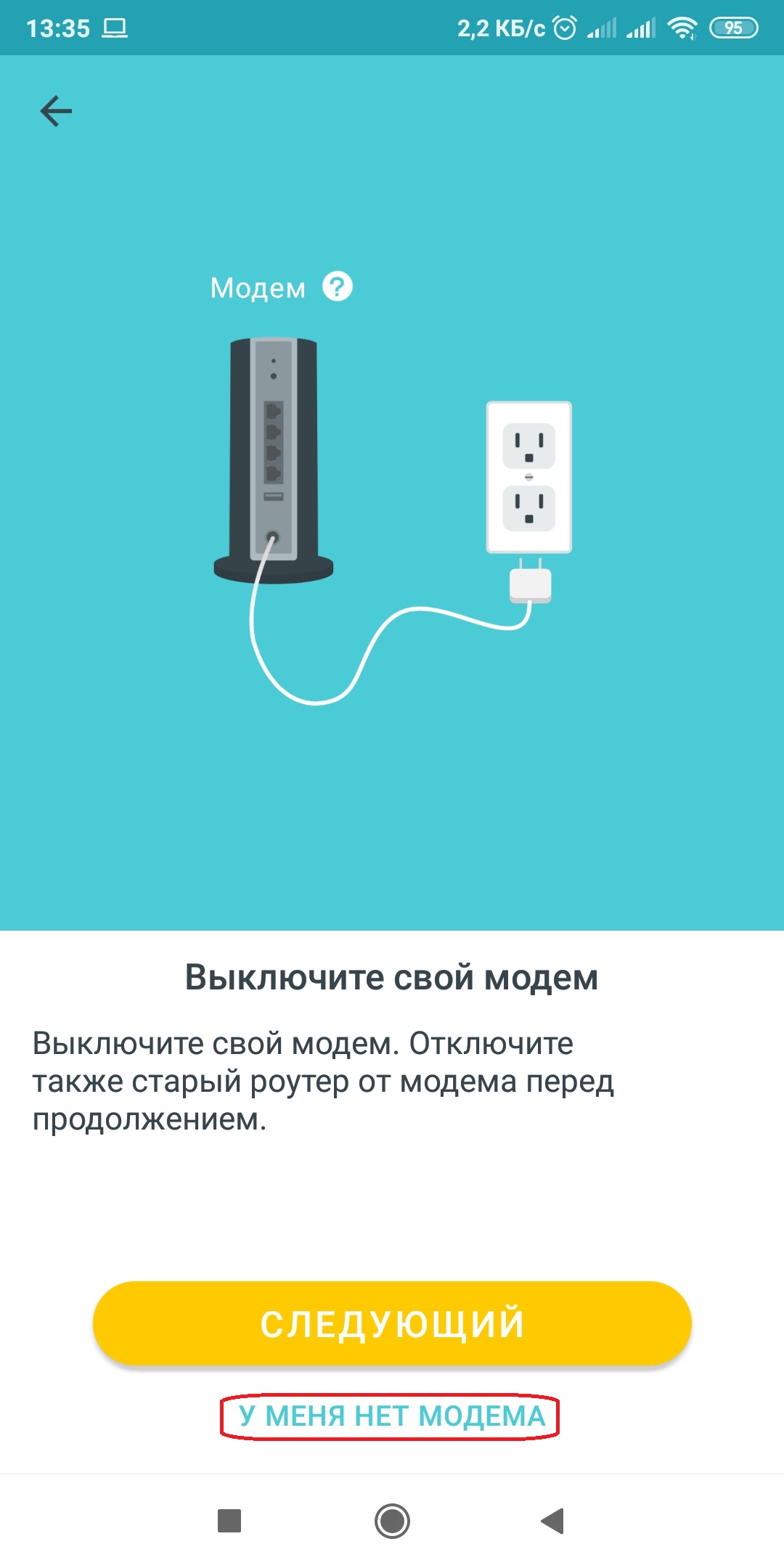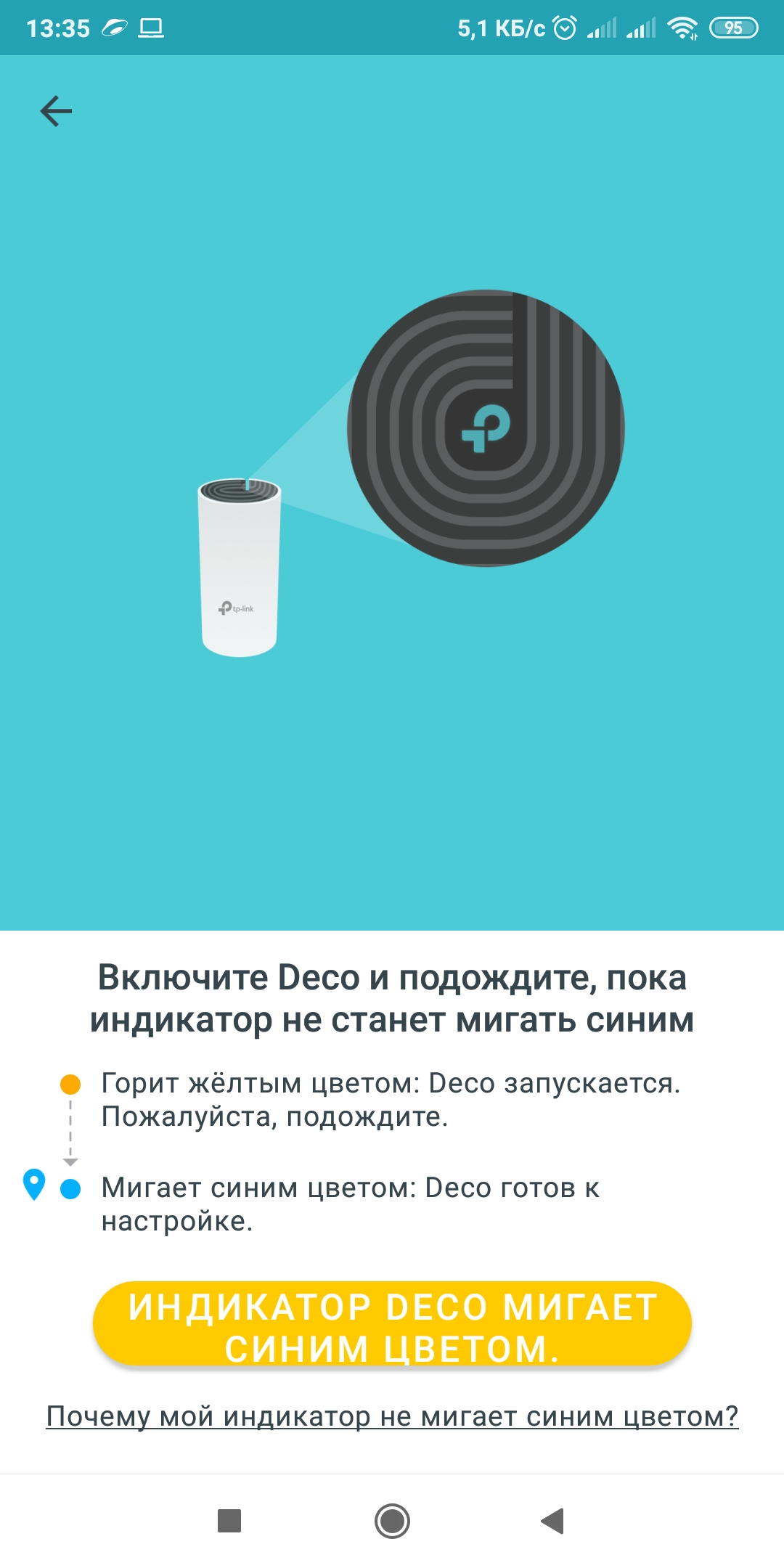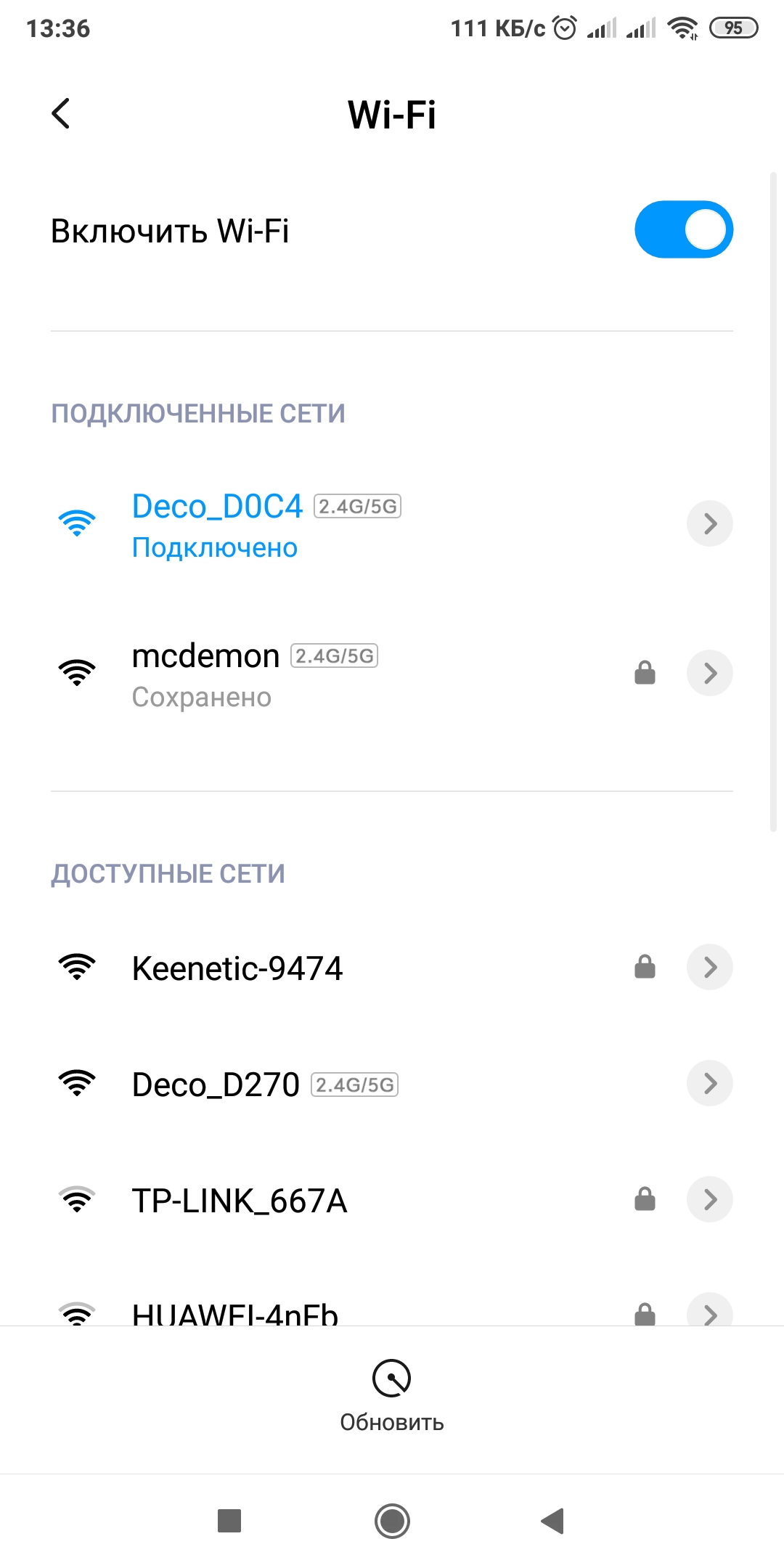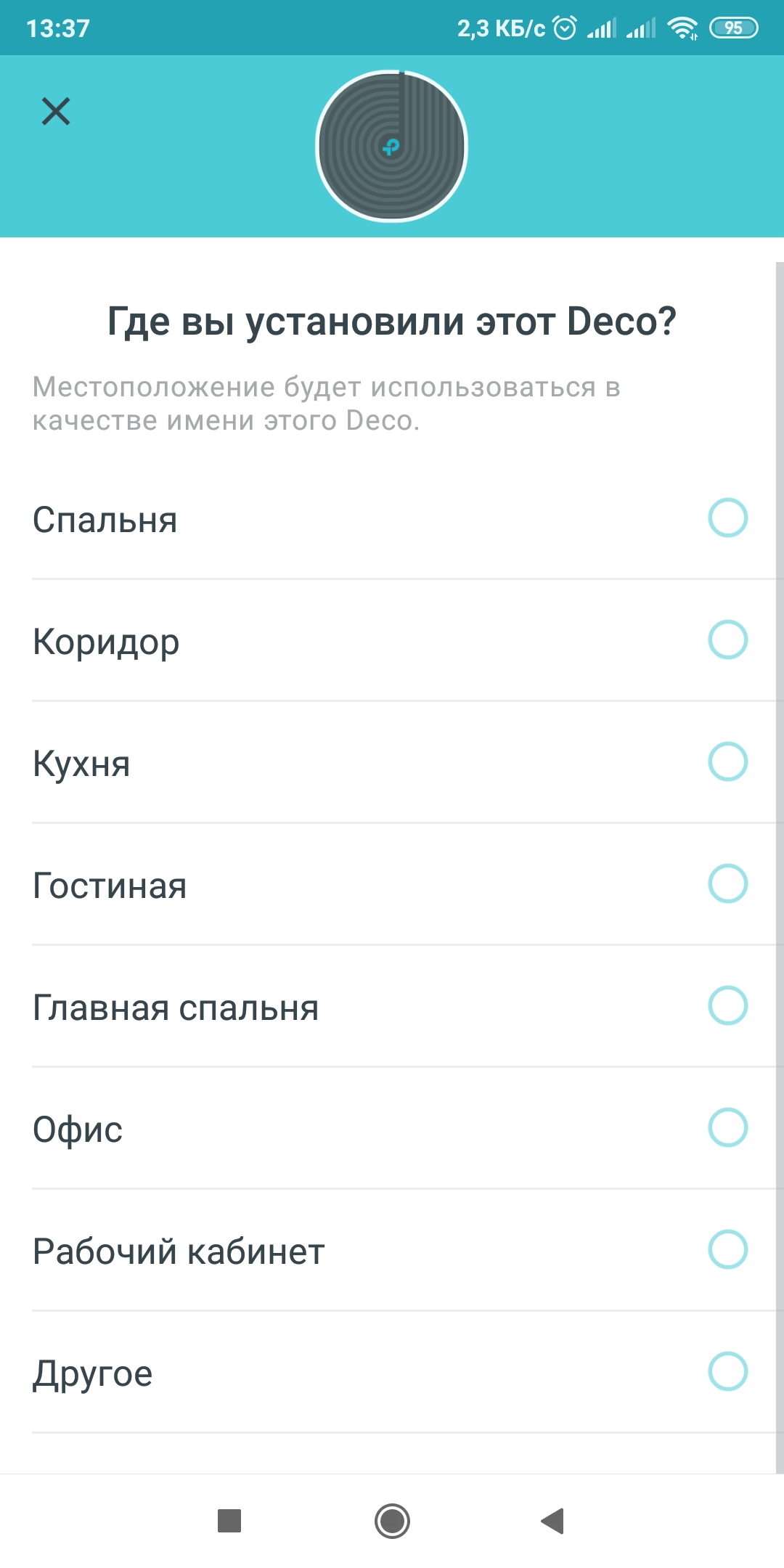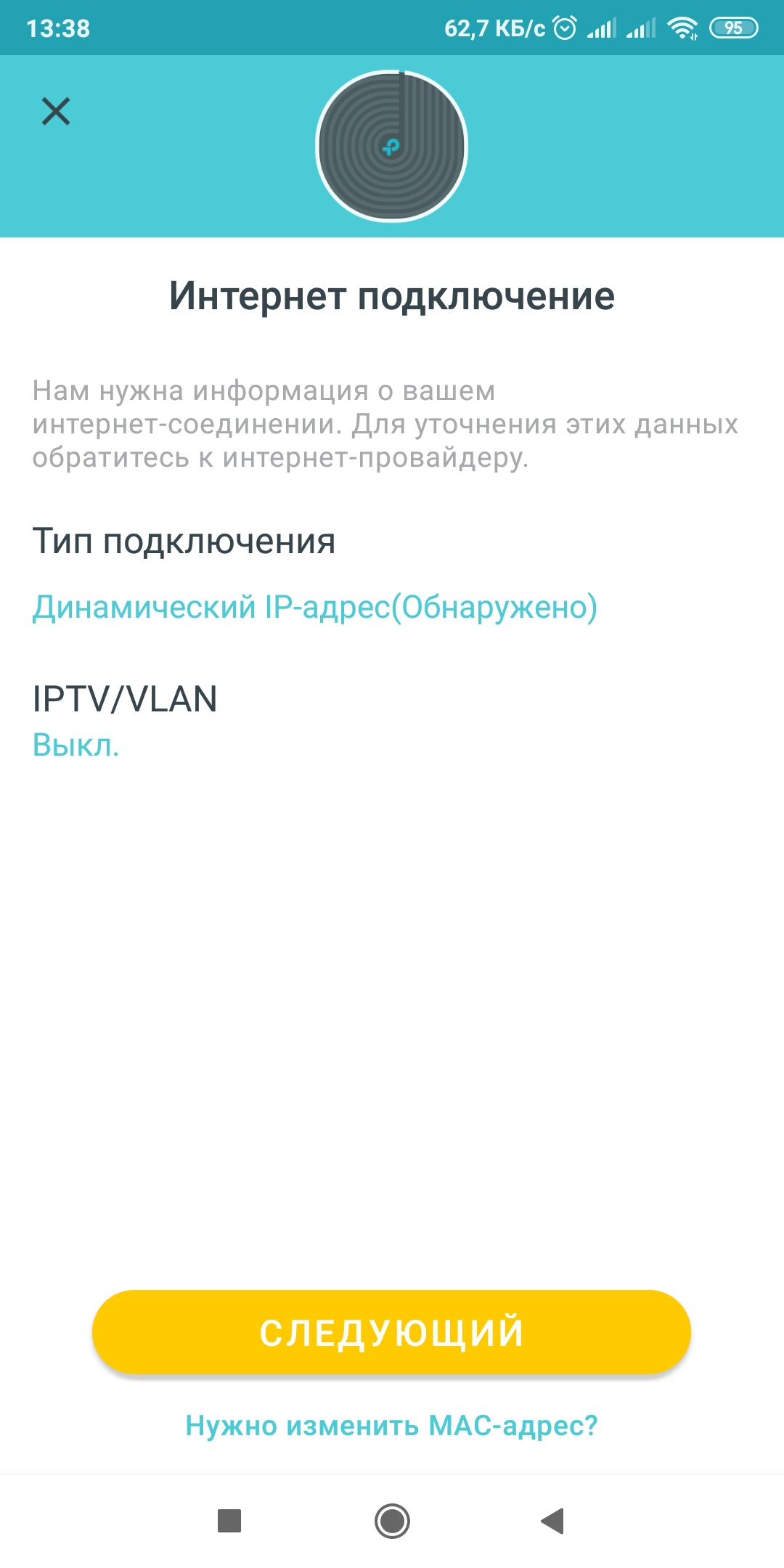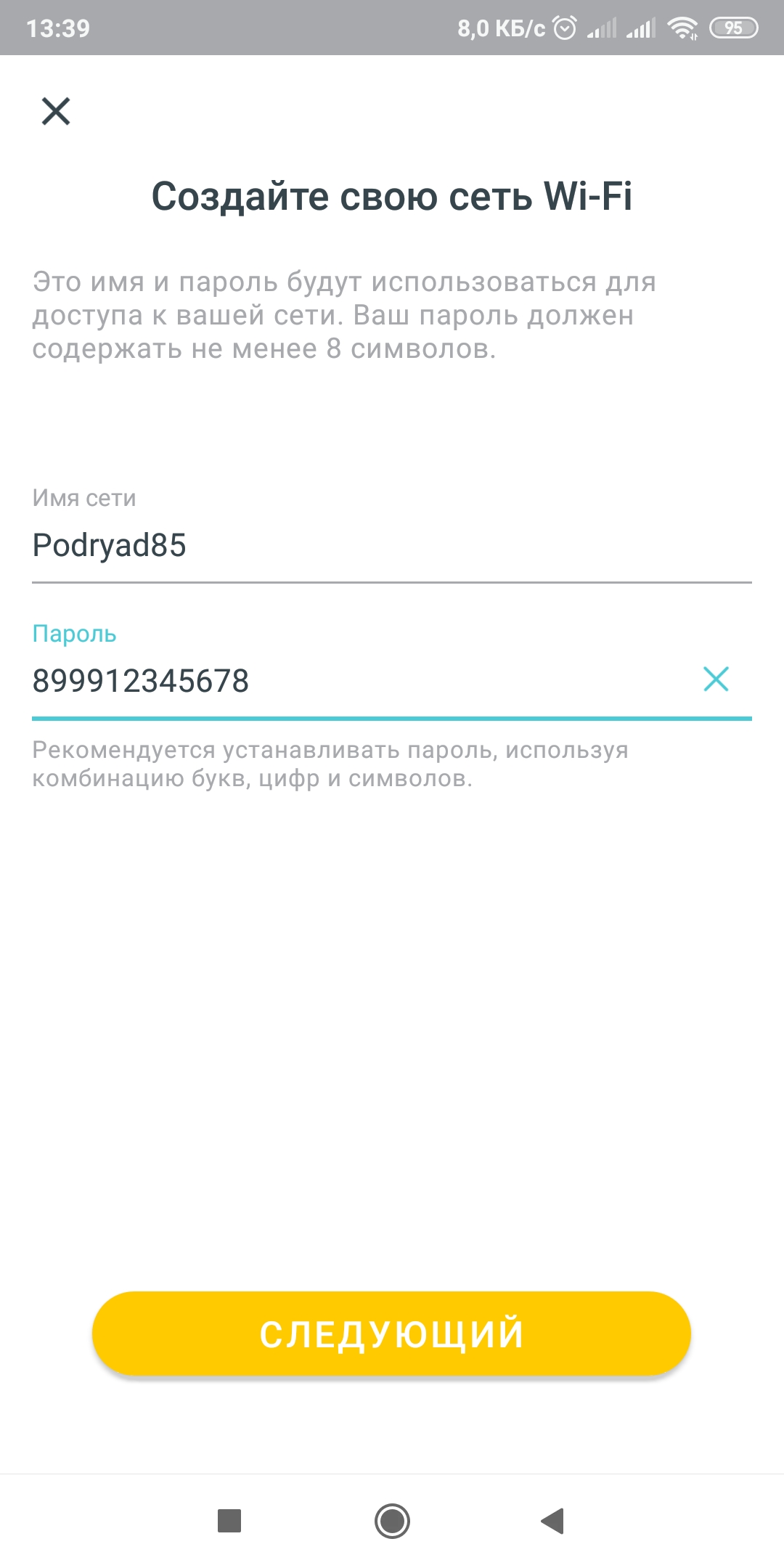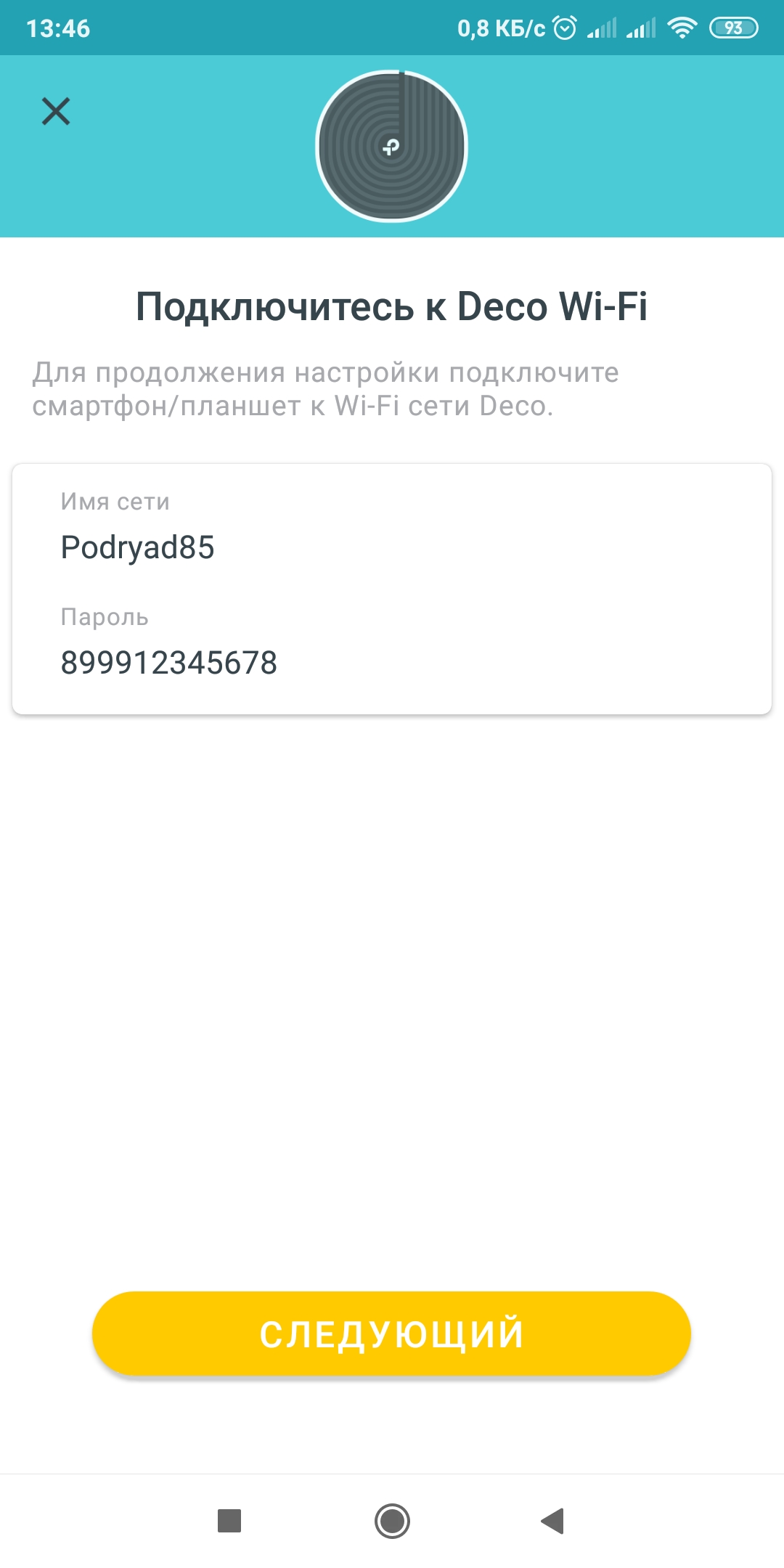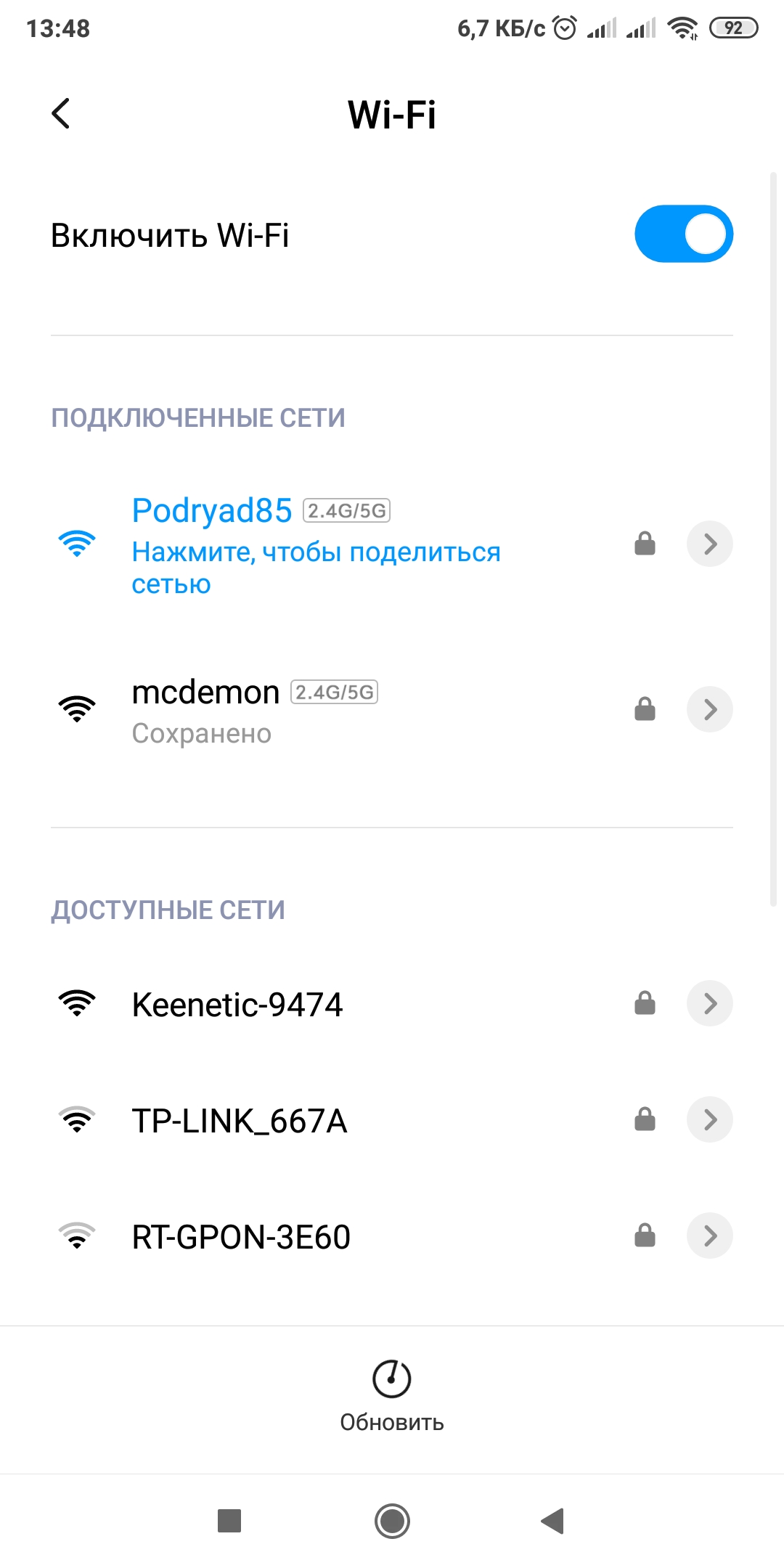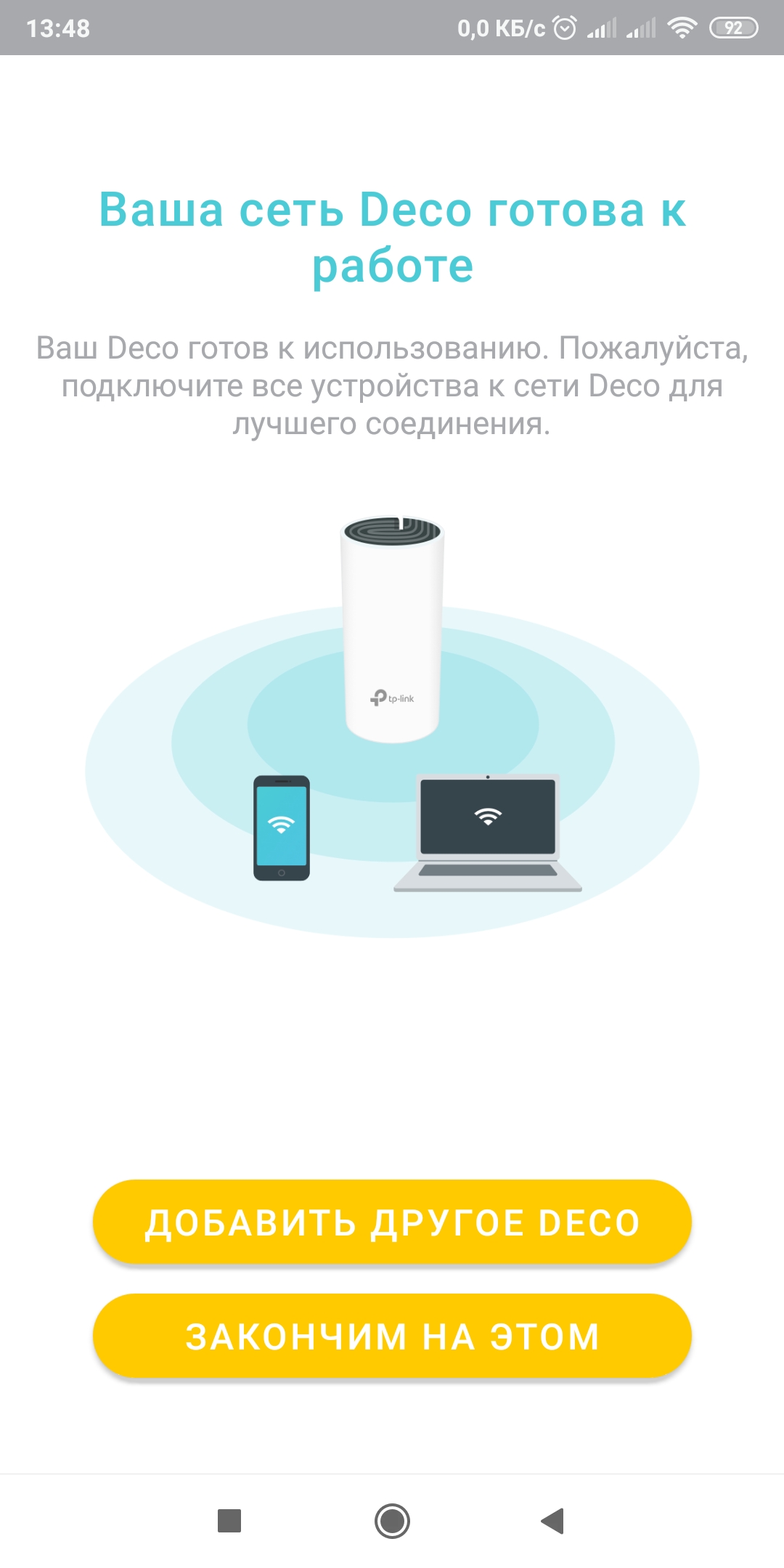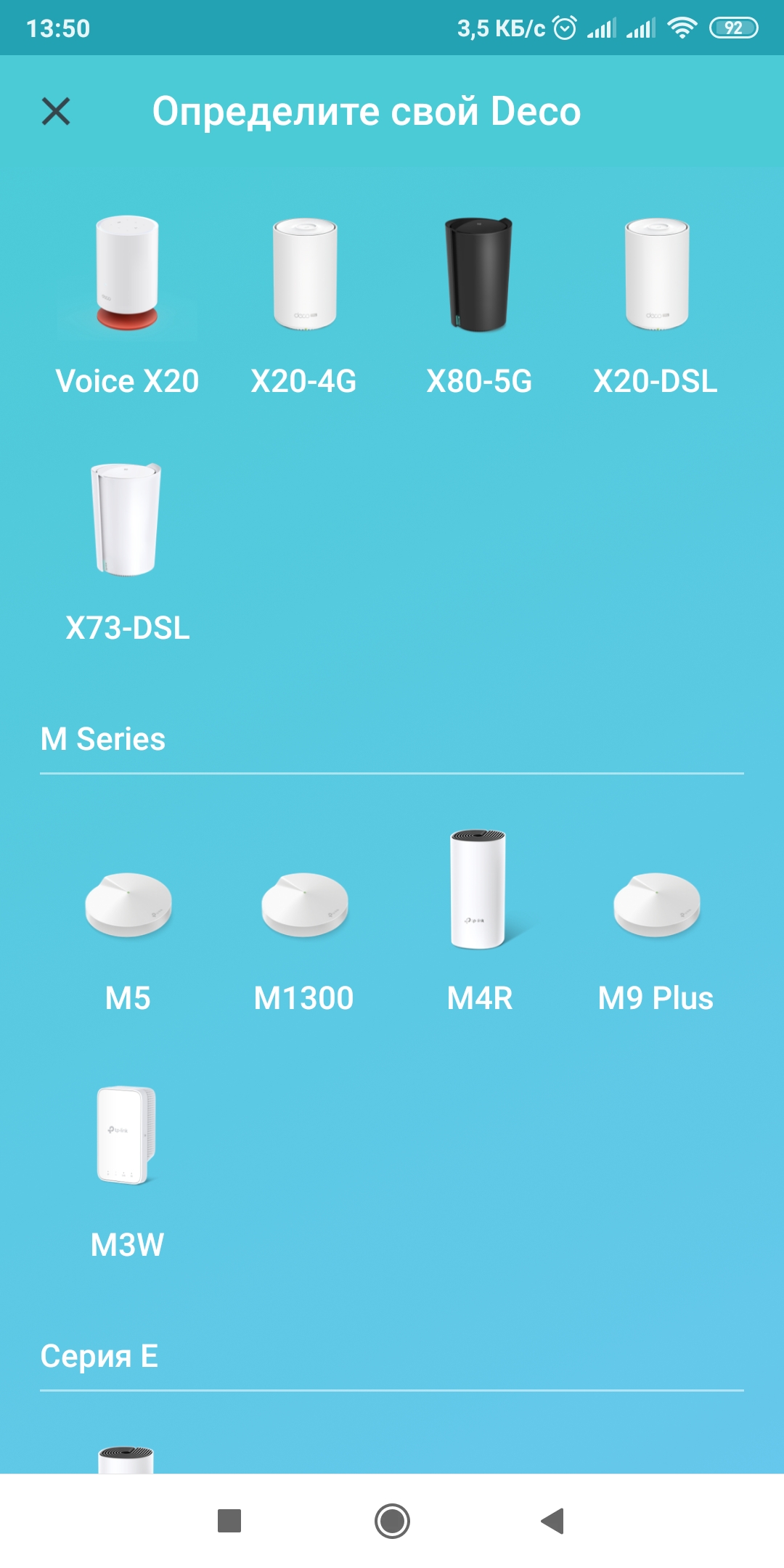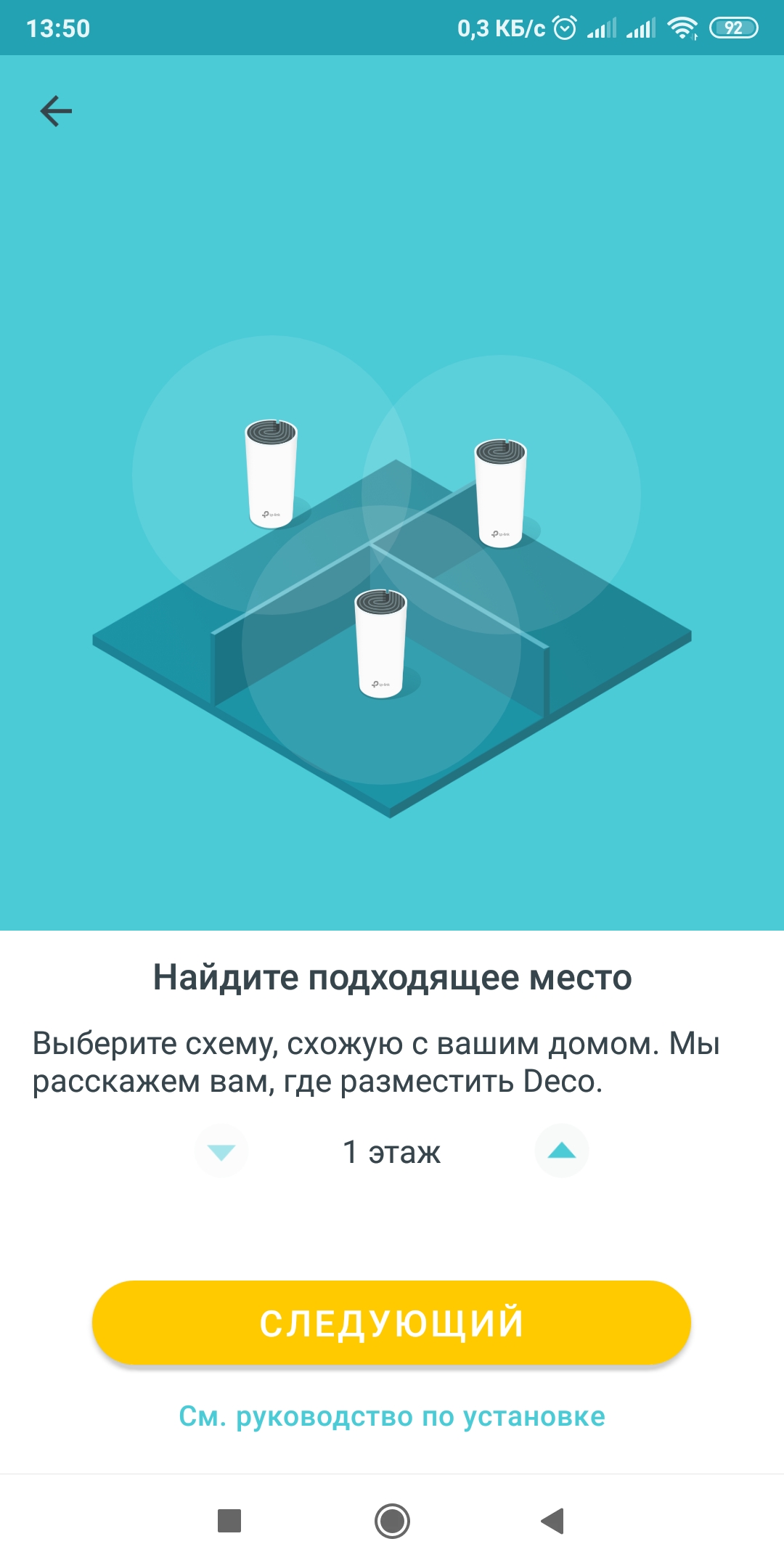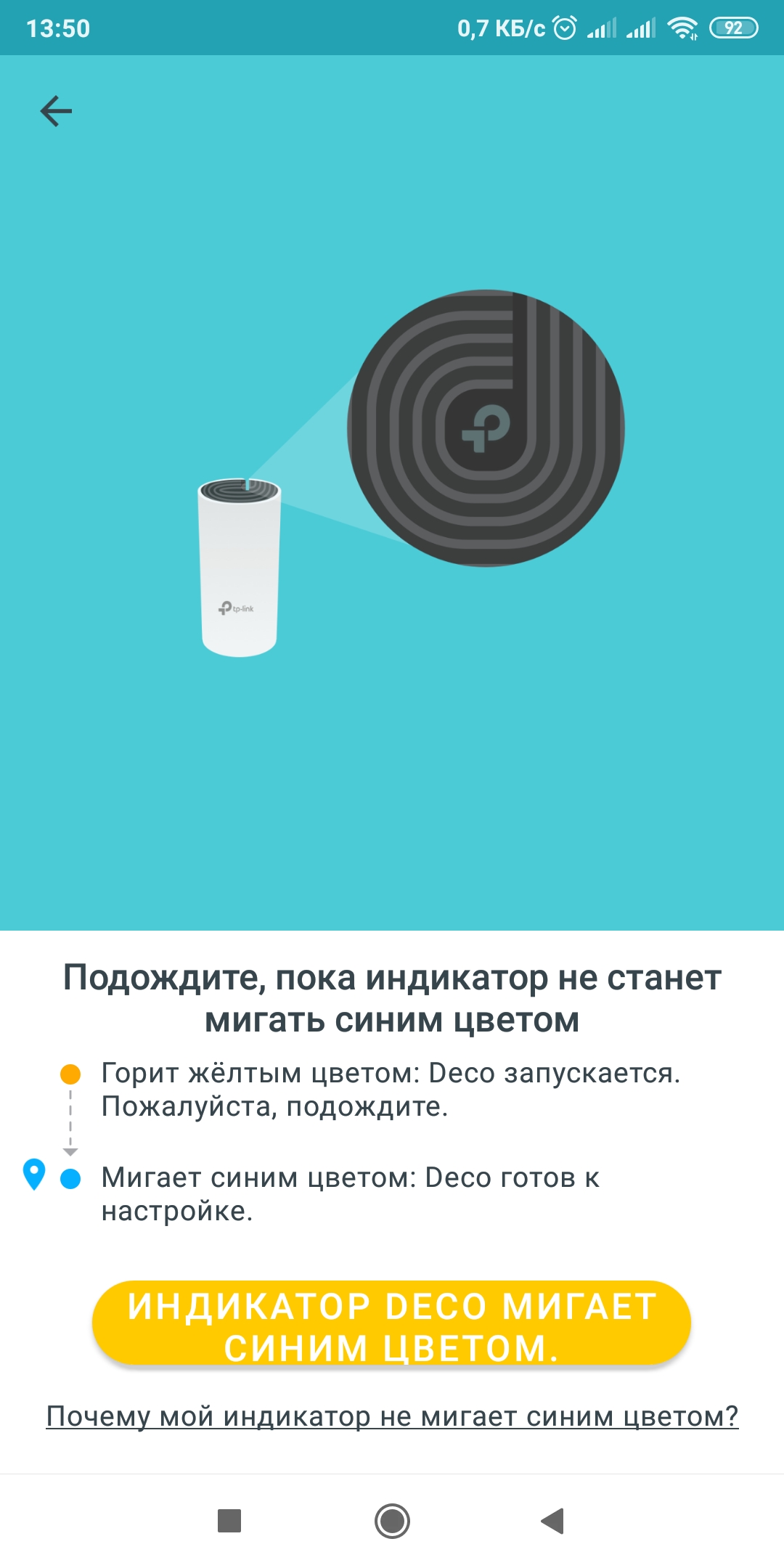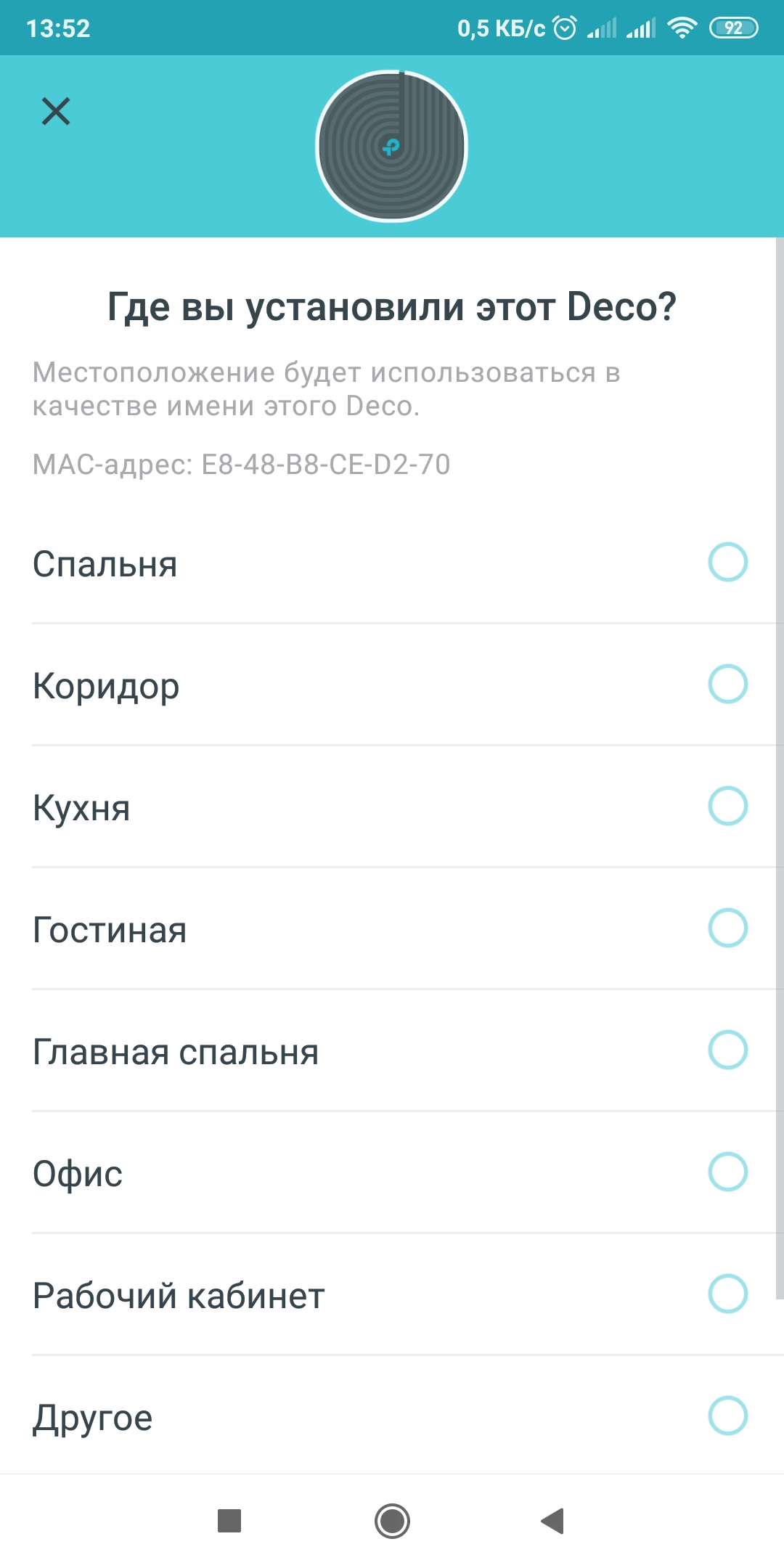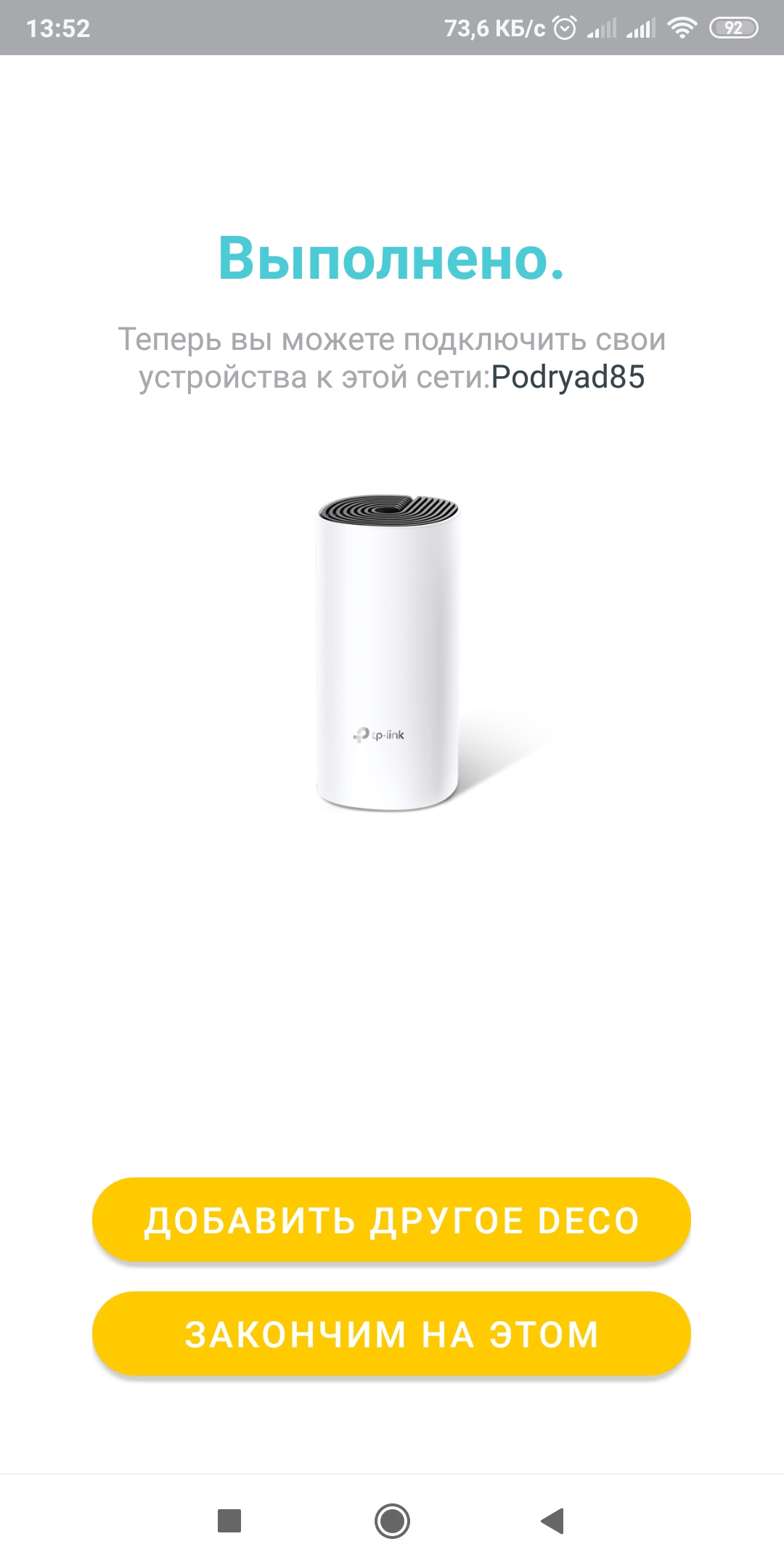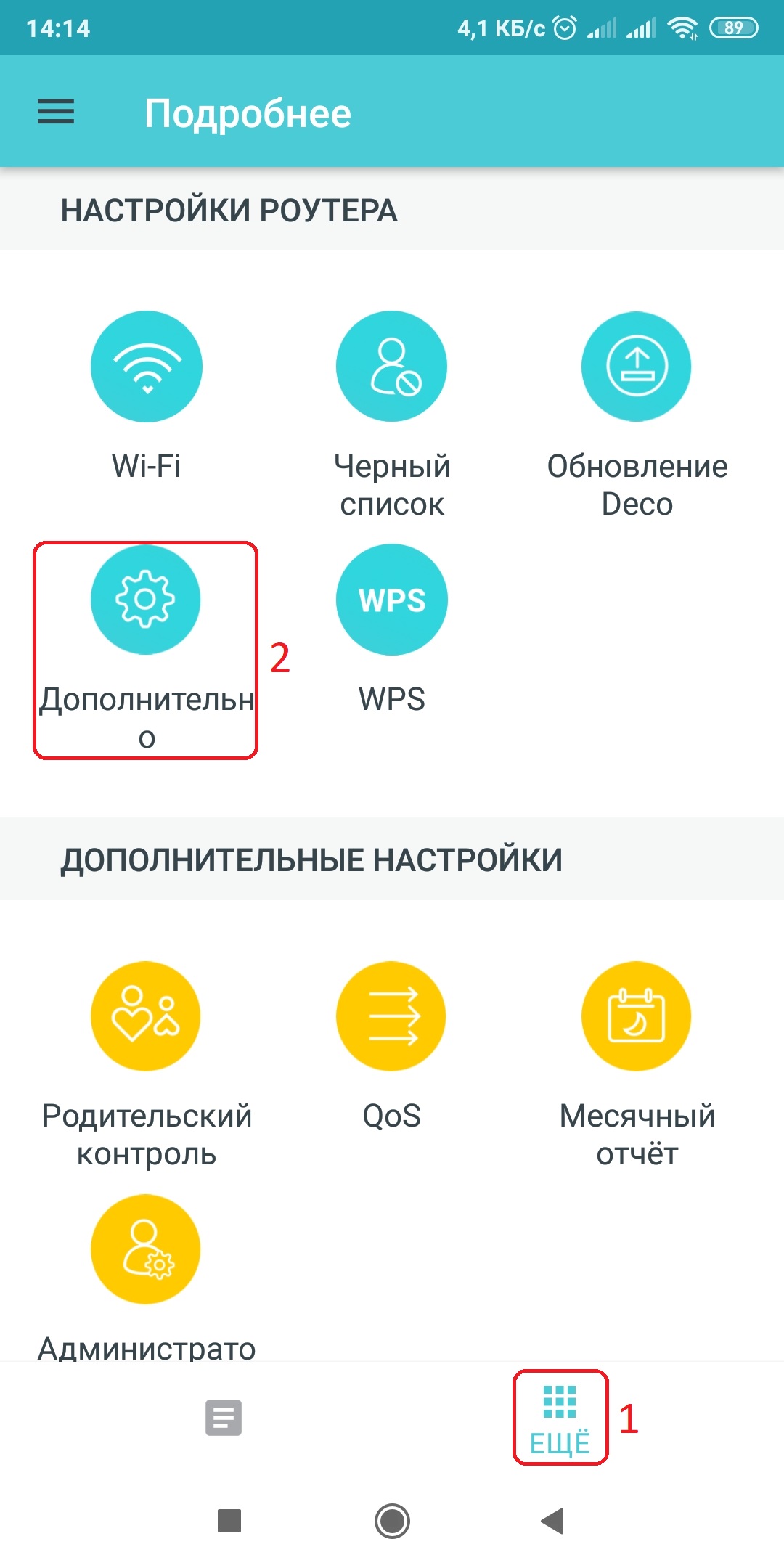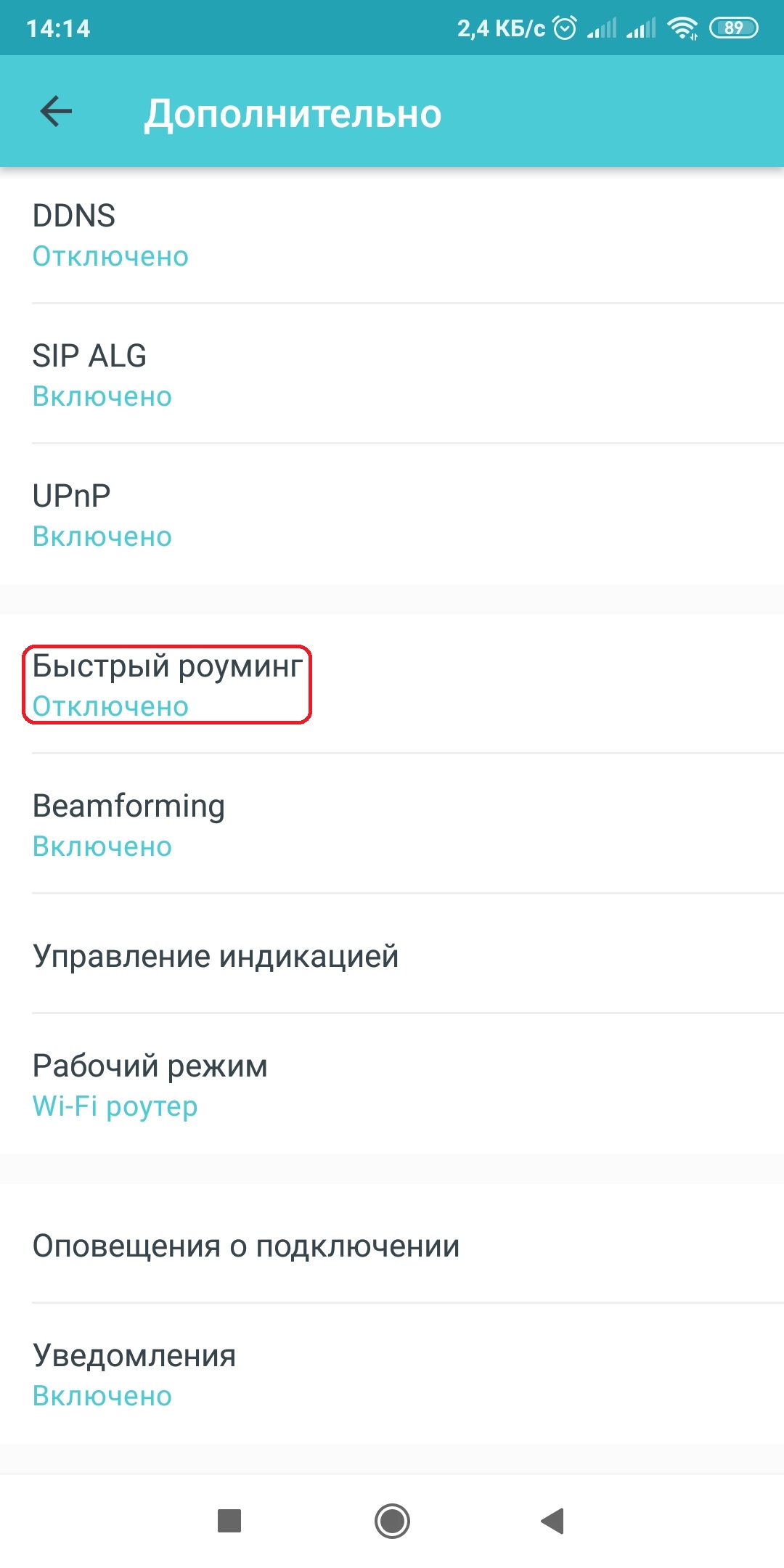Роутеры TP-Link (интерфейс прошивки с 2019 года)
1. Убедитесь, что роутер подключен к электричеству, а сетевой кабель Подряд подключен в WAN порт роутера.
2. Откройте браузер и перейдите по адресу http://192.168.0.1
3. Придумайте пароль для входа в настройки роутера. Если вы боитесь его забыть, задайте его, как и имя пользователя, — admin.
4. Перейдите в раздел «Дополнительные настройки» — «Беспроводной режим» — «Настройки беспроводного режима»:
- В поле «Имя сети (SSID)» введите название вашей будущей беспроводной сети (например, Podryad123, где 123 — это номер вашей квартиры);
- В опции «Защита» выберите «WPA/WPA2 Personal»;
- В опции «Версия» выберите «WPA2-PSK»;
- В опции «Шифрование» выберите «AES»;
- В поле «Пароль» укажите пароль на подключение к вашей беспроводной сети (минимум 8 символов);
- Нажмите «Сохранить».
4.1. Если у вас двухдиапазонный роутер, то необходимо дополнительно настроить 5ГГц частоту.
- Нажмите на «5 ГГц»;
- В поле «Имя сети (SSID)» введите название вашей будущей беспроводной сети (например, Podryad123_5G, где 123 — это номер вашей квартиры);
- В опции «Защита» выберите «WPA/WPA2 Personal»;
- В опции «Версия» выберите «WPA2-PSK»;
- В опции «Шифрование» выберите «AES»;
- В поле «Пароль» укажите пароль на подключение к вашей беспроводной сети (минимум 8 символов);
- Нажмите «Сохранить».
5. Перейдите в подраздел «Дополнительные настройки»:
6. Перейдите в раздел «Системные инструменты» — «Учетная запись» (в некоторых моделях «Администрирование»):
ВНИМАНИЕ! Если у вас двухдиапазонный роутер и Wi-Fi-устройство (ноутбук, телефон, телевизор и др.) увидит сеть в названии которой будет «_5G», рекомендуем подключиться именно к этой сети. Так, вы не будете подвержены помехам от устаревших роутеров, которые установлены в соседних квартирах. Скорость и стабильность вашего соединения будет выше.
Готово! Проверяйте подключение к интернету и подключайтесь к Wi-Fi!
- Вход в личный кабинет
- Для дома
- Интернет и ТВ
- Интерактивное телевидение
- Акции
- Новости
- Техработы
- Поддержка
- Трансляция
- Телепрограмма
- Список каналов
- О компании
- Документы
- Социальные проекты
- Вакансии
- Политика конфиденциальности
- Интернет и ТВ
- Интерактивное телевидение
- Акции
- Офисы продаж
- Служба поддержки
- Оценка мастеров
- Написать директору
- Почему подряд?
- О компании
- Документы
- Социальные проекты
- Вакансии
- Политика конфиденциальности
- Подключение
- Интернет и ТВ
- Интерактивное телевидение
- Акции
- Камеры
- Домофоны
- Доп. услуги
- Связаться
- Офисы продаж
- Служба поддержки
- Оценка мастеров
- Написать директору
Роутеры TP-Link (интерфейс прошивки до 2019 года)
1. Убедитесь, что роутер подключен к электричеству, а сетевой кабель Подряд подключен в WAN порт роутера.
2. Откройте браузер и перейдите по адресу http://192.168.0.1
3. Введите логин и пароль для входа в настройки роутера.
Логин и пароль по умолчанию:
admin
admin4. Перейдите в раздел «Сеть»:
5. Перейдите в раздел «Беспроводной режим» (или «Беспроводной режим — 2,4 ГГц» если у вас двух диапазонный роутер):
- В поле «Имя беспроводной сети» введите название вашей будущей беспроводной сети;
- (например Podryad123 — где 123 это ваш номер квартиры);
- Нажмите «Сохранить».
- Перейдите в раздел «WPS» (в некоторых моделях может называться «QSS»);
- Если состояние «Включено», то нажмите кнопку «Отключить».
- Перейдите на вкладку «Защита беспроводного режима»:
- Поставьте точку напротив / (Рекомендуется);
- В поле «Тип аутентификации» выберите ;
- В поле «Шифрование» выберите «AES»;
- В поле «Пароль беспроводной сети» укажите пароль на подключение к вашей беспроводной сети (минимум 8 символов);
- Нажмите «Сохранить».
5.1 Если у вас двух диапазонный роутер, то необходимо дополнительно настроить 5ГГц частоту.
- Перейдите в раздел «Беспроводной режим — 5 ГГц»:
- В поле «Имя беспроводной сети», повторите названией вашей сети и добавьте к ней приставку «_5G» (например Podryad123_5G);
- Нажмите «Сохранить».
- Перейдите в раздел «WPS» (в некоторых моделях может называться «QSS»).
- Если состояние «Включено», то нажмите кнопку «Отключить».
- Перейдите на вкладку «Защита беспроводного режима».
- Поставьте точку напротив / (Рекомендуется);
- В поле «Тип аутентификации» выберите ;
- В поле «Шифрование» выберите «AES»;
- В поле «Пароль беспроводной сети» укажите пароль на подключение к вашей беспроводной сети (минимум 8 символов);
- Нажмите «Сохранить».
6. Перейдите в раздел «Защита» (в некоторых моделях «Безопасность»), подраздел «Расширенные настройки защиты».
ВНИМАНИЕ! Если у вас двухдиапазонный роутер и Wi-Fi-устройство (ноутбук, телефон, телевизор и др.) увидит сеть в названии которой будет «_5G», рекомендуем подключиться именно к этой сети. Так, вы не будете подвержены помехам от устаревших роутеров, которые установлены в соседних квартирах. Скорость и стабильность вашего соединения будет выше.
Готово! Проверяйте подключение к интернету и подключайтесь к !
Роутеры TP-LINK
2. Введите логин и пароль для входа в настройки роутера. Логин и пароль по умолчанию:
3. Если всё введено верно, вы попадёте в настройки роутера. Далее перейдите в раздел «Сеть».
4. Найдите настройку «Тип подключения WAN:» и поставьте «Динамический IP-адрес».
После этого нажмите «Сохранить».
5. Готово! Вы успешно переключились на IPoE!
- Вход в личный кабинет
- Для дома
- Интернет и ТВ
- Интерактивное телевидение
- Акции
- Новости
- Техработы
- Поддержка
- Трансляция
- Телепрограмма
- Список каналов
- О компании
- Документы
- Социальные проекты
- Вакансии
- Политика конфиденциальности
- Интернет и ТВ
- Интерактивное телевидение
- Акции
- Офисы продаж
- Служба поддержки
- Оценка мастеров
- Написать директору
- Почему подряд?
- О компании
- Документы
- Социальные проекты
- Вакансии
- Политика конфиденциальности
- Подключение
- Интернет и ТВ
- Интерактивное телевидение
- Акции
- Камеры
- Домофоны
- Доп. услуги
- Связаться
- Офисы продаж
- Служба поддержки
- Оценка мастеров
- Написать директору
Роутеры TP-Link Deco
1. Убедитесь, что основной роутер Deco подключен к электричеству, а сетевой кабель Подряд подключен в WAN порт роутера.
(Примечание 1: Если на роутере нет порта, который явно обозначен как WAN или Internet, тогда используйте самый первый).
(Примечание 2: Если у вас несколько роутеров Deco, то не включайте дополнительные роутеры пока не дойдете до 9 пункта).3. В приложении, вам нужно пройти регистрацию и авторизацию.
4. Нажмите кнопку «Приступим».
4.1. Выберите модель, вашего роутера Deco.
(Примечание: Если у вас несколько разных роутеров Deco, то нужно выбрать основной, к которому будет подключен Интернет кабель от провайдера).4.2. Нажмите кнопку «Следующий».
4.3. Нажмите кнопку «У меня нет модема».
4.4. Нажмите на «Индикатор Deco мигает синим цветом».
5. Приложение само попробует найти роутер и подключиться к Wi-Fi сети.
5.1. Если приложение не смогло само подключиться или рядом включено несколько роутеров Deco, то вам самостоятельно нужно подключить устройство к Wi-Fi сети.
Посмотрите на наклейке у основного роутера Deco, какой написан SSID и подключитесь к сети с этим названием.5.2. После этого нажмите на «Я уже подключен».
6. Укажите место, где будет располагаться основной роутер Deco.
6.1. Нажмите кнопку «Следующий».
7. Далее нужно придумать имя и пароль, от вашей Wi-Fi сети.
Придумайте и введите в поле «Имя сети» название вашей новой беспроводной сети;
(например Podryad123 — где 123 это ваш номер квартиры)
Придумайте и введите в поле «Пароль» пароль на подключение к вашей новой беспроводной сети (минимум 8 символов).8. Нажмите кнопку «Следующий».
Приложение само попробует подключиться к созданной Wi-Fi сети.8.1. Если приложение не смогло само подключиться, то вам самостоятельно нужно подключить устройство к созданной Wi-Fi сети.
9. Если у вас 1 роутер Deco, то переходите к пункту 9.6.
9.1. Если у вас несколько роутеров Deco, тогда нажмите «Добавить другое Deco».9.2. Выберите модель, вашего дополнительного роутера Deco.
9.3. Если ваше жилье располагает несколькими этажами, то укажите сколько их.
(Примечание: например, если у вас обычная квартира в многоэтажном доме, то укажите 1 этаж).9.4. Нажмите на «Индикатор Deco мигает синим цветом».
Предварительно убедитесь, что дополнительный роутер Deco подключен к электричеству.9.5. Укажите место, где будет располагаться дополнительный роутер Deco.
9.6. Если у вас больше нет роутеров Deco которые нужно добавить, то нажмите «Закончим на этом».
Если нужно добавить еще один роутер Deco, то вернитесь к пункту 9.1.Готово. Теперь вы можете подключать ваши устройства к новой Wi-Fi сети и выходить в Интернет!
Примечание: Если у вас несколько роутеров Deco, то рекомендуется сделать следующую настройку.
Настройка нужна для того, чтобы перемещаясь ваши устройства быстрее переключались на ближайший роутер без потери связи.
Но если у вас возникают проблемы с некоторыми устройствами (например, очень старыми), тогда можете выключить эту функцию.10. Нажмите кнопку «Еще» и перейдите в раздел «Дополнительно».
10.1. Перейдите в пункт «Быстрый роуминг»
10.2. Включите функцию «Быстрый роуминг».