- Настройка динамического IP-адреса
- Вариант 1: TP-Link
- Вариант 2: D-Link
- Вариант 3: ASUS
- Дополнительные действия
- Как подключить маршрутизатор TP-Link через модем, используя Динамический IP?
- Как настроить Динамический IP или IPoE на маршрутизаторах TD-W8950N(D) , TD-W8960N(D/B), TD-8810/8840, TD-W8910G/8920G, TD-W8968 V3 V4?
Настройка динамического IP-адреса
Настройка динамического IP-адреса в веб-интерфейсе роутера — самый простой сюжет из всех возможных, поскольку этот протокол получения интернета не нуждается в ручном выставлении огромного количества параметров. Однако перед началом перехода к основной процедуре потребуется убедиться в корректности соединения маршрутизатора с компьютером, а также выполнить авторизацию в интернет-центре, о чем более детально читайте в статье по ссылке ниже.
После этого можно переходить непосредственно к конфигурированию автоматического получения IP-адреса. Предлагаем разобраться с этим процессом на примере трех самых популярных веб-интерфейсов от разных производителей сетевого оборудования.
Вариант 1: TP-Link
Подключая интернет впервые, скорее всего, пользователь получит предложение приобрести роутер от провайдера. Чаще всего так распространяют модели от компании TP-Link, поэтому сначала рассмотрим этот интернет-центр, взяв во внимание актуальную версию прошивки.
- Совершив успешную авторизацию, откройте меню «Быстрая настройка» и нажмите «Далее».






Перезагрузите маршрутизатор, чтобы изменения вступили в силу. Если после этого доступ к сети появился, значит, все параметры выставлены верно.
Вариант 2: D-Link
Даже в тех ситуациях, когда используется роутер не от компании D-Link, можно следовать данной инструкции как универсальной, ведь реализация этого интернет-центра стандартная и примерно соответствует другим.
- Здесь можно пойти двумя путями. Первый заключается в запуске Мастера быстрого конфигурирования через меню «Начало».
- Проверьте, что маршрутизатор подключен к проводу от провайдера по WAN, а затем нажмите «Далее».
- Выберите страну своего провайдера и определите компанию. Если найти его не удается, укажите параметр «Вручную».
- Отметьте маркером пункт «Динамический IP».
- Если нужно, задайте имя подключения и настройте автоматическое получение DNS. Чтобы выбрать расширенные параметры, нажмите «Подробно».
- Изменять большинство присутствующих здесь свойств не нужно обычному пользователю, но потребуется убедиться в том, что возле «NAT» установлена галочка.
- В завершение удостоверьтесь в правильности выбранных параметров и щелкните «Применить».
Второй метод настройки необходим тем, кто одновременно использует несколько типов WAN-соединения или кому не подходит средство быстрого конфигурирования. Выполните всего несколько простых действий:
- Разверните раздел «Сеть» и переключитесь в категорию «WAN». Удалите присутствующие шаблоны, если они не нужны, нажав по соответствующей кнопке.
- Затем нажмите «Добавить» для создания новых параметров.
- В появившемся меню разверните выпадающий список «Тип соединения» и выберите «Динамический IP».
- Дополнительные параметры чаще всего изменять не нужно. Проверьте только, что галочкой отмечен пункт «NAT», а затем сохраните текущую конфигурацию.
Вариант 3: ASUS
Последний вариант подходит для обладателей маршрутизаторов ASUS. Здесь тоже есть два пути, по которым можно пойти при конфигурировании автоматического IP. Первый заключается в использовании Мастера настройки и выглядит так:
- В веб-интерфейсе нажмите по кнопке «Быстрая настройка Интернет».
- Переходите к созданию новой сети.
- Кликните по кнопке «Настройка вручную», если параметры не были определены автоматически.
- При появлении вопроса об имени пользователя и пароле ответьте «Нет», поскольку динамический IP не предполагает использование таких данных.
- Следом выберите тип подключения «Автоматический IP».
- Настройте беспроводную сеть, чтобы выйти из Мастера.
Как видно, в Мастере конфигурирования приходится задавать новые параметры и для Wi-Fi, что некоторым не подходит, поэтому предлагаем разобраться со вторым методом настройки динамического IP.
- Через главное меню переместитесь в раздел «Интернет».
- Укажите тип «WAN» в первом же пункте, чтобы появились остальные необходимые.
- Задайте соответствующий тип WAN-соединения, включите NAT и WAN, чтобы обеспечить нормальное функционирование.
- Опуститесь ниже, если требуется ввести параметры, назначенные провайдером. Там можно написать новое имя узла, клонировать MAC-адрес и выбрать режим DHCP-запросов.
По окончании процесса в обязательном порядке перезагрузите маршрутизатор для применения изменений. Затем обязательно проверьте работоспособность сети, чтобы удостовериться в корректности выбранных параметров.
Дополнительные действия
Завершить эту статью нужно разбором дополнительных действий, которые выполняются в самой операционной системе. Связаны они с получением IP-адреса и DNS-серверов, а значения потребуется установить в состояние «Получать автоматически», чтобы не возникало конфликтов с параметрами маршрутизатора.
- Откройте «Пуск» и перейдите в «Параметры».
- Здесь откройте категорию «Сеть и Интернет».
- В первом же меню выберите пункт «Настройка параметров адаптера».
- Щелкните правой кнопкой мыши по активному соединению и через появившееся контекстное меню вызовите «Свойства».
- Дважды нажмите по строке «IP версии 4».
- Отметьте маркерами пункты, отвечающие за автоматическое получение IP и DNS, и примените эти параметры.
Осталось только повторно подключиться к сети или просто перезагрузить компьютер для применения новых настроек.
Как подключить маршрутизатор TP-Link через модем, используя Динамический IP?
Дата последнего обновления: 03-21-2023 11:34:24 AM 739284
TL-WR841ND , TL-WR842ND , TL-WR843ND , Archer C5( V1.20 ) , Archer C2( V1 ) , TL-R860 , TL-WR54KIT , TL-R460 , Archer C50( V1 ) , TL-WDR3500 , TL-WR720N , TL-WR841N , TL-WDR3600 , TL-WR710N , TL-WR740N , Archer C20i , TL-WR741ND , TL-WR940N , TL-WR300KIT , TL-WR743ND , TL-WR1043ND , Archer C7( V1 V2 V3 ) , TL-WR1042ND , TL-WR542G , TL-WR702N , TL-WR700N , TL-WR843N , TL-WR340G , TL-WDR4300 , TL-WR340GD , Archer C20( V1 ) , TL-MR3220 , TL-WR842N , TL-WR2543ND , TL-MR3020 , TL-WR840N , TL-MR3040 , TL-WR841HP , TL-R402M , TL-WDR4900 , TL-WR941ND , TL-WR543G , TL-WR541G , TL-WR802N , TL-WR150KIT , TL-WR810N , TL-MR3420
Примечание: вам не подойдёт эта статья, если ваше подключение реализовано одним из следующих способов:
- У вас кабельный/оптоволоконный модем. При этом доступ в Интернет осуществляется автоматически без каких-либо настроек, и доступ возможен только одному пользователю. В этом случае обратитесь к следующей инструкции.
- Ваш провайдер предоставил вам статический IP-адрес до приобретения маршрутизатора TP-Link. Если вам необходимо вручную прописать IP-адрес на компьютере для доступа к Интернет обратитесь к этой инструкции.
- Ваш DSL модем требует запуска подключения с компьютера, прежде чем получить доступ в Интернет. Обратитесь к этой инструкции.
Дополнительная подготовка:
- Отключите питание на вашем маршрутизаторе, модеме и компьютере.
- Подключите модем к порту WAN маршрутизатора TP-Link с помощью кабеля Ethernet, подключите основной компьютер к порту LAN маршрутизатора с помощью кабеля Ethernet.
- Последовательно включите питание на маршрутизаторе, затем на модеме и компьютере.
Примечание: убедитесь, что вы можете получить доступ в Интернет через модем без использования маршрутизатора TP-Link. Если прямое соединение не работает, то обратитесь к вашему Интернет-провайдеру.
Шаг 1. Вход в веб-утилиту настройки маршрутизатора.
Если у вас возникают проблемы с доступом к веб-утилите, обратитесь к этой инструкции.
Шаг 2. Настройка типа подключения WAN.
После входа в веб-утилиту маршрутизатора перейдите в меню «Сеть» подраздел «WAN». В строке «Тип подключения WAN» выберите «Динамический IP-адрес», как показано ниже. Затем нажмите кнопку «Сохранить».
Шаг 3. Проверка соединения.
Подождите несколько минут и проверьте информацию на странице «Состояние» в разделе «WAN». Если маршрутизатор получает какой-либо IP-адрес (по аналогии как показано ниже), это будет означать, что соединение между маршрутизатором и модемом установлено.
Примечание: если в разделе «WAN» не отображается IP-адрес, зайдите в раздел «Сеть», подраздел «LAN». Измените сегмент в IP-адресе и нажмите кнопку «Сохранить».
Например, некоторые маршрутизаторы TP-Link используют 192.168.1.1 IP-адрес по умолчанию. Такой адрес может вступить в конфликт с адресом Вашего ADSL модема. В таком случае маршрутизатор не сможет правильно подключиться к модему, и вы не сможете получить доступ к Интернет. Что бы избежать конфликта, сменить адрес, например, на 192.168.2.1. После смены LAN адреса доступ к настройкам устройства будет осуществляться по этому адресу.
Был ли этот FAQ полезен?
Ваш отзыв поможет нам улучшить работу сайта.
Что вам не понравилось в этой статье?
- Недоволен продуктом
- Слишком сложно
- Неверный заголовок
- Не относится к моей проблеме
- Слишком туманное объяснение
- Другое
Как мы можем это улучшить?
Спасибо за обращение
Нажмите здесь, чтобы связаться с технической поддержкой TP-Link.
Как настроить Динамический IP или IPoE на маршрутизаторах TD-W8950N(D) , TD-W8960N(D/B), TD-8810/8840, TD-W8910G/8920G, TD-W8968 V3 V4?
Дата последнего обновления: 12-29-2016 09:03:50 AM 67429
TD-8840 , TD-8810 , TD-W8968 , TD-W8950ND , TD-W8950N , TD-W8960N , TD-W8920G , TD-W8960NB , TD-W8960ND , TD-W8910G
Для настройки ADSL-маршрутизатора вам потребуются параметры VPI/VCI. Если у вас нет такой информации – обратитесь к вашему Интернет-провайдеру для её получения. Это нужно сделать в первую очередь.
Войдите на страницу веб-управления маршрутизатора. Для этого откройте веб-браузер (например, Internet Explorer) и введите адрес доступа по умолчанию. Адрес по умолчанию указан на этикетке на корпусе маршрутизатора. Чаще всего доступ к веб-интерфейсу осуществляется по адресу 192.168.1.1:
Укажите имя пользователя и пароль (значения по умолчанию: admin\admin).
Нажмите «Быстрая настройка» (Quick Setup) в меню слева:
Введите корректные параметры VPI и VCI (предоставляются вашим Интернет-провайдером). Нажмите «Далее» (Next):
Выберите «Динамический IP» (Dynamic/static IP (1483 Bridge)). Нажмите «Далее» (Next):
На этом этапе вам понадобится ввести «IP-адрес» (IP-address), «Маску подсети» (Subnet mask), «Шлюз» (Gateway) и «DNS-сервер» (DNS server), если вы получили данные значения от вашего Интернет-провайдера. Вводимые параметры должны быть корректными. Если вы не уверены в правильности этой информации – обратитесь к провайдеру для уточнения.
Указав параметры или выбрав «Получать автоматически» (Obtain an IP-address and gateway automatically), нажмите «Далее» (Next):
На этом этапе вы можете не менять параметры. Нажмите «Далее» (Next):
Если ваш маршрутизатор не поддерживает беспроводную передачу данных, пропустите этот шаг.
Если вы планируете использовать Wi-Fi, то выберите «Включить беспроводной режим» (Enable Wireless):
SSID: Создайте имя беспроводной сети (для лучшей совместимости используйте цифры и буквы английского алфавита).
Wireless Security: выберите WPA-PSK/WPA2-PSK и введите пароль для доступа к беспроводной сети (пароль должен содержать не менее 8 символов). Если вы планируете использовать незащищенную сеть, выберите значение «Отключить защиту» (Disable Security) .
Нажмите «Сохранить/Перезагрузить» (Save/Reboot) для сохранения настроек и перезагрузки маршрутизатора.
Был ли этот FAQ полезен?
Ваш отзыв поможет нам улучшить работу сайта.
Что вам не понравилось в этой статье?
- Недоволен продуктом
- Слишком сложно
- Неверный заголовок
- Не относится к моей проблеме
- Слишком туманное объяснение
- Другое
Как мы можем это улучшить?
Спасибо за обращение
Нажмите здесь, чтобы связаться с технической поддержкой TP-Link.
Подписаться на рассылку Мы с ответственностью относимся к вашим персональным данным. Полный текст положения об обработке персональных данных доступен здесь. С нашими условиями использования и программой улучшения пользовательского опыта можно ознакомиться здесь.





























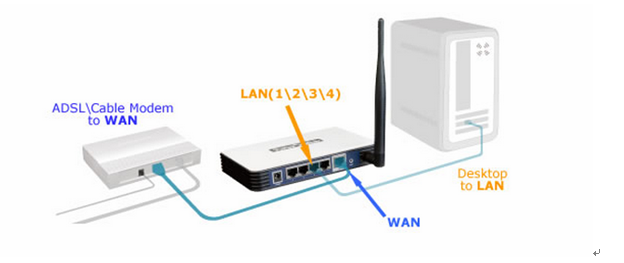



.jpg)
.jpg)
.jpg)
.jpg)
.jpg)
.jpg)
.jpg)
.jpg)