- Как установить статический IP-адрес на роутере TP-LINK
- Устанавливаем статический IP адрес на роутере TP-LINK
- Как настроить беспроводной маршрутизатор TP‑Link Archer для работы с DSL‑модемом (статический IP‑адрес, новый логотип)?
- Как настроить динамический и статический IP‑адреса на Wi-Fi роутере TP-Link для работы с кабельным/оптоволоконным модемом? (Новый синий интерфейс).
Как установить статический IP-адрес на роутере TP-LINK
Наличие статического IP-адреса даёт его владельцу много преимуществ. Больше никаких ошибочных банов как при использовании динамического IP, ведь теперь вас ни с кем не спутают. Статический IP будет использоваться вами и только вами. В статье мы разберём как правильно установить статический IP-адрес на роутере TP-LINK легко и непринужденно.
После заказа статического IP вам должны были выдать данные для настройки. Самих данных не очень много. Для настройки роутера TP_LINK нам понадобятся следующие:
- IP-адрес
- Маска подсети
- Широковещательный адрес
- Основной шлюз
- MTU
- Адрес DNS-сервера
Из этой короткой записи можно получить остальные данные воспользовавшись онлайн IP-калькулятором как показано на скриншоте
ниже.
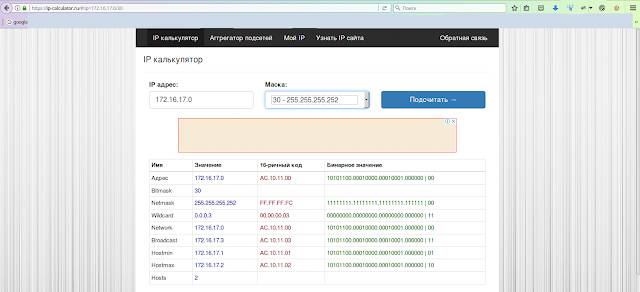 |
| Скриншот сайта IP калькулятор |
Расшифруем полученные значения
- Hostmin 172.16.17.1 — это ваш статический IP-адрес, именно он будет виден из вне
- Hostmax 172.16.17.2 — IP основного шлюза через который будет осуществлён выход в интернет
- Broadcast 172.16.17.3 — это широковещательный адрес
- Netmask 255.255.255.252 — это маска сети
Устанавливаем статический IP адрес на роутере TP-LINK
Первым делом входим в настройки роутера. В адресной строке браузера вводим 192.168.0.1 , у некоторых моделей роутеров TP-LINK может быть адрес 192.168.1.1 .
Для входа в роутер у вас потребует логин и пароль, по умолчанию (если его специально не меняли) логин: admin, пароль: admin.
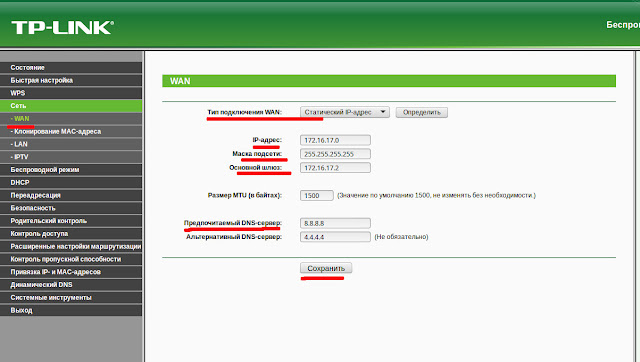 |
| Настройка статического IP в роутере TP-LINK |
Слева в появившемся меню нажимаем вкладку «Сеть«. В раскрывшемся списке выбераем «WAN«.
Напротив надписи «Тип подключения WAN» в выпадаюшем списке выберите «Статический IP-адрес«.
В остальные поля вводим данные полученные от провайдера и те что получили из IP-калькулятора как отображено на рисунке выше.
Для вступления настроек в силу требуется в меню слева выбрать пункт «Системные инструменты«, в развернувшимся спискевыбрать «Перезагрузка«. В обновившемся окне нажать кнопку «Перезагрузить«.
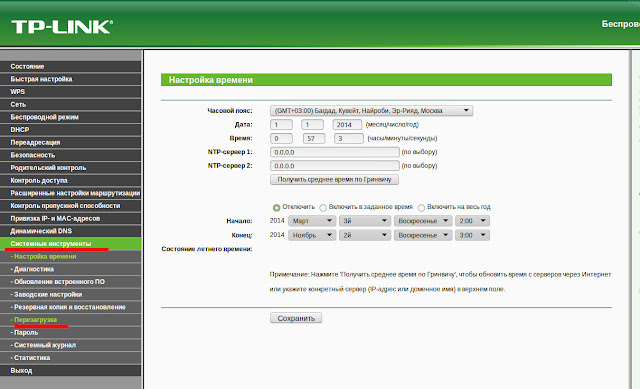 |
| Перезагрузка роутера TP-LINK для вступления настроек в силу |
После перезагрузки роутер будет готов к использованию и вы сможете использовать ваш статический IP-адрес.
А как вы относитесь к подобным инструкциям.
Помогла ли лично вам данная статья?
Свои ответы пишите в комментариях ниже.
Нам будет очень интересно узнать ваше мнение.
Как настроить беспроводной маршрутизатор TP‑Link Archer для работы с DSL‑модемом (статический IP‑адрес, новый логотип)?
Дата последнего обновления: 03-21-2023 12:28:48 PM 16050
Убедитесь, что у вас есть доступ в интернет через ваш DSL-модем, в противном случае свяжитесь со своим интернет‑провайдером.
Эта статья подойдёт вам, если у вас DSL-модем и тип подключения вашего интернет‑провайдера — Статический IP‑адрес.
Если у вас оптоволоконный/кабельный модем, нажмите здесь.
Если у вас DSL-модем и тип подключения вашего интернет‑провайдера — Динамический IP‑адрес, нажмите здесь.
Если у вас DSL-модем, и вы запускаете на компьютере подключение, чтобы получить доступ в интернет напрямую через модем, нажмите здесь.
Предварительная подготовка
Для подключения оборудования воспользуйтесь Руководством по быстрой настройке, идущем в комплекте с роутером.
В качестве примера взят интерфейс роутера Archer C7_V5.
Войдите в веб-интерфейс маршрутизатора.
Следуйте указаниям пошаговой инструкции для завершения быстрой настройки.
На шаге настройки Тип подключения к Интернет выберите Статический IP‑адрес.
Затем нажмите Далее и введите статический IP‑адрес, Маску подсети, Основной шлюз, Предпочитаемый DNS‑сервер и Альтернативный DNS‑сервер, предоставленные вашим интернет‑провайдером. Нажмите Далее, чтобы продолжить, затем завершите быструю настройку.
Или зайдите на страницу Дополнительные настройки > Сеть > Интернет. Измените Тип подключения к Интернет на Статический IP‑адрес. Введите всю информацию, предоставленную вашим интернет‑провайдером и нажмите кнопку Сохранить.
Чтобы получить подробную информацию о каждой функции и настройке оборудования, перейдите на страницу Загрузки для загрузки руководства пользователя к своей модели устройства.
Был ли этот FAQ полезен?
Ваш отзыв поможет нам улучшить работу сайта.
Что вам не понравилось в этой статье?
- Недоволен продуктом
- Слишком сложно
- Неверный заголовок
- Не относится к моей проблеме
- Слишком туманное объяснение
- Другое
Как мы можем это улучшить?
Спасибо за обращение
Нажмите здесь, чтобы связаться с технической поддержкой TP-Link.
Подписаться на рассылку Мы с ответственностью относимся к вашим персональным данным. Полный текст положения об обработке персональных данных доступен здесь. С нашими условиями использования и программой улучшения пользовательского опыта можно ознакомиться здесь.
Как настроить динамический и статический IP‑адреса на Wi-Fi роутере TP-Link для работы с кабельным/оптоволоконным модемом? (Новый синий интерфейс).
Дата последнего обновления: 07-24-2020 10:58:56 AM 400167
Archer C59( V1 ) , Archer C1200( V1 ) , Archer C25( V1 ) , Archer C5400( V1 ) , Archer C58( V1 ) , Archer C3200( V1 ) , Archer C5200( V1 ) , Archer C3000( V1 ) , Archer C5( V2 ) , Touch P5( V1 ) , Archer C2( V3 ) , Archer C50( V2 ) , Archer C1900( V1 ) , Archer C60( V1 ) , Archer C2600( V1 ) , Archer C8( V1 V2 ) , Archer C3150( V1 ) , Archer C9( V1 V2 V3 ) , AD7200( V1 )
This FAQ is suitable for the users who already have a Cable/Fiber Modem or community network and want to share the Internet connection. If you are using a DSL Modem, please ignore the article, and refer to How to install the TP-Link Wi-Fi router to work with a DSL Modem?
Step 1: Preparation
Note: Make certain you do have internet access directly via your modem or community network.
Step 2: Connect your Network
Take C8 as an example. If there is no modem, regard your internet source as a modem, like an ethernet cable through a wall.
(1) Turn off your Cable modem, C8 and computer.
(2) Connect the WAN port of C8 to the Cable modem with Ethernet cable.
(3) Connect your computer to any of the LAN ports (yellow one) of C8
(4) Power on C8 and computer. Don’t power on the modem before logging into the router.
Step 5
After logging into the router, you will see Quick Setup→choose the Region and Time Zone→Next.
Step 6
Wan Connection Type choose"Dynamic IP"→Next.
Click Clone MAC Address to clone your PC’s MAC address to WAN MAC Address of the router→Next.
Note:If your ISP provides Static IP,the WAN Connection Type you may choose Static IP and put in the specific IP information from your ISP→Next.
Step 7
Customize your own wireless network names and passwords for wireless 2.4GHz and 5GHz→Next.
Step 8
Click Save to save the settings.
Step 9
Click Test Internet Connection.If it is configured successfully, you will see the message Success,then click Finish to close the Quick Setup.
If the test is failed,please go Back to confirm the settings and try again.
Moreover, connect your computer directly to your modem and see whether you have internet access.
Step 10
Power cycle the cable modem and router
After the configurations, powering cycle your network can make your network work more stable.
(1)Turn the cable modem off firstly, then turn your router and computer off, and leave them off for about 2 minutes;
(2)Turn the router on firstly and wait about 1 minute, and then power on your computer.
(3)Turn the cable modem on, and wait till the modem works stable (All LED lights work normally).
(4)Repeat the steps 1-3 above until you connect to the Internet.
Get to know more details of each function and configuration please go to Download Center to download the manual of your product.
Был ли этот FAQ полезен?
Ваш отзыв поможет нам улучшить работу сайта.
Что вам не понравилось в этой статье?
- Недоволен продуктом
- Слишком сложно
- Неверный заголовок
- Не относится к моей проблеме
- Слишком туманное объяснение
- Другое
Как мы можем это улучшить?
Спасибо за обращение
Нажмите здесь, чтобы связаться с технической поддержкой TP-Link.
Подписаться на рассылку Мы с ответственностью относимся к вашим персональным данным. Полный текст положения об обработке персональных данных доступен здесь. С нашими условиями использования и программой улучшения пользовательского опыта можно ознакомиться здесь.

_1599742910739b.jpg)
_1599742927322j.jpg)
_1599742937432c.jpg)
image001.png)
image003.png)
image005.png)
image007.png)
image009.png)
image011.png)
image013.png)
image016.jpg)
image017.png)