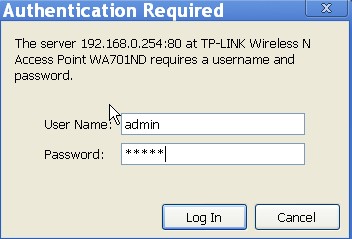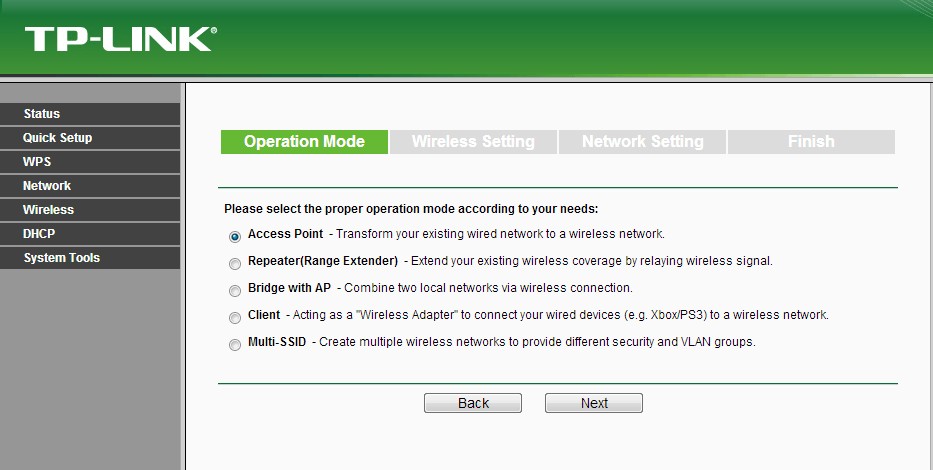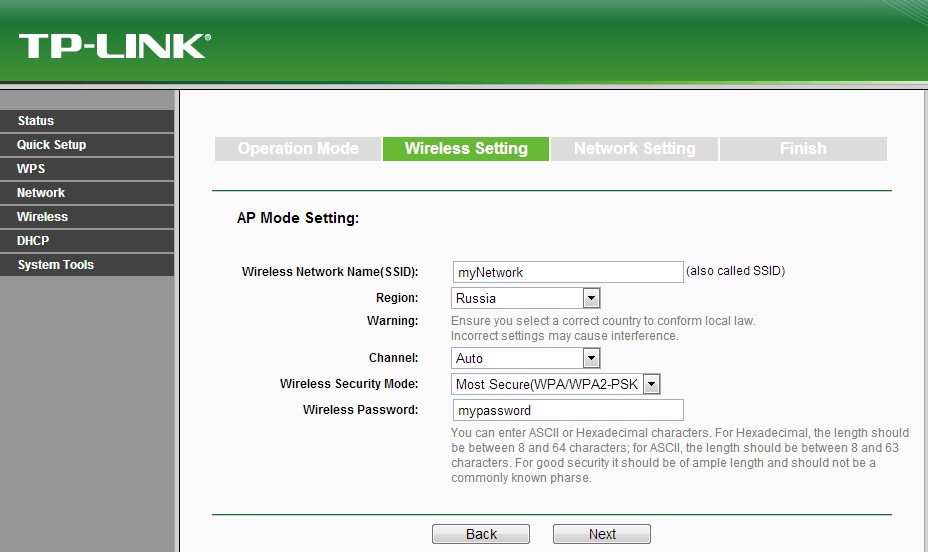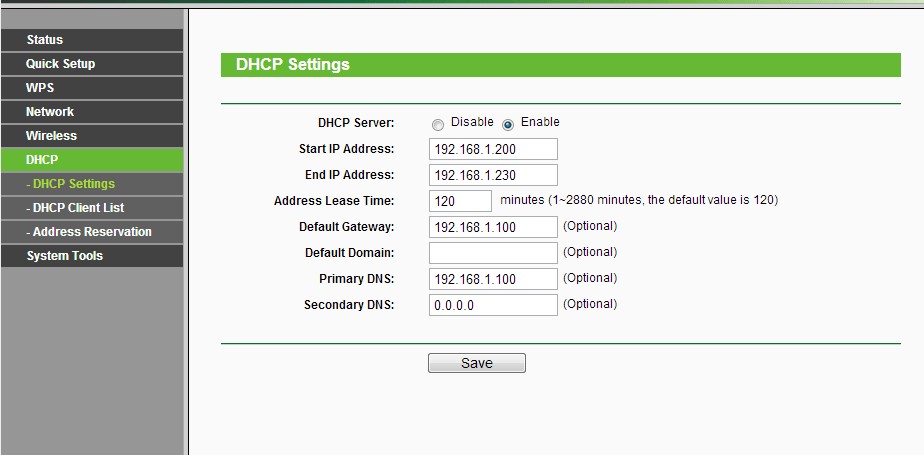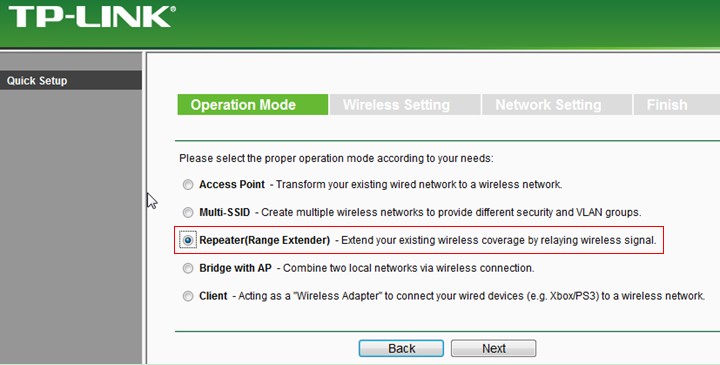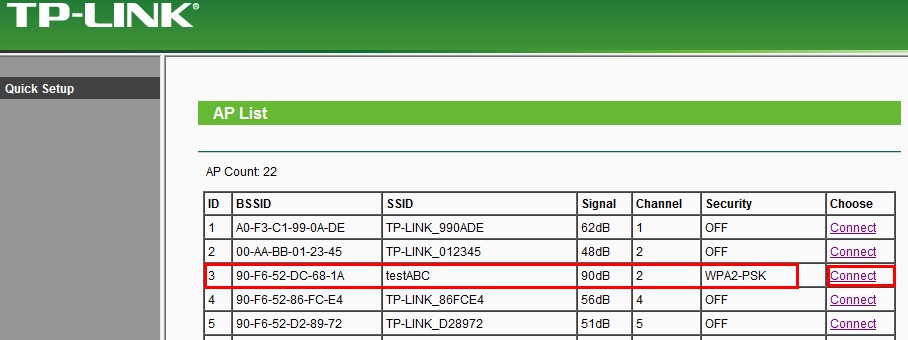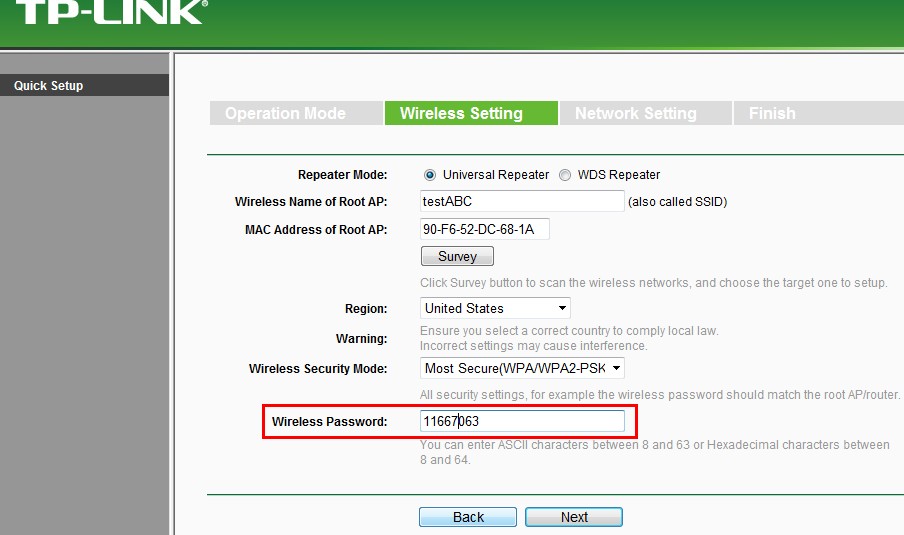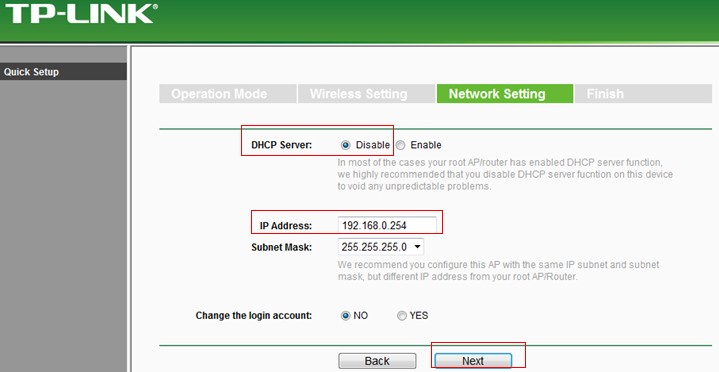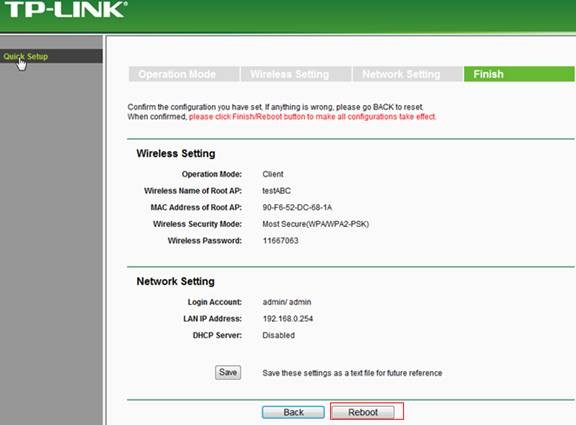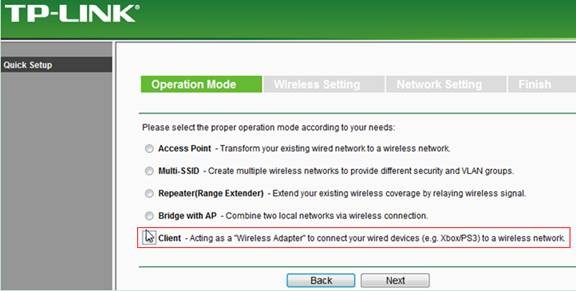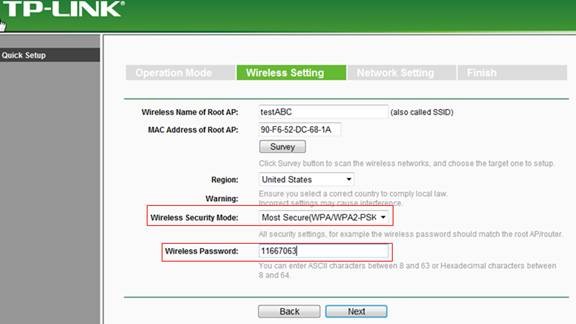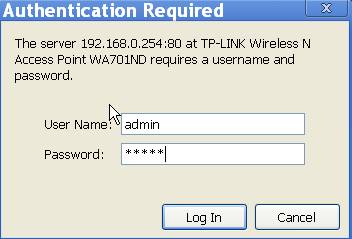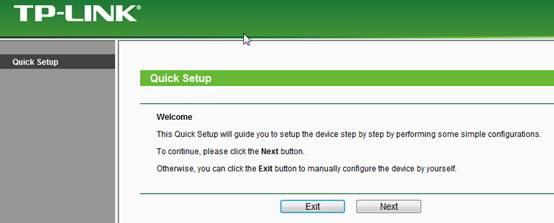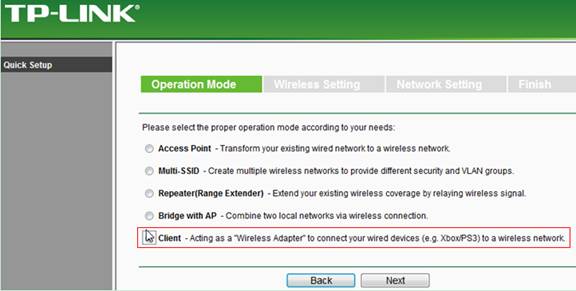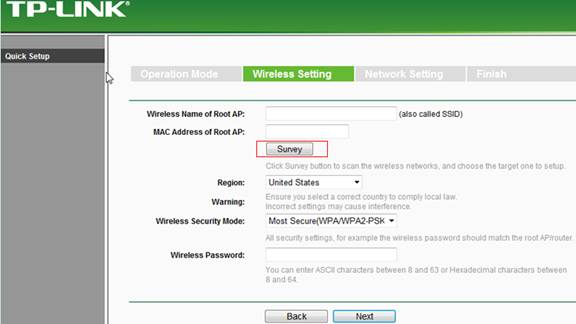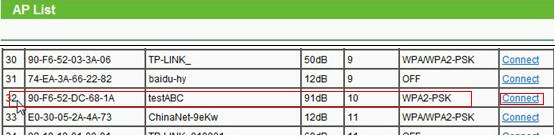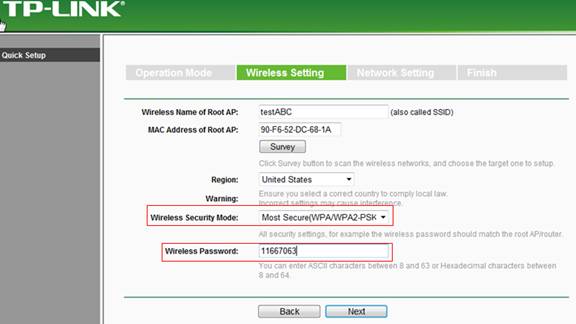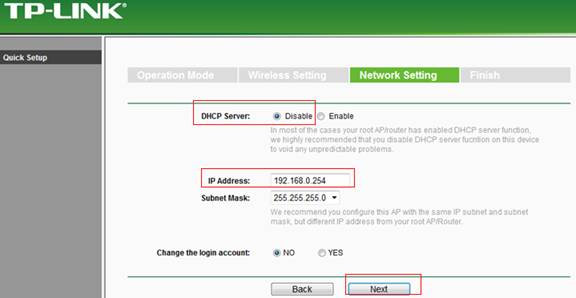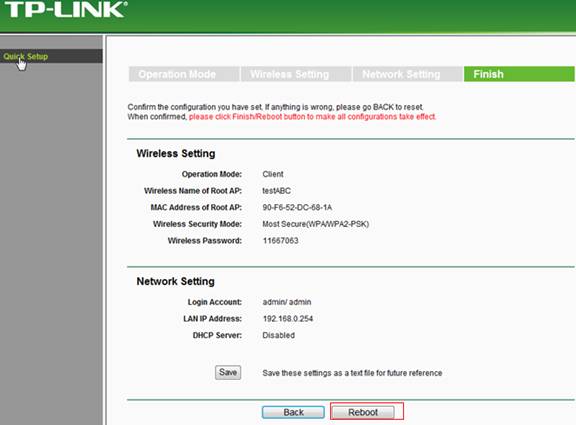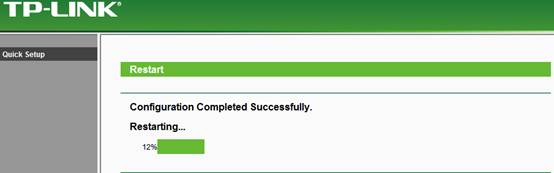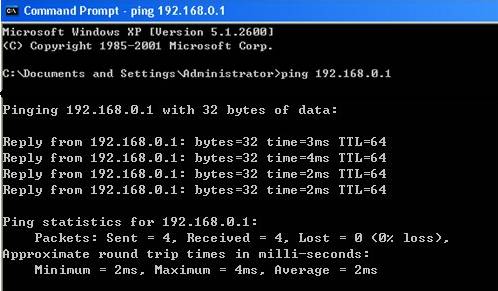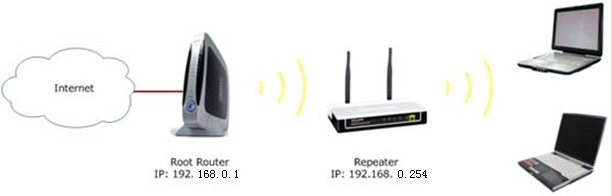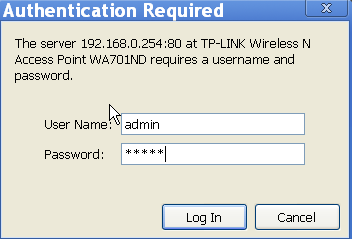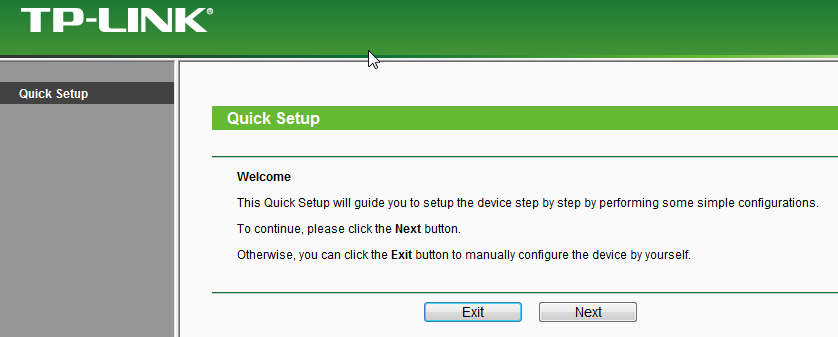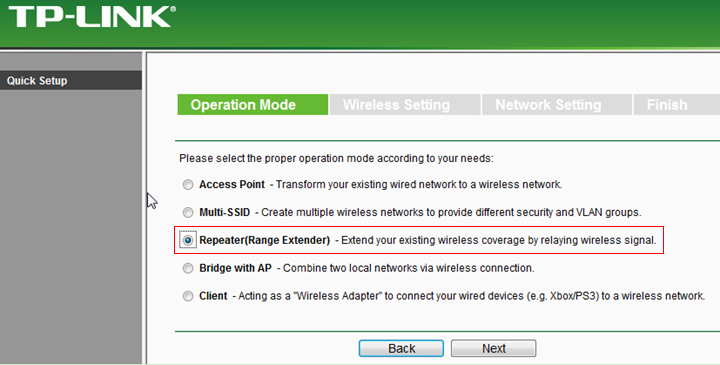Настройка TP-Link TL-WA801ND + руководство пользователя на русском
TP-Link TL-WA801ND – точка доступа средней ценовой категории, которая обладает множеством полезных функций. Это устройство работает как с проводными, так и с беспроводными сетями. Основной способ применения – точка доступа, однако, при необходимости можно приспособить для использования в качестве усилителя или Wi-Fi-адаптера.
Но как подключить и настроить оборудование? Зачем нужен тот или иной режим работы? О чем нужно помнить при осуществлении настройки? Ниже мы в деталях рассмотрим все эти вопросы. Данную статью можно рассматривать в качестве полноценного руководства пользователя для настройки точек доступа TP-Link TL–WA701ND и TL-WA801ND.
Первичная настройка
Для работы необходимо сперва выполнить первичную настройку точки доступа TL WA801ND:
- Вставьте блок питания в соответствующий разъем на задней стороне устройства, а потом подключите его к розетке – должен загореться соответствующий индикатор.
- Кабель провайдера вставьте в разъем RJ-45 (обычно окрашен в синий цвет) – также должен загореться индикатор через пару секунд.
- Подключите патч-корд к сетевому разъему на своем компьютере с одной стороны и к LAN-гнезду на точке доступа, с другой стороны.
- Откройте любой браузер и введите в адресной строке адрес устройства. По умолчанию – 192.168.0.254. Если вы вбили это значение, а меню авторизации не открылось, то в таком случае нужно перевернуть прибор – на обратной стороне вы увидите наклейку, где будет указан корректный адрес.
- В открывшемся окне вбейте логин и пароль – по умолчанию это слова admin и admin для обеих строк. Иногда производитель указывает другие значения – в таком случае найдите верные данные на наклейке на обратной стороне.
Полное руководство пользователя (инструкцию по настройке) для TP-Link TL-WA801ND на разных языках, в том числе и русском, можно скачать ЗДЕСЬ .
Точка доступа
Режим позволяет домашним устройствам (ПК, телефоны, телевизоры и другие) подключаться к интернету беспроводным способом с помощью технологии Wi-Fi. Настройка TP-Link TL-WA801ND осуществляется следующим образом:
- Зайдите в консоль, выберите пункт Operation Mode, кликните по строке Access Point, сохраните настройки и дождитесь перезагрузки.
- Откройте вкладку Wireless Settings, укажите имя точки доступа в строке SSID и выберите регион Russia.
- На вкладке Wireless кликните по строке Security, выберите тип защиты (рекомендуется WPA2-PSK), придумайте пароль и укажите его в строке Password.
После запуска также рекомендуется активировать функцию DHCP, чтобы точка доступа автоматически назначала адреса всем подключенным устройствам. Для этого в консоли выберите пункт DHCP Settings и выполните настройку:
- Первая строка Server – укажите Enable.
- Пункт Start IP – укажите число в форме 192.168.0.XXX, где в качестве значения XXX укажите какое-либо число от 1 до 254.
- Пункт End IP – также укажите число в формате 192.168.0.XXX. При этом обратите внимание, что число XXX должно быть больше значения Start IP.
- Остальные строки можно не заполнять. В конце настройки обязательно нажмите кнопку Save для сохранения новых параметров работы.
Обратите внимание, что после активации DHCP прибор будет автоматически присваивать внешним устройствам адреса в диапазоне значений от Start IP до End IP.
Усилитель
При таком режиме работы TP-Link TL-WA801ND будет подключаться к основному маршрутизатору, а затем нужно выполнить настройку режима. Инструкция:
- Авторизуйтесь, зайдите в консоль управления, выберите Operation Mode и функцию Repeater, а потом нажмите кнопку Next.
- В новом меню нажмите кнопку Survey – перед вами откроется окошко, где будут указаны все активные Wi-Fi-точки. Выберите свою сеть и нажмите кнопку Connect напротив нужного подключения.
- Вы вернетесь в обратное меню, в котором появится новая строка Password – вбейте в нее пароль от сети, а потом нажмите кнопку Next.
В конце откроется меню настройки DHCP – активировать эту функцию не нужно!
Настройка в режиме «Репитер» представлена в следующем видео:

Однако, обратите внимание на пункт IP Address – для корректной передачи данных оба устройства (основной маршрутизатор и наш усилитель) должны находиться в рамках одной подсети (то есть у них предпоследние цифры IP-адресов должны совпадать). Узнать адрес можно по наклейке на нижней части оборудования.
Если приборы используют разные адреса, то в меню IP Address необходимо вручную поменять соответствующее число, чтобы они совпали. Теперь нажмите Next, а потом активируйте функцию Reboot для перезагрузки.
Беспроводной адаптер
Как настроить точку доступа в режиме «Клиент» смотрите также в следующем видео:

Схема технологии – TP-Link TL-WA801ND получает беспроводной сигнал и передает его по проводу на другие устройства. При этом обратите внимание, что во время работы точку доступа нельзя будет использовать для подключения к интернету по Wi-Fi (хотя к ней можно будет подключиться беспроводным способом для настроек).
Алгоритм действий практически полностью идентичен методу настройки усилителя:
- Пройдите авторизацию, выберите Operation Mode и кликните по пункту Client, а потом нажмите кнопку Next.
- Не включайте DHCP и убедитесь, что подсети основного маршрутизатора и адаптера совпадают. При необходимости измените IP-адрес вручную с помощью соответствующей строки, в конце нажмите Reboot для перезагрузки.
После запуска соедините нужное устройство (ПК, телевизор и т. д.) с точкой доступа с помощью коммутационного шнура (провод вставляется в любой разъем LAN).
Заключение
Подведем итоги. TP-Link TL-WA801ND может работать в нескольких режимах – точка доступа, усилитель, Wi-Fi-адаптер. Выбор режима осуществляется через консоль управления, получить доступ к которой можно с помощью компьютера.
Как настроить TL-WA701ND/ TL-WA801ND (версия 2) для работы в режиме клиента
Дата последнего обновления: 03-21-2023 11:30:41 AM 158943
Определение: В отличие от режима точки доступа (Access Point mode), режим беспроводного клиента (Wireless Client mode) позволяет устанавливать беспроводное соединение с точкой доступа/маршрутизатором и работать в качестве беспроводного адаптера для вашего устройства.
Нижеуказанное изображение показывает, как работает режим клиента:
Если в вашем случае конкретные данные отличаются, используйте их для совершения настроек в соответствии с нижеуказанной инструкцией.
Если данная настройка не является первоначальной, верните заводские настройки на вашей точке доступа и затем совершите нижеперечисленные действия.
- Сетевой IP-адрес: 192.168.0.1
- SSID: test ABC
- Тип шифрования: WPA2-PSK
- Пароль: 11667063
Подключите компьютер к точке доступа с помощью сетевого кабеля Ethernet. Откройте интернет браузер и введите IP-адрес точки доступа (по умолчанию — 192.168.0.254) в адресную строку и нажмите Enter.
Введите имя пользователя и пароль в поля на странице авторизации. По умолчанию установлены имя пользователя и пароль admin. Далее нажмите Enter.
Вы перейдете на страницу Быстрой установки устройства TP-Link. Нажмите «Далее» (Next) для запуска процедуры установки.
Подтвердите способ защиты беспроводного соединения (Wireless security mode) и введите пароль беспроводной сети (Wireless Password) для вашего основного маршрутизатора. Нажмите «Далее» (Next).
Пожалуйста убедитесь, что IP-адрес точки доступа находится в одном IP-сегменте с основным маршрутизатором, а также избегайте конфликта IP-адресов. В ином случаем вы можете изменить IP-адрес точки доступа в данном окне, чтобы он соответствовал IP-сегменту основного маршрутизатора.
После того, как вы совершите все вышеперечисленные действия, режим клиента должен правильно работать с основным маршрутизатором. Вы можете использовать команду Ping в командной строке вашего компьютера, чтобы убедиться, что Режим клиента был установлен успешно. О том как использовать команду Ping вы можете прочитать в следующей статье.
Если результат Ping не удовлетворительный, проверьте все вышеуказанные настройки или свяжитесь со службой технической поддержки TP-Link для получения помощи.
Был ли этот FAQ полезен?
Ваш отзыв поможет нам улучшить работу сайта.
Что вам не понравилось в этой статье?
- Недоволен продуктом
- Слишком сложно
- Неверный заголовок
- Не относится к моей проблеме
- Слишком туманное объяснение
- Другое
Как мы можем это улучшить?
Спасибо за обращение
Нажмите здесь, чтобы связаться с технической поддержкой TP-Link.
Подписаться на рассылку Мы с ответственностью относимся к вашим персональным данным. Полный текст положения об обработке персональных данных доступен здесь. С нашими условиями использования и программой улучшения пользовательского опыта можно ознакомиться здесь.
This website uses cookies to improve website navigation, analyze online activities and have the best possible user experience on our website. You can object to the use of cookies at any time. You can find more information in our privacy policy . Don’t show again
This website uses cookies to improve website navigation, analyze online activities and have the best possible user experience on our website. You can object to the use of cookies at any time. You can find more information in our privacy policy . Don’t show again
These cookies are necessary for the website to function and cannot be deactivated in your systems.
accepted_local_switcher, tp_privacy_base, tp_privacy_marketing, tp_smb-select-product_scence, tp_smb-select-product_scenceSimple, tp_smb-select-product_userChoice, tp_smb-select-product_userChoiceSimple, tp_smb-select-product_userInfo, tp_smb-select-product_userInfoSimple, tp_top-banner, tp_popup-bottom, tp_popup-center, tp_popup-right-middle, tp_popup-right-bottom
__livechat, __lc2_cid, __lc2_cst, __lc_cid, __lc_cst, CASID
id, VISITOR_INFO1_LIVE, LOGIN_INFO, SIDCC, SAPISID, APISID, SSID, SID, YSC, __Secure-1PSID, __Secure-1PAPISID, __Secure-1PSIDCC, __Secure-3PSID, __Secure-3PAPISID, __Secure-3PSIDCC, 1P_JAR, AEC, NID, OTZ
Analysis and Marketing Cookies
Analysis cookies enable us to analyze your activities on our website in order to improve and adapt the functionality of our website.
The marketing cookies can be set through our website by our advertising partners in order to create a profile of your interests and to show you relevant advertisements on other websites.
Google Analytics & Google Tag Manager & Google Optimize
Как настроить TL-WA701ND/ TL-WA801ND (версия 2) для работы в режиме ретранслятора
Дата последнего обновления: 03-21-2023 11:30:22 AM 702678
Нижеуказанная схема показывает принцип работы ретранслятора:
Если в вашем случае конкретные данные отличаются, используйте их для совершения настроек в соответствии с нижеуказанной инструкцией. Если данная настройка не является первоначальной, верните заводские настройки на ретрансляторе, а затем совершите нижеперечисленные действия.
Информация основного маршрутизатора:
- Сетевой IP-адрес: 192.168.0.1
- SSID: test ABC
- Тип шифрования: WPA2-PSK
- Пароль: 11667063
Настройки ретранслятора (TL-WA701ND (версия 2)/TL-WA801ND (версия 2))
Подключите компьютер к точке доступа с помощью сетевого кабеля Ethernet. Откройте интернет браузер и введите IP-адрес точки доступа (по умолчанию — 192.168.0.254) в адресную строку и нажмите Enter.
Введите имя пользователя и пароль в поля на странице авторизации. По умолчанию установлены имя пользователя и пароль admin. Далее нажмите Enter.
Вы перейдете на страницу Быстрой установки устройства TP-Link. Нажмите «Далее» (Next) для запуска процедуры установки.
Выберите Режим работы «Ретранслятор (Усилитель сигнала)» (Repeater (Range Extender)) и нажмите «Далее» (Next).
Выберите «Универсальный ретранслятор» (Universal Repeater) в качестве «Режима ретранслятора» (Repeater Mode). Далее нажмите «Поиск» (Survey). (Елси основной маршрутизатор (Root Router) поддерживает ваш адрес WDS, вы также можете выбрать WDS ретранслятор (WDS Repeater))