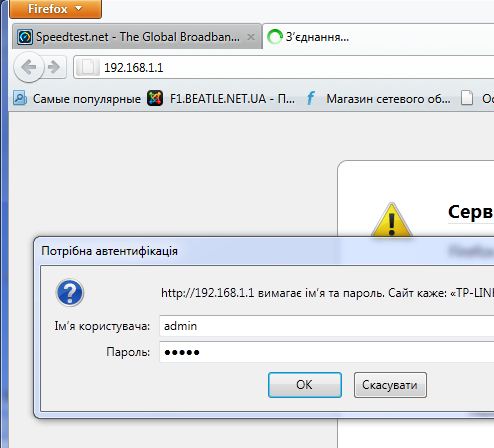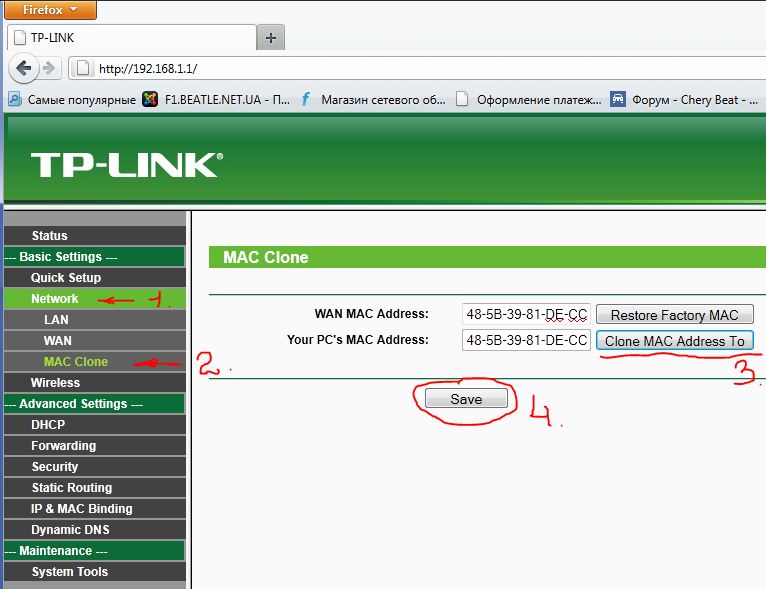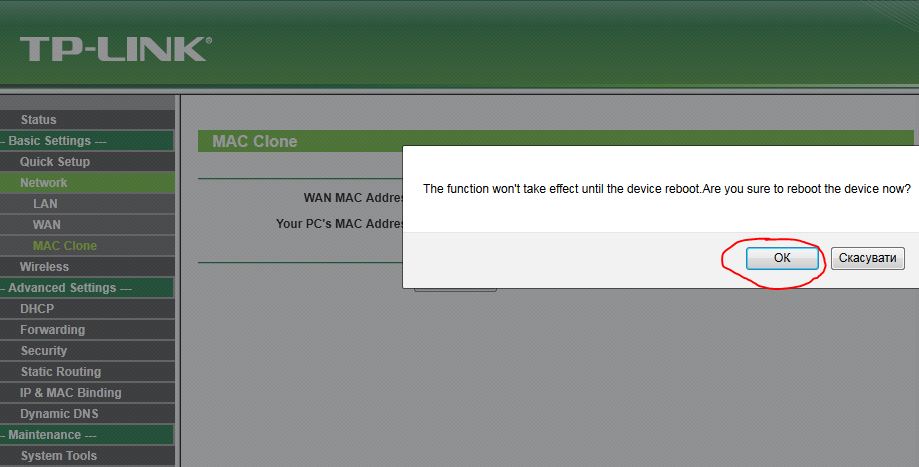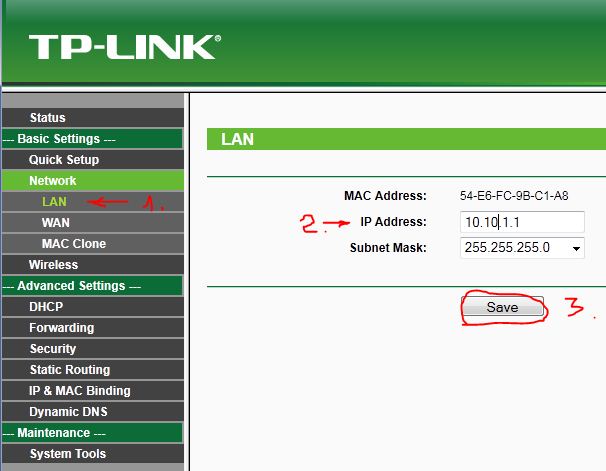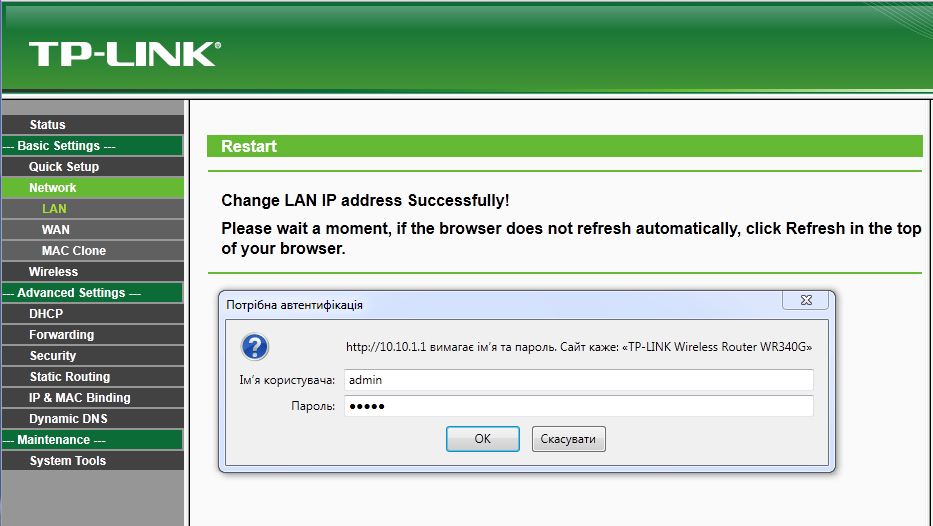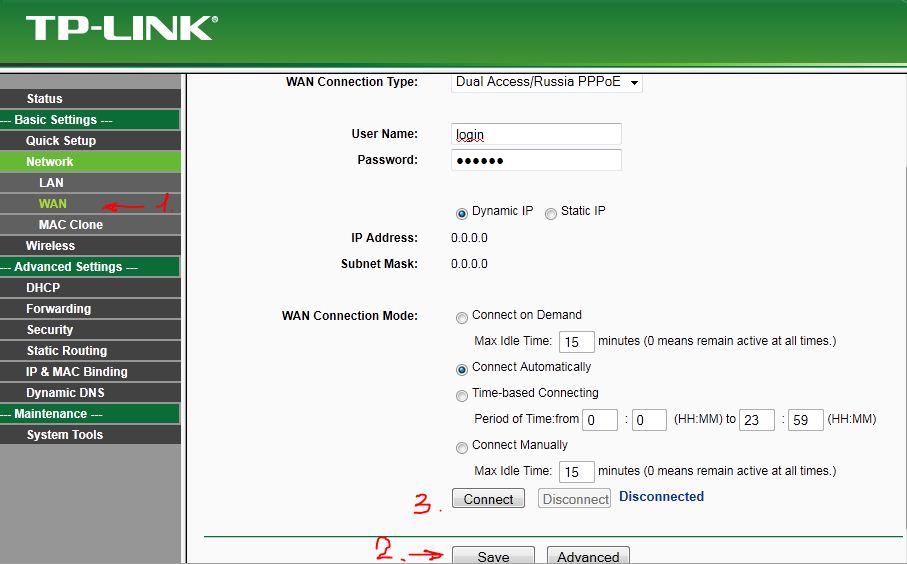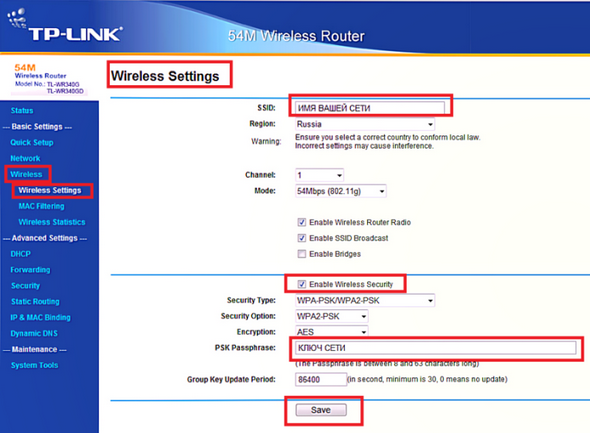- Настройка роутера tp link tl wr340gd настройка
- Подключение роутера
- Вход в роутер
- Настройка роутера TP Link TL WR340G
- Характеристики и комплект поставки ↑
- Подключение и знакомство с интерфейсом ↑
- Настройка маршрутизатора ↑
- Настройки безопасности ↑
- Настройка маршрутизатора TL-WR340 GD (PPPoE)
- Настройка роутера в режиме Static IP
- Настройка Wi-Fi
- Настройка Wi-Fi на маршрутизаторе TP-Link TL-WR340 GD завершена!
Настройка роутера tp link tl wr340gd настройка
Рассмотрим настройку наиболее типичного способа подключения к сети Битл с использованием популярной модели роутера производства TP-LINK на примере модели TP-LINK TL-WR340GD. Данная инструкция включает в себя настройку только основных необходимых параметров — доступа в Интернет на основе PPPoE соединения и настройку беспроводной точки доступа, встроенной в эту модель. Больше информации о всех настройках конкретно вашей модели можно получить в инструкции пользователя или на сайте производителя.
Подключение роутера
- Первый тип порта (WAN) синий — используется для подключения к глобальной сети (wide area network) — в нашем случае этот порт используется для подключения входящего от провайдера кабеля. Подключите к нему кабель, который входит в квартиру от коммутауционного ящика Битл. Обычно такой порт всего один.
- Второй тип порта (LAN) желтые — используется для подключения к встроенному свичу роутера компьютеров, находящихся у вас в квартире. Таких портов обычно несколько, в рассматриваемом случае — 4. Подключите к ним с помощью обычных сетевых кабелей (патч-кордов) компьютеры, которые должны получить доступ в Интернет.
Вход в роутер
Рассматриваемый роутер, как и все новые роутеры имеет встроенный административный интерфейс для настройки, попросту говоря — специальную веб страничку, зайдя на которую, роутер можно настроить. Для этого необходимо использовать любой компьютер, подключенный к порту LAN на роутере.
Обратите внимание — новый роутер после подключения к сети автоматически назначает всем подключенным к LAN-портам компьютерам набор сетевых настроек, поэтому проверьте, чтобы в настройках сетевой карты не было указано никаких IP-адресов, все значения должны быть установлены в положение «получать автоматически».
Параметры нового роутера по умолчанию в моделях TP-LINK обычно указаны на специальной наклейке внизу корпуса – обычно это IP – 192.168.1.1, логин – admin, пароль – admin, однако могут быть и другие значения. Уточните эти параметры на наклейке или в инструкции пользователя. Если ваш роутер не новый и уже был кем то использован – найдите в инструкции пункт о процедуре сброса параметров к заводским настройкам, обычно для этого используется специальная утопленная кнопка «reset» на тыльной стороне корпуса, которую нужно нажать чем-нибудь острым и держать несколько секунд.
После того как вы узнали параметры своего роутера (IP-адрес, логин и пароль) – запускайте любой браузер и вводите в адресную строку IP-адрес. Если все правильно – перед вами появится приглашения на авторизацию – вводите логин и пароль (см. рис).
После авторизации попадаем на главную страницу настроек роутера, после чего выбираем меню Network/MAC Clone. В данном разделе клонируем физический адрес сетевой платы Вашего компьютера, который уже был подключен к сети, нажав кнопку «Clone MAC Address To». Как показано на рисунке значение поля WAN MAC Address должно стать идентичным «Your PC s MAC Address». Сохранить изменения.
Потребуется перезагрузка, жмем ОК.
Дальше снова авторизируемся и заходим в раздел Network/LAN. Здесь меняем ip адрес LAN внутренней сети роутера на 10.10.1.1 и сохраняем.
Дальше заходим на роутер под новым адресом 10.10.1.1
Раздел Network/WAN. Настраиваем PPPoE соединение, выбрав тип соединения Dual Access/Russia PPPoE. указав свои логин и пароль, которые указаны в договоре, дальше как на рисунке и сохраняем. Дальше для проверки соединения жмем Connect.
Перейдем к настройкам беспроводной сети Wireless Settings. Делаем все как указано на рисунке. К названию SSID Вашей беспроводной сети можете добавить № квартиры.
Настройка роутера TP Link TL WR340G
Wi-Fi роутер TL WR340G, компании TP-Link представляет собой недорогое решение для организации дома или в небольшом офисе проводного и беспроводного доступа к сети Интернет. Он соединил в себе функции полнодуплексного коммутатора, беспроводной точки доступа и NAT-маршрутизатора. Данное устройство может использоваться как беспроводной мост WDS, с помощью чего вы получите возможность расширить и улучшить сеть на большой территории. Настройка TP Link TL WR340G может осуществляться даже неопытным пользователем благодаря помощнику быстрой настройки Easy Setup Assistant, который поставляется на компакт-диске в комплекте с устройством.
Характеристики и комплект поставки ↑
Маршрутизатор может организовать передачу данных на скорости до 54 Мбит/с. Он поддерживает улучшенные возможности безопасности, основанные на WPA/WPA2 и WEP-шифровании. Дополнительно к этому, роутер поддерживает IGMP Proxy/Snooping для приложений IPTV Multicast.
Частотный диапазон поддерживается в пределах 2.4 ГГц. Стандарты передачи данных: IEEE 802.11b и IEEE 802.11g. Поддерживается до 4-х подключений через LAN-порт.
В комплект поставки входят:
• одна стационарная антенна всенаправленного действия;
• патч-корд;
• блок питания;
• компакт-диск;
• мануал для быстрой настройки.
Подключение и знакомство с интерфейсом ↑
Прежде чем начать настройку, следует подключить питание и соединить TP Link TL WR340G с ПК. Для подключения к компьютеру используется сетевой кабель, который соединяет разъем роутера LAN1 и сетевую карту ПК. Разъем WAN используется для подключения кабеля выделенной линии провайдера. После подключения, на Панели задач отобразится новое подключение по локальной сети на скорости 100 Мбит/с.
Далее необходимо зайти в web-интерфейс маршрутизатора, который находится по адресу 192.168.1.1. В качестве имени пользователя и пароля, по умолчанию используется admin.
Web-интерфейс составлен довольно грамотно и интуитивно понятен даже тем, кто впервые сталкивается с настройкой такого оборудования. Основное меню представлено слева и отображает базовые категории настроек. Для тех кто не хочет вникать в подробности и разбираться с тонкостями процесса, производитель благополучно добавил в комплект устройства компакт-диск, который содержит подсказки для настройки оборудования.
Настройка маршрутизатора ↑
Начнем настройку с категории Network, вкладки LAN. Здесь есть возможность изменить IP-адрес роутера TP Link TL WR340G (меняют обычно две последние цифры). Цель этих действий — повысить безопасность и максимально защитить административный интерфейс от постороннего вмешательства.
Переходим на вкладку WAN, где выбираем тип подключения (Connection Type), который предоставляет провайдер. Наиболее распространенный тип: Dynamic IP. В случае, если подключение осуществляется по другому типу, то необходимо внести соответствующие данные, предоставляемые провайдером (User Name, Password, IP Address и другие).
Далее, в большинстве случаев, необходимо передать роутеру MAC-адрес компьютера, поскольку провайдер может блокировать незнакомый физический адрес. Для этого заходим на вкладку MAC Clone, где нажимаем Clone MAC Address и сохраняем изменения.
На следующем этапе переходим в категорию DHCP, вкладку DHCP Settings. В случае, если вы изменили две последние цифры IP-адреса маршрутизатора в начале настройки, то вам необходимо изменить значение Start IP Address. К примеру, адрес роутера был изменен на 192.168.3.4, тогда меняем строку Start IP Address на 192.168.3.400, а строку End IP Address – на 192.168.3.499. Заданные адреса указывают маршрутизатору TP Link TL WR340G порядок нумерации подключенных компьютеров. Таким образом, первый ПК получит адрес 192.168.3.400, второй — 192.168.3.401, третий — 192.168.3.402 и так далее. Если в начале настройки IP-адрес маршрутизатора остался стандартным, то никаких правок в адресах производить нет необходимости.
Далее перемещаемся в категорию Wireless, на вкладку Wireless Settings. Здесь необходимо назначить название будущей беспроводной сети, ее SSID. Название может быть составлено из латинских букв и цифр. Следующими выбираем местоположение, канал частот и режим работы маршрутизатора. Канал можно оставить по умолчанию, но в случае возникновения помех от других Wi-Fi сетей, есть смысл выбрать другой. Режим работы выбираем максимально поддерживаемый вашими беспроводными устройствами.
Настройки безопасности ↑
Отдельное внимание следует уделить параметрам безопасности сети и шифрованию данных. Среди вариантов шифрования присутствуют WEP, WPA/WPA2 и WPA-PSK/WPA2-PSK. Выбирать следует тот метод, который поддерживается вашими беспроводными устройствами.
Настройка безопасности TP Link TL WR340G выполняется на вкладке Wireless Setings, где на выбор предоставляются тип шифрования и соответствующие ему настройки. Пункты Security Option/WEP Key Format рекомендуется оставить стандартными. В завершение, выбираем пароль доступа к сети и сохраняем произведенные настройки.
На примере следующего видео рассмотрим настройку соединения тип PPPoE:
Настройка маршрутизатора TL-WR340 GD (PPPoE)
- Открываем любой Интернет-браузер и прописываем в адресной строке 192.168.0.1 или 192.168.1.1. Для того чтобы выйти на настройки маршрутизатора вводим в первое поле Имя пользователя: admin, поле Пароль: (оставляем пустым или если не заходит на настройки пропишем пароль admin). Нажимаем кнопку ОК.
- Выбираем в левой части окна вкладку WAN. Далее переходим в настройки соединения.
- WAN Connection Type — PPPoE
- В поле User Name прописываем логин, предоставленный провайдером в сети.
- В поле Password прописываем пароль, предоставленный провайдером сети.
- Далее мы видим поле режим выбора соединения, выбираем вариант Connect Automatically (режим постоянного соединения), так же можно выбрать Connect-on-Demand — установка соединения при появлении трафика, направленного в Интернет или Manual – установка и завершения соединения вручную.
- Нажимаем кнопку Save.
- Если в сети провайдера есть привязка по MAC адресу, выбираем вкладку MAC Clone нажимаем Clone MAC Address.
Настройка роутера в режиме Static IP
Dynamic IP и Static IP отличаются тем, что в режиме Static нужно ввести IP адреса и DNS сервера, которые предоставляет провайдер в сети. При настройке роутера в режиме Dynamic IP, IP адреса и DNS сервера будут назначаться автоматически.
- Находим поле WAN Connection Type: выбираем Static IP.
- IP Address — IP адрес, который был выдан провайдером
- Subnet Mask – маска подсети
- Gateway – основной шлюз
- Primary DNS Address – предпочитаемый DNS сервер
- Secondary DNS Address – альтернативный DNS сервер.
- Сохраняем настройки, нажимаем Save.
Настройка Wi-Fi
- Открываем любой Интернет-браузер и прописываем в адресной строке 192.168.0.1 или 192.168.1.1. Для того чтобы выйти на настройки маршрутизатора вводим в первое поле Имя пользователя admin, поле Пароль: (оставляем пустым или если не заходит на настройки пропишем пароль admin). Нажимаем кнопку ОК.
- Выбираем слева вкладку Wireless =>Wireless Settings
- в поле SSID прописываем любое имя сети
- в поле Channel устанавливаем любое значение с 1 по 11.
- Ставим галочку Enable Wireless Security
- В поле Security Type рекомендовано установить шифрование WPA-PSK/WPA2-PSK
- в поле Security Option ставим WPA2-PSK
- В настройках типа Encryption выбираем Тип Шифрования: AES
- PSK Passphrase — Сетевой ключ (пароль) прописываем произвольный ключ для авторизации сети. Минимальная длина ключа 8 символов.
- Нажимаем кнопку Save.
Настройка Wi-Fi на маршрутизаторе TP-Link TL-WR340 GD завершена!
Информация была полезной? Тогда поделитесь ею