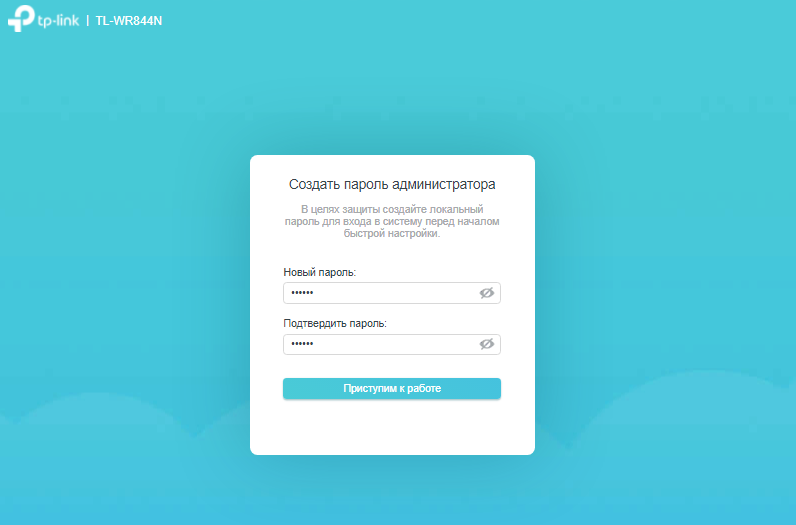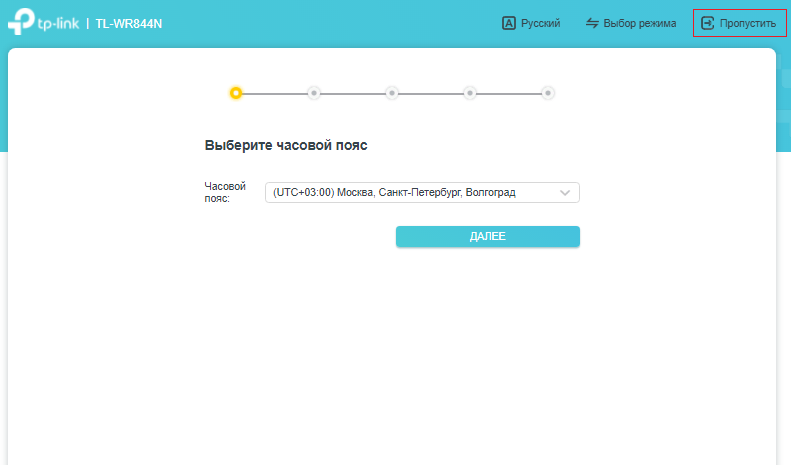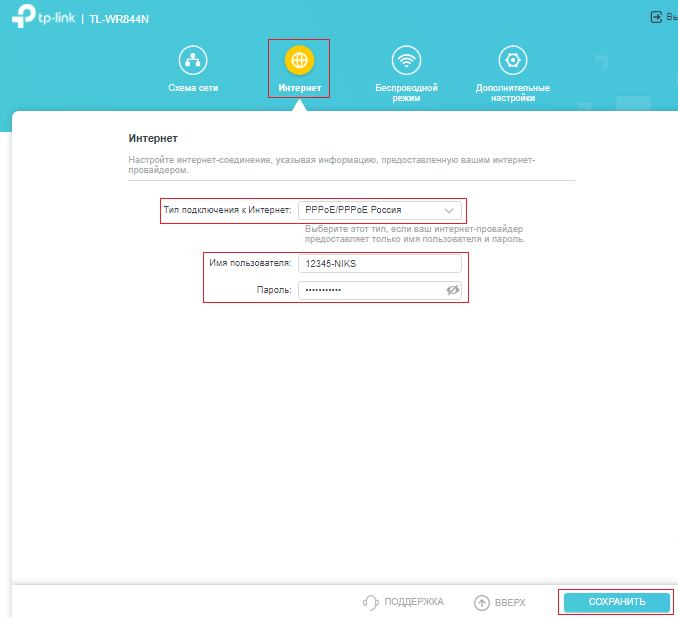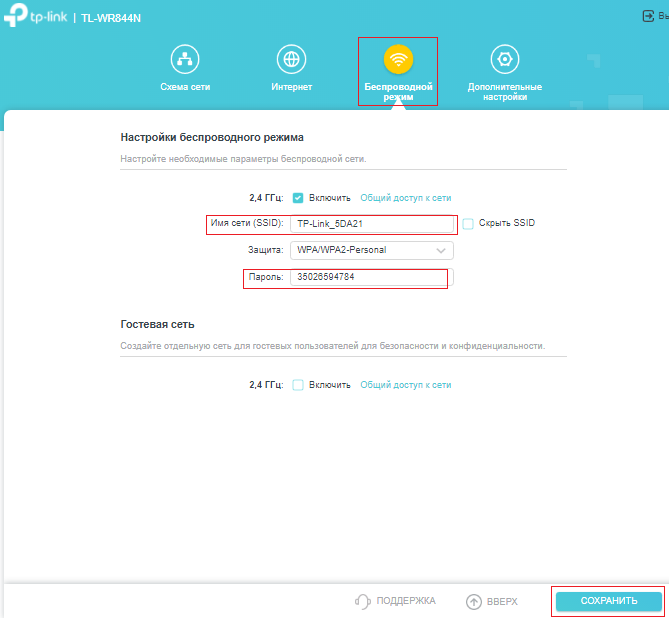- Обзор и настройка Wi-Fi роутера TP-Link TL-WR844N
- Характеристики TP-Link TL-WR844N
- Подключение и первый вход
- Быстрая настройка TL-WR844N
- Сброс на заводские установки
- Обзор режимов работы роутера
- Точка доступа
- Усилитель
- WISP
- Инструкция по обновлению прошивки
- Отзывы о маршрутизаторе TL-WR844N от Tp-Link
- Настройка роутера tp link tl wr844n
- Настройка подключения к сети NIKS
- Настройка Wi-Fi
Обзор и настройка Wi-Fi роутера TP-Link TL-WR844N
Высшее образование по специальности «Информационные системы». Опыт работы системным администратором — 5 лет.
Выбор маршрутизатора для дома или дачи является важной задачей. Роутер должен просто устанавливаться, иметь несложные настройки, а радиус покрытия должен распространяться на всю комнату. Если маршрутизатор имеет дополнительные функции, то это будет приятным бонусом. В этот раз расскажем о TP-LINK TL-WR844N, его характеристиках, возможностях и способе настройки маршрутизатора.
Характеристики TP-Link TL-WR844N
Для понимания, куда стоит использовать роутер, нужно знать его характеристики. Некоторые маршрутизаторы лучше подходят для установки дома, а некоторые работают в качестве передатчиков, другие же сами по себе обладают приличной зоной покрытия.
У этого роутера характеристики следующие:
- Тип подключения: Ethernet;
- Мобильный выход в интернет: нет;
- Поддержка IPv6: есть;
- Стандарт Wi-Fi: 4 (802.11n);
- Класс Wi-Fi: N300;
- Возможная скорость в диапазоне 2.4 ГГц: 300 Мбит/с;
- Наличие второго диапазона: нет;
- Многопотоковая передача данных:MIMO;
- Характеристики передатчика: 20 dBm;
- Установленные антенны: внешняя несъемная x2;
- Параметры антенны: 5 dBi;
- Протоколы безопасности:WEP, WPA, WPA-Personal, WPA2-Enterprise, WPA2-Personal;
- Количество LAN портов: 4;
- Скорость кабельного соединения: 100 Мбит/с;
- Dynamic DNS (DDNS): имеется;
- Фаерволл: имеется;
- NAT: имеется;
- SPI: имеется;
- Демилитаризованная зона (DMZ): имеется;
- Фильтрация: по MAC-адресу, по URL-адресу;
- Возможность создания гостевой сети: в наличии;
- Родительский контроль: имеется;
- Рабочая температура: 0…+40 ℃;
- Температура хранения: –40…+70 ℃;
- Влажность воздуха при эксплуатации: 10–90% без образования конденсата;
- Влажность воздуха при хранении: 5–90% без образования конденсата.
Подключение и первый вход
Установите Wi-Fi роутер на подготовленной поверхности. Постарайтесь поставить его так, чтобы провода, подключаемые к роутеру, не были натянуты. Выберите такое место, на которое не падают прямые солнечные лучи, где не слишком жарко и не слишком холодно. Желательно, чтобы в месте установки не было влажно. При соблюдении таких требований устройство проработает долго и не станет доставлять проблем.
Чем меньшему количеству различных воздействий будет подвергаться роутер, тем больше прослужит.
Воткните кабель от провайдера в WAN порт, на роутере ТП-Линк WR844N он выделен синим цветом. Провод от ноутбука или компьютера подключите к другому разъему. Если нет проводов, то посмотрите на нижнюю наклейку роутера, там в SSID показано название стандартной беспроводной сети, а в строке Wireless Password/PIN указан пароль от неё.
После подключения к вайфай или при соединении с роутером через повод, откройте на подключенном устройстве браузер. Введите там tplinkwifi.net и дождитесь соединения. При первом подключении вас попросят ввести пароль администратора. Придумайте и введите два раза пароль, в следующий раз он потребуется для входа в систему. Теперь вы вошли в веб-интерфейс и готовы приступить к настройке.
Быстрая настройка TL-WR844N
Изначально при входе в беспроводной маршрутизатор вам предложат пройти быструю настройку. С её помощью получится настроить основные параметры. Если же её будет недостаточно, то придется настраивать позже вручную. В любом случае часть настроек полезна, так что пропускать все этапы не стоит.
В первом разделе укажите часовой пояс, в котором живете. Здесь доступны все варианты для выбора, для раскрытия списка щелкните по стрелке или просто нажмите на название часового пояса. В следующем окне укажите данные своего подключения. Выберите страну, город, провайдера и тип подключения.
Обычно после выбора города и провайдера тип данных устанавливается автоматически, но его можно сменить, если считаете, что подключение производится другим образом. Если знаете свой тип подключения, то поставьте галку внизу на «Выберите тип подключения вручную». Откроется новое меню, в котором потребуется указать тип подключения. После завершения операции нажмите «Далее».
В следующем окне потребуется указать данные для входа. Здесь все зависит от типа вашего подключения. В нашем случае – это PPPoE так что требуется ввести имя и пароль. В некоторых подключениях нужен еще сервер или же указание адреса самого компьютера. Эти данные есть в договоре, так что найдите их заранее.
Следующий раздел посвящен беспроводной сети. В верхней строке укажите желаемое имя для вайфай, а в нижней укажите пароль. По умолчанию выбран лучший из доступных протоколов шифрования, так что остается придумать пароль. После того, как нажмете далее, появится последний экран. На нем проверьте корректность указанных данных и примените настройки.
Сброс на заводские установки
Если вдруг забыли пароль или что-то накрутили с настройками, то поможет сброс до заводских параметров. Сделать это можно и через интерфейс роутера, но обычно из-за утери доступа к нему и сбрасывают настройки, так что рассмотрим другой способ. Нажмите на задней стороне роутера кнопку WPS/RESET и держите в нажатом состоянии чуть больше 5 секунд.
Диоды на передней панели должны мигнуть, тогда отпускайте. Если не минули, то удерживать дольше 10 секунд бессмысленно. После этого роутере перезагрузится, так что вам потребуется заново подключится к нему. Название и пароль от сети сменятся на те, что указаны на наклейке на нижней части роутера, а остальные настройки сбросятся.
Обзор режимов работы роутера
Маршрутизатор способен работать в трех разных режимах. Откройте веб-интерфейс и зайдите в окно управления роутером. В верхнем меню выберите раздел «Дополнительные настройки». С левой стороны найдите раздел «Рабочий режим» и нажмите на него. Откроется окно, в котором можно сменить режим работы. Изначально стоит режим роутера, предназначенный для подключения к интернету через кабель провайдера и дальнейшей раздачи вайфая.
Здесь же, в дополнительных настройках производится настройка IPTv. Перейдите в раздел «Сеть», а потом щелкните по IPTV/VLAN. Здесь укажите настройки виртуальной сети или те порты, через которые производится подключения к иптв.
Точка доступа
Переключите роутер в этот режим работы, если собирайтесь проводом протянуть сюда вайфай. От маршрутизатора, раздающего интернет протяните провод и воткните его в WAN-разъем маршрутизатора. Больше ничего настраивать не потребуется. Разве что стоит задать имя беспроводной сети и пароль от неё.
Этот способ работает, если на первом маршрутизаторе уже настроен доступ в интернет.
Этот способ установки подходит когда вторая точка, в которую требуется провести вайфай находится далеко от первой. Протяните на это расстояние провод и подключите роутер уже через него.
Усилитель
Режим работы усилителя требуется в том случае, если хотите увеличить покрытие беспроводной сети. Установите маршрутизатор в пределах стабильного сигнала беспроводной сети от другого маршрутизатора. Подключитесь к роутеру, перейдите в дополнительные настройки и переключите его в режим работы усилителя.
Теперь потребуется подключиться к той сети. Нажмите на кнопку поиска и выберите из списка название сети, к которой собираетесь подключаться. Введите от неё пароль и дождитесь соединения. Теперь этот роутер станет транслировать ту же сеть, что и первоначальный. Скорость будет чуть меньше, потому что по вайфаю придется посылать данные в обе стороны.
WISP
Этот режим требуется в том случае, если провайдер обеспечивает ваше подключения через беспроводную сеть. Работает схема почти также, как и с усилителем. Вам нужно подключится к определенной беспроводной сети и ввести свои данные. Правда, потребуется еще и настроить свой вайфай, чтобы он работал под другим именем и имел свой пароль.
Пока что такой способ подключения мало распространен, но популярность метода растет из-за того, что требуется меньше прокладывать проводов, а подключение обеспечить гораздо проще.
Инструкция по обновлению прошивки
Обновление прошивки позволит устранить сбои в работе оборудования. Зайдите в веб-интерфейс роутера, перейдите в дополнительные настройки. В левой части окна выберите «Система», а из раскрывшегося списка «Обновление встроенного ПО». В правой части окна появятся данные о прошивке, посмотрите версию и запомните её.
Теперь перейдите на официальный сайт разработчика, в строке поиска введите название своего роутера, щелкните по нему , чтобы открыть окно с информацией. Теперь нажмите на «Поддержка», а далее на «Прошивка». Или же можете перейти по ссылке сразу к последнему разделу. Проверьте доступные варианты и загрузите тот, у которого версия больше вашей.
Загрузите версию на ваш компьютер. Снова перейдите к разделу Обновления в Дополнительных настройках роутера, нажмите на кнопку «Обзор» и выберите загруженный файл. Подождите пока он загрузится в роутер и нажмите на «Обновить». Не выключайте и не перезагружайте роутер до завершения процесса, это может закончиться сбоем.
Отзывы о маршрутизаторе TL-WR844N от Tp-Link
Роутер вышел достаточно давно, так что накопилось много людей, его купивших. Большинство отзывов положительные, но многие отмечают и несколько минусов устройства.
Настройка роутера tp link tl wr844n
В первую очередь необходимо убедиться, что вы подключены к Wi-Fi сети вашего роутера, либо подключены к нему с помощью Ethernet-кабеля, вставленного в LAN-порт роутера (чаще всего он жёлтого цвета).
В адресной строке браузера введите 192.168.0.1.
На открывшейся странице в первый раз предлагается создать Пароль администратора: указываем admin1 в каждую строку. После этого откроется окно по настройке роутера.
Далее нужно нажать Пропустить.
Настройка подключения к сети NIKS
В горизонтальном меню выберите кнопку Интернет:
В строке Тип подключения к интернету выберите PPPoE\PPPoE Россия.
В строках Имя пользователя и Пароль введите Ваш Логин (полностью с буквенной частью) и, соответственно, Ваш Пароль от учетной записи НИКС.
Нажмите Сохранить для применения изменений.
Настройка Wi-Fi
В горизонтальном меню выберите кнопку Беспроводной режим:
В строке Имя сети (SSID) и Пароль укажите произвольное название для вашей точки доступа и пароль.
Нажмите Сохранить для применения изменений.