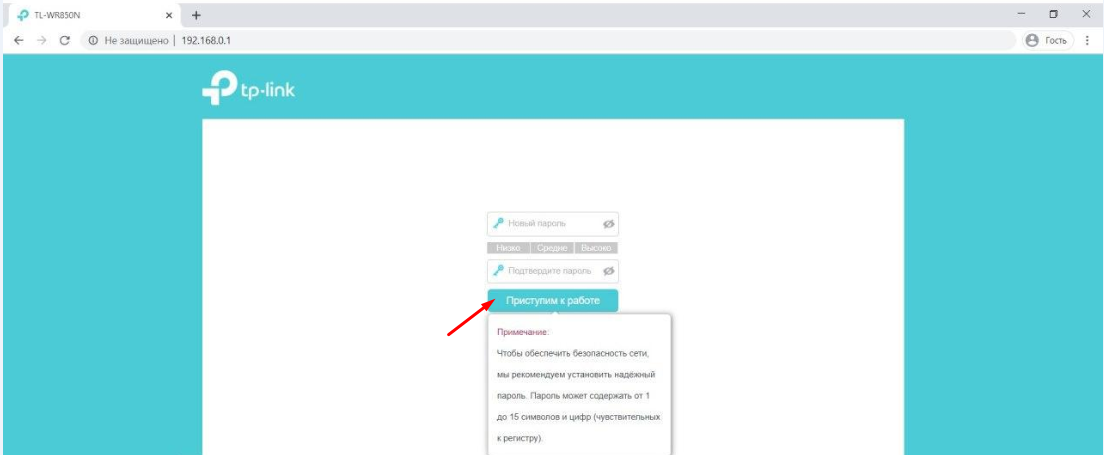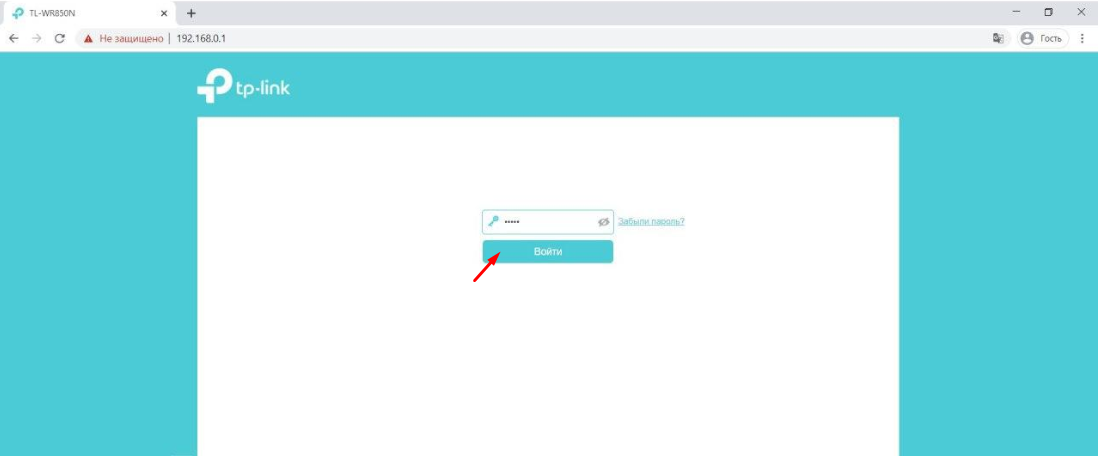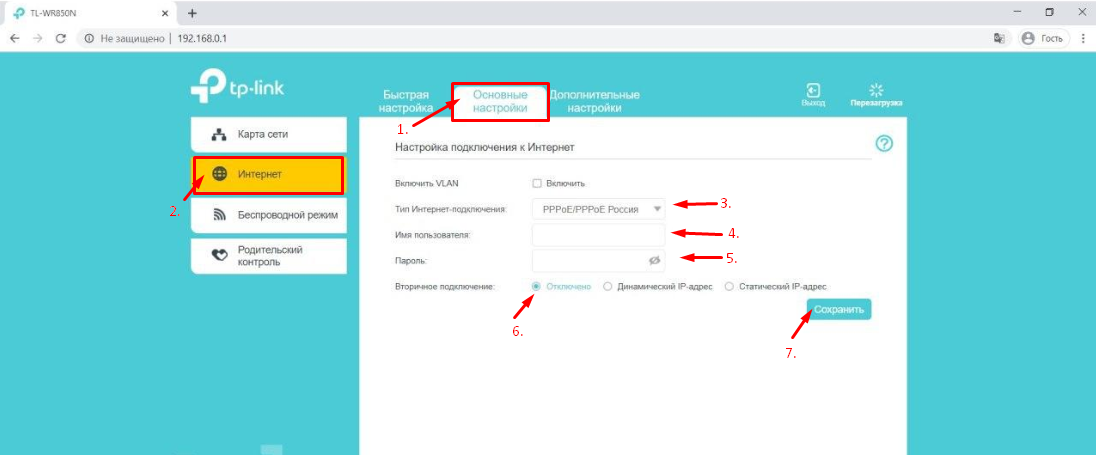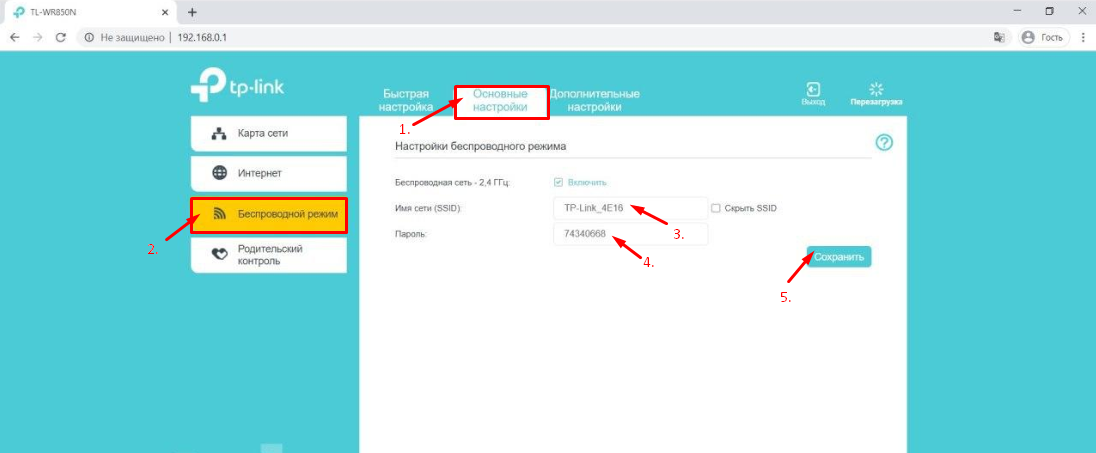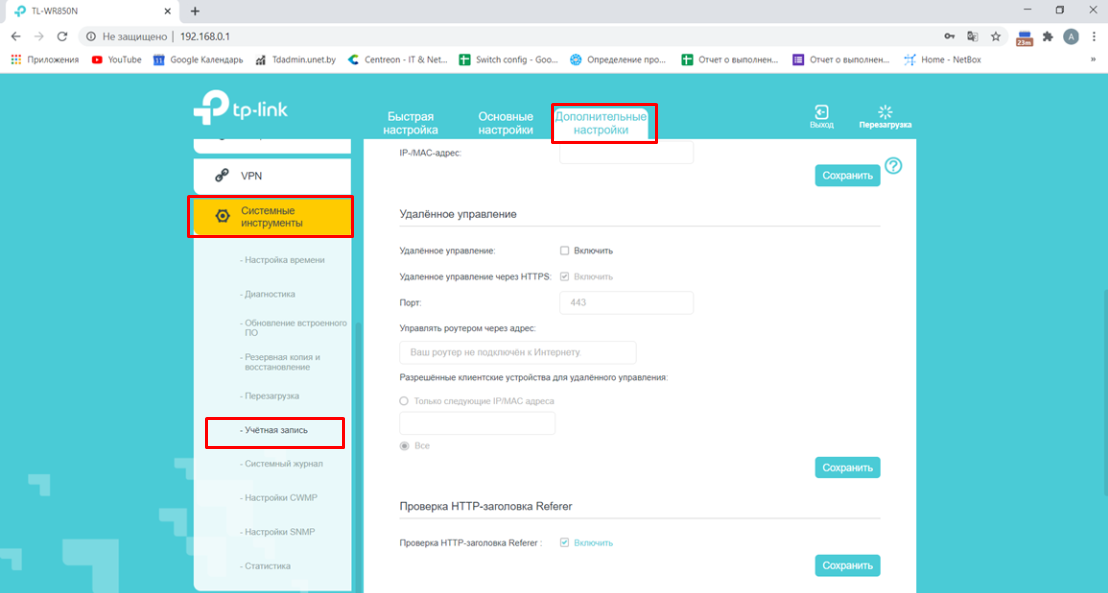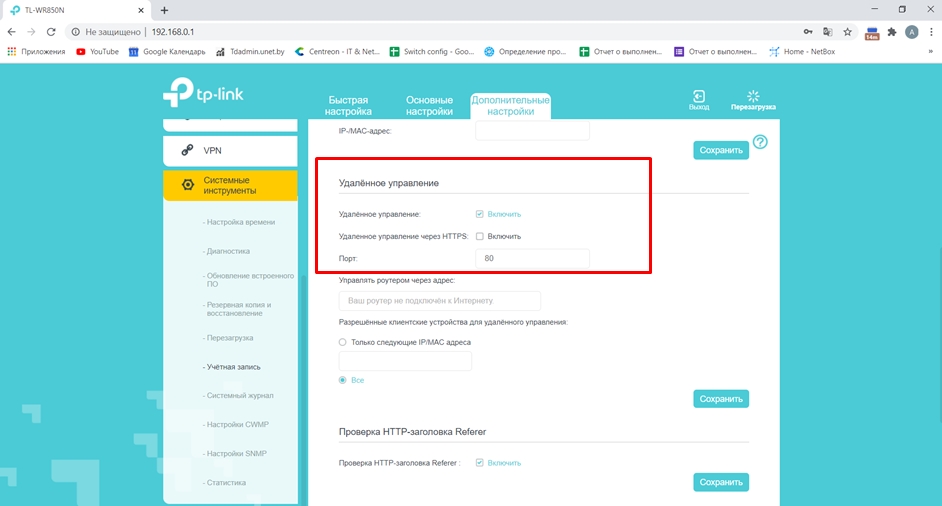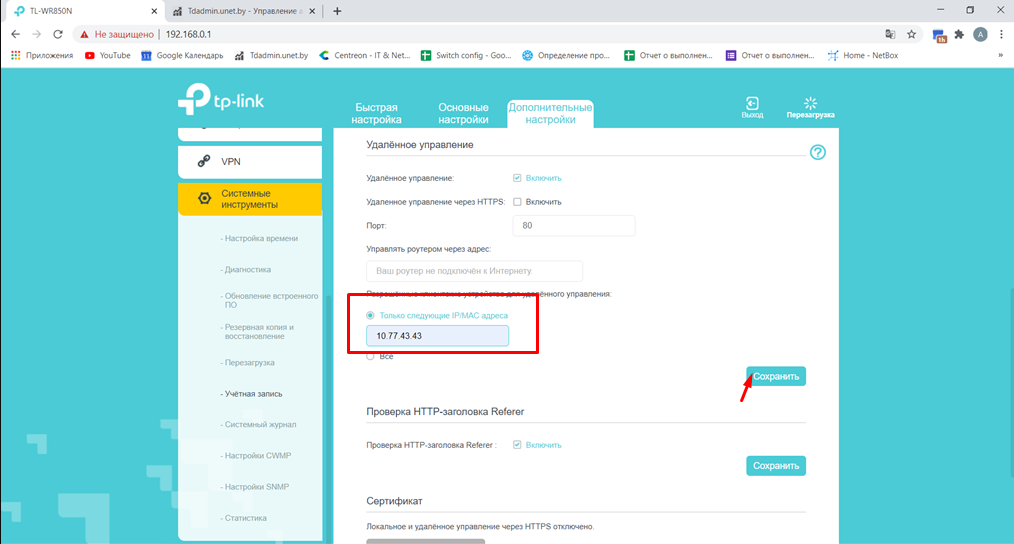- Настройка роутера tp link tl wr850n
- Настройка маршрутизатора
- Шаг 1. Открываем настройки маршрутизатора
- Шаг 2. Настраиваем соединение
- Шаг 3. Настраиваем DHCP
- Шаг 4. Настраиваем беспроводные сети Wi-Fi
- Шаг 5. Применение параметров
- Настройка маршрутизатора (роутера) TP-LINK TL-WR850N
- Настройка роутера tp link tl wr850n
Настройка роутера tp link tl wr850n
На верхней части маршрутизатора расположены следующие индикаторы (слева направо):
- Питание.
- Система.
- Беспроводное соединение.
- 2-й порт проводного соединения.
- 1-й порт проводного соединения.
- Интернет-соединение.
- WPS.
Сзади расположены порты для подключения блока питания, кабеля интернет-соединения (синего цвета), двух компьютеров (желтого цвета), а так же кнопка сброса, она же кнопка настройки WPS (Wi-Fi Protected Setup).
Для активации функции WPS держим кнопку нажатой менее 5 секунд, для сброса настроек – более 5 секунд.
На нижней стороне роутера можно найти отверстия для крепления на стену, а так же наклейку, на которой указан серийный номер маршрутизатора, MAC-адрес, пароль к беспроводному подключению по умолчанию, а так же адрес, логин и пароль для доступа к настройкам.
Настройка маршрутизатора
Обратите внимание! При настройке интернет на маршрутизаторе через смартфон или плашнет необходимо отключить мобильный интернет на устройстве, через которое проводится настройка. После чего подключить смартфон/планшет к маршрутизатору через Wi-Fi, используя пароль от Wi-Fi указанный на обратной стороне маршрутизатора. Далее приступить к ШАГУ №1.
Шаг 1. Открываем настройки маршрутизатора
Открываем браузер, вводим адрес http://192.168.0.1, либо http://tplinkwifi.net.
В появившемся окне вводим имя пользователя admin и пароль admin.
Если имя пользователя и пароль введены правильно, то после авторизации в браузере должна открыться главная страница – «Status»:
Шаг 2. Настраиваем соединение
- Переходим во вкладку Основные настройки.
- Далее по вкладке Интернет.
- В поле WAN Connection Type выбираем PPTP/Russia PPTP.
- В поле User Name/Имя пользователя вписываем Номер договора пользователя из договора.
- В поле Password/Пароль вписываем пароль из договора.
- Тип адреса выбираем Динамический IP-адрес.
- В поле Server IP Address/Имя VPN-сервера пишем vpn.ptech.by.
- Нажимаем кнопку [Save/Сохранить], чтобы сохранить введенные настройки.
Шаг 3. Настраиваем DHCP
- Переходим на вкладку Дополнительные настройки.
- Далее Сеть.
- Далее LAN.
- В поле Версия IP-протокола выбираем : IPv4.
- Далее DHCP ставим галочку «включить» и выбираем «DHCP сервер».
- В поле Предпочитаемый DNS вписываем 10.10.0.2
- В поле Альтернативный DNS вписываем 10.10.0.16
- Нажимаем кнопку Save/Сохранить.
Шаг 4. Настраиваем беспроводные сети Wi-Fi
Если Вы хотите подключаться к маршрутизатору не только с помощью кабеля, но и с помощью технологии Wi-Fi (например с ноутбука, планшета или смартфона), Вам необходимо произвести дополнительные Настройки. Для этого надо убедиться в том, что беспроводной режим включен, а также узнать название сети для подключения или задать собственное название для беспроводной сети.
Чтобы узнать название беспроводной сети или задать имена своих беспроводных сетей (поддерживается до 4х сетей одновременно, в каждой можно задать свои настройки безопасности, пароль доступа и т.д.), необходимо:
- Открываем вкладку — Дополнительные настройки.
- Беспроводной режим — Настройки беспроводного режима.
- Ставим галочку : Включить беспроводное вещание.
- Пишем Ваше собственное : НАЗВАНИЕ WI-FI.
- Придумываем 8-мизначный пароль и вписываем его в поле Пароль.
- После внесенных изменений нажимаем кнопку Сохранить.
Шаг 5. Применение параметров
Для того чтобы настройки вступили в силу требуется перезапустить роутер.
Настройка маршрутизатора (роутера) TP-LINK TL-WR850N
1. Нужно включить роутер в розетку, вставить интернет-кабель (приходящий от нашего оборудования в квартиру) в синий порт роутера, а патчкорд в любой из желтых портов роутера и вторым концом в ноутбук или компьютер или подключиться по wi-fi сети (если роутер сброшен до заводских настроек, то имя и пароль от wi-fi сети указан снизу на наклейке роутера)
2. На ноутбуке/компьютере откройте браузер, введите в адресную строку адрес 192.168.0.1 и нажмите клавишу Enter. Откроется веб-интерфейс роутера. Вам сразу будет предложено создать пароль для входа в настройки роутера. Во избежание путаницы, мы советуем использовать пароль admin. Введите дважды пароль и нажмите кнопку «Приступим к работе»
3. Теперь роутер «просит» Вас ввести пароль который Вы только что создали, чтобы Вы могли попасть к настройкам. Введите пароль и нажмите кнопку «Войти».
4. Теперь Вы попали в настройки роутера. В верхнем ряду выберите вкладку «Основные настройки».
5. После этого в меню слева выберите пункт «Интернет».
6. В пункте «Тип Интернет-подключения» в выпадающем меню выберите пункт «PPPoE/PPPoE Россия».
7. В появившихся полях «Имя пользователя» и «Пароль» Вам необходимо вписать Ваши логин и пароль от личного кабинета. После этого нажмите кнопку «Сохранить».
8. Следующий и последний шаг – настройка wifi. В меню слева выберите пункт «Беспроводной режим».
9. В поле «Имя сети (SSID)» необходимо внести название Вашей беспроводной сети (можно придумать любое название). В поле «Пароль» нужно ввести пароль который Вы хотите, он будет использоваться для подключения к wifi-сети (необходимо минимум 8 символов). Нажмите кнопку «Сохранить».
10. Настройка удаленного доступа.
Настройка удаленного доступа может понадобиться в разных ситуациях. Наши специалисты технической поддержки просят пользователей настроить удаленный доступ для проведения полной диагностики, а также, чтобы иметь возможность удаленно менять настройки роутера, управлять подключенным устройствами, выполнять перезагрузку роутера удаленно и т.д.
Переходим в меню «Дополнительные настройки» – «Системные инструменты» – «Учётная запись».
В открывшемся окне находим пункт «Удалённое управление»
Ставим галочку напротив пункта «Удалённое управление: Включить» и убираем галочку с пункта «Удаленное управление через HTTPS: Включить»
Должно получиться так:
Далее отмечаем пункт «Только следующие IP/MAC адреса» и в поле ниже вписываем 10.82.200.40 (Для клиентов: Степянка, Дражня, Уручье, Копищи) или 10.77.43.43 (Для клиентов: Малиновка, Брилевичи), нажимаем кнопку «Сохранить»
Все! Настройка закончена! Приятного пользования нашим интернетом! 🙂
Подпишитесь на мобильное приложение: Viber, Telegram.
А также следите за актуальными новостями в нашем Telegram-канале.
Если у Вас возникли вопросы — напишите нам или позвоните 7778282 (любой мобильный оператор).
Настройка роутера tp link tl wr850n
Прежде чем осуществлять настройку роутера необходимо убедиться, что сетевая карта на Вашем компьютере настроена на DHCP (Автоматический прием IP адреса) . Чтобы проверить это выполните действия из следующей статьи: Предварительная настройка сетевого адаптера
1) Включить роутер в розетку. Вставить интернет-кабель (приходящий от провайдера) в синий порт роутера. Патчкорд (кабель который идёт в комплекте с роутером) вставить в любой из желтых портов роутера, вторым концом в ноутбук или компьютер.
В случае если отсутствует физическая возможность подключится по кабелю, подключитесь к роутеру по Wi-Fi сети. SSID (Название сети) и пароль указаны на наклейки, которая расположена на нижней панели роутера
2) На своём устройстве откройте браузер. Введите в адресную строку адрес 192.168.0.1 и нажмите клавишу «Enter» (Если страница долго не открывается или выдаёт ошибку то наберите в адресной строке http://tplinkwifi.net) . Откроется веб-интерфейс роутера. Вам сразу будет предложено создать пароль для входа в настройки роутера. Во избежание путаницы, мы советуем использовать пароль admin или номер вашего сотового телефона. Введите дважды пароль и нажмите кнопку «Приступим к работе».
Если роутер сразу запрашивает ввести а не создать пароль, то сбросьте его до заводских настроек следующим образом. При включенном роутере, нажмите и удерживайте кнопку WPS/RESET (рядом с портом №4) (более 10 секунд) до тех пор, пока светодиодный индикатор питания (первый на лицевой панели) не начнет сначала медленно, а затем быстро мигать. После этого отпустите кнопку и подождите, пока роутер восстановится к заводским настройкам .
3) Теперь роутер перешел в режим быстрой настройки. (Если этого не произошло, то в верхней части меню выбираем вкладку быстрая настройка).
3.1)Первый пункт: Выбор поставщика услуг и Типа подключения.
- Страна: Россия
- Город/Регион: Волгоград (Волжского в списке нет, тоже выбираем Волгоград)
- Поставщик Интернет-услуг: Comrise
- Тип подключения WAN: PPPoE
После выбора жмём «Далее»
3.2) Третий пункт: Настройка интернета.
Необходимо ввести Ваш Логин и Пароль от PPPoE подключения, которые указаны в вашем договоре.
Все остальные галочки оставляем как показано ниже и жмём кнопку Далее.
3.3) Четвёртый пункт: Настройка беспроводного режима.
Тут либо оставляем всё как есть (По умолчанию SSID (имя вашей Wi-Fi сети) и пароль указаны на нижней части корпуса) либо меняем по вашему усмотрению, главное не забудьте записать SSID и пароль в случае если вы его изменил.
Жмём «Далее».
3.4) Пятый пункт: обзор.
В нём можно увидеть Тип Интернет-подключения и Настройки беспроводной сети.
Жмём «Сохранить» и ждём пока роутер применит все настройки, прогресс можно увидеть в появившейся ниже строке в процентах.
4) По завершению сохранения, роутер перейдёт во вкладку Основные настройки в подменю Карта сети.
Если всё было настроено верно, то мы должны увидеть такую же картину, как и на изображение ниже.
Всё. Настройка закончена. Можете приступить к работе.