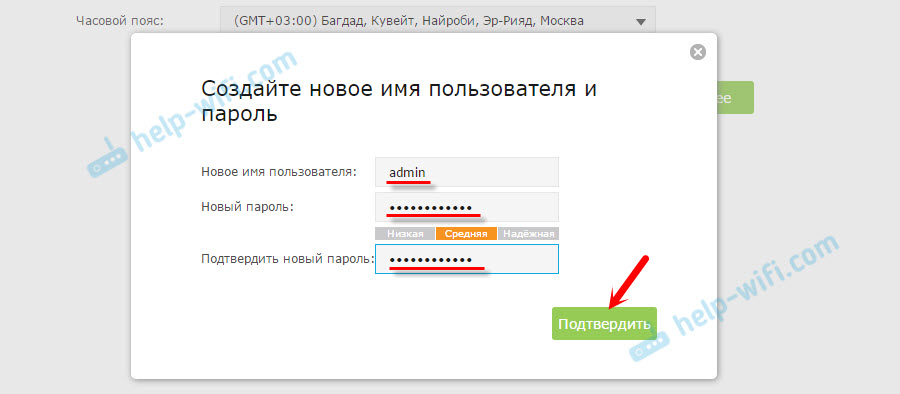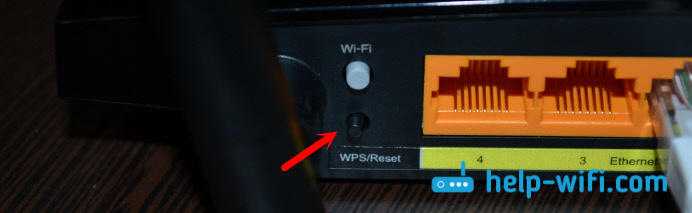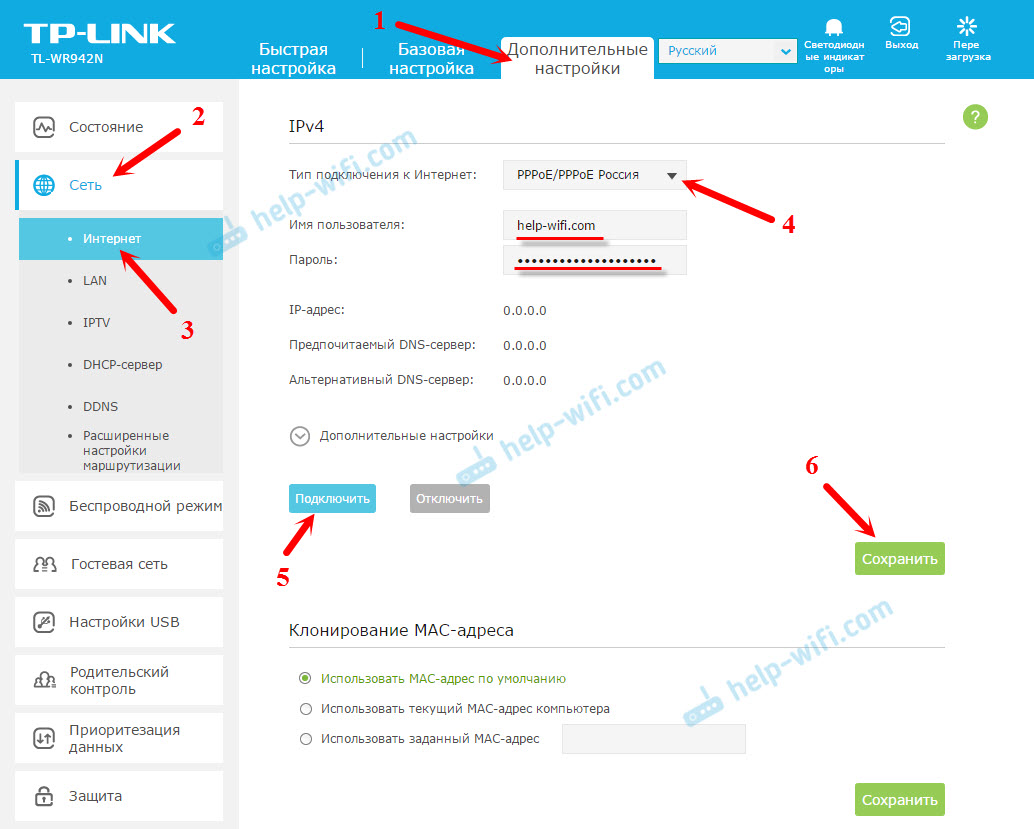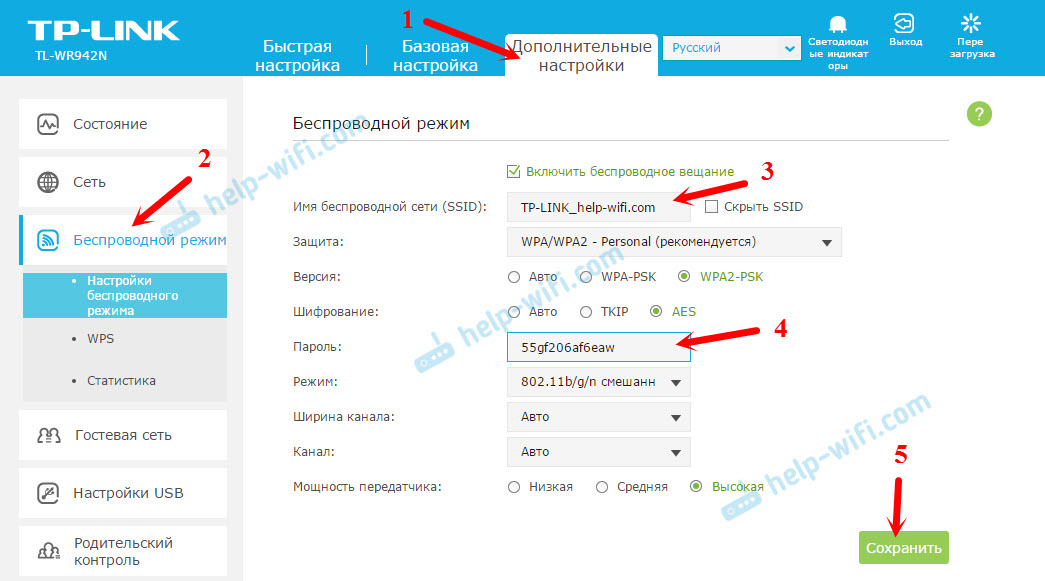- TP-Link TL-WR942N. Настройка интернета и Wi-Fi сети
- Устанавливаем и подключаем TP-Link TL-WR942N
- Вход в настройки роутера
- Настройка подключения к интернету на TP-Link TL-WR942N
- Настройка беспроводной сети. Установка пароля на Wi-Fi
- Несколько полезных советов
- Загрузки для TL-WR942N V2
- Видео по настройке
- Что делать, если нет доступа в интернет при использовании DSL-модема и роутера TP-Link?
- Не получается выйти в интернет?
- Как превратить роутер в точку доступа?
- FAQ
- Как обновить прошивку
- Использование стороннего ПО на устройствах TP-Link
- Открытый исходный код для программистов (GPL)
- Код GPL
TP-Link TL-WR942N. Настройка интернета и Wi-Fi сети
Сегодня мы будем настраивать маршрутизатор TP-Link TL-WR942N. Хорошая модель маршрутизатора для дома. Это оптимальный вариант для тех, кто хочет получить хорошее покрытие Wi-Fi сети, стабильную работу, два USB-порта, и новую панель управления с множеством новых фишек. Но при этом, не хочет переплачивать за поддержку Wi-Fi 5G и 802.11ac. Нужно будет обязательно добавить этот роутер в статью по выбору роутера для дома. А еще, TP-Link TL-WR942N может работать с 3G/4G модемами. Правда, вроде как только с русскими операторами пока. Если разберусь в этом вопросе, напишу отдельную статью. А сегодня у нас инструкция по настройке TP-Link TL-WR942N для работы с обычным проводным интернетом. Так же, настроим Wi-Fi сеть, поставим пароль для защиты беспроводной сети, и выполним другие, необходимые настройки. Настройка этого маршрутизатора не сильно отличается от настройки того же TP-Link Archer C8. Я имею введу роутеры с новой панелью управления, которая в голубых тонах. На данном маршрутизаторе уже есть русский язык (можно выбрать язык панели управления) . В моем случае был только русский и английский язык. Панель управления очень крутая. Кстати, заметил функцию «Загрузить офлайн». Это когда вы подключаете к роутеру флешку, указываете на ней папку, указываете ссылку на файл, и роутер сам загружает файл на флешку. Можно настроить расписание, чтобы загрузка начиналась например ночью, и не создавала нагрузку на канал. Раньше, на роутерах TP-Link я не видел менеджера загрузок. Нужно будет написать об этой функции в отдельной статье.
Устанавливаем и подключаем TP-Link TL-WR942N
После того как порадовались покупке, достаем маршрутизатор из коробки, и подключаем к нему адаптер питания, который в свою очередь включаем в розетку. В WAN порт, он синий, подключаем интернет. Кабель от интернет-провайдера. 


Вход в настройки роутера
После подключения к маршрутизатору, открываем любой браузер, и в адресной строке переходим по адресу tplinkwifi.net (или 192.168.0.1). Должна появится страница авторизации. Если ее нет, и вы не можете зайти в настройки, то смотрите статью что делать, если не заходит в настройки роутера на 192.168.0.1 или 192.168.1.1. На странице авторизации нужно указать имя пользователя и пароль. Заводские admin и admin. 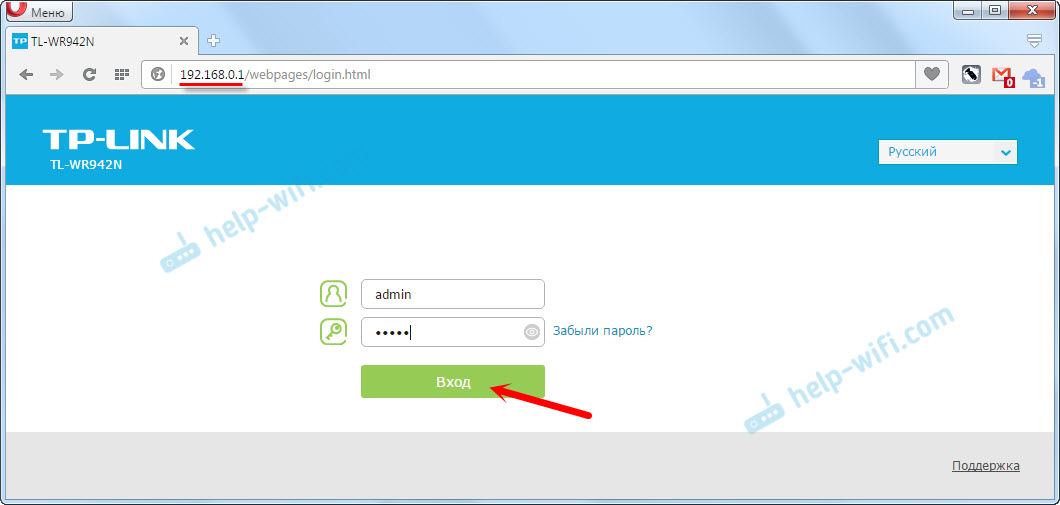
Если уже были попытки настроить маршрутизатор, то я настоятельно советую сделать сброс настроек на TP-Link TL-WR942N. Включите роутер, и на 10 секунд зажмите кнопку WPS/Reset. По индикаторам на передней панели вы поймете, когда произошел сброс настроек.
Настройка подключения к интернету на TP-Link TL-WR942N
Это самый важный этап в настройке маршрутизатора. Нам нужно задать настройки для подключения к интернету. Без них роутер не сможет подключится к вашему интернет-провайдеру, и раздавать интернет.
Важно! Перед тем как продолжить настройку, вам нужно знать какой тип подключения к интернету использует ваш интернет-провайдер. И уже в зависимости от типа подключения, нужно узнать данные для подключения (имя пользователя, пароль) . Так же уточните, не делает ли провайдер привязку по MAC-адресу. Только если у вас тип подключения «Динамический IP» (без привязки по MAC-адресу) , никакие настройки не нужны. И сразу после подключения интернета к роутеру, он будет его раздавать (если на роутере были заводские настройки) . Вы можете пропустить этот раздел. Обычно, вся информация указана в документах, которые вам выдали при подключении к интернету. Если вы не знаете, какие настройки нужно указать на этом этапе, то продолжать настройку смысла нет.
Сразу после входа в настройки, откроется мастер быстрой настройки, где нужно указать регион, параметры подключения к интернету, настроить Wi-Fi, пароль и т. д. Штука классная и удобная, если хотите, можете настроить через этот мастер. Я же покажу настройку по отдельным разделам. И так, для настройки интернета переходим на вкладку «Дополнительные настройки» – «Сеть» – «Интернет». Выбираем тип подключения к интернету, и задаем необходимые параметры. Для примера, я выбрал PPPoE. У вас же может быть «Динамический IP», «L2TP», «PPTP». Выбираем тип, и задаем параметры: имя пользователя, пароль, адрес сервера. Внизу есть раздел с клонированием MAC-адреса . Если ваш провайдер не делает привязку, то оставляем «Использовать MAC-адрес по умолчанию». Если есть привязка, и вы настраиваете (по кабелю) с компьютера к которому привязан интернет, то ставим «Использовать текущий MAC-адрес компьютера», или можете вручную прописать MAC. Нажмите «Сохранить». Как укажете все параметры, нажмите на кнопку «Подключить». Если все правильно указали, то роутер подключится к интернету. Сохраняем настройки роутера кнопкой «Сохранить». Когда TP-Link TL-WR942N подключится к интернету, то индикатор WAN на передней панели будет гореть зеленым . Если он горит оранжевым , то проверяйте настройки (писал об этой проблеме в статье «почему на роутере TP-Link индикатор интернета (WAN) горит оранжевым». Можете позвонить в поддержку провайдера, они должны подсказать. Если роутер не подключен к интернету, то нет смысла продолжать настройку.
Настройка беспроводной сети. Установка пароля на Wi-Fi
Так, интернет настроили, переходим к настройке Wi-Fi сети. Все что нам нужно, это сменить стандартное название сети, и сменить пароль, чтобы защитить свою сеть. Для этого перейдите на вкладку «Дополнительные настройки» – «Беспроводной режим». В поле «Имя беспроводной сети (SSID)» укажите название для своей Wi-Fi сети. Английскими буквами, можно использовать цифры, дефисы и нижние подчеркивание. В поле «Пароль» укажите пароль, который нужно будет указывать при подключении к вашей Wi-Fi сети. Пароль минимум из 8 символов. Кнопкой «Сохранить» сохраняем параметры. Все, настройка завершена. Нужно перезагрузить роутер. Нажмите на кнопку «Перезагрузка» в правом верхнем углу страницы. После перезагрузки, вам нужно заново подключится к Wi-Fi сети (которая будет уже назваться иначе) , указав новый пароль при подключении. Если в будущем забудете пароль от Wi-Fi, то вам пригодится эта статья: как узнать свой пароль от Wi-Fi, или что делать, если забыли пароль.
Несколько полезных советов
- В панели управления маршрутизатором, вы можете отключить индикаторы, которые горят на маршрутизаторе. Просто нажмите на кнопку «Светодиодные индикаторы», и они погаснут. Нажмите на кнопку еще раз, и они загорятся.
Полезная штука, если роутер находится в спальне, например. А на вкладке «Дополнительные настройки» – «Системные инструменты» – «Параметры системы» в самом низу страницы можно настроить ночной режим работы индикаторов. Выставить время, когда они будут отключатся и включатся автоматически. - На вкладке «Дополнительные настройки» – «Системные инструменты» – «Настройка времени» желательно выставить свой часовой пояс. Не забудьте сохранить настройки.
- На будущее, если собьются настройки роутера, или еще что-то, я рекомендую сделать резервную копию настроек сразу после настройки роутера. Сделать это можно в разделе «Дополнительные настройки» – «Системные инструменты» – «Резервная копия и восстановление». Нажмите на кнопку «Резервная копия», и сохраните файл на компьютер, в надежное место. В будущем, на этой же вкладке вы сможете восстановить настройки TP-Link TL-WR942N из файла.
- Настроить ограничение скорости для каждого устройства можно в настройках, на вкладке «Дополнительные настройки» – «Приоритезация данных».
- Если вам понадобится гостевая Wi-Fi сеть, то настроить вы ее сможете по этой инструкции: http://help-wifi.com/tp-link/nastrojka-gostevoj-wi-fi-seti-na-routere-tp-link/
- Настройка IPTV на TP-Link TL-WR942N выполняется в разделе «Дополнительные настройки» – «Сеть» – «IPTV».
Вот собственно и все. Роутер мне понравился. Если вы его купили, то думаю, что останетесь довольны. Вопросы по теме статьи вы можете оставлять в комментариях. Так же, оставляйте свои отзывы о роутере TP-Link TL-WR942N. Всего хорошего!
Загрузки для TL-WR942N V2
Доступность модели и аппаратной версии может изменяться в зависимости от региона. Не забудьте подтвердить указанные данные при рассмотрении вопроса о покупке.
Видео по настройке
Что делать, если нет доступа в интернет при использовании DSL-модема и роутера TP-Link?
Не получается выйти в интернет?
Как превратить роутер в точку доступа?
Фильтр: Все Устранение неисправностей Требования к использованию Вопросы и ответы по функционалу или параметрам спецификаций Руководство по настройке
FAQ
- What should I do if the internet light is off or there is an error message “ WAN Port Unplugged” on the TP-Link router page? 07-12-2023 170106
- Как войти в веб-интерфейс управления роутеров TP‑Link 03-17-2023 14585644
- What should I do if my internet connection is slow? 05-23-2023 308533
- Как узнать IP-адрес роутера TP-Link? 03-21-2023 4466649
- Как настроить роутер TP-Link в качестве точки доступа? (Универсальная) 03-21-2023 1105960
- What should I do if wireless connection cannot work on TP-Link Wi-Fi router? 09-13-2022 142047
- Как обновить прошивку на Wi-Fi роутерах TP‑Link? 05-12-2021 248885
- Что делать, если роутер сам перезагружается? 05-11-2021 164249
- What should I do if I can’t log into web-based interface of my TP-Link device? 03-21-2022 1170567
Как обновить прошивку
Обновление программного обеспечения (прошивки) способно решить проблемы предыдущих версий прошивки и улучшить работу устройства. Во избежание возникновения проблем при обновлении ознакомьтесь со следующей информацией.
Проверьте соответствие аппаратной версии и версии прошивки — установка неверной версии может привести к неисправности устройства и аннулировать гарантию (обычно версия 1.x = версия 1). Как узнать аппаратную версию устройства?
Не рекомендуется устанавливать прошивку, предназначенную для другого региона. Нажмите здесь для выбора региона и загрузите последнюю версию прошивки.
Обновляйте прошивку роутера по Wi-Fi только тогда, когда это является единственно возможным способом.
Перед обновлением рекомендуется закрыть на компьютере все программы, для работы которых требуется интернет-подключение, или просто отсоединить сетевой кабель от устройства.
Перед выполнением обновления файл с прошивкой необходимо извлечь из архива с помощью архиватора (например, WinRAR или WinZIP).
Использование стороннего ПО на устройствах TP-Link
Официальное программное обеспечение устройств TP-Link может быть заменено на стороннее, например, на DD-WRT. Компания TP-Link не обязана предоставлять сервисную или техническую поддержку для устройств со сторонним ПО и не гарантирует стабильность его работы. Ущерб, нанесённый устройству в результате использования стороннего ПО, приведёт к аннулированию гарантии.
Открытый исходный код для программистов (GPL)
Следующая информация предназначена для программистов и не представляет особой значимости для большинства конечных пользователей продукции TP-Link.
Продукция TP-Link содержит код, разработанный третьими лицами, включая код, разработанный в соответствии с универсальной общественной лицензией GNU (GPL) версий 1–3 или в соответствии со универсальной общественной лицензией ограниченного применения GNU (LGPL). Вы можете использовать соответствующее программное обеспечение на условиях лицензии GPL.
Ознакомиться, распечатать и загрузить соответствующие условия лицензии GPL можно здесь. В центре исходных кодов GPL можно скачать исходный код GPL соответствующего ПО, используемого в продукции TP-Link, а также прочую информацию, включая список ПО TP-Link, содержащего исходный код GPL.