- Настройка WiFi маршрутизатора TP Link
- Настройка роутера tp link вайнах телеком
- Настройка роутера tp-link
- Блог Дебишева Аслана
- Немного о роутере. и не только.
- Поехали.
- 1. Собираем роутер из всего этого
- 2. Подключение к компьютеру.
- 3. Настройка роутера.
- Настройки Интернета Вайнах Телеком
- Настройка Интернета андроид
Настройка WiFi маршрутизатора TP Link
Веб интерфейс роутеров TP Link различных моделей схож, за основу инструкции приведена универсальная.
Подключение роутера Извлеките роутер из коробки, установите в удобном для вас месте. Подключите адаптер питания из комплекта в соответствующий разъём на задней панели роутера и в розетку на 220В. Основной сетевой кабель (тот, который вам провели в квартиру при подключении к сети компании К-Телеком) подключите в порт «INTERNET» или «WAN», а сетевой кабель из комплекта одним концом подключите в один из пронумерованных портов LAN на задней панели роутера, а другим — в сетевую плату компьютера. Установочный диск, идущий в комплекте с роутером, Вам не понадобится.
Важно: Не подключайте основной сетевой кабель в пронумерованные порты LAN! Это приведет к нарушению подачи услуги связи во всем доме.
Настройка роутера
Откройте отдельную вкладку в браузере, в адресной строке введите адрес 192.168.0.1 и нажмите клавишу Enter на клавиатуре. Зайдя на этот адреc, видим окно для ввода логина и пароля на авторизацию при входе в веб-интерфейс роутера. В поле «User Name» вводим «admin». В строку «Password» — также, «admin» латинскими (английскими) маленькими (прописными) буквами без кавычек. Затем нажимаем «Log In» на экране, либо на клавишу Enter на клавиатуре.
После корректного ввода символов перед Вами появится окно с настройками роутера, представленное на рисунке 2.
Для того чтобы настроить интернет-соединение на роутере необходимо выбрать пункт «Сеть», далее «WAN». В появившемся окне выбираем в поле «Тип WAN соединения» – «L2TP/Россия L2TP» (рисунок 3).
Все оставшиеся поля в данном окне заполняются согласно представленным данным на рисунке 4.
После ввода настроек нажмите на кнопку «Сохранить». Для того чтобы все изменения корректно вступили в силу необходимо немного подождать. Если все данные были введены корректно, то в окне будет указно «Подключено!» (рисунок 5).
Настройка WI-FI Для того чтобы настроить беспроводное подключение, необходимо выбрать пункт «Беспроводной режим», подпункт – «Настройка беспроводного режима». Поле «Имя сети» — это название Вашей беспроводной сети (здесь вы можете ввести любое для Вас удобное название, главное, чтобы оно содержало только латинские символы и/или цифры). После ввода, нажмите на кнопку «Сохранить» (рисунок 6).
Чтобы обезопасить свою беспроводную сеть от посторонних подключений нужно настроить параметры безопастности. Первоначально выбираем «Беспроводной режим», потом «Защита беспроводного режима», в появившемся окне точку поставьте на пункт «WPA-Personal/WPA2-Personal (Рекомендуется)». «Пароль PSK» – это пароль от Вашей беспроводной сети (здесь вы можете ввести любое для Вас удобное значение, главное, чтобы оно содержало только латинские символы и/или цифры и их было больше 8). Для сохранения введенных настроек нажмите на кнопку «Сохранить» (рисунок 7).
Настройка IP-TV. Для настройки IP-TV нужно вернутся в пункт «Сеть», там выбрать «IP-TV» и выбрать «Включить» в поле «IGMP Proxy», после этого нажать на кнопку «Сохранить». Если же используется IP TV приставка, рекомендуется включить ее в LAN порт№4 на роутере, далее выбрать «Мост» в поле «Режим» и выбрать «LAN 4» в поле «Порт для IPTV»(рисунок 8).
На этом настройка роутера завершается, но для успешного сохранения всех параметров и корректной работы устройства необходимо выполнить его перезагрузку. Для этого выбираем пункт «Системные инструменты», подпункт – «Перезагрузка», далее необходимо нажать на кнопку «Перезагрузка» (рисунок 9).
После этого перед Вами появится окно, в котором необходимо нажать на кнопку «Ок» (рисунок 10).
Настройка роутера tp link вайнах телеком
все самое интересное и полезное
Настройка роутера tp-link
Подключаем питание и подсоединяем кабели Ethernet 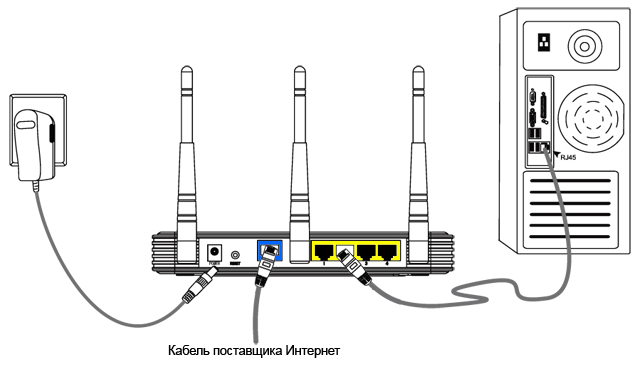
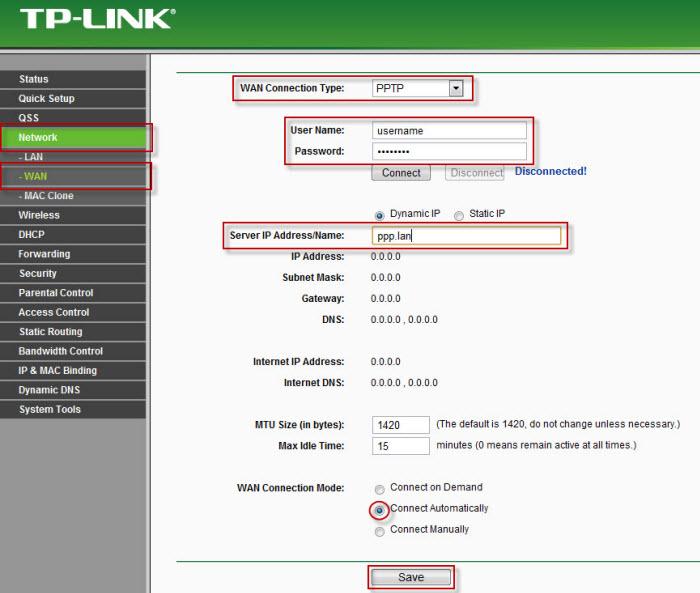
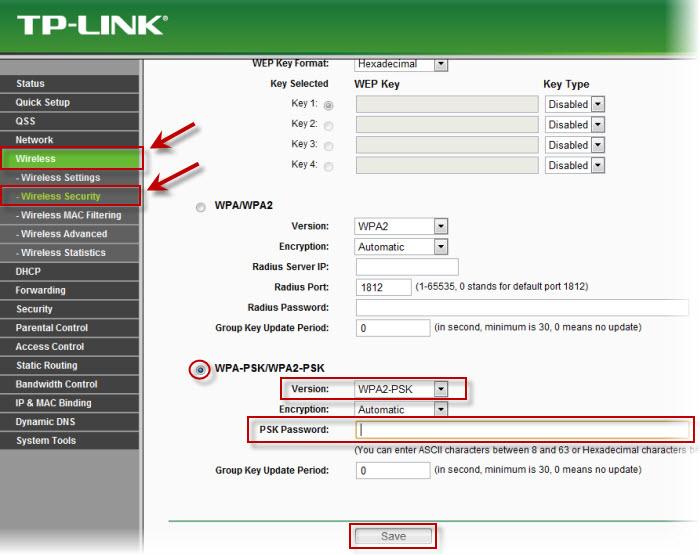
Тут нам нужно настроить шифрование и поставить пароль. Ставим точку возле надписи «WPA2-PSK» (Этот тип шифровки считается самым безопасным, так что другие не рассматриваем). «Encryption» оставим Automatic. Дальше вводим пароль, желательно, чтоб он был сложным (и не забудьте записать). После настройки жмем Сохранить (Save). Теперь разберемся с появившийся внизу надписью. 
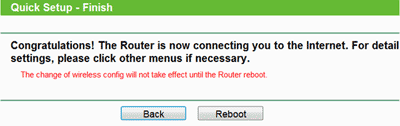
Блог Дебишева Аслана
И снова всем привет. Сегодня будем настраивать кабельный Интернет провайдера «Вайнах Телеком» (PPPoe соединение). И так нам для этого нужно:
ВНИМАНИЕ. Если вы не хотите тратить свое время, то просто достаточно позвонить по номеру 8(988)902-21-20 и вызвать мастера который настроит любой роутер и проведет диагностику компьютера, с выездом на дом. Доверьте работу профессионалам.
1. Роутер TP-Link TL-MR3220 в собранном виде.
2. Компьютер для настройки роутера.
3. Проведенный Интернет, логин и пароль доступа к сети Интернет(его обычно выдает Вайнах телеком)
4. Сетевой кабель. (Обычно идет в комплекте с роутером)
Немного о роутере. и не только.
TP-Link TL-MR3220 производство Китай. В последнее время Китай пытается доказать свое лидерство в мире технологий. И Компания TP-Link тому пример. Компания сама по себе молодая основана в 2005 году и ее главный офис расположен в Гуанчжоу, многие его называют, китайским городом чудес. Ну в принципе все..)) Правда очень хотел дать ссылку на одну статью. Но увы не нашел ее.
Поехали.
1. Собираем роутер из всего этого
Если все получилось. Подключаем питание и идем далее..
2. Подключение к компьютеру.
Т.е. В Синий разьем подключаем кабель через который идет Интернет Вайнах телеком, а в желтый порт подключаем сетевой кабель (один конец), а другой его конец к сетевой плате компьютера.
ВНИМАНИЕ. IP адрес в сетевом окружении должен быть установлен автоматический.
3. Настройка роутера.
Открываем браузер Opera или Mozilla и в адресной строке (где обычно мы пишем имя сайта) вписываем 192.168.1.1 нажимаем Enter и у нас должно появиться окно в котором надо вписать логин admin и пароль admin
Далее выбираем Network -> Internet Access и ставим переключатель в положение WAN Only
После этого переходим в меню Network -> WAN делаем следующее:
а) WAN Connection Type выбираем PPoE/Russia PPoE
б) User Name вписываем логин Вайнах телеком
в) Password и Confirm Password соответственно пароли. (один пароль два раза)
г) Connection Mode ставим Connect Automatically (Подключаться автоматически)
д) и нажимает Save
После этого перезагружаем роутер (Просто выключить и включить, отсоединить кабель питания). После того как роутер загрузился надо подождать минуты 2 и можно проверить Интернет. Работает? Тогда далее настраиваем wifi.
Заходим Wireless -> Wireless Settings и делаем следующее:
а) Wireless Network Name: вписываем имя своей wifi сети (оно может состоять из английских букв, цифр, знака — и _ ну остальные думаю ненужны ))). Например home-net
б) и нажимает Save
Заходим Wireless -> Wireless Security и делаем следующее:
а) WPA/WPA2 — Personal(Recommended): ставим переключатель в это положение.
б) В PSK Password вписываем пароль (ключ) wifi сети. Ключь должен состоять из английских букв и/или цифр и иметь неменее 8 символов и не более 63. Без этого ключа мы не сможем подключить ноутбук, телефон или планшет. Его надо запомнить. (Но вдруг если его забудете его можно восстановить, беспокоиться не стоит).
в) и нажимает Save
После этого перезагружаем роутер снова.
Отключаем автонастройку оборудования у роутера. В левой части нашего меню выбираем QSS, нажимаем DISABLE QSS, после этого QSS Status: должен быть Disabled
И последнее.. Меняем пароль доступа к настройке роутера:
Заходим System Tools -> Password и делаем следующее:
а) В Old User Name: и Old Password: вписываем admin в каждое поле.
б) В New User Name: вписываем логин любой (советую оставить admin) и в поле New Password: и Confirm New Password: новый пароль в два поля.
в) и нажимает Save
Перегружаем роутер. Все готово. Статья писалась быстро, если есть недочеты или замечания, буду рад. Всем пока.
Настройки Интернета Вайнах Телеком
Как Настройка 4G LTE 5G Интернета и MMS Вайнах Телеком Российская на айфоне андроид роутера.
Настройка Интернета андроид
Android :- Меню – Настройки – Сотовая связь – Сотовые данные – Сотовая сеть передача данных. (+ APN)
iPhone :- Меню – Настройки – Сотовая связь – Сотовые данные – Сотовая сеть передача данных. (+ APN)
| Имя | Vtk Internet |
| APN | vtk |
| Прокси | Не задано |
| Порт | Не задано |
| Имя пользователя | Не задано |
| Пароль | Не задано |
| Сервер | Не задано |
| MMSC | Не задано |
| Прокси MMS | Не задано |
| Порт MMS | Не задано |
| MCC | 250 |
| MNC | 08 |
| Тип аутентификации | Нет |
| Тип APN | default |
| Протокол APN | Ipv4 |
| Протокол APN в роуминге | Ipv4 |
| APN Enable/disable APN | APN |
| Канал | Не задано |
| Тип MVNO | Нет |
| Значение MVNO | Не задано |
После создания точки доступа или ее редактирования нажми «Сохранить». Для корректной работы перезагрузи телефон/планшет.











