Как настроить LAN-to-LAN IPsec VPN на роутерах TP-Link в новом интерфейсе?
Дата последнего обновления: 12-17-2018 15:15:29 PM 192389
Используя функцию LAN-to-LAN IPsec VPN две различные частные сети могут быть подключены друг к другу через интернет. К примеру, возьмем приведенную на рисунке ниже топологию. Следуя инструкции ниже, вы сможете настроить похожее VPN соединение.
В данном примере WAN IP адреса обоих роутеров «серые», но при этом мы допускаем, что они находятся в одной подсети, например, подсети провайдера. Если два ваших устройства находятся в разных подсетях, для настройки IPsec VPN вам потребуются «белые» IP адреса на обоих маршрутизаторах (услуга приобретается у вашего интернет-провайдера)
Шаг 1. Проверяем настройки, которые нужны для настройки IPsec VPN на роутерах.
Проверим VPN на роутере А
Перейдите в раздел Status > System Status
В разделе Network > LAN
Затем проверьте те же настройки на роутере В.
В разделе Status > System Status
Network > LAN
Шаг 2 Настройка IPsec VPN на роутере В
- Перейдите в меню VPN > IPSec > IPSec Policy и нажмите Add чтобы открыть страницу со скриншота нароутере. Настройте базовые параметры для политики IPseс.
- Поставьте режим
- Remote Gateway — 10.10.10.20
- WAN – WAN1
- Local subnet 192.168.0.0/24
- Remote subnet 192.168.10.0/24
- Pre-shared key –любой пароль по вашему выбору. В качестве примера – 123456
2. Нажмите чтобы открыть дополнительные настройки. В разделе Phase-1 Settings настройте параметры IKE phase-1
- Proposal — md5-des-dh1
- Exchange Mode — Main Mode
- Negotiation Mode — Responder Mode
- Local/Remote ID Type – NAME
Если роутер находится за NAT сервисом, необходимо выбрать Aggressive Mode в качестве Exchange Mode и выбрать Local/Remote ID Type как NAME, в другом случае, VPN-туннель не установится.
Настройте Local ID и Remote ID по вашему желанию. Здесь, в качестве примера Local ID используется 123, а Remote ID – 321
3. В разделе Phase-2 Settings настройте параметры IKE phase-2
Если роутер находится за NAT сервисом, proposal не может быть выбран как as ah-md5 или as –sha1, в противном случае, VPN-туннель не заработает.
Шаг 3 Настройте IPsec VPN на роутере А
Настройка роутера А идентична настройке роутера В
- Перейдите в меню VPN > IPSec > IPSec Policy и нажмите Add чтобы открыть страничку со скриншота нароутере. Настройте базовые параметры для политики IPseс.
2. Нажмите Advanced Settings чтобы открыть дополнительные настройки. В разделе Phase-1 Settings настройте параметры IKE phase-1.
3. В разделе Phase-2 Settings настройте параметры IKE phase-2
Шаг 4 Проверьте, что туннель подключен.
Независимо от того, в настройках какого маршрутизатора вы находитесь, перейдите в меню VPN > IPsec > IPsec SA. Если IPsec VPN установился, вы увидите следующее изображение.
Полезен ли этот FAQ?
Ваши отзывы помогают улучшить этот сайт.
Что вас заинтересовало в этой статье?
- Недоволен продуктом
- Слишком сложно
- Непонятное название
- Не применимо ко мне
- Слишком расплывчато
- Другой
Мы хотели бы получить ваши отзывы, пожалуйста, дайте нам знать, как мы можем улучшить этот контент.
Мы ценим ваше мнение.
Нажмите здесь, чтобы связаться со службой технической поддержки TP-Link.
Подпишитесь на рассылку Мы с ответственностью относимся к вашим персональным данным. Полный текст положения об обработке персональных данных доступен здесь. С нашими условиями использования и программой улучшения пользовательского опыта можно ознакомиться здесь.
Как настроить site-to-site PPTP VPN-подключение на маршрутизаторе TP-Link?
Дата последнего обновления: 03-28-2016 11:47:36 AM 361111
Site — to — Site PPTP VPN -подключение устанавливается между двумя VPN -маршрутизаторами. Для настройки Site — to — Site PPTP VPN -подключения на маршрутизаторах TP — LINK , пожалуйста, следуйте нижеприведённой инструкции:
1. Уточните настройки, необходимые для настройки PPTP VPN -подключения на маршрутизаторе
2. Настройте PPTP -сервер на маршрутизаторе TP — LINK (маршрутизатор А)
3. Настройте PPTP -клиент на маршрутизаторе TP — LINK (маршрутизатор B )
Проверьте настройки маршрутизатора, необходимые для PPTP VPN -подключения
Настройка PPTP -сервера на маршрутизаторе TP — LINK
Шаг 1 : Перейдя на страницу управления маршрутизатором А нажмите VPN -> L 2 TP / PPTP -> IP A ddress Pool (пул IP -адресов), после чего нажмите Add (Добавить).
2. Нажмите Add ( Добавить ) .
ПРИМЕЧАНИЕ: Пул IP -адресов должен отличаться от диапазона IP -адресов в сети LAN .
Перейдите во вкладку L 2 TP / PPTP Tunnel , выберите протокол PPTP ; а также Mode (режим) Server (Сервер).
1. Укажите Account name (Имя пользователя) и Password (пароль)
Шаг 3 : Укажите Account name (Имя пользователя) и Password (Пароль) по своему усмотрению. В данном примере мы используем “ pptp ” в качестве имени пользователя и пароля.
Шаг 4 : В поле Tunnel (Туннель) выберите LAN — to — LAN .
Шаг 5 : В поле IP Address Pool (пул IP -адресов) выберите VPN , который мы добавили ранее.
Шаг 6 : В поле Remote Subnet (Удалённая подсеть) выберите удалённую подсеть маршрутизатора B . В данном примере мы используем значение “192.168.1.0/24”.
Шаг 7 : В поле Status (Состояние), select Active (Включить) .
Шаг 8 : Нажмите Add (Добавить), после чего нажмите Save (Сохранить).
Настройка PPTP -клиента на маршрутизаторе TP — LINK
Шаг 1 : Перейдите в веб-интерфейс управления маршрутизатором B , перейдите во вкладку L 2 TP / PPTP Tunnel ( L 2 TP / PPTP -туннель), в поле Protocol (Протокол) выберите PPTP , в поле Mode (Режим) выберите Client (Клиент).
Шаг 2 : Укажите “ pptp ” в качестве имени пользователя и пароля.
1. Укажите Account name (Имя пользователя) и Password (пароль)
Шаг 3 : В поле Server IP ( IP -адрес сервера) укажите IP -адрес маршрутизатора A , который является 183.37.240.111.
Шаг 4 : В поле Remote Subnet (Удалённая подсеть) укажите локальную подсеть маршрутизатора B . В данном случае мы используем “192.168.1.0/24” в качестве примера.
Шаг 7 : В поле Status (Состояние), select Active (Включить) .
Шаг 8 : Нажмите Add (Добавить), после чего нажмите Save (Сохранить).
Шаг 7 : Если PPTP -туннель успешно настроен, вы сможете увидеть его в таблице List of Tunnel (Список туннелей).
Помимо этого, компьютер, находящийся в локальной сети маршрутизатора B сможет отправлять эхо-запрос ( ping ) на LAN IP -адрес маршрутизатора A (192.168.0.1).
Как использовать PPTP VPN-сервер для доступа к домашней сети через Wi-Fi роутеры (новый синий интерфейс)?
Дата последнего обновления: 03-21-2023 12:12:35 PM 656212
Archer C1200 , Archer C5400 , Archer A2600 , Archer AX55 , Archer C4 , Archer C5200 , Archer AX53 , Archer C5 , Archer AX10 , Archer C2 , Archer AX51 , Archer AX96 , Archer A2200 , Archer C6U , Archer AXE95 , Archer C8 , Archer AX10000 , Archer C3150 , Archer C9 , Archer AX50 , Archer C6( V2 ) , Archer C7 , Archer AX90 , Archer AX6000 , Archer C5400X , Archer C25 , Archer C24 , Archer A20 , Archer C60 , Archer C2600 , Archer A1200 , Archer C21 , Archer C20 , Archer AX1800 , Archer AX206 , Archer C59 , Archer C58 , Archer AX4200 , Archer C3200 , Archer C900 , Archer A2 , Archer AX75 , Archer AX4400 , Archer C3000 , Archer AX73 , Archer C50 , Archer A10 , Archer A54 , Archer AX4800 , Archer C50 , Archer C1900 , Archer C55 , Archer A2300 , Archer AXE75 , Archer A6 , Archer A7 , Archer AX72 , Archer AXE200 Omni , Archer A5 , Archer GX90 , Archer A9 , Archer AX68 , Archer C2300 , Archer AX5300 , Archer AX23 , Archer AX20 , Archer C4000 , Archer AX21 , Archer A3000 , Archer C2700 , Archer AXE300 , Archer AX1500 , Archer C90 , Archer AX60 , Archer AX11000 , Archer AX3200 , Archer AX3000
Эта статья подходит для:
Archer C1200 (V2,V3), Archer A7 (V5) , Archer C60 (V2), Archer C8 (V4), Archer C9 (V5), Archer C7 (V4,V5) , Archer C5400 (V2), Archer C59 (V2,V3), Archer C58 (V2).
PPTP VPN-сервер используется для создания VPN-соединения для удалённого устройства. Чтобы использовать функцию VPN, вы должны включить PPTP VPN-сервер на своем роутере и настроить PPTP-соединение на удалённом устройстве. Для настройки PPTP VPN-подключения выполните следующие действия.
Шаг 1. Настройка PPTP VPN-сервера на вашем роутере
1. Войдите в веб-интерфейс роутере. Если вы не знаете, как это сделать, обратитесь к инструкциям
2. Откройте раздел Дополнительные настройки > VPN-сервер > PPTP VPN и выберите Запустить VPN-сервер.
Прежде чем включить VPN-сервер, мы рекомендуем настроить службу Dynamic DNS Service (Сервис DDNS) (рекомендуется) или назначить статический IP-адрес для порта WAN роутера и синхронизировать ваше системное время с Интернетом.
3. В заявленном IP-адресе клиента введите диапазон IP-адресов (до 10 адресов), которые будут подключаться к PPTP VPN-серверу.
4. Нажмите Дополнительные настройки, чтобы установить разрешение на PPTP-соединение согласно вашим потребностям.
• Выберите Разрешить доступ Samba (Сетевое окружение), чтобы ваше VPN-устройство могло получить доступ к вашему локальному серверу Samba.
• Выберите Разрешить транзитную передачу NetBIOS, чтобы ваше VPN-устройство могло получить доступ к вашему серверу Samba с использованием имени NetBIOS.
• Выберите Разрешить нешифрованные соединения, чтобы разрешить незашифрованные подключения к вашему VPN-серверу.
5. Нажмите Сохранить.
6. Настроив учетную запись VPN PPTP для удаленного устройства, вы можете создать до 16 учетных записей.
1) Нажмите Add (Добавить).
2) Введите имя пользователя и пароль для аутентификации устройств на PPTP VPN-сервере.
3) Нажмите OK.
Шаг 2. Настройка VPN-подключения PPTP на удаленном устройстве
Удаленное устройство может использовать встроенное программное обеспечение PPTP для Windows или стороннее программное обеспечение PPTP для подключения к PPTP-серверу. В нашем примере мы используем встроенное программное обеспечение PPTP для Windows.
1. Нажмите Пуск > Панель управления > Сеть и интернет > Центр управления сетями и общим доступом.
2. Выберите Настройка нового подключения или сети.
3. Выберите Подключиться к рабочему месту и нажмите Далее.
4. Выберите Использовать подключение к интернет (VPN).
5. Введите IP-адрес роутера (например: 218.18.1.73) в поле Интернет-адрес. Нажмите Далее.
6. Введите имя пользователя и пароль, которые вы установили для PPTP VPN-сервера на роутере, и нажмите Подключить.
7. PPTP VPN-соединение создано и готово к использованию.
Чтобы получить подробную информацию о каждой функции и настройке оборудования, перейдите на страницу Загрузки для загрузки руководства пользователя к вашей модели устройства.
Похожие статьи
Был ли этот FAQ полезен?
Ваш отзыв поможет нам улучшить работу сайта.
Что вам не понравилось в этой статье?
- Недоволен продуктом
- Слишком сложно
- Неверный заголовок
- Не относится к моей проблеме
- Слишком туманное объяснение
- Другое
Как мы можем это улучшить?
Спасибо за обращение
Нажмите здесь, чтобы связаться с технической поддержкой TP-Link.
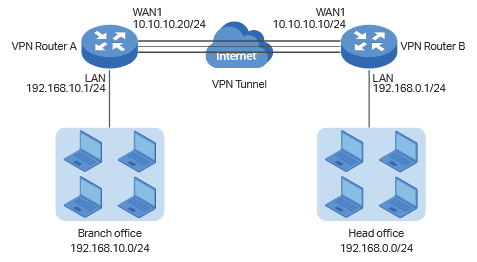











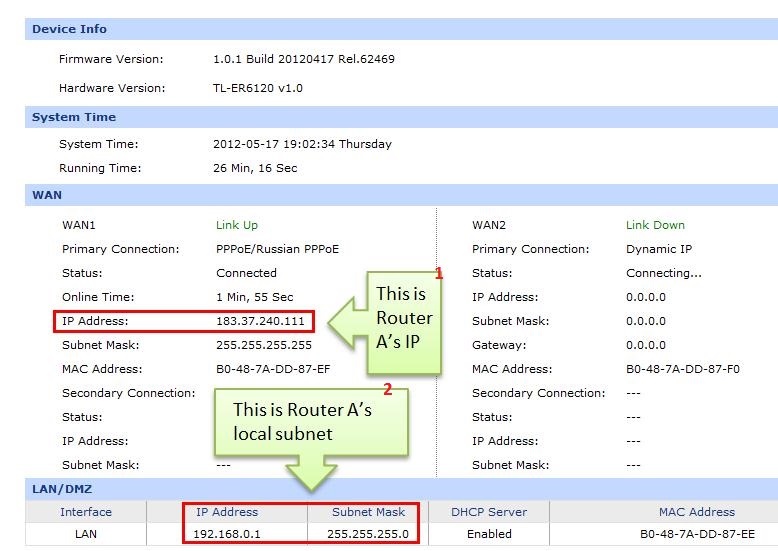
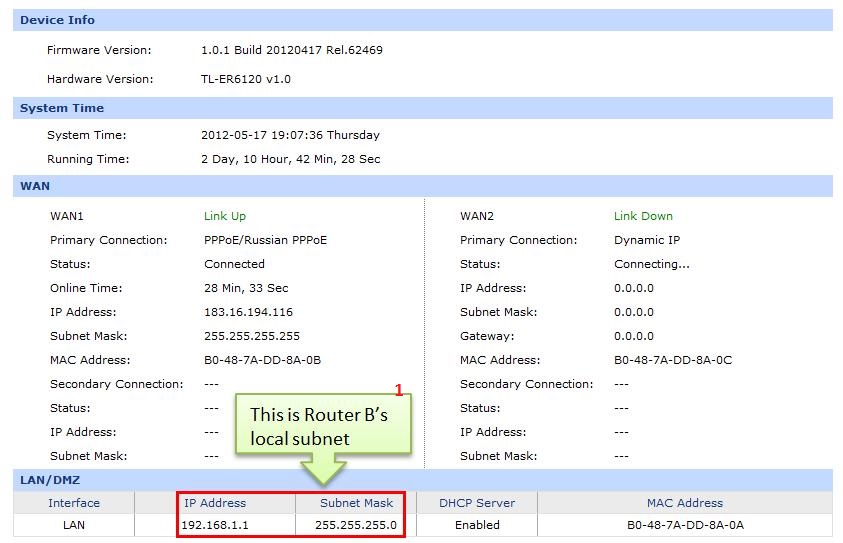
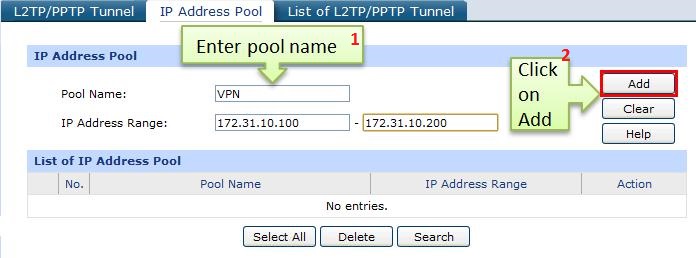
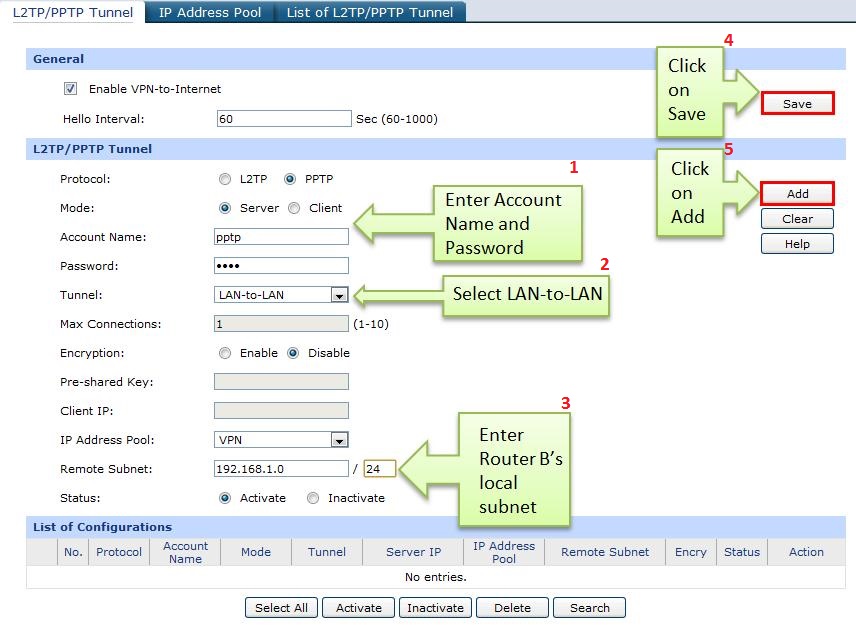
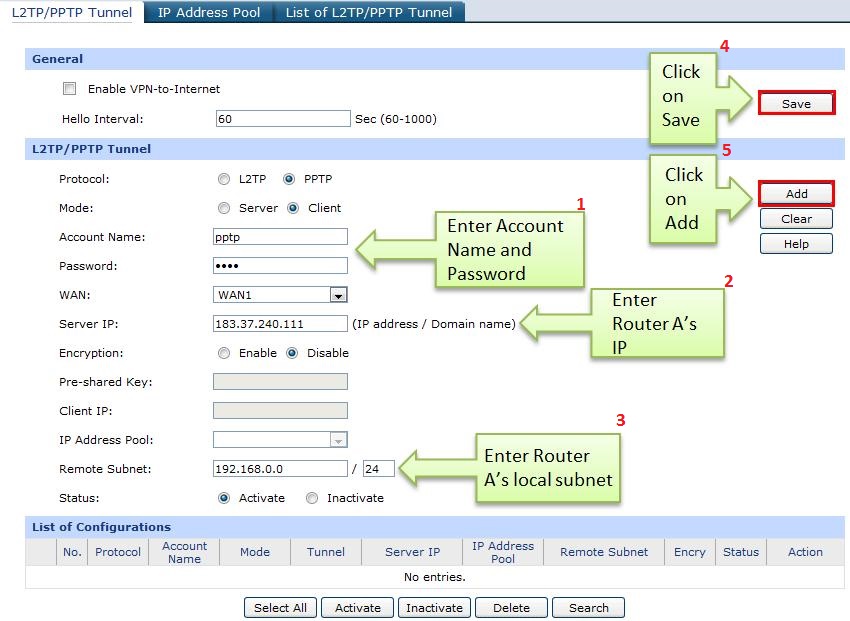
.jpg)






