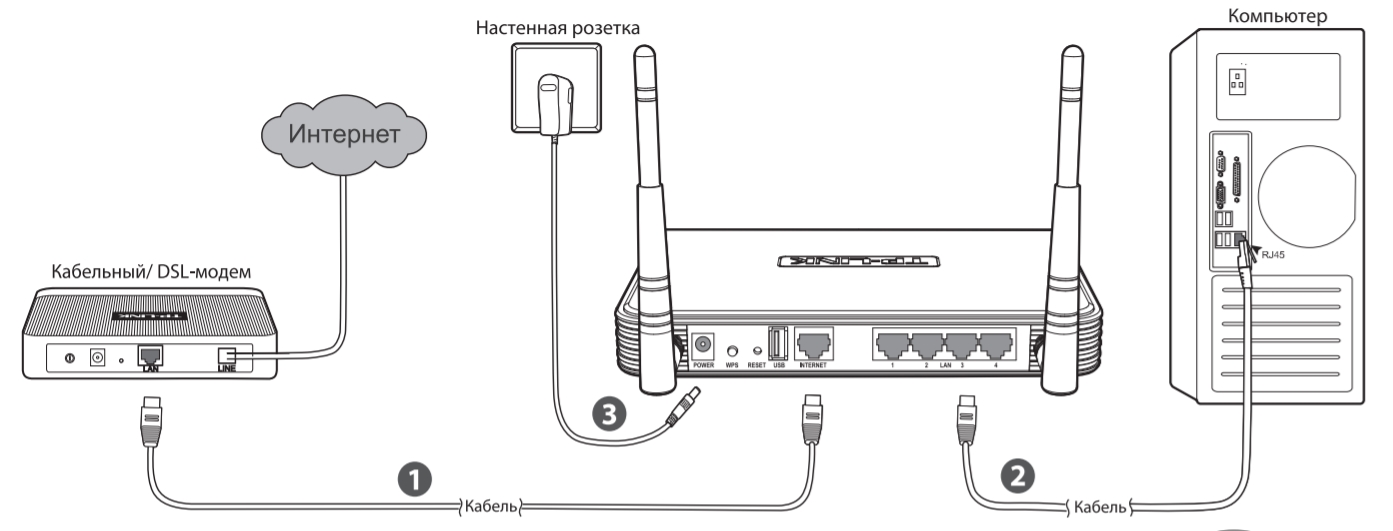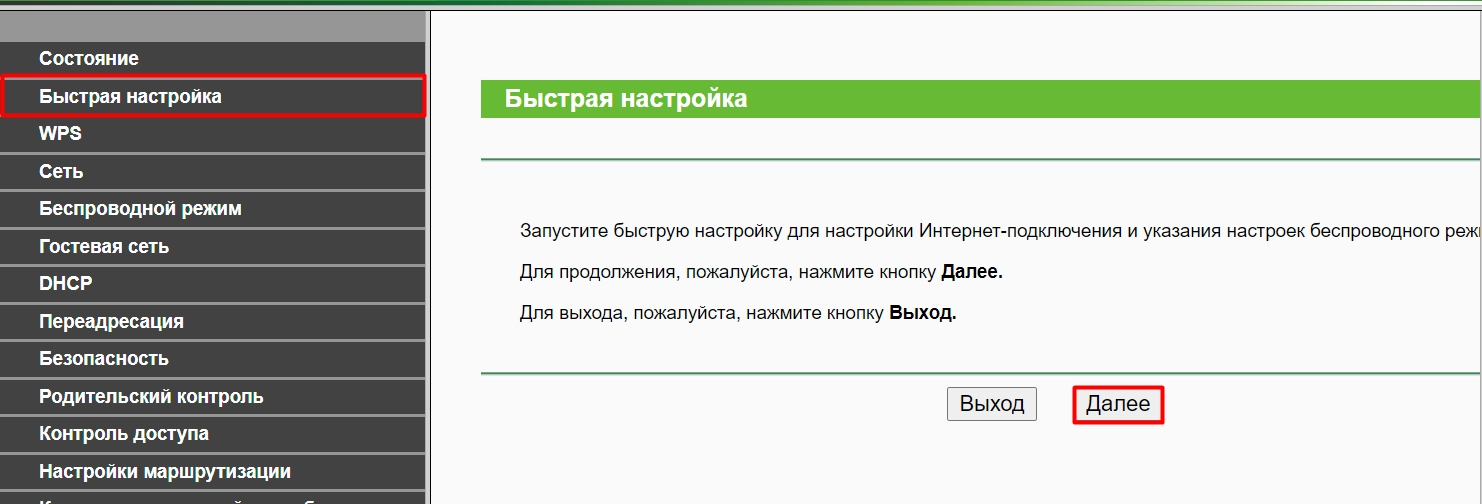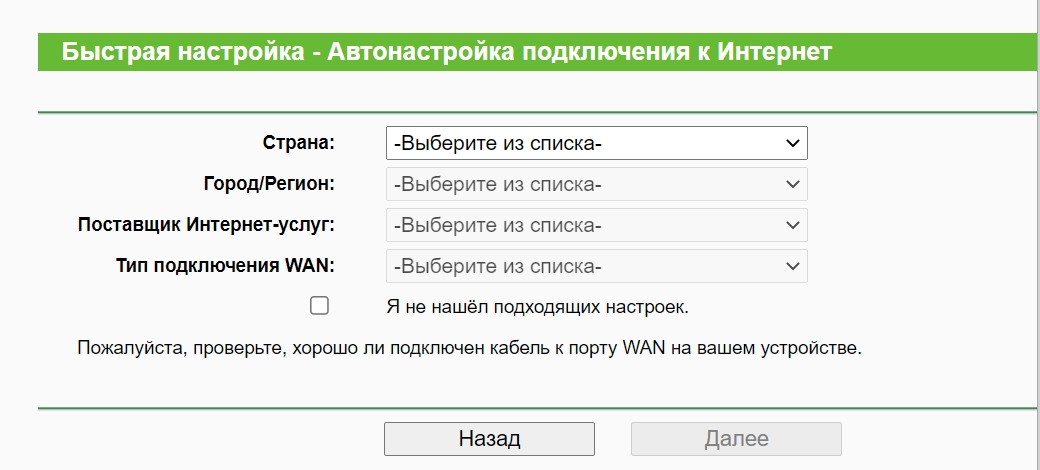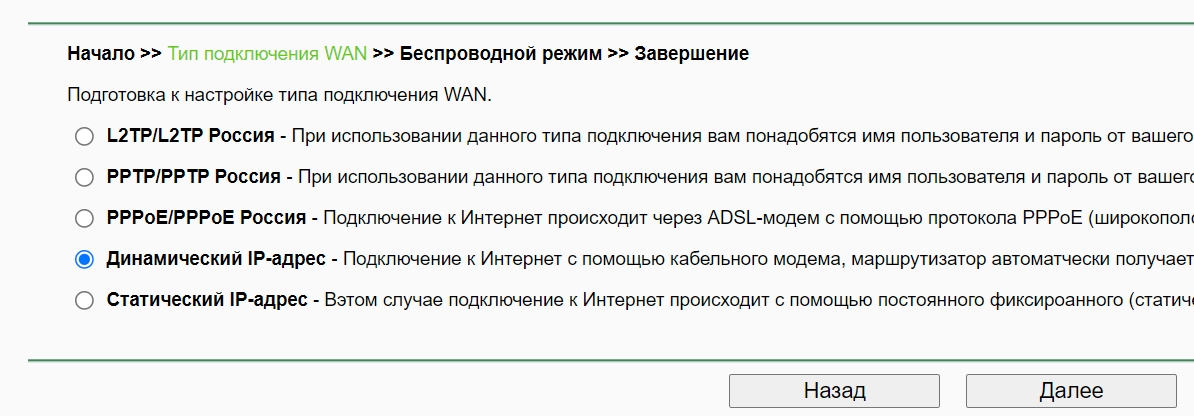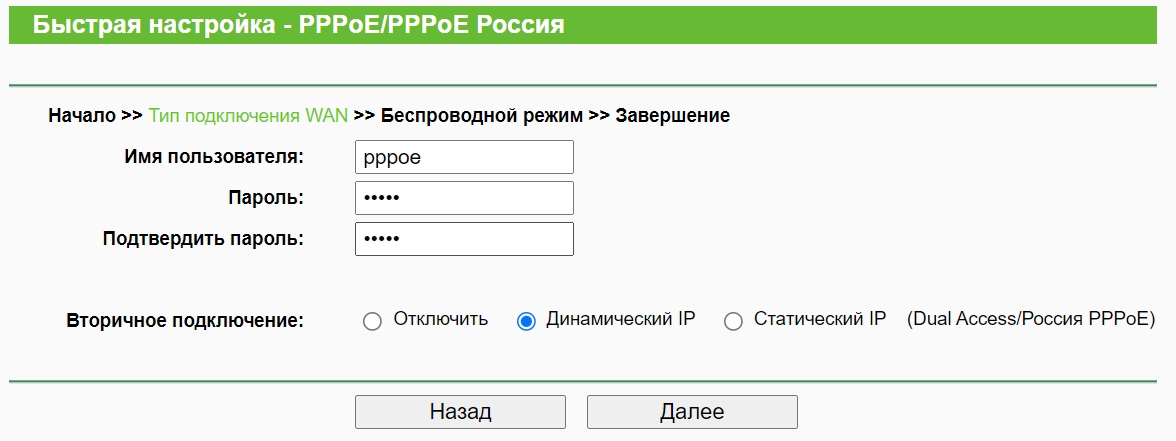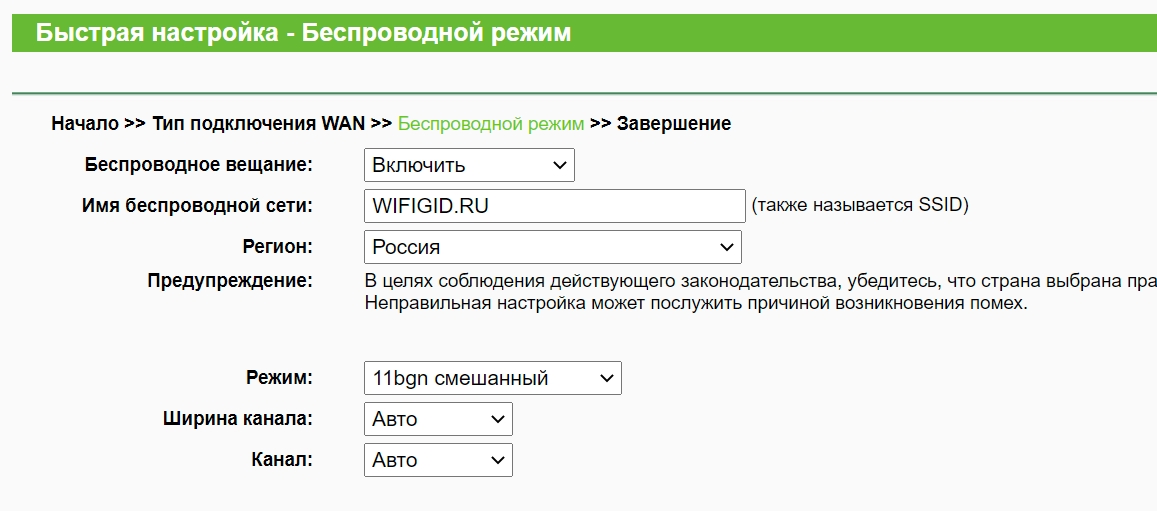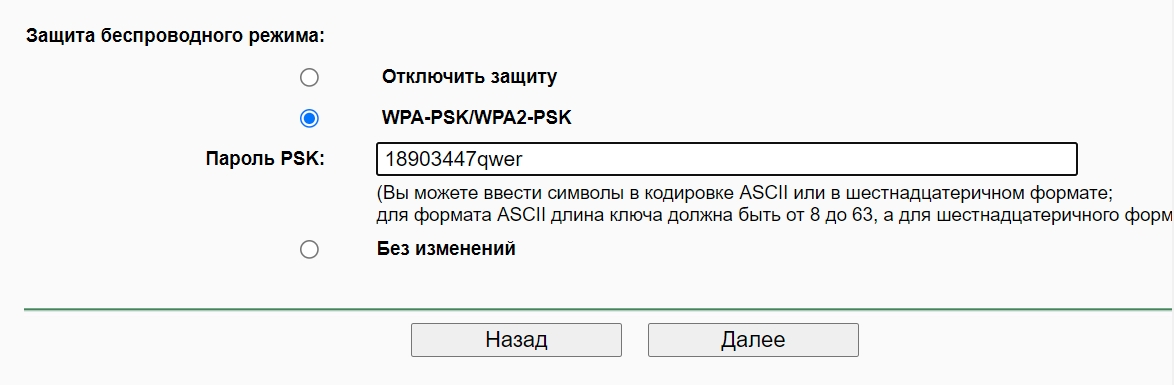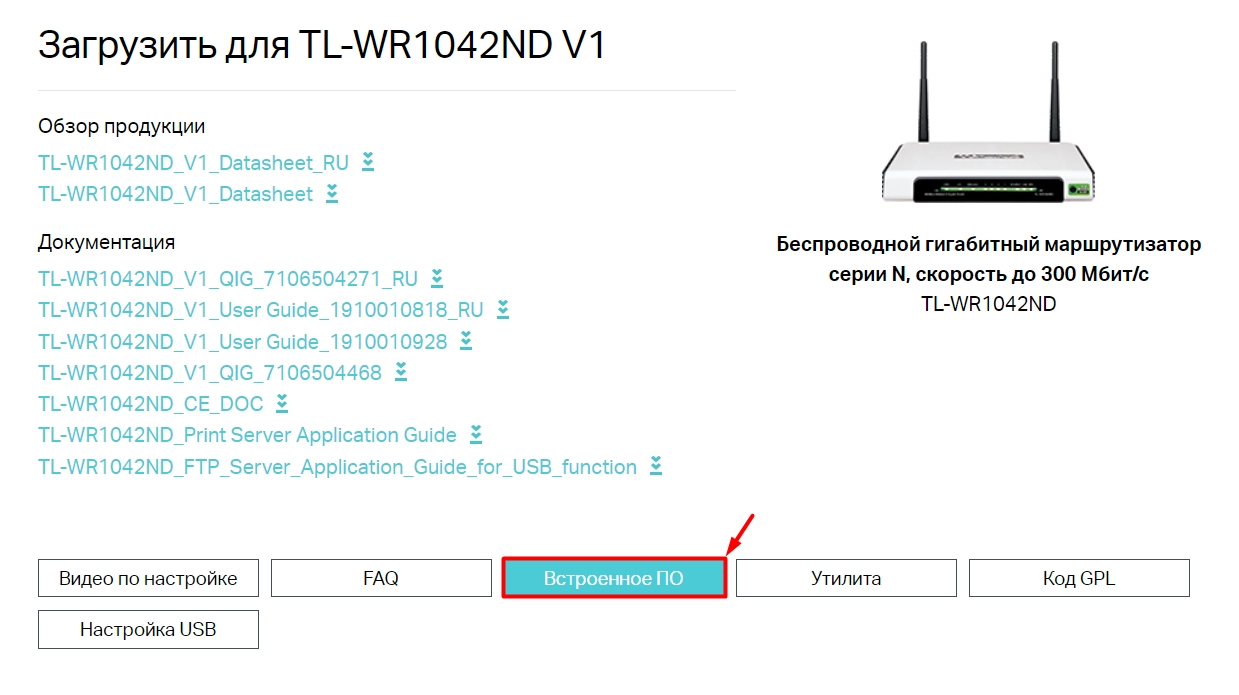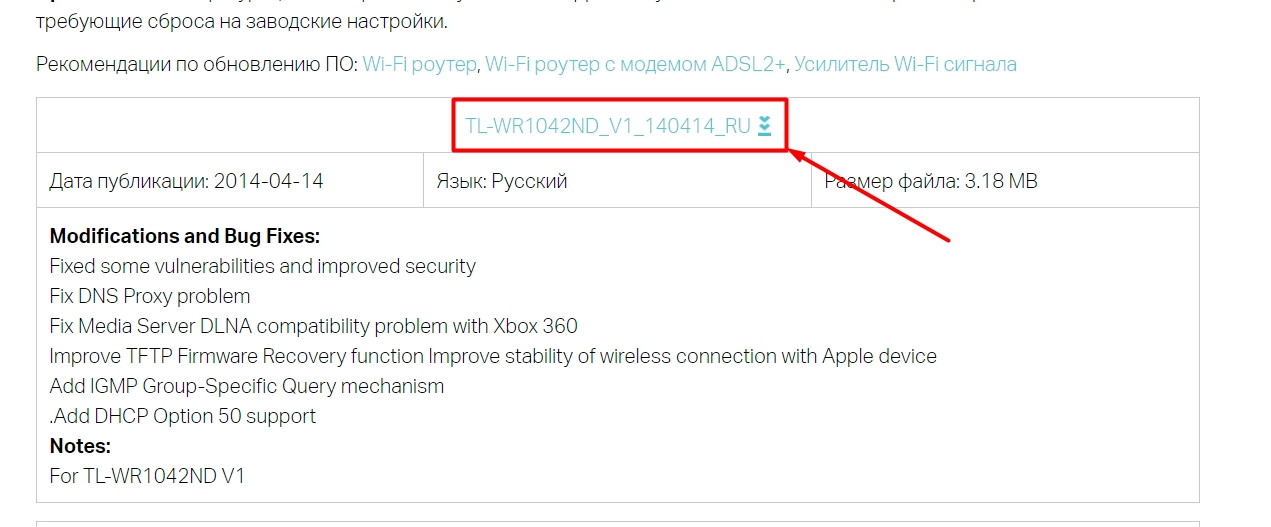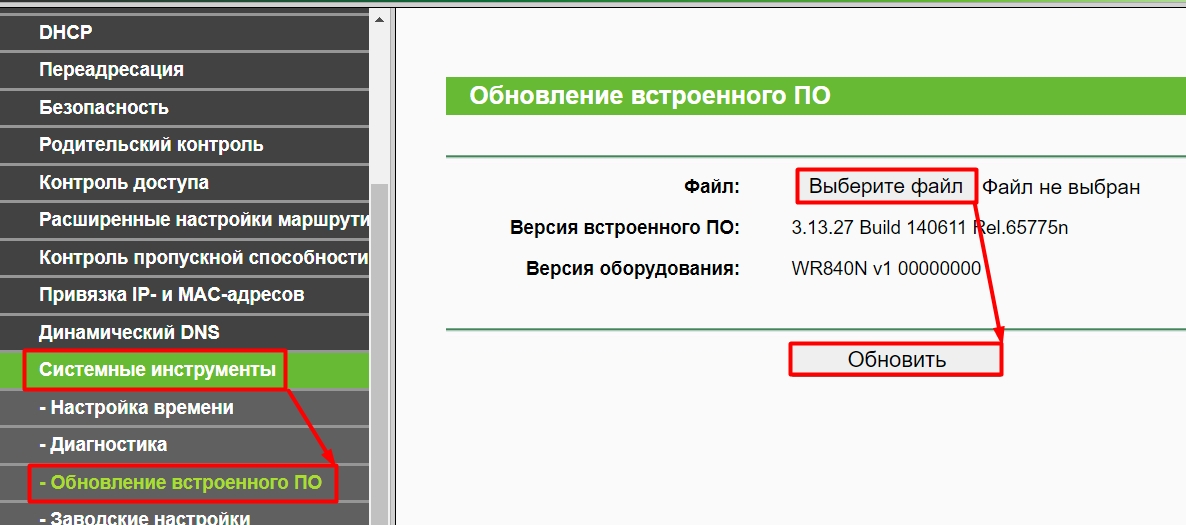- Как настроить роутер TP-Link TL-WR1042ND
- Характеристики
- Подготовка:
- Настройка PPPoE
- Настройка PPtP
- Настройка Wi-Fi
- Проброс портов
- Обновление прошивки
- Сброс настроек
- Настройка роутера TP-Link TL-WR1042ND: плюсы, минусы и личное мнение
- ШАГ 1: Знакомство с портами, индикаторами и подключение
- ШАГ 2: Вход в Web-интерфейс
- ШАГ 3: Быстрая настройка
- Прошивка
- Плюсы, минусы
- Характеристики
Как настроить роутер TP-Link TL-WR1042ND
Беспроводной гигабитный маршрутизатор TP-Link TL-WR1042ND, настройку которого мы сейчас рассмотрим, — универсальное решение для дома. Две антенны, скорость беспроводного соединения до 300 Мбит/с, поддержка MIMO (многоканальный вход — многоканальный выход) и WMM (Wi-Fi Multimedia), порт USB. Высокая скорость и широкое покрытие сети позволяют комфортно смотреть видео в хорошем качестве, играть в онлайн игры, звонить по Скайпу и решать множество другихзадач.
Характеристики
Подготовка:
- Один конец патчкорда подключаем в любой желтый порт, второй конец – в ноутбук;
- Переходим на сайт 192.168.0.1 либо 192.168.1.1 нажимаем Enter; (не открывается?)
- В окне авторизации вводим логин – “admin“, пароль – “admin“.
Настройка PPPoE
- Слева в меню выбираем Сеть (Network) ->WAN
- Тип подключения WAN (WAN connection type): PPPoE/Russia PPPoE
- Набираем логин и пароль от Вашего провайдера
- Вторичное подключение (Secondary connection): Динамический IP (Dynamic IP)
- Режим подключения: подключить автоматически
- Нажать Сохранить (Save)
Подключение готово к использованию.
Настройка PPtP
- Слева в меню выбираем Сеть (Network) ->WAN
- Тип подключения WAN (WAN connection type): PPtP/Russia PPtP
- Набираем логин и пароль от Вашего провайдера
- Динамический IP (Dynamic IP) и заполняем IP-адрес сервера (выдается провайдером)
- Режим подключения: подключить автоматически
- Нажать Сохранить (Save)
Подключение готово к использованию.
Настройка Wi-Fi
- Слева выбираем Беспроводной режим (Wireless)
- Заполняем поле Имя сети (Wireless Network Name). Латиницей! Это будет имя вашей сети Wi-FI
- Сохраняем. Предложение перезагрузки пока игнорируем.
- Слева выбираем Защита беспр.режима (Wireless Security)
- Выбираем WPA/WPA2 – Personal
- Устанавливаем пароль, не менее 8 символов
- Сохранить
- Перезагружаем роутер, чтобы изменения вступили в силу.
Проброс портов
Если вы желаете получить доступ из интернета к определенному устройству, серверу в вашей локальной сети необходимо настроить проброс портов (перенаправление портов). Порты пробрасываются на определенный IP, то есть сначала необходимо установить статичный IP-адрес устройству. А для этого нужен MAC адрес устройства. Итак.
- Запускаем командную строку
- Набираем команду ipconfig /all и нажимаем Enter
- Нам нужен физический адрес. Это и есть MAC-адрес сетевого адаптера.
- Заходим в настройки роутера, слева пункт DHCP – > Резервирование адресов (Address Reservation)
- Нажимаем кнопку Добавить новую (Add new)
- Вставляем MAC-адрес и заполняем IP-адрес
- Сохранить
Теперь роутер всегда будет выдавать устройству с данным MAC-ом статичный IP-адрес.
Настраиваем переадресацию портов:
Если желаете настроить переадресацию 80 порта, то предварительно необходимо поменять порт управления интерфейсом роутера:
- Слева выбираем раздел Безопасность (Security)
- Подраздел Удаленное управление (Remote Management)
- Установить другой порт
- Сохранить
- Перезагрузить роутер
Собственно и проброс портов:
- Слева выбираем раздел Переадресация (Forwarding)
- Нажимаем Добавить (Add new)
- Указываем порты и указываем IP-адрес компьютера
- Сохранить
Обновление прошивки
Как бы громко не звучало слово “прошивка”, процесс прошивки роутера очень простой. Предварительно необходимо скачать файл прошивки на компьютер (рекомендуем скачивать с официальных сайтов).
Есть вероятность того, что роутер перестанет работать (вероятность очень маленькая, но есть)
- Слева выбираем Системный инструменты (System Tools)
- Подпункт Обновление встроенного ПО (Firmware Upgrade)
- Нажимаем кнопку Выберите файл
- Указываем путь к файлу с прошивкой
- Нажимаем Обновить (Upgrade)
Сброс настроек
- Слева выбираем Системные инструменты (System tools)
- Выбираем Заводские настройки (Factory Defaults)
- Нажимаем кнопку Восстановить (Restore)
Настройка роутера TP-Link TL-WR1042ND: плюсы, минусы и личное мнение
Всем привет! Сегодня ко мне на обзор, разбор и настройку попался роутер TP-Link TL-WR1042ND. Аппарат достаточно интересный, но что самое главное, он давно вышел из производства. Мы его распакуем, подключим, настроим, покрутим, а в самом конце я выскажу свое мнение по поводу использования этого маршрутизатора сегодня.
ШАГ 1: Знакомство с портами, индикаторами и подключение
Давайте одновременно познакомимся с портами роутера, а также сразу его подключим. Тут все по стандарту, как на всех подобных аппаратах:
- POWER – вход для блока питания
- WPS – для быстрого подключения к беспроводной сети. Если не хотите вводить пароль от Wi-Fi или вы его забыли, то просто при запросе нажмите на эту кнопку.
- RESET – кнопка для сброса конфигурации маршрутизатора. Так что, если вы его купили, взяли у друга, знакомого, то лучше зажать эту кнопку, при включенном аппарате на 10 секунд.
- USB 2.0 – для внешнего носителя, типа жесткого диска или флешки. Также туда можно подключить принтер. USB-модем не поддерживает.
- INTERNET – вставляем кабель провайдера.
- LAN 1-4 – локальные порты. Сюда можно подключать любые домашние устройства.
Вы можете подключить компьютер или ноутбук по кабелю (запасной провод должен находиться в коробке). Или вы можете использовать Wi-Fi подключение. Для коннекта вы можете нажать на кнопку WPS или использовать PIN код – состоит из 8 цифр и его можно найти на бумажке, приклеенной ко дну роутера.
Давайте также познакомимся с лампочками индикации:
- PWR – питание аппарата.
- SYS – если мигает, то система работает нормально. При загрузке будет постоянно гореть. Если выключен, то есть системная ошибка.
- WIRELESS – включен или выключен Wi-Fi.
- LAN 1-4 – подключение к локальным портам.
- INTERNET – есть ли подключение к устройству провайдера (Не интернет подключение).
- USB – подключение по USB.
- WPS – при нажатии на кнопку WPS будет включен режим сопряжения. Если горит постоянно, то устройство подключено. Если мигает медленно, то идет процесс подключения. Если мигает быстро, то коннект прервался.
- WirelessOn/Off – кнопка включения и отключения Wi-Fi.
Если вы в качестве подключения к интернету используете DSL-модем, то подключите от LAN порта модема к INTERNET-входу роутера TP-Link TL-WR1042ND. Модем нужно будет настроить в режим моста (BRIDGE).
ШАГ 2: Вход в Web-интерфейс
В комплекте идет диск с настройками, но я не рекомендую его использовать, так как некоторые функции программы просто могли устареть. Да и зачем вам лишняя программа на компе. Все настройки можно аналогично выполнить через Web-интерфейс. Подключитесь с любого устройства к Wi-Fi или по проводу к LAN порту. Далее открываем любой браузер и в адресную строку вводим:
http://tplinklogin.net
Далее вас должны попросить ввести данные для входа:
Если пароль не подходит, то сбросьте роутер до заводских настроек, зажав кнопку RESET на 10 секунд. Если запроса логина и пароля вообще нет, то читаем эту инструкцию.
ШАГ 3: Быстрая настройка
- После первого запуска вам должен быть предложен режим «Быстрой настройки» – его также можно запустить через левое меню.
- Чтобы не искать и не выбирать тип подключения, который использует ваш провайдер, вы можете попробовать найти его среди вот таких вот конфигураций. Но проще выполнить все вручную – нажимаем по галочке «Я не нашел подходящих настроек» и кликаем «Далее».
- Далее вам нужно выбрать тип подключения провайдера – эту информацию можно найти в договоре, или уточнить по телефону технической поддержки.
- В зависимости от типа подключения вам нужно ввести определенные данные для подключения к сети провайдера.
- На последнем шаге нужно настроить Wi-Fi. Вписываем «Имя беспроводной сети». Регион, режим, ширину канала и канал, оставляем по умолчанию.
Настройки интернета можно изменить в разделе «Сеть» – «WAN». А изменить конфигурацию беспроводной сети можно в разделе «Беспроводной режим».
Прошивка
Прежде чем мы начнем, предупрежу, что обновить прошивку на TP-Link TL-1042 с английского языка на русский не получится. По крайней мере так написано на официальном сайте. Поэтому я оставлю ссылку на английскую и русскую версию продукта.
- Переходим на официальные страницы (смотрим по языку):
- Английский прошивка .
- Русская прошивка .
- Если у вас скачался архив, то разархивируйте его в любое место.
- Переходим в «Системные инструменты» – «Обновление встроенного ПО» – нажимаем по кнопке «Выберите файл» и на компе открываем папку с прошивкой и выбираем нужный файлик. Кликаем по кнопке «Обновить».
Плюсы, минусы
- Мне очень нравится подобный дизайн, куда больше новых роутеров TP-Link.
- Все порты гигабитные.
- USB порт, который можно использовать для настройки медиа, FTP или принт-сервера.
- Отдельная кнопка для отключения и включения беспроводной сети. Я ею не пользуюсь, но для некоторых ребят она станет полезной.
- Есть функция родительского контроля.
- Поддержка переадресации портов, DMZ, UPnP.
- Поддержка DDNS.
- Один из лучших, на мой взгляд, интерфейсов. Мне, если честно, не очень нравятся прошивки у новых моделей TP-Link с ненужными тремя разделами.
- Антенны съемные.
- Нет поддержки стандарта 802.11ac или 802.11ax и частоты 5 ГГц, что уменьшает скорость передачи по вай-фай. Скорость ниже, а значит кино в 4К с HDR тут не посмотришь.
- DDNS, который тут есть – сторонние.
Напомню, что роутер уже вышел из производства, а последняя официальная прошивка была анонсирована в 2014 году. В свое время он был чуть ли не самым топовым, но время его уже прошло. Если вам его пытаются продать на барахолке, или (не дай Бог) в магазине, то я не советую его брать. Тут дело не в том, что он какой-то плохой (на самом деле он очень даже ничего), просто у любого маршрутизатора есть свой срок службы – это как правило от 5 до 7 лет.И срок его уже прошел. Если же он вам достался от друга, или вам его подарили, то для 3-4 комнатной квартиры и для 3-4 подключений – его вполне хватит. Если говорить про новые технологии, то я бы посоветовал новые роутеры, от тех же самых TP-Link:
Все это новые аппараты, которые поддерживают Wi-Fi 6-го поколения – они более надежные и мощные.
Характеристики
Стандарты IEEE 802.11n, g, b LAN/WAN порты 1000 Мбит в секунду USB Версия 2.0 Поддержка 3G/4G модема нет Скорость по стандартам n: до 300 Мбит/с