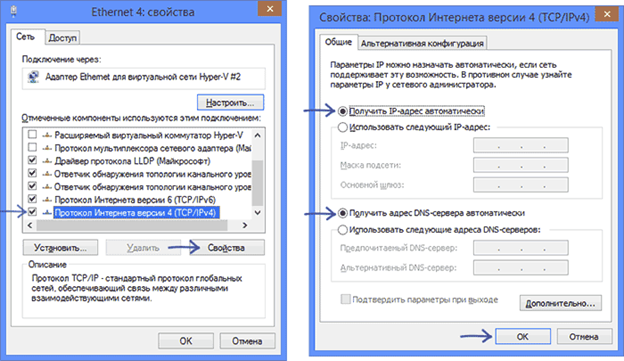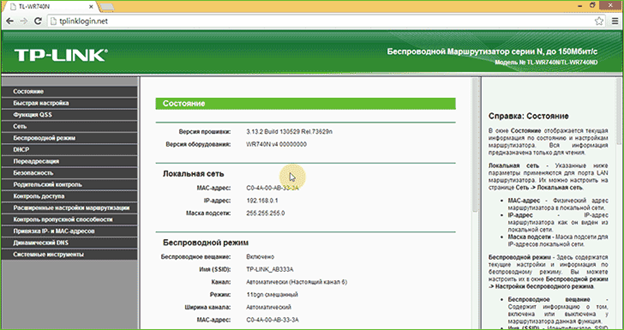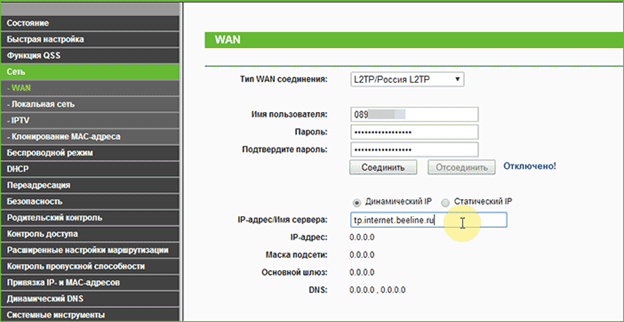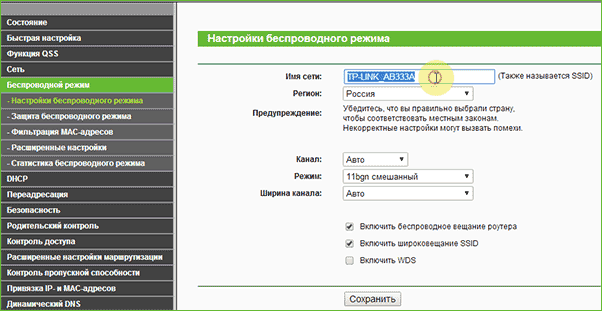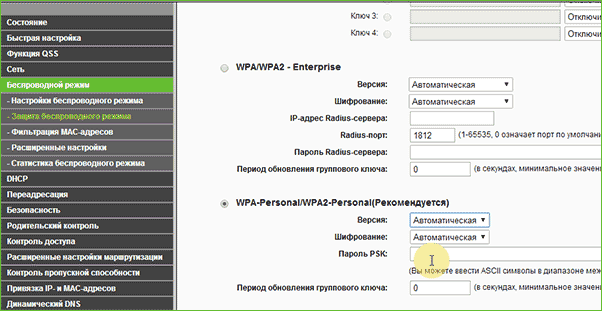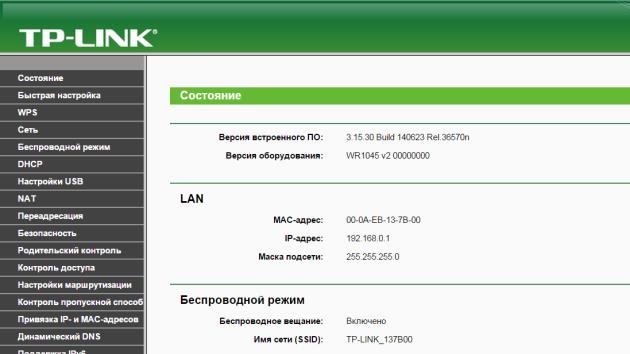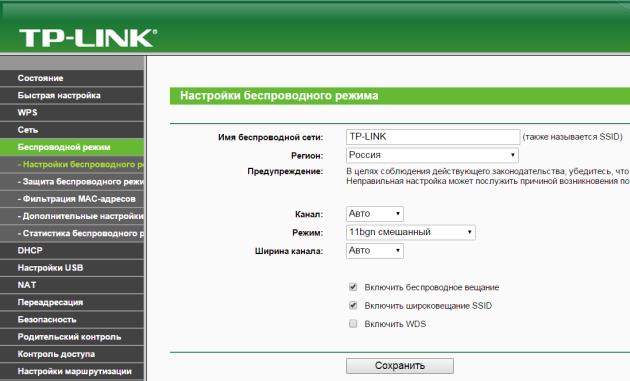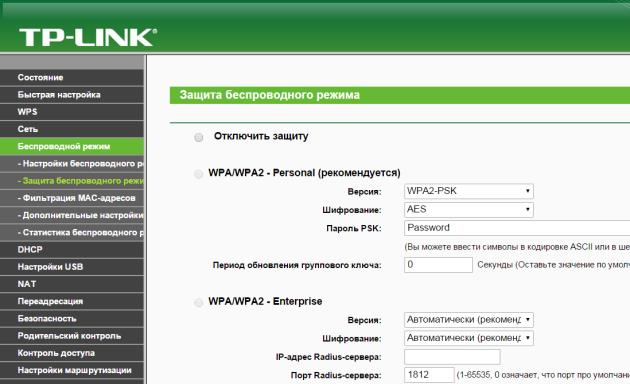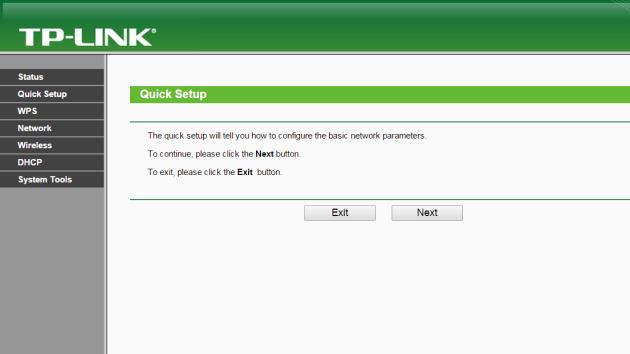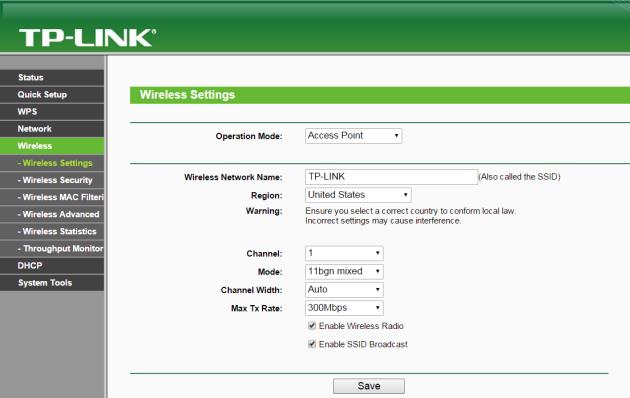- Как настроить TP-Link TL-WR740N для Билайн
- Подключение TL WR740N
- Создание подключения
- Конфигурация Wi-Fi
- Устранение неполадок
- TP-Link TL-WR841N, TL-WR740N, TL-WR741ND, TL-WR741N
- Внимание!
- Инструкция для русифицированного интерфейса роутера
- Инструкция для интерфейса роутера на английском языке
- TP-Link TL-WR841N, TL-WR740N, TL-WR741ND, TL-WR741N
- Внимание!
- Инструкция для русифицированного интерфейса роутера
- Инструкция для интерфейса роутера на английском языке
Как настроить TP-Link TL-WR740N для Билайн
Устройства, сделанные TP-Link, популярны среди домашних пользователей. Маршрутизаторы от китайского производителя отличаются простотой в работе и низкой ценой, а настройка роутера TP Link TL WR740N не принесет проблем даже новичку.
WR740N – комбинированный сетевой маршрутизатор, предназначенный для создание проводных и беспроводных сетей и обеспечение доступа в интернет одновременно с нескольких устройств. Рассмотрим этой статье способ настроить роутер TP Link TL WR740N для Билайн.
Важно. Билайн перешел повсеместно на использование L2TP-типа подключений.
Подключение TL WR740N
Установить роутер могут пользователи с любым набором знаний. Для начала открываем коробку и проверяем комплектацию. Вместе с самим устройством поставляется документация, патч-корд и блок питания. Подключение устройство – легкая задача, описанная в прилагаемых бумагах, но даже на этом этапе у пользователей возникают проблемы.
Рассмотрим, разъемы расположенные на задней стороне маршрутизатора:
- 4 порта, подписанных LAN, для соединения с компьютером и другими устройствами, используя кабеля.
- 1 порт – WAN, в который требуется подключить интернет, проводом от провайдера.
- Разъем и кнопка питания.
- Переключатель RESET.
- Кнопка QSS для повышения безопасности соединения с другими устройствами.
Совет. Если уже были неудачные попытки настроить соединение, то следует сбросить параметры, прежде чем перенастроить роутер TL Link. Для этого нажимаем и удерживаем на включенном устройстве RESET 20-40 секунд. Индикаторы на роутере должны мигнуть, сообщая об удачном сбросе параметров.
Немаловажно удостовериться, что параметры сетевого соединения переведены в автоматический режим, перед тем как подключить TP Link TL WR740N к ПК и начать настройку. Для этого:
- Одновременно нажимаем на кнопку с эмблемой Виндовс и букву R и в открывшемся окошке вводим в единственное поле «ncpa.cpl».
- Вызываем свойства локального подключения и переходим к параметрам интернет-протокола четвертой версии.
- Проверяем, чтобы обе галочки находились в положении автоматической настройки.
Перед тем, как настроить роутер TP Link TL WR740N отключите соединение на ПК, переключите кабель из сетевой карты в гнездо WAN на маршрутизаторе, порт LAN с любым номером соедините с компьютером.

Создание подключения
После того как выполнено подключение TP Link TL TL740N, производим настройку соединения. Для того, чтобы настроить интернет Билайн:
- Запускаем браузер и в строке для ввода адреса набираем tplinklogin.net или равнозначный цифровой вариант: 192.168.0.1. В открывшемся окошке авторизации заполняем оба поля значением admin.
- Настройка происходит через левое меню. Из раздела «Сеть» выбираем пункт WAN и заполняем открывшееся окно. В поле «Тип WAN» выбираем параметр L2TP Россия, вводим логин и пароль, а в качестве сервера прописываем tp.internet.beeline.ru.
Через некоторое время страница обновится, а подключение статус изменит на «Соединено». Если этого не произошло, проверьте введенные параметры конфигурации и попробуйте перезагрузить роутер.
Совет. Удалите соединение Билайн с ПК. Маршрут сам будет выходить в интернет и раздавать его на другие устройства.
Конфигурация Wi-Fi
Беспроводной интернет дома требуется чтобы подключить мобильные устройства: ноутбуки, планшеты и уменьшить количество проложенных кабелей. Перед использованием беспроводной сети необходима настройка WiFi роутера TP Link. Происходит она следующим образом:
- Вводим название для будущей сети Wi-Fi. Оно потребуется для определения домашней точки доступа среди соседских.
Важно! Кириллицу использовать в названии сети нельзя.
- Заходим на страницу управления защитой сети, используя левое меню.
- Устанавливаем переключатель в положение WPA2-Personal.
- Задаем код доступа, в котором должно быть не меньше 8 символов.
Остается сохранить сделанные изменения и подключить к беспроводной сети ноутбук, планшет или другие мобильные устройства.
Устранение неполадок
Иногда при настройке возникают ошибки подключения. Большинство из них может устранить пользователь.
Если роутер не соединился с интернетом сразу, то стоит проверить отключение соединения на ПК и перезапустить устройство.
В некоторых случаях помогает прошивка роутера. Для этого с официального сайта потребуется загрузить файл с обновленной версией ПО и выполнить следующие шаги:
- Перейти к настройкам маршрутизатора, набрав в браузере tplinklogin.net.
- Отключить провод провайдера от устройства.
- Набрать в данные для входа.
- Перейти к обновлению ПО из раздела системных инструментов.
- Выбрать загруженный файл.
TP-Link TL-WR841N, TL-WR740N, TL-WR741ND, TL-WR741N
Для того, чтобы определить, какая инструкция вам подходит, выполните её первый шаг (они одинаковые), затем сравните изображение интерфейса роутера с тем, что в инструкции.
Внимание!
Перед настройкой роутера необходимо выполнить сброс на настройки по умолчанию. Для этого найдите на задней панели роутера утопленную в корпус кнопку Reset и зажмите её на 30 секунд зубочисткой, спичкой или скрепкой. Дождитесь загрузки устройства (3-5 минут), затем приступайте к настройке.
Инструкция для русифицированного интерфейса роутера
Откройте любой браузер (например, Internet Explorer, Mozilla Firefox, Opera, Safari), введите в адресной строке адрес 192.168.1.1 и нажмите Enter.
В открывшемся окне введите логин и пароль для доступа к web-интерфейсу роутера. В обоих полях необходимо набрать admin и затем нажать ОК.
Слева выберите раздел Беспроводной режим. В нем выберите пункт Настройки беспроводного режима.
Имя беспроводной сети — введите желаемое имя вашей беспроводной сети на английском языке
Регион — Россия
Канал — выберите любую цифру
Режим – оставьте 11bgn смешанный
Нажмите кнопку Сохранить, подождите, пока роутер сохранит настройки.
Чтобы обезопасить вашу сеть от недобросовестных соседей, хакеров и прочих недоброжелателей, нужно ее защитить, для это выставите следующие значения:
Поставьте точку напротив WPA/WPA2 – Personal
Версия — WPA2-PSK
Шифрование — AES
Пароль PSK — в данное поле введите пароль, который вы будете использовать для доступа к вашей беспроводной сети. Обратите внимание, пароль должен быть не менее 8 символов в длину, а также не содержать в себе кириллицу.
Пролистайте страницу вниз, нажмите кнопку Сохранить, подождите, пока роутер сохранит настройки.
Инструкция для интерфейса роутера на английском языке
Откройте любой браузер (например, Internet Explorer, Mozilla Firefox, Opera, Safari), введите в адресной строке адрес 192.168.1.1 и нажмите Enter.
В открывшемся окне введите логин и пароль для доступа к web-интерфейсу роутера. В обоих полях необходимо набрать admin и затем нажать ОК.
Слева выберите раздел Wireless. В нем выберите пункт Wireless Settings.
Wireless Network Name — введите желаемое имя вашей беспроводной сети на английском языке
Region — Russia
Channel — выберите любую цифру
Mode – оставьте 11bgn смешанный
Нажмите кнопку Save, подождите, пока роутер сохранит настройки.
Чтобы обезопасить вашу сеть от недобросовестных соседей, хакеров и прочих недоброжелателей, нужно ее защитить, для это выставите следующие значения:
Поставьте точку напротив WPA/WPA2 – Personal
Version — WPA2-PSK
Encryption — AES
Wireless Password — в данное поле введите пароль, который вы будете использовать для доступа к вашей беспроводной сети. Обратите внимание, пароль должен быть не менее 8 символов в длину, а также не содержать в себе кириллицу.
Пролистайте страницу вниз, нажмите кнопку Save, подождите, пока роутер сохранит настройки.
TP-Link TL-WR841N, TL-WR740N, TL-WR741ND, TL-WR741N
Для того, чтобы определить, какая инструкция вам подходит, выполните её первый шаг (они одинаковые), затем сравните изображение интерфейса роутера с тем, что в инструкции.
Внимание!
Перед настройкой роутера необходимо выполнить сброс на настройки по умолчанию. Для этого найдите на задней панели роутера утопленную в корпус кнопку Reset и зажмите её на 30 секунд зубочисткой, спичкой или скрепкой. Дождитесь загрузки устройства (3-5 минут), затем приступайте к настройке.
Инструкция для русифицированного интерфейса роутера
Откройте любой браузер (например, Internet Explorer, Mozilla Firefox, Opera, Safari), введите в адресной строке адрес 192.168.1.1 и нажмите Enter.
В открывшемся окне введите логин и пароль для доступа к web-интерфейсу роутера. В обоих полях необходимо набрать admin и затем нажать ОК.
Слева выберите раздел Беспроводной режим. В нем выберите пункт Настройки беспроводного режима.
Имя беспроводной сети — введите желаемое имя вашей беспроводной сети на английском языке
Регион — Россия
Канал — выберите любую цифру
Режим – оставьте 11bgn смешанный
Нажмите кнопку Сохранить, подождите, пока роутер сохранит настройки.
Чтобы обезопасить вашу сеть от недобросовестных соседей, хакеров и прочих недоброжелателей, нужно ее защитить, для это выставите следующие значения:
Поставьте точку напротив WPA/WPA2 – Personal
Версия — WPA2-PSK
Шифрование — AES
Пароль PSK — в данное поле введите пароль, который вы будете использовать для доступа к вашей беспроводной сети. Обратите внимание, пароль должен быть не менее 8 символов в длину, а также не содержать в себе кириллицу.
Пролистайте страницу вниз, нажмите кнопку Сохранить, подождите, пока роутер сохранит настройки.
Инструкция для интерфейса роутера на английском языке
Откройте любой браузер (например, Internet Explorer, Mozilla Firefox, Opera, Safari), введите в адресной строке адрес 192.168.1.1 и нажмите Enter.
В открывшемся окне введите логин и пароль для доступа к web-интерфейсу роутера. В обоих полях необходимо набрать admin и затем нажать ОК.
Слева выберите раздел Wireless. В нем выберите пункт Wireless Settings.
Wireless Network Name — введите желаемое имя вашей беспроводной сети на английском языке
Region — Russia
Channel — выберите любую цифру
Mode – оставьте 11bgn смешанный
Нажмите кнопку Save, подождите, пока роутер сохранит настройки.
Чтобы обезопасить вашу сеть от недобросовестных соседей, хакеров и прочих недоброжелателей, нужно ее защитить, для это выставите следующие значения:
Поставьте точку напротив WPA/WPA2 – Personal
Version — WPA2-PSK
Encryption — AES
Wireless Password — в данное поле введите пароль, который вы будете использовать для доступа к вашей беспроводной сети. Обратите внимание, пароль должен быть не менее 8 символов в длину, а также не содержать в себе кириллицу.
Пролистайте страницу вниз, нажмите кнопку Save, подождите, пока роутер сохранит настройки.