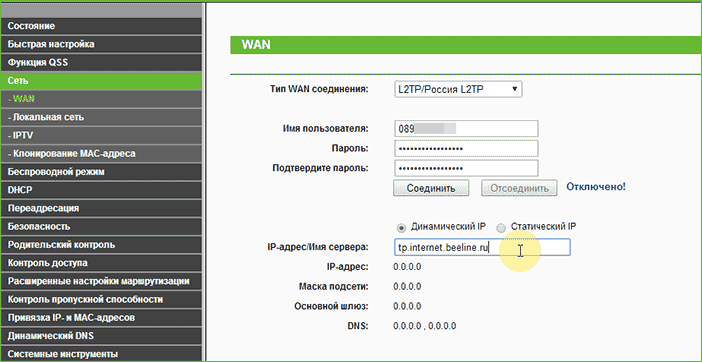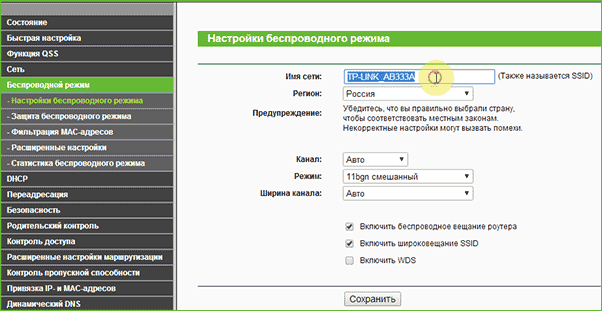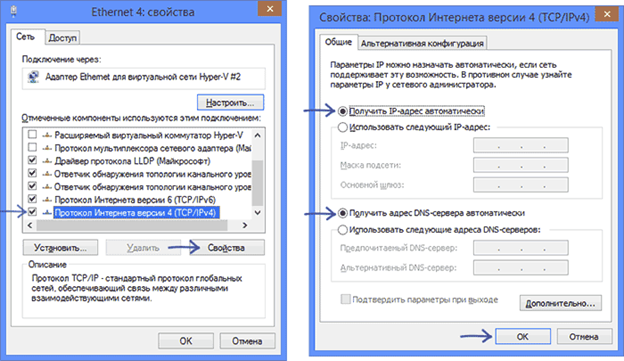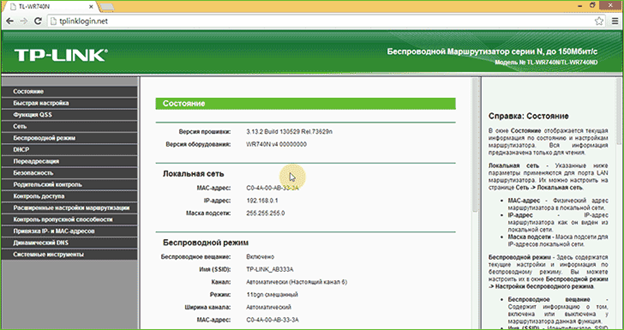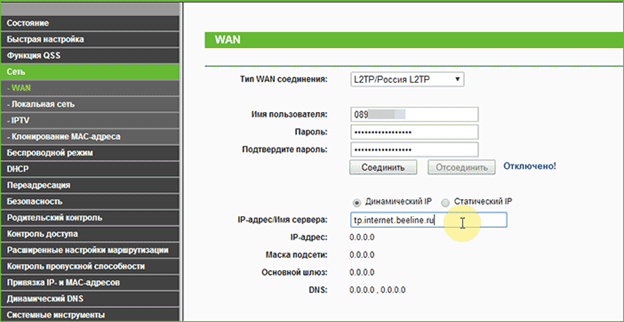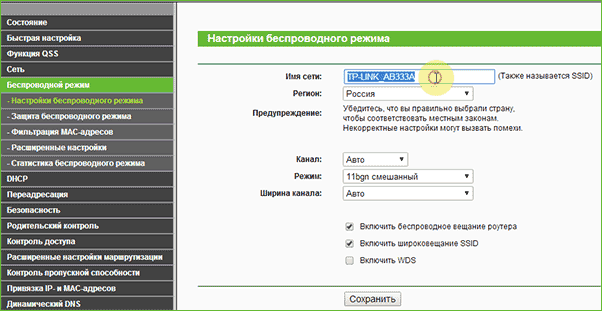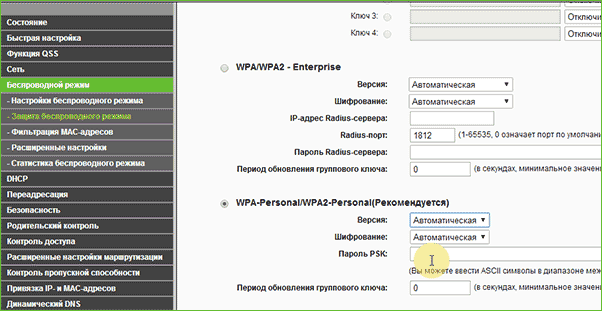Настройка TP-Link TL-WR740N для Билайн + видео
Примечание: Видео инструкция по настройке в конце страницы. Можете сразу перейти к ней, если вам так будет удобнее.
Несмотря на то, что ответ на вопрос очевиден, на всякий случай остановлюсь и на этом. На обратной стороне вашего беспроводного маршрутизатора TP-Link имеются пять портов. К одному из них, с подписью WAN подключите кабель Билайн. А один из оставшихся портов соедините с сетевым разъемом вашего компьютера или ноутбука. Настройку лучше производить по проводному подключению.
В дополнение к этому, прежде чем приступать, рекомендую заглянуть в настройки подключения, которое вы используете для связи с роутером. Для этого, на клавиатуре компьютера нажмите клавиши Win (с эмблемой) + R и введите команду ncpa.cpl. Откроется список подключений. Кликните правой кнопкой мыши по тому, через которое подключен WR740N и выберите пункт «Свойства». После чего убедитесь, что в параметрах протокола TCP IP установлено «Получать IP автоматически» и «Подключаться к DNS автоматически», как на картинке ниже.
Настройка подключения Билайн L2TP
Важно: разорвите соединение Билайн (если вы его раньше запускали для входа в Интернет) на самом компьютере во время настройки и не запускайте его после настройки роутера, иначе Интернет будет только на этом конкретном компьютере, но не на других устройствах.
На наклейке, находящейся с обратной стороны маршрутизатора, имеются данные для доступа по умолчанию — адрес, логин и пароль.
- Стандартный адрес, чтобы зайти в настройки роутера TP-Link — tplinklogin.net (он же 192.168.0.1).
- Имя пользователя и пароль — admin
Итак, запустите ваш любимый браузер и в адресную строку введите указанный адрес, а на запрос логина и пароля введите данные по умолчанию. Вы окажетесь на главной странице настроек TP-Link WR740N.
В меню слева выберите «Сеть» — «WAN», после чего заполните поля следующим образом:
- Тип WAN соединения — L2TP/Россия L2TP
- Имя пользователя — ваш логин Билайн, начинается на 089
- Пароль — ваш пароль Билайн
- IP-адрес/Имя сервера — tp.internet.beeline.ru
После этого, нажмите «Сохранить» внизу страницы. После того, как страница обновится, вы увидите, что состояние подключения изменилось на «Подключено» (А если нет, подождите полминуты и обновите страницу, проверьте, что подключение Билайн не запущено на компьютере).
Таким образом, соединение установлено и доступ к Интернету уже есть. Остается поставить пароль на Wi-Fi.
Настройка Wi-Fi на роутере TP-Link TL-WR740N
Для того, чтобы настроить беспроводную сеть, откройте пункт меню «Беспроводный режим». На первой странице вам будет предложено задать имя сети. Можно ввести что нравится, по этому имени вы будете идентифицировать свою сеть среди соседских. Не используйте кириллицу.
После этого откройте подпункт «Защита беспроводного режима». Выберите рекомендуемый режим WPA-Personal и задайте пароль на беспроводную сеть, который должен состоять не менее чем из восьми символов.
Сохраните сделанные настройки. На этом, настройка роутера завершена, можно подключаться по Wi-Fi с ноутбука, телефона или планшета, Интернет будет доступен.
Видео инструкция по настройке
А вдруг и это будет интересно:
- Лучшие бесплатные программы для Windows
- Обнаружен конфликт IP-адресов Windows — как исправить?
- Слабая защита Wi-Fi на iPhone — что это значит и как исправить?
- Как раздать Интернет с ноутбука по Wi-Fi в Windows 11
- Как узнать пароль от Wi-Fi в Windows 11
- Недопустимый ключ безопасности сети Wi-Fi в Windows 10 — причины и возможные решения
- Windows 11
- Windows 10
- Android
- Загрузочная флешка
- Лечение вирусов
- Восстановление данных
- Установка с флешки
- Настройка роутера
- Всё про Windows
- В контакте
- Одноклассники
- Живые обои на рабочий стол Windows 11 и Windows 10
- Лучшие бесплатные программы на каждый день
- Как скачать Windows 10 64-бит и 32-бит оригинальный ISO
- Как смотреть ТВ онлайн бесплатно
- Бесплатные программы для восстановления данных
- Лучшие бесплатные антивирусы
- Средства удаления вредоносных программ (которых не видит ваш антивирус)
- Встроенные системные утилиты Windows 10, 8 и 7, о которых многие не знают
- Бесплатные программы удаленного управления компьютером
- Запуск Windows 10 с флешки без установки
- Лучший антивирус для Windows 10
- Бесплатные программы для ремонта флешек
- Что делать, если сильно греется и выключается ноутбук
- Программы для очистки компьютера от ненужных файлов
- Лучший браузер для Windows
- Бесплатный офис для Windows
- Запуск Android игр и программ в Windows (Эмуляторы Android)
- Что делать, если компьютер не видит флешку
- Управление Android с компьютера
- Устройство перестало отвечать или было отключено при копировании данных iPhone и Android — как исправить?
- Не скрывается панель задач в полноэкранном режиме Windows 11 — варианты решения
- Android System Intelligence — что это и можно ли отключить?
- Создание отчета о состоянии батареи ноутбука средствами Windows 11
- Запуск драйвера для этого устройства заблокирован Код 48 — варианты решения
- Не работают Ctrl+C и Ctrl+V — варианты решения
- Интерфейс не поддерживается при открытии файлов в Windows 11 и Windows 10 — варианты решения
- RustDesk — удобная работа с удаленными рабочими столами
- Unable to load library dbdata.dll — как исправить?
- Как включить Сетевое обнаружение в Windows 11 и Windows 10
- SmartSystemMenu — функциональное меню окон Windows
- Как узнать, когда включался и выключался компьютер в Windows
- Синий экран MEMORY MANAGEMENT в Windows 11 — как исправить?
- Не работает клавиша Win и сочетания с ней — варианты решения
- CCXProcess в автозагрузке — что это и можно ли отключить?
- Windows
- Android
- iPhone, iPad и Mac
- Программы
- Загрузочная флешка
- Лечение вирусов
- Восстановление данных
- Ноутбуки
- Wi-Fi и настройка роутера
- Интернет и браузеры
- Для начинающих
- Безопасность
- Ремонт компьютеров
- Windows
- Android
- iPhone, iPad и Mac
- Программы
- Загрузочная флешка
- Лечение вирусов
- Восстановление данных
- Ноутбуки
- Wi-Fi и настройка роутера
- Интернет и браузеры
- Для начинающих
- Безопасность
- Ремонт компьютеров
Как настроить TP-Link TL-WR740N для Билайн
Устройства, сделанные TP-Link, популярны среди домашних пользователей. Маршрутизаторы от китайского производителя отличаются простотой в работе и низкой ценой, а настройка роутера TP Link TL WR740N не принесет проблем даже новичку.
WR740N – комбинированный сетевой маршрутизатор, предназначенный для создание проводных и беспроводных сетей и обеспечение доступа в интернет одновременно с нескольких устройств. Рассмотрим этой статье способ настроить роутер TP Link TL WR740N для Билайн.
Важно. Билайн перешел повсеместно на использование L2TP-типа подключений.
Подключение TL WR740N
Установить роутер могут пользователи с любым набором знаний. Для начала открываем коробку и проверяем комплектацию. Вместе с самим устройством поставляется документация, патч-корд и блок питания. Подключение устройство – легкая задача, описанная в прилагаемых бумагах, но даже на этом этапе у пользователей возникают проблемы.
Рассмотрим, разъемы расположенные на задней стороне маршрутизатора:
- 4 порта, подписанных LAN, для соединения с компьютером и другими устройствами, используя кабеля.
- 1 порт – WAN, в который требуется подключить интернет, проводом от провайдера.
- Разъем и кнопка питания.
- Переключатель RESET.
- Кнопка QSS для повышения безопасности соединения с другими устройствами.
Совет. Если уже были неудачные попытки настроить соединение, то следует сбросить параметры, прежде чем перенастроить роутер TL Link. Для этого нажимаем и удерживаем на включенном устройстве RESET 20-40 секунд. Индикаторы на роутере должны мигнуть, сообщая об удачном сбросе параметров.
Немаловажно удостовериться, что параметры сетевого соединения переведены в автоматический режим, перед тем как подключить TP Link TL WR740N к ПК и начать настройку. Для этого:
- Одновременно нажимаем на кнопку с эмблемой Виндовс и букву R и в открывшемся окошке вводим в единственное поле «ncpa.cpl».
- Вызываем свойства локального подключения и переходим к параметрам интернет-протокола четвертой версии.
- Проверяем, чтобы обе галочки находились в положении автоматической настройки.
Перед тем, как настроить роутер TP Link TL WR740N отключите соединение на ПК, переключите кабель из сетевой карты в гнездо WAN на маршрутизаторе, порт LAN с любым номером соедините с компьютером.

Создание подключения
После того как выполнено подключение TP Link TL TL740N, производим настройку соединения. Для того, чтобы настроить интернет Билайн:
- Запускаем браузер и в строке для ввода адреса набираем tplinklogin.net или равнозначный цифровой вариант: 192.168.0.1. В открывшемся окошке авторизации заполняем оба поля значением admin.
- Настройка происходит через левое меню. Из раздела «Сеть» выбираем пункт WAN и заполняем открывшееся окно. В поле «Тип WAN» выбираем параметр L2TP Россия, вводим логин и пароль, а в качестве сервера прописываем tp.internet.beeline.ru.
Через некоторое время страница обновится, а подключение статус изменит на «Соединено». Если этого не произошло, проверьте введенные параметры конфигурации и попробуйте перезагрузить роутер.
Совет. Удалите соединение Билайн с ПК. Маршрут сам будет выходить в интернет и раздавать его на другие устройства.
Конфигурация Wi-Fi
Беспроводной интернет дома требуется чтобы подключить мобильные устройства: ноутбуки, планшеты и уменьшить количество проложенных кабелей. Перед использованием беспроводной сети необходима настройка WiFi роутера TP Link. Происходит она следующим образом:
- Вводим название для будущей сети Wi-Fi. Оно потребуется для определения домашней точки доступа среди соседских.
Важно! Кириллицу использовать в названии сети нельзя.
- Заходим на страницу управления защитой сети, используя левое меню.
- Устанавливаем переключатель в положение WPA2-Personal.
- Задаем код доступа, в котором должно быть не меньше 8 символов.
Остается сохранить сделанные изменения и подключить к беспроводной сети ноутбук, планшет или другие мобильные устройства.
Устранение неполадок
Иногда при настройке возникают ошибки подключения. Большинство из них может устранить пользователь.
Если роутер не соединился с интернетом сразу, то стоит проверить отключение соединения на ПК и перезапустить устройство.
В некоторых случаях помогает прошивка роутера. Для этого с официального сайта потребуется загрузить файл с обновленной версией ПО и выполнить следующие шаги:
- Перейти к настройкам маршрутизатора, набрав в браузере tplinklogin.net.
- Отключить провод провайдера от устройства.
- Набрать в данные для входа.
- Перейти к обновлению ПО из раздела системных инструментов.
- Выбрать загруженный файл.