Настройка роутера тп линк зеленый интерфейс
Внимание! Версию прошивки желательно обновить до последней. В маршрутизаторе встроена автоматическая поддержка IPTV.
1. Подключите Ethernet-кабель, входящий в Вашу квартиру, в порт WAN роутера.
2. Соедините другим Ethernet-кабелем сетевую карту компьютера и один из портов роутера, например порт №1.
3. Откройте окно браузера, в адресной строке введите http://192.168.0.1 и нажмите Enter .
В появившемся окне авторизации Имя пользователя – admin, Пароль также наберите admin и нажмите Вход:
4. Проверьте и при необходимости измените настройки Интернет-соединения. Для этого откройте раздел Сеть, подраздел WAN. В строке Тип подключения WAN выберите Динамический IP-адрес и нажмите Сохранить.
5. Настройка Wi-Fi.
Выберите раздел Беспроводной режим. Откроется подраздел Настройки беспроводного режима. Имя сети – Ваше учетное имя или другое название.
Режим – 11gn смешанный. Нажмите кнопку Сохранить.
Далее откройте подраздел Защита беспроводного режима.
WPA/WPA2 – Personal (рекомендуется);
Версия – WPA2-PSK;
Шифрование – AES;
Пароль беспроводной сети – пароль на Вашу беспроводную сеть и нажмите кнопку Сохранить.
6. Подключение IPTV-приставки.
Подключите телеприставку к разъему роутера с цифрой 4.
В разделе Сеть выберите подраздел IPTV:
Режим: Мост
Порт для IPTV: LAN4 (начинают с LAN4).
Примечание. Если у Вас большее количество телеприставок, подключите их в свободные разъемы: 2 или 3, кроме первого. В поле Порт для IPTV выберите нужную комбинацию разъемов, куда подключены телеприставки и нажмите кнопку Сохранить.
Внимание! Версию прошивки желательно обновить до последней. В маршрутизаторе встроена автоматическая поддержка IPTV.
1. Подключите Ethernet-кабель, входящий в Вашу квартиру, в порт WAN роутера.
2. Соедините другим Ethernet-кабелем сетевую карту компьютера и один из портов роутера, например порт №1.
3. Откройте окно браузера, в адресной строке введите http://192.168.0.1 и нажмите Enter .
В появившемся окне авторизации Имя пользователя – admin, Пароль также наберите admin и нажмите Вход:
4. Настройка L2TP.
Откройте вкладку Сеть в левом меню и выберите подраздел WAN:
Тип подключения WAN – L2TP/L2TP Россия;
Имя пользователя – логин/учетное имя из регистрационной карточки;
Пароль и Подтверждение пароля – пароль из регистрационной карточки;
Динамический IP;
IP-адрес/Имя сервера – l2tp.freedom;
Размер MTU (в байтах) – 1400.
5. Настройка Wi-Fi.
Выберите раздел Беспроводной режим. Откроется подраздел Настройки беспроводного режима. Имя сети – Ваше учетное имя или другое название.
Режим – 11gn смешанный. Нажмите кнопку Сохранить.
Далее откройте подраздел Защита беспроводного режима.
WPA/WPA2 – Personal (рекомендуется);
Версия – WPA2-PSK;
Шифрование – AES;
Пароль беспроводной сети – пароль для Вашей беспроводной сети;
Нажмите кнопку Сохранить.
6. Подключение IPTV-приставки.
Подключите телеприставку к разъему роутера с цифрой 4.
В разделе Сеть выберите подраздел IPTV:
Режим: Мост
Порт для IPTV: LAN4 (начинают с LAN4).
Примечание. Если у Вас большее количество телеприставок, подключите их в свободные разъемы: 2 или 3, кроме первого. В поле Порт для IPTV выберите нужную комбинацию разъемов, куда подключены телеприставки и нажмите кнопку Сохранить.
Зеленый интерфейс роутера TP-Link
Подключаем роутер к компьютеру при помощи кабеля. Необходимо подключить кабель в любой желтый LAN-порт роутера и в порт сетевой карты компьютера. Не подключайте кабель интернета к роутеру или компьютеру до завершения настройки.
Вам необходимо открыть браузер на компьютере и в адресной строке набрать http://192.168.0.1 или http://192.168.1.1. В открывшейся странице авторизации наберите в полях имени пользователя и пароля слово — admin.
Изменение IP-адреса роутера
1. Переходим в раздел Сеть (Network) — LAN. Если в поле IP-адрес (IP Address) указано 192.168.0.1 ничего менять не нужно, переходим к пункту — Настройка Интернет соединения. Если в поле IP-адрес (IP Address) указано 192.168.1.1 изменяем поле на 192.168.0.1 и сохраняем изменения нажатием кнопки Сохранить (Save).
2. Подтверждаем операцию, нажатием кнопки ОК и дожидаемся завершения обновления.
После обновления переходим по адресу: http://192.168.0.1, где в полях логина и пароля указываем — admin.
Настройка Интернет соединения
Переходим в раздел Сеть (Network) — WAN.
- Выбираем Тип подключения WAN (WAN Connection Type) — РРРоЕ.
- В полях Имя пользователя (User Name) указываем логин из договора на Интернет.
- В поляхПароль (Password) и Подтвердите пароль (Confirm Password) указываем пароль из договора на Интернет.
- Вторичное подключение WAN (Secondary Connection) ставим точку Динамический IP-адрес (Dynamic IP).
- Режим подключения (Wan Connection Mode) ставим точку Подключить автоматически (Connect Automatically)
Сохраняем изменения нажатием кнопки Сохранить (Save).
Задаем имя беспроводной сети Wi-Fi
Задаем пароль беспроводной сети Wi-Fi
Переходим в раздел Беспроводной режим (Wireless) — Защита беспроводного режима (Wireless Security).
Ставим точку напротив WPA/WPA2 — Personal (WPA/WPA2 — PSK) и вводим в поле Пароль PSK (PSK Password)желаемый пароль вашей Wi-Fi сети (пароль должен быть не меньше 8-ми символов). Сохраняем настройки кнопкой Сохранить (Save).
Изменяем привязку к устройству
Переходим в раздел Сеть (Network) — Клонирование MAC-адреса (MAC clone). Нажимаем кнопку Восстановить заводской MAC-адрес (Restore Factory MAC) и сохраняем изменения нажатием кнопки Сохранить (Save).
Далее необходимо сообщить оператору поддержки значение из поля MAC-адрес (WAN MAC Address). Или можно самостоятельно изменить MAC-адрес в личном кабинете.
На этом настройка роутера завершена.
Как открыть порты у роутера TP-Link? (зелёный интерфейс)
Дата последнего обновления: 04-22-2021 10:04:01 AM 973309
TL-WR841N , TL-WDR3500 , TL-WR543G , TL-WR743ND , TL-WR2543ND , TL-WDR4900 , TL-MR3420 , TL-WR941ND , TL-WR843N , TL-WR710N , TL-WDR4300 , TL-WR541G , TL-WR702N , TL-WR802N , TL-WR700N , TL-WR841HP , TL-WR340G , TL-WR1043ND , TL-WR1042ND , TL-WDR3600 , TL-WR542G , TL-WR842N , TL-WR940N , TL-WR741ND , TL-WR740N , TL-WR840N , TL-WR841ND , TL-WR810N , TL-WR340GD , TL-WR720N , TL-WR843ND , TL-WR842ND , TL-MR3020 , TL-MR3220 , TL-MR3040
В данной инструкции рассматривается настройка роутера на примере модели TL-WR740N.
Проброс портов используется преимущественно для:
— веб-серверов (почтовых, игровых или любых других);
— управления домашними/офисными IP-камерами;
— удалённого рабочего стола домашнего/офисного ПК.
Перед настройкой данной функции вам понадобится:
— Войти в веб-интерфейс роутера (подробнее).
— Узнать номера портов и протокол — если это камера видеонаблюдения или настройка игрового либо почтового сервера, то номера необходимых портов и протокол должны быть указаны в документации к устройствам, либо на сайте разработчика оборудования или игровых либо почтовых приложений.
Если вам уже удалось открыть веб-интерфейс роутера и вам известны данные о номерах портов и протоколы, следуйте инструкции ниже.
1. В меню настроек роутера перейдите в раздел DHCP — Резервирование адресов (Address Reservation). Нажмите кнопку Добавить (Add New).
2. В появившемся окне укажите MAC-адрес устройства, для которого вы будете открывать порт (для ПК или камеры). Затем укажите постоянный IP-адрес, который роутер будет выдавать этому устройству.
Скорее всего, ваш роутер уже выдал IP-адрес локальным устройствам. Их МАС-адрес также можно узнать через меню роутера. Вы можете скопировать эти адреса.
IP- и MAC-адреса уже подключённых устройств можно посмотреть в таблице раздела DHCP — Список клиентов DHCP (DHCP Client List)
3. В меню настроек роутера выберите раздел Переадресация (Forwarding) — Виртуальные серверы (Virtual Servers). Затем нажмите кнопку Добавить (Add New).
4. В поле Порт сервиса (Service port) укажите номер порта, который вы хотите открыть, а в поле IP-адрес — IP-адрес устройства, для которого вы открываете этот порт.
Используйте тот же адрес, который вы указывали при резервации во втором шаге.
В поле Протокол (Protocol) выберите одно из значений ( TCP , UDP или ALL ) в зависимости от вашей задачи, а в поле Состояние (Status) укажите Включено (Enabled). Поле Внутренний порт (Internal Port) можно оставить пустым, если мы открываем один порт. Запросы, приходящие на номер сервисного порта, уйдут на аналогичный номер внутреннего порта. Если необходимо получать запросы на один номер порта, а направлять — на другой, то укажите этот внутренний порт в зависимости от вашей задачи.
5. Нажмите кнопку Сохранить (Save), чтобы сохранить сделанные изменения. Запись появится в таблице.
На этом настройка функции перенаправления портов завершена.
Был ли этот FAQ полезен?
Ваш отзыв поможет нам улучшить работу сайта.
Что вам не понравилось в этой статье?
- Недоволен продуктом
- Слишком сложно
- Неверный заголовок
- Не относится к моей проблеме
- Слишком туманное объяснение
- Другое
Как мы можем это улучшить?
Спасибо за обращение
Нажмите здесь, чтобы связаться с технической поддержкой TP-Link.
Как изменить настройки DNS‑сервера на роутере TP‑Link (зелёный интерфейс)?
Дата последнего обновления: 09-07-2020 09:53:11 AM 248911
Иногда роутер может отображать, что он подключён к сети, но не пропускать трафик. В этом случае может потребоваться изменить настройки DNS-сервера. В данной инструкции мы покажем, как это сделать.
Шаг 2. Выберите Сеть в меню слева.
Шаг 3. В открывшемся подменю выберите WAN.
Шаг 4. Поставьте галочку Использовать следующие адреса DNS-серверов (1). Введите 8.8.8.8 в поле Предпочитаемый DNS-сервер и 8.8.4.4 в поле Альтернативный DNS-сервер (2). Нажмите Сохранить (3).
* Внимание: возможно, потребуется ввести адрес каждого DNS-сервера по-отдельности, то есть, нажать Сохранить перед вводом альтернативного DNS‑сервера.
Шаг 5. Нажмите Системные инструменты слева, затем Перезагрузка ниже.
Шаг 6. Нажмите Перезагрузить, затем OK.
Чтобы получить подробную информацию о каждой функции и настройке оборудования, перейдите на страницу Загрузки для загрузки руководства пользователя к своей модели устройства.
Был ли этот FAQ полезен?
Ваш отзыв поможет нам улучшить работу сайта.
Что вам не понравилось в этой статье?
- Недоволен продуктом
- Слишком сложно
- Неверный заголовок
- Не относится к моей проблеме
- Слишком туманное объяснение
- Другое
Как мы можем это улучшить?
Спасибо за обращение
Нажмите здесь, чтобы связаться с технической поддержкой TP-Link.
Подписаться на рассылку Мы с ответственностью относимся к вашим персональным данным. Полный текст положения об обработке персональных данных доступен здесь. С нашими условиями использования и программой улучшения пользовательского опыта можно ознакомиться здесь.
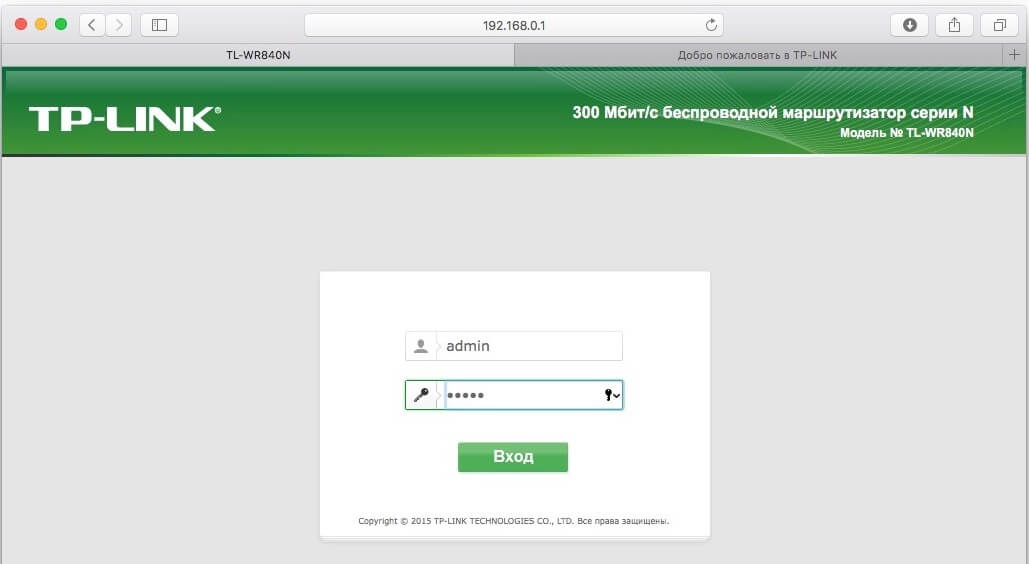
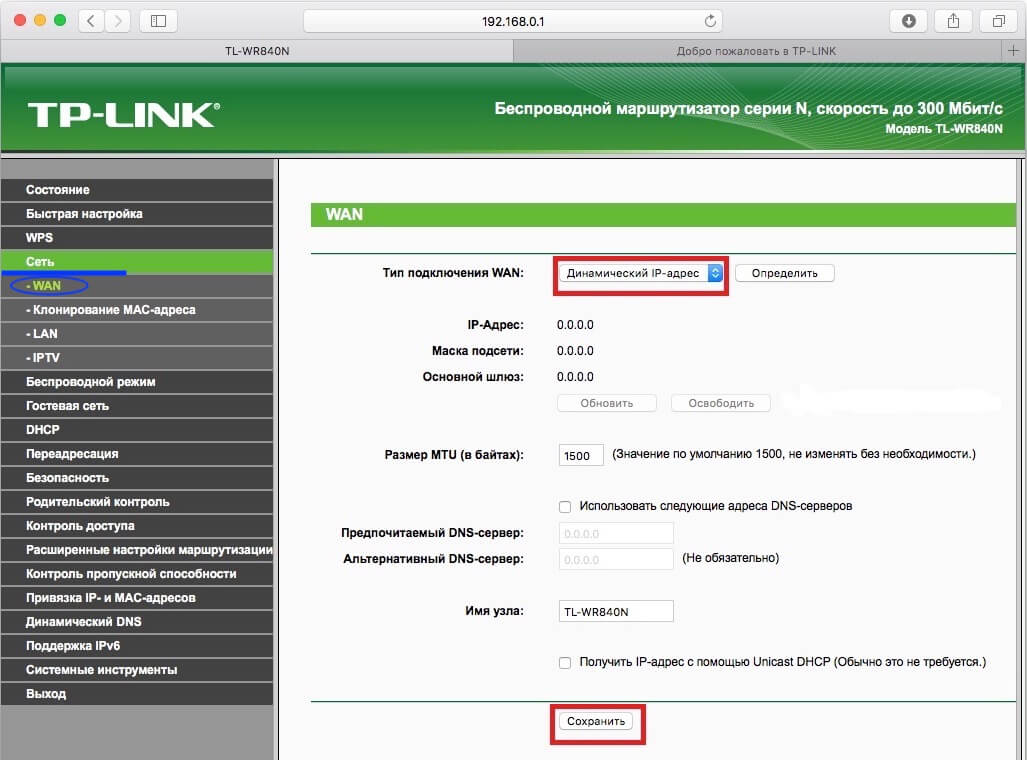
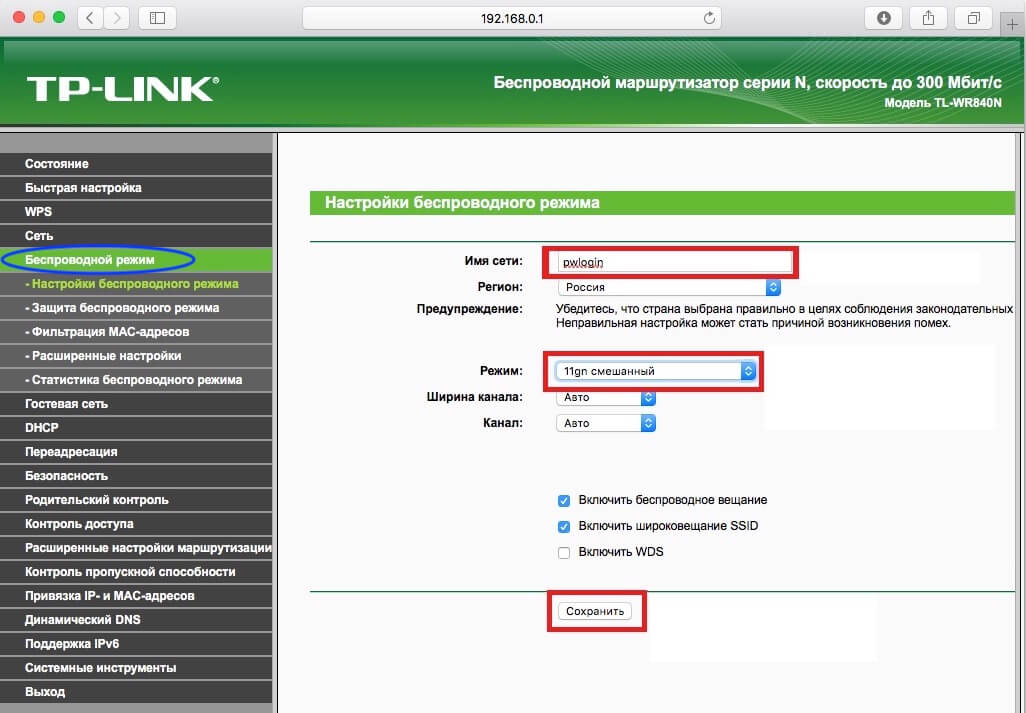
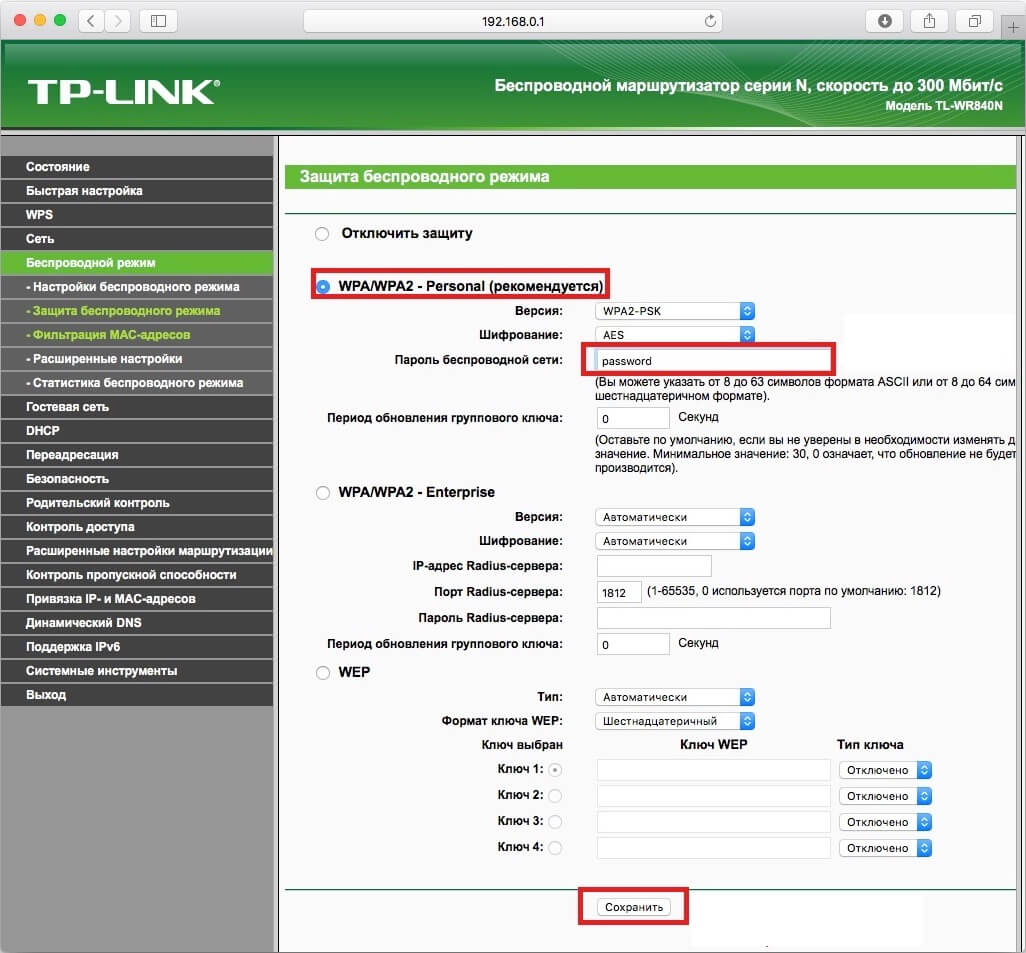
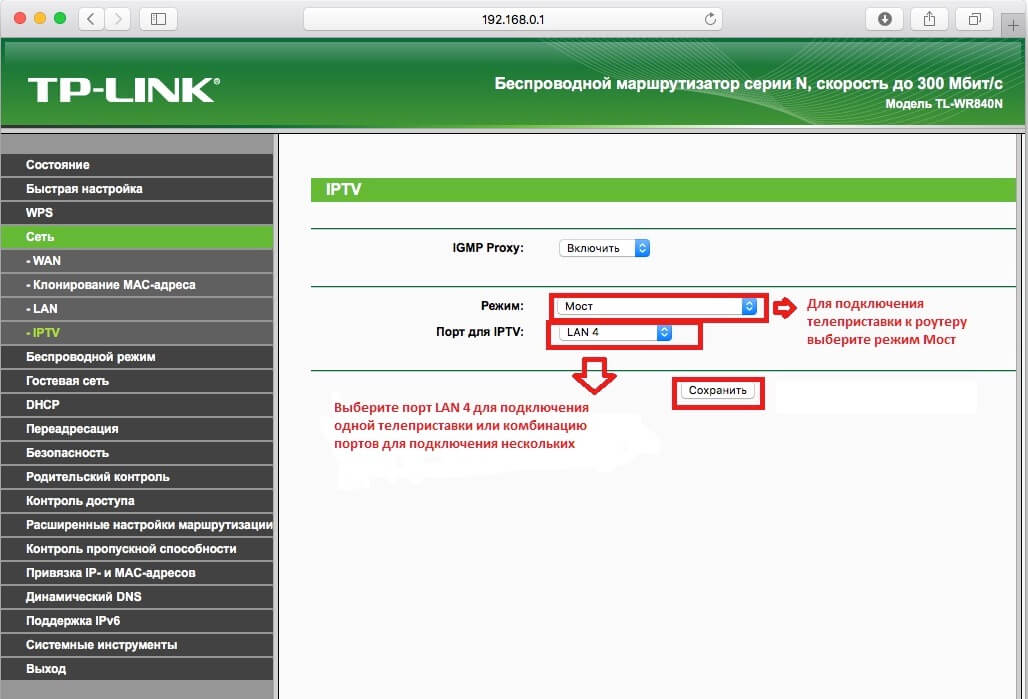
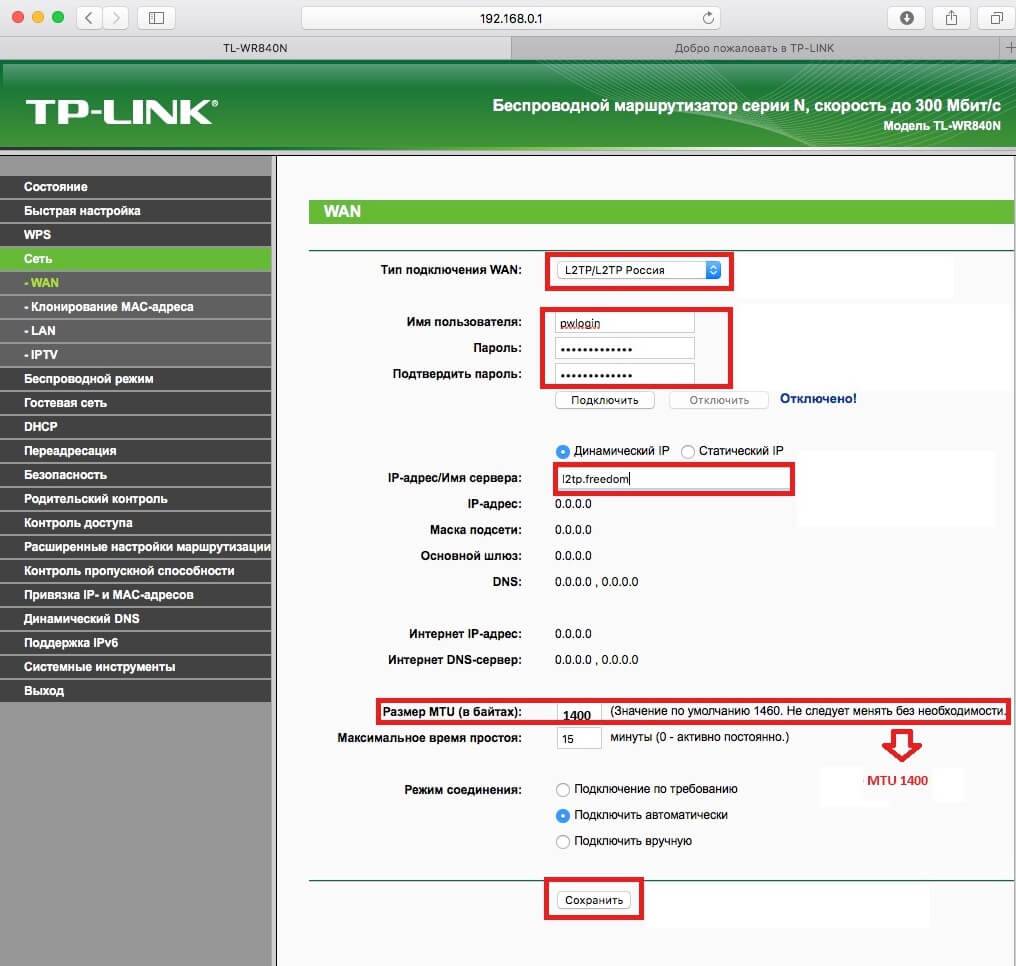

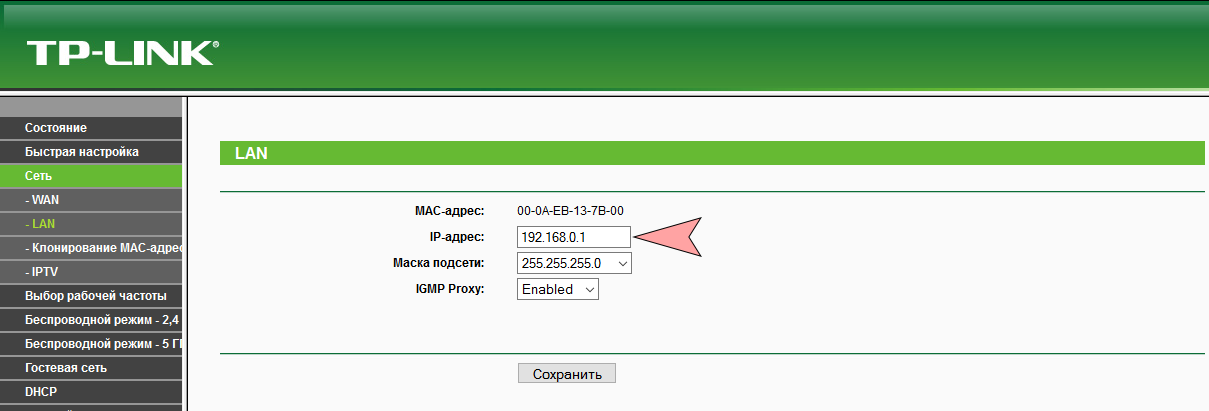
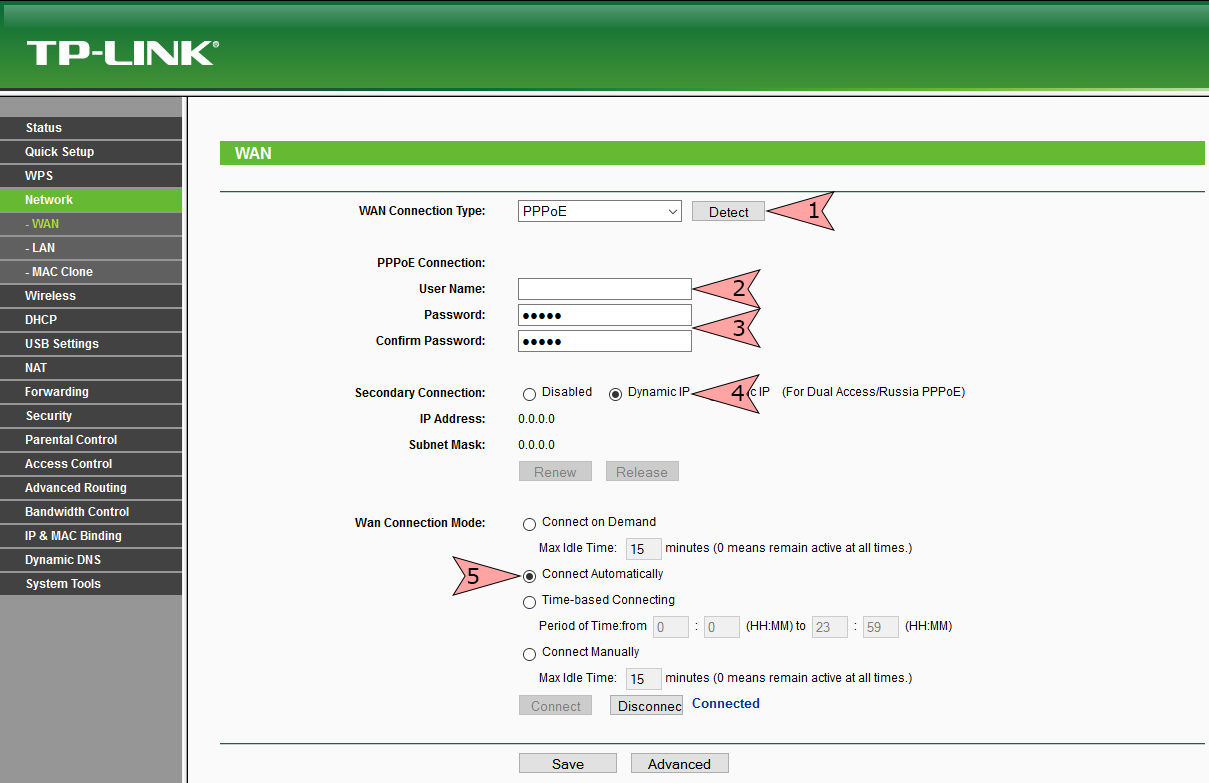
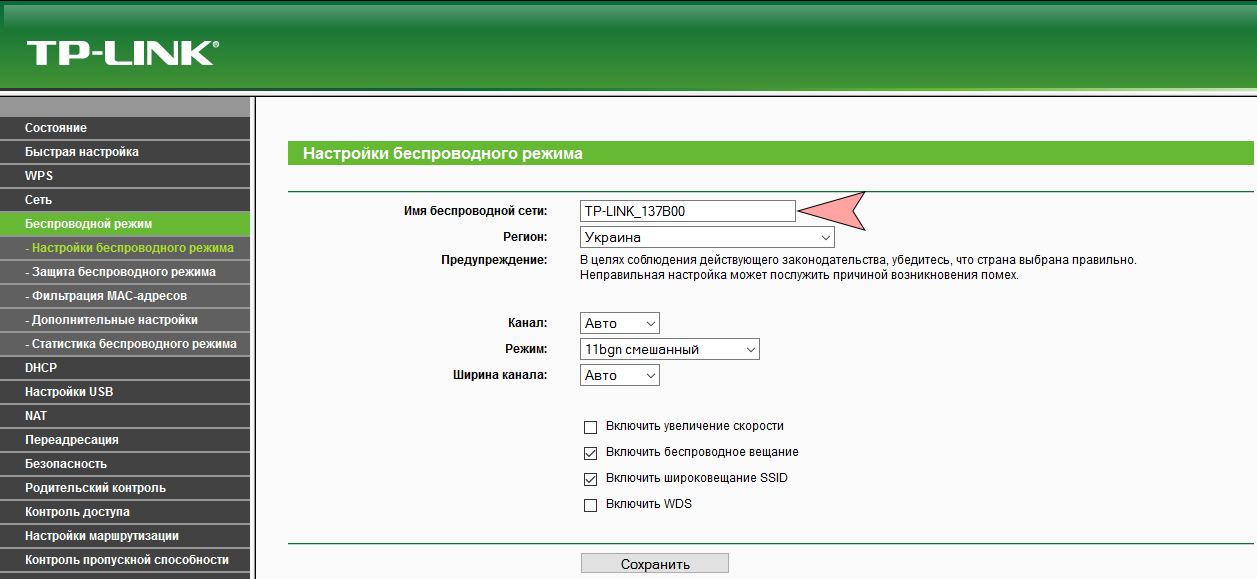
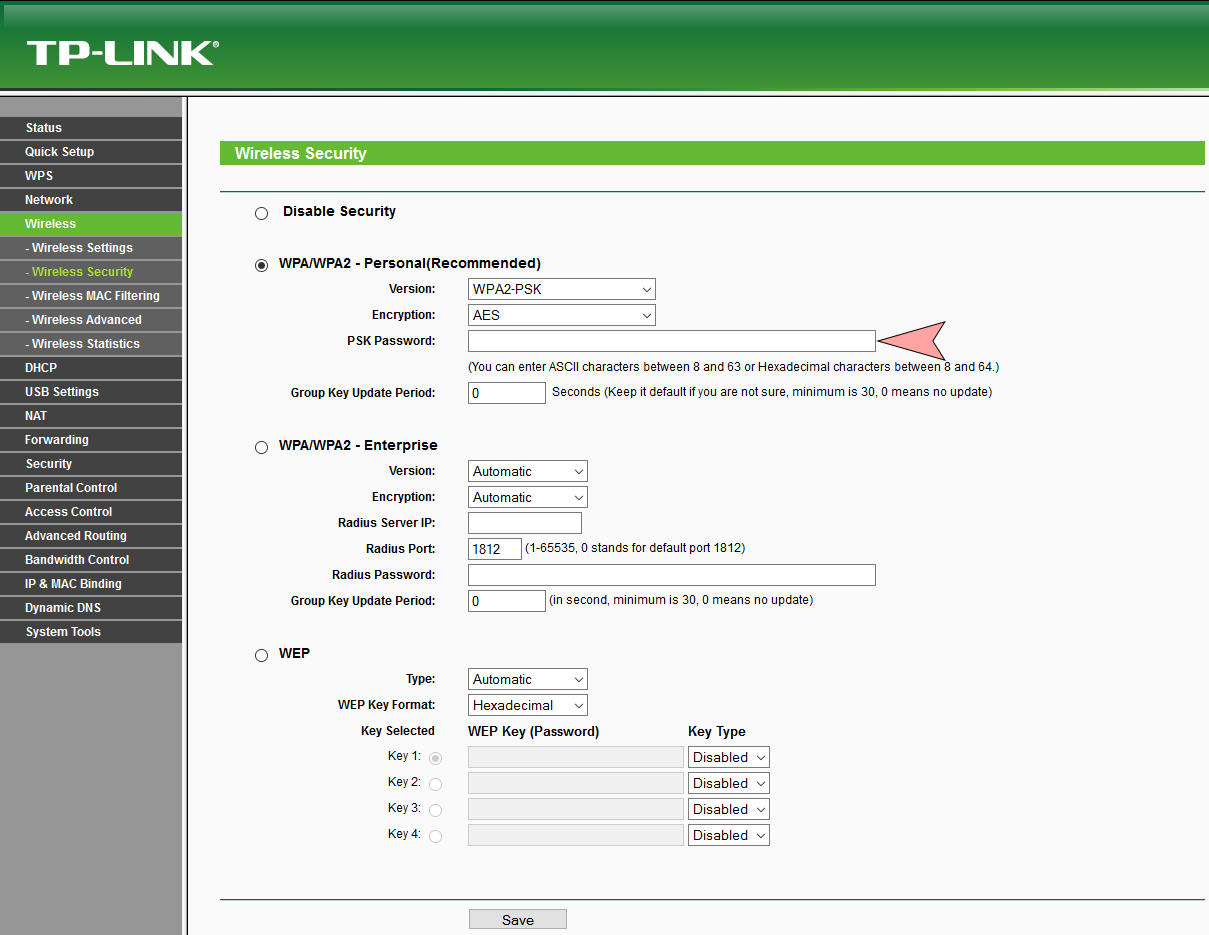
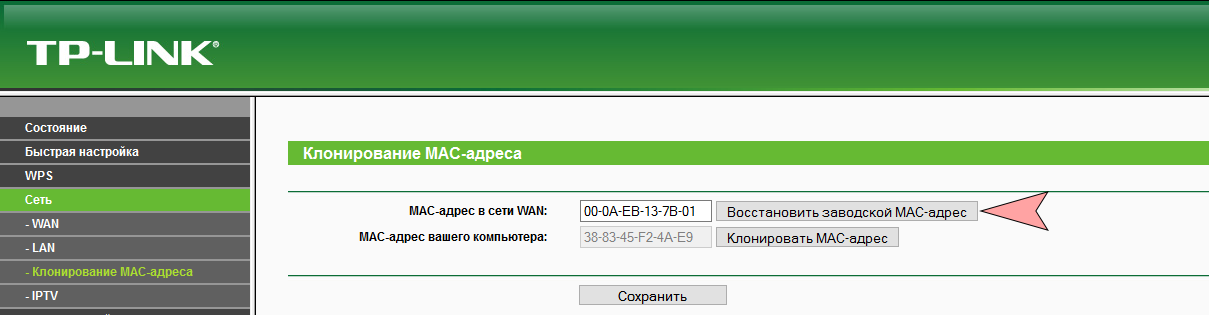




_1599117542200p.jpg)
_1599117783557l.jpg)
_1599117800723k.jpg)
_1599117814496w.jpg)
_1599117828471q.jpg)